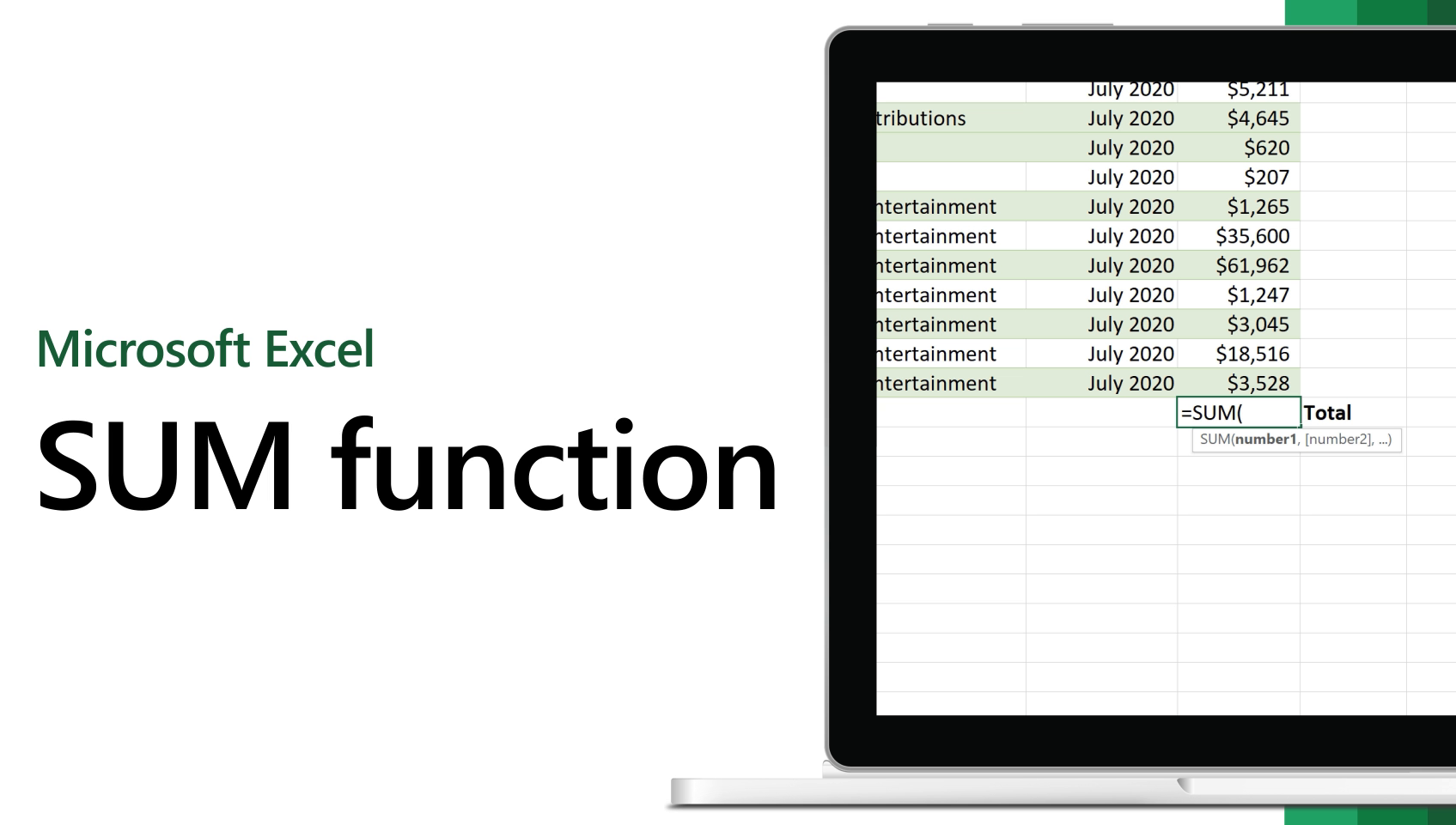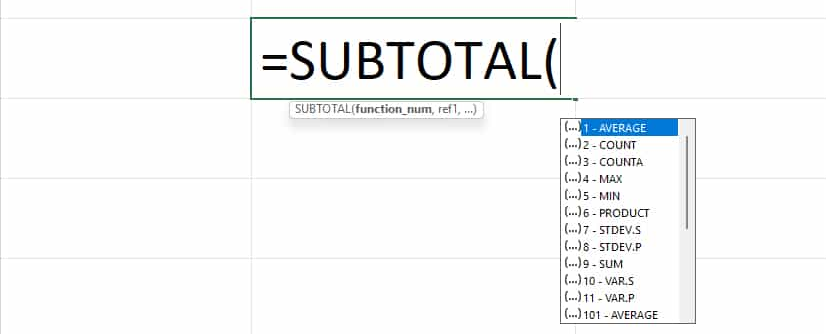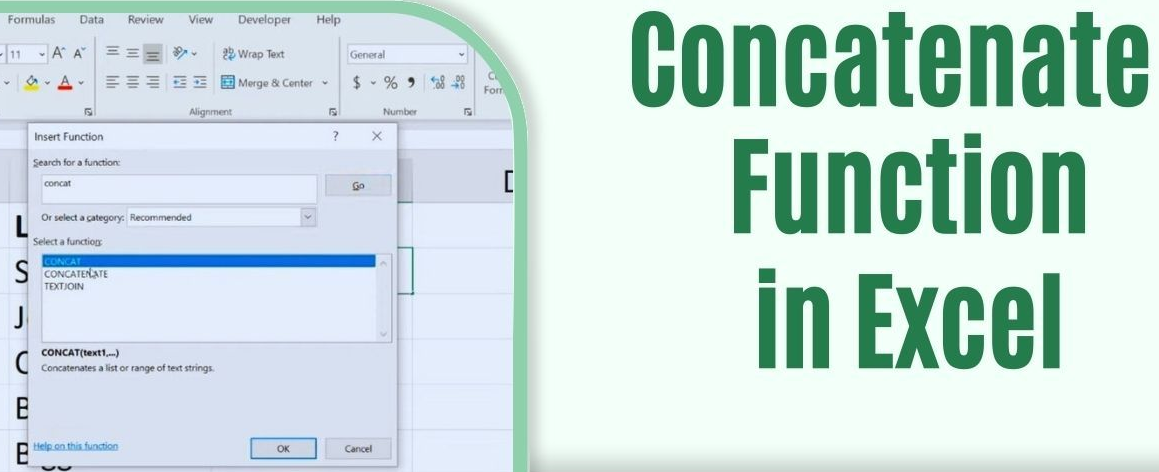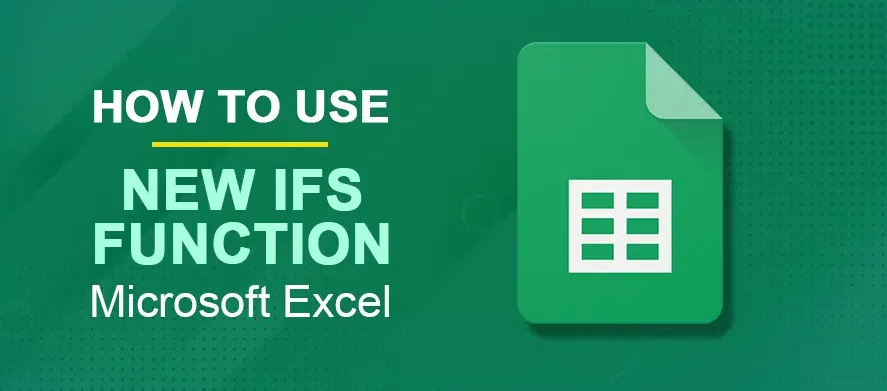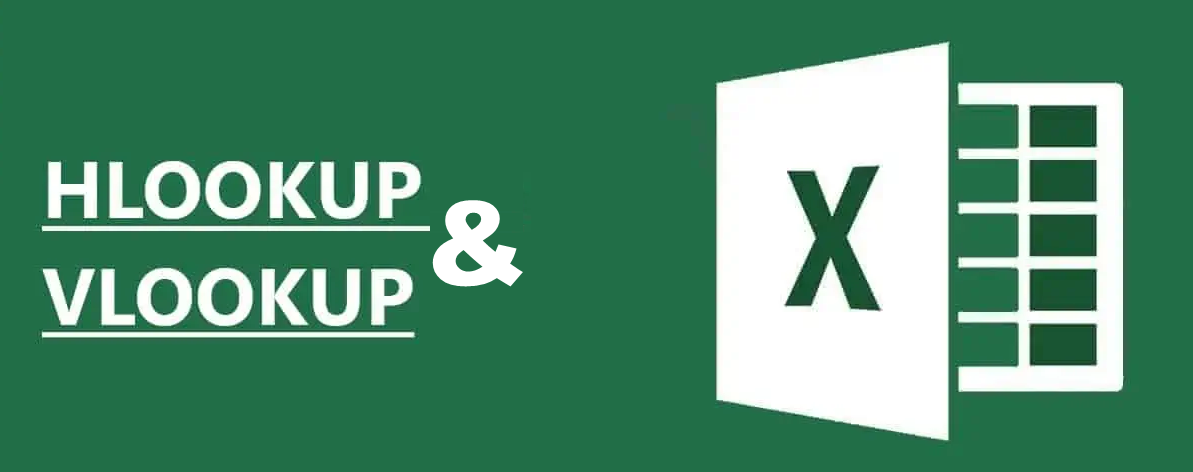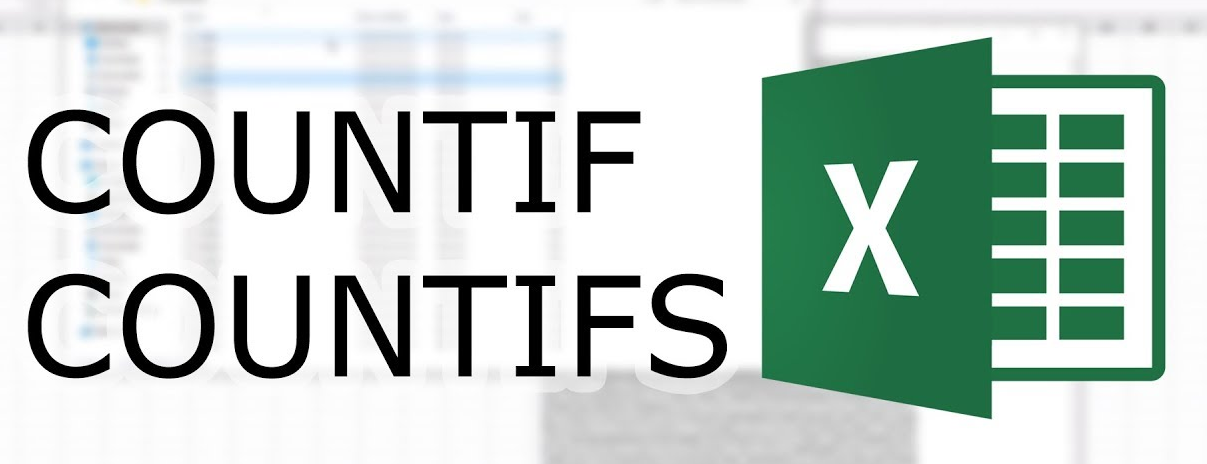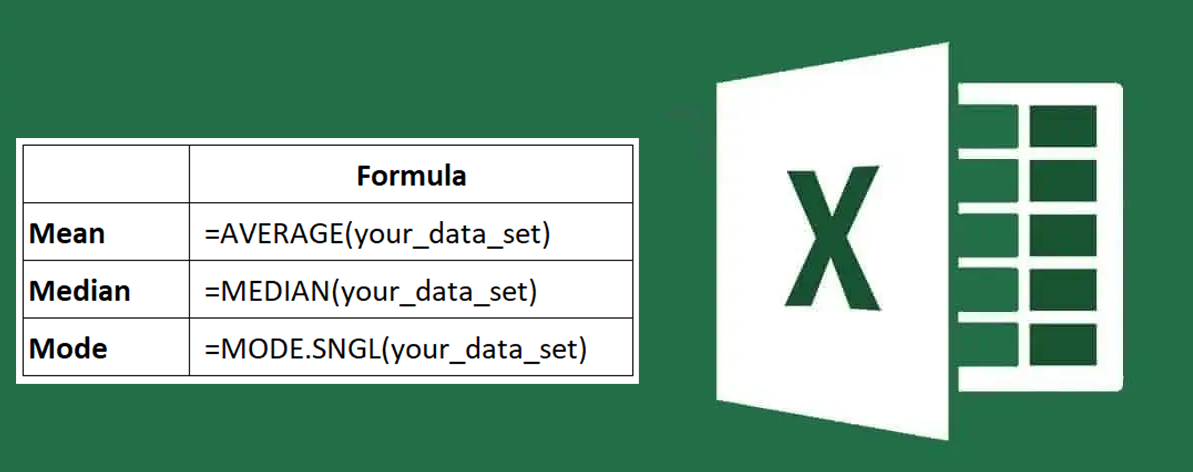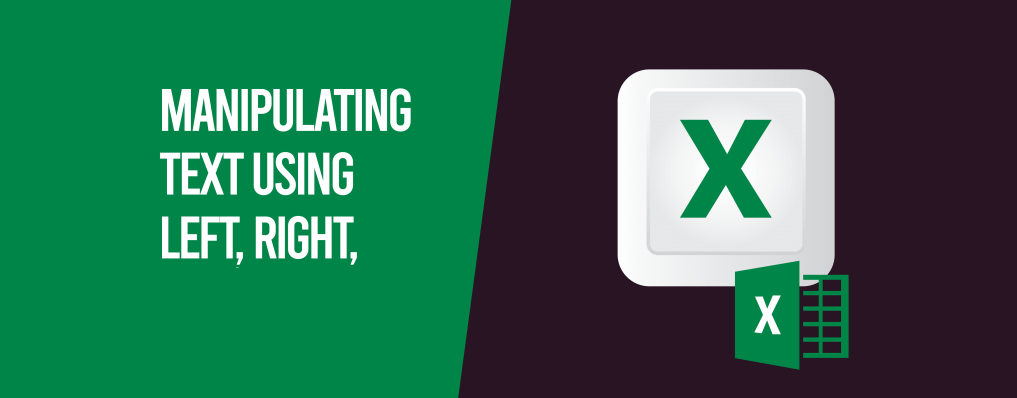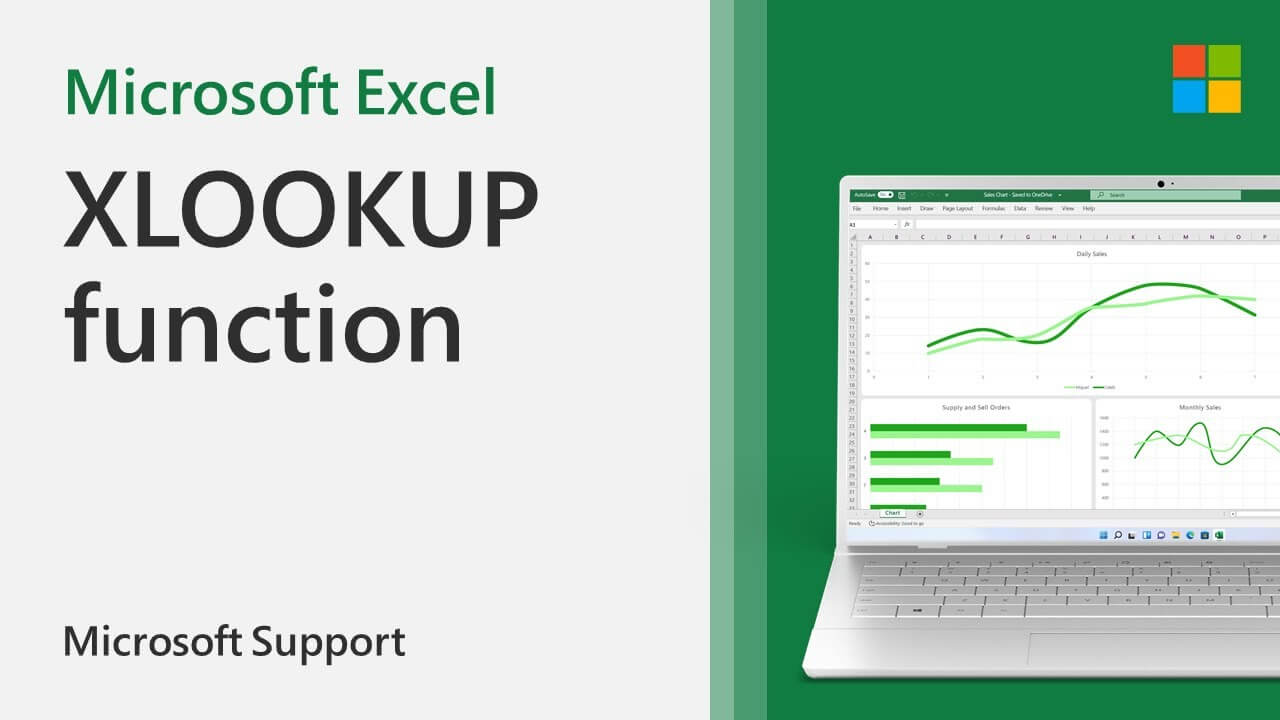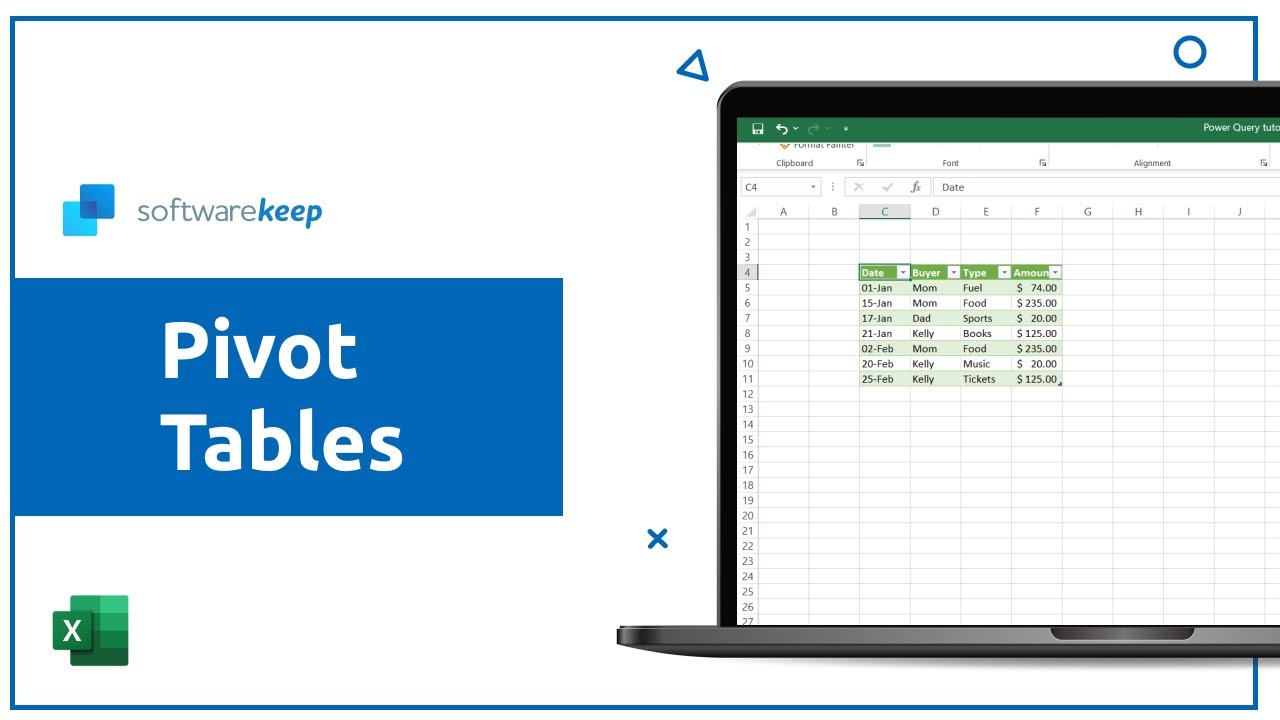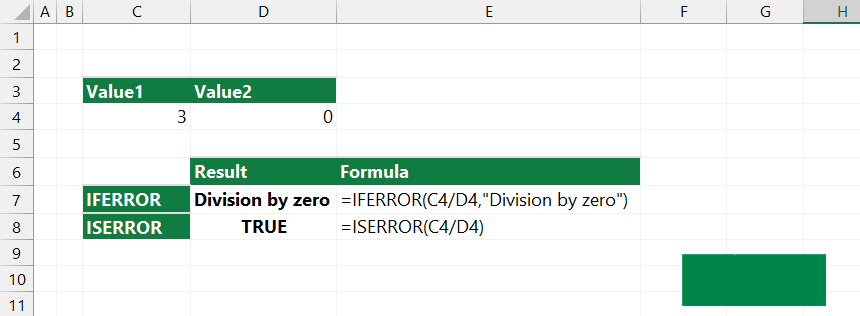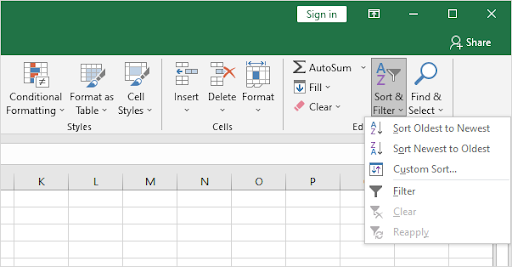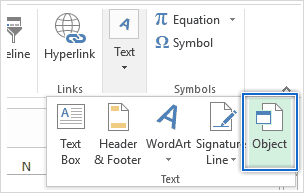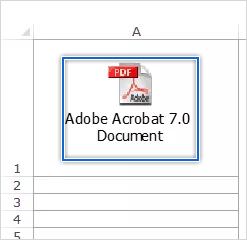Have you mastered how to use Excel dynamic array formulas? If not, you are in the right place. If you have, you can refresh your memory here.
The essence of dynamic array formulas lies in their ability to spill over, creating arrays automatically without the need for intricate manual input. This spilling characteristic is not confined to new functions but extends to many existing ones, adding a layer of versatility and power to your Excel toolkit.
Dynamic Array Functions like UNIQUE, SORT, FILTER, and SEQUENCE are just the tip of the iceberg, offering a glimpse into the potential of Excel dynamic arrays to streamline operations and foster creative solutions.
So, why limit dynamic array formulas to conventional uses?
In this article, we will show you how to use Excel dynamic array formulas to power your creativity and innovations in data analysis across fields.
Beyond Spreadsheets: Unconventional Uses of Dynamic Array Formulas
Dynamic array formulas in Excel open a new world of possibilities for creative applications, particularly in data visualization and educational tools. Here are some creative but unconventional uses of Excel array formulas:

|
Application Area |
Description |
Functions Involved |
|
Data Visualization |
Enhances data presentation and visualization, enabling dynamic charts and tables that auto-update with data changes. |
SORTBY |
|
Educational Tools |
Used to create interactive educational tools and games, facilitating a dynamic learning experience with real-time data updates. |
SEQUENCE |
|
Games |
Employs dynamic arrays to introduce elements of randomness and unpredictability in-game mechanics within Excel. |
RANDARRAY |
|
Excel Features |
Enhances interaction with other Excel features like charts and PivotTables, although with some nuances in implementation. |
Various |
The Art of Dynamic Arrays: Creative and Unexpected Applications
Dynamic array formulas in Excel offer a fascinating avenue for creative applications in art, design, and multimedia projects. They allow for advanced data manipulation and visualization, enabling artists and designers to create intricate patterns, dynamic art pieces, and interactive multimedia experiences.
Dynamic Array Formulas In Art and Design

Artists can leverage dynamic array functions like SORT, FILTER, and UNIQUE to create complex patterns and designs. For example, using the SORT function with a creative dataset can result in visually appealing arrangements that change dynamically with the dataset.
This capability can be particularly useful in generative art, where the artist sets rules for the artwork's creation, and the piece evolves as the underlying data changes.
Integration into Multimedia Projects
Dynamic arrays can also be crucial in multimedia projects, especially those involving data visualization and interactive elements. For instance, a dynamic array could sort and filter real-time data feeds visualized in an interactive dashboard or infographic.
This real-time data processing and visualization capability can significantly enhance the user experience in multimedia applications, making the content more engaging and responsive.
Advanced Techniques and Nested Formulas
By nesting dynamic array formulas, such as combining SORT and FILTER, designers and multimedia developers can create complex data manipulations for their projects. These nested formulas can sift through large datasets to present only the most relevant or aesthetically pleasing data, enhancing the artistic or informational value of the project.

Using named and spill ranges within dynamic array formulas provides additional flexibility, allowing for more sophisticated data manipulation and presentation. This can be particularly useful when integrating dynamic arrays with Excel features like charts and PivotTables or creating linked pictures that update dynamically with the underlying data.
Dynamic Array Formulas in Project Management

Dynamic array formulas offer transformative potential in project management. They can enable more efficient project tracking and management and automate and enhance various project management tasks, such as scheduling, resource allocation, and status reporting.
Enhancing Project Tracking and Management
Dynamic arrays can significantly improve project tracking by automating the creation of timelines, Gantt charts, and task lists. For instance, the SEQUENCE function can generate sequential dates, which are fundamental for creating project timelines and schedules.
Using dynamic arrays, project managers can create flexible and responsive project tracking tools that update automatically as project details change. This reduces the need for manual adjustments and increases the accuracy of project tracking.
Case Studies and Real-life Applications
-
Project Dashboards: Dynamic arrays can be utilized to create comprehensive project management dashboards that update in real-time. For example, using the CHOOSE and SEQUENCE functions, project managers can create dynamic periods (days, weeks, months) in their dashboards, allowing for flexible viewing of project timelines and task progress.

-
Critical Path Analysis: Dynamic array formulas can facilitate critical path analysis in project management. By calculating the times for early start, early finish, latest start, and latest finish, project managers can identify the critical path and make informed decisions to keep the project on track.
For instance, using functions like CHOOSEROWS and TEXTSPLIT, managers can efficiently analyze dependencies and calculate critical project timelines.

- Data Visualization: Besides numerical data management, dynamic arrays can enhance data visualization in project management. They allow for creating dynamic charts that automatically adjust as project data changes, providing visual insights into project status and progress.
Dynamic array formulas offer powerful tools for project managers to automate and enhance various project tracking and management aspects. By leveraging these formulas, managers can create more responsive and adaptable project management tools, improving project outcomes and efficiency.
Educational Insights: Teaching Dynamic Array Concepts
Dynamic array concepts are crucial in teaching computer science, as arrays are foundational data structures widely used in programming. Educators can introduce arrays by highlighting their linear structure, where order matters, and contrasting them with linked lists to provide a deeper understanding.
Innovative teaching methods might include interactive coding exercises that allow students to manipulate arrays in real-time, enhancing their grasp of how data is stored and accessed in memory. Additionally, educators can delve into dynamic arrays, explaining how they expand automatically, a critical aspect in languages like Ruby.
Understanding these concepts can develop students' critical thinking skills, enabling them to make informed decisions about using data structures in their coding projects.
Dynamic Arrays and Personal Productivity
Dynamic array formulas can significantly enhance productivity, particularly in personal finance management and goal tracking. Here's how:

|
Application Area |
Description |
|
Personal Finance Management |
Use dynamic arrays to categorize expenses, calculate savings, and analyze investments, providing a clear view of financial health and aiding decision-making. |
|
Goal Tracking and Personal Development |
Employ dynamic arrays to monitor progress toward personal goals, analyze trends, and adjust strategies, enhancing motivation and focus on areas for improvement. |
In both cases, dynamic arrays' power lies in their ability to handle and dynamically update a large data set, making them invaluable tools for personal productivity and development.
Bridging Data Analysis and Creative Thinking
Dynamic arrays can serve as a bridge between data analysis and creative thinking, fostering innovation in various fields:
-
Case Studies Fostering Innovation: Dynamic arrays can lead to breakthroughs in healthcare, finance, and technology. In healthcare, for example, analysts could use dynamic arrays to track patient data over time, identifying trends that could lead to innovative treatment approaches.

- Data-Informed Creative Projects: Artists and designers can leverage dynamic arrays to integrate data into their work, creating data-driven art that reflects real-world trends and patterns. For instance, a graphic designer might use dynamic arrays to visualize social media trends, turning abstract data into compelling visual narratives.
- Encouraging a Data-Informed Approach: By combining the precision of data analysis with the novelty of creative thinking, professionals can uncover unique insights and solutions. This approach encourages a mindset that values empirical evidence and imaginative exploration, leading to more impactful and relevant creative projects.
The Synergy of Dynamic Arrays and Collaborative Tools

Dynamic arrays in Excel can greatly enhance teamwork and collaboration in various settings:
- Enhancing Teamwork and Collaboration: Dynamic arrays allow multiple team members to work on the same dataset simultaneously, ensuring that changes made by one person are instantly reflected for all others. This can be particularly useful in environments where real-time data updating and sharing are crucial, like financial analysis, project management, or research.
- Examples in Collaborative Environments: In project management, dynamic arrays can help teams track tasks, deadlines, and progress in real-time. In research, teams can use dynamic arrays to analyze and interpret data collaboratively, facilitating faster and more informed decision-making.
Teams can foster a more dynamic and interactive work environment by integrating dynamic arrays with collaborative tools like shared workbooks in cloud services. This synergy boosts productivity and encourages a more engaged and cooperative team dynamic.
Future Trends: Where Are Dynamic Array Formulas Heading
The future of dynamic array formulas is promising, with potential widespread applications across various industries. We can anticipate:
- Integration with AI and Machine Learning: Dynamic arrays could be further integrated with AI to provide predictive analytics, enhancing decision-making processes in business, finance, healthcare, and more.
- Enhanced Data Visualization Tools: Future versions might offer even more sophisticated data manipulation and visualization capabilities, allowing users to create complex, interactive dashboards and reports easily.
- Real-time Data Processing: As cloud computing evolves, dynamic arrays could allow for real-time data processing and collaboration, transforming industries that rely on up-to-the-minute data.
The potential impact on industries is profound. It offers enhanced analytical capabilities, streamlined processes, and the ability to harness larger datasets for actionable insights.
Crafting Your Dynamic Array Solutions

Crafting your dynamic array solutions allows for tailored data analysis and visualization, enhancing personal and professional tasks:
- Developing Custom Formulas: Start by identifying repetitive tasks that can benefit from automation. Use dynamic arrays to streamline these processes, such as consolidating data from multiple sources or automating complex calculations.
- Experimentation and Personalization: Encourage a trial-and-error approach to discover new and efficient data manipulation methods. Personalization can lead to innovative solutions catering to individual or organizational needs.
- Sharing and Collaboration: Once you've developed a dynamic array solution, share it with peers or the community. Collaboration can lead to improvements and new ideas, fostering a culture of continuous learning and innovation.
Creating custom dynamic array solutions can unlock new data handling and decision-making potentials, making processes more efficient and insightful.
Dynamic Array Formulas: A Tool for All Trades
Dynamic array formulas are not confined to the realm of data scientists; they're a versatile tool beneficial across various professions and industries:
- Accessibility Across Fields: From marketing professionals analyzing consumer trends to educators managing student data, dynamic arrays simplify and enhance data handling tasks for a broad audience.
- Real-World Applications: In healthcare, dynamic arrays can manage patient records or track treatment outcomes. In finance, they're used for risk assessment and portfolio management. Dynamic arrays facilitate complex data analysis, even in sports analytics and logistics.
The diverse use cases highlight the formula's adaptability and potential to streamline tasks, enhance analysis, and foster innovative solutions across different sectors.
Integrating Dynamic Array Formulas with Other Tech Innovations
Integrating dynamic array formulas with cutting-edge technologies like AI and machine learning can significantly enhance data analysis and decision-making processes. Here's how:
- AI and Machine Learning Integration: By combining dynamic arrays with AI, users can automate data analysis, predict trends, and make data-driven decisions with greater accuracy and efficiency.
- Future Tech Synergies: Looking ahead, the integration of dynamic arrays with IoT, blockchain, and big data could revolutionize data interaction, offering real-time insights and fostering innovative solutions across various industries.
This integration promises to transform how we interact with data, making complex analyses more accessible and fostering new technological advancements.
Community Voices: How Dynamic Arrays Are Changing the Game
The impact of dynamic array formulas spans various sectors, with users sharing how these tools are game-changers in their fields:
- Diverse Sector Impact: Professionals in finance, education, healthcare, and more leverage dynamic arrays to enhance their data analysis and reporting capabilities, significantly saving time and improving accuracy.
- Community Tips: Experienced users suggest starting with basic functions and gradually incorporating more complex formulas. Engaging with online forums and tutorials is recommended for continuous learning and mastering dynamic array formulas.
These insights underline the transformative potential of dynamic array formulas, emphasizing their value across a broad range of applications and industries.
Final Thoughts
Dynamic array formulas revolutionize data analysis and decision-making across various industries, from healthcare to finance. They offer a versatile toolset for managing and interpreting complex datasets, encouraging professionals to innovate and streamline their workflows.
Now that you understand their potential consider how you might apply dynamic arrays to your projects. Engage with the community for insights and tips, and start experimenting to unlock new possibilities in your data-driven endeavors.
Explore, innovate, and transform your approach to data with dynamic arrays.
Keep Learning
» Master Dynamic Arrays in Excel: Unleash the Power of Spilling Formulas
» Mastering Excel Dynamic Arrays: Functions & Formulas
» Best 10 Microsoft Excel Formulas for Data Management
» 12 Most Used Excel Functions to Boost Productivity
» The Best Alternatives to Dynamic Array Functions