Microsoft Edge is the new and improved version of the now obsolete Internet Explorer. Besides improving not only in speed and visuals, Edge brings an immense amount of accessibility features for users. One of these features is the immersive reader, which allows you to read online content in a clutter-free environment.
In this article, you’ll learn how to use the Microsoft Edge immersive reader and customize your reading experience. Options include useful tools such as text size, read aloud, and grammar correction.

How to enable immersive reader on Microsoft Edge
Enabling (as well as disabling,) the immersive reader is an easy task. Simply follow the steps below to get the feature set up and running.
- Open Microsoft Edge.
- Navigate to a website that you want to read with the immersive reader.
-
Click on the Enter Immersive Reader icon in your address bar. You can also use this feature by tapping the F9 key on your keyboard while Microsoft Edge is open.
-
Note: You may have to use the Fn + F9 keyboard shortcut in order to access the immersive reader. Learn how to disable this in our How To Use Function Keys Without Pressing Fn Key On Windows 10 article.

-
Note: You may have to use the Fn + F9 keyboard shortcut in order to access the immersive reader. Learn how to disable this in our How To Use Function Keys Without Pressing Fn Key On Windows 10 article.
-
You’ll enter the immersive reader mode, which strips the website of any possible clutter and provides a clean, easy to read page. You’re still able to see images, interact with links, and return to the normal website view at any time.

- To disable the immersive reader, simply click on the Exit Immersive Reader icon, or once again use the F9 key. This will reload the website to display the original page.
Currently, the immersive reader is only available for a limited number of web pages. If you don't see the button in your address bar, the page doesn't support the immersive reader yet.
How to customize immersive reader on Microsoft Edge
Once you enter the immersive reader mode, you’re able to customize how text is shown to further improve your experience.

-
Click on the Text Preferences button in the immersive reader toolbar.

-
Make the text size smaller or bigger with the Text size slider. Simply click and drag with your cursor to adjust the value.

-
The Text spacing toggle allows you to increase the space between each letter on the page. This can be useful if you have difficulty reading dense paragraphs.

-
Choose a theme under the Page themes section to modify the text and background color of an immersive reader page. For more color combination options, click on the More themes drop-down menu.
Your text preferences are automatically saved by Microsoft Edge, making it easy to read any supported page just the way you want it.
How to use the grammar tools for immersive reader on Microsoft Edge

Microsoft Edge’s grammar tools allow you to better understand a page. Simply click on the Grammar tools button to open the drop-down menu, then select any of the desired options such as Syllables or Parts of speech highlights.
The above image is an example of how Microsoft Edge’s immersive reader grammar tools can highlight nouns, verbs, adjectives and adverbs in different colors. This feature aims to help you better understand the content of a page.
Colors for highlighting can be customized for your own needs as well — just like text preferences, this is also saved automatically.
How to use read aloud for immersive reader on Microsoft Edge

If you’d like Microsoft Edge’s built-in reader to read a web page aloud, simply enter the immersive reader. This is where you can access the feature.
-
First, customize your settings in the Reading preferences drop-down menu. You’re able to toggle features such as Line focus and Picture Dictionary to further enhance your experience.

-
After you’re done customizing your reader, click on the Read aloud button from the toolbar.

-
Use the controls in the toolbar to pause the reader, skip to the next paragraph, or jump back to the beginning of a paragraph.
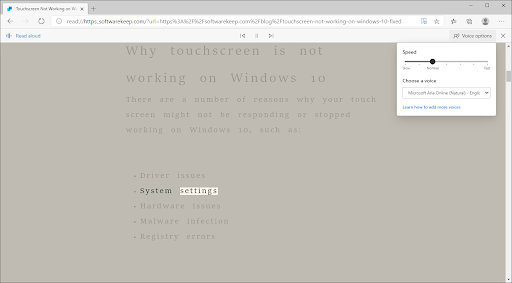
- Click on the Voice options button to change the speed of the narrator, or pick a different voice from the available options. If none of the voices appeal to you, click on the Learn how to add more voices link.
Final thoughts
If you need further help with Windows 10, don’t hesitate to contact our customer service team, available 24/7 to assist you. Return to us for more informative articles all related to productivity and modern day technology!
Would you like to receive promotions, deals, and discounts to get our products for the best price? Don’t forget to subscribe to our newsletter by entering your email address below! Receive the latest technology news in your inbox and be the first to read our tips to become more productive.
You can Also Read
> How to Disable Microsoft Edge on Windows 10
> How to View Your Saved Passwords in Microsoft Edge
> How to Batch Rename Files on Windows 10