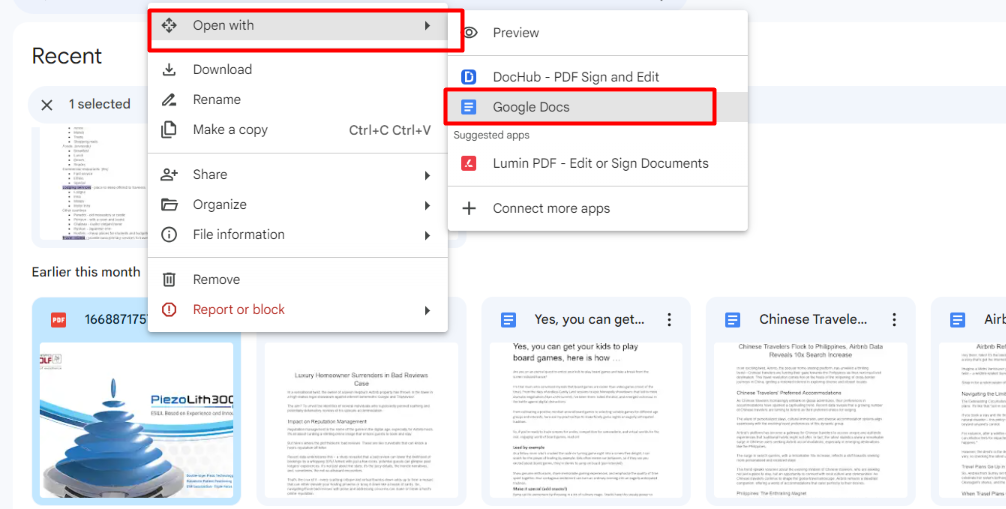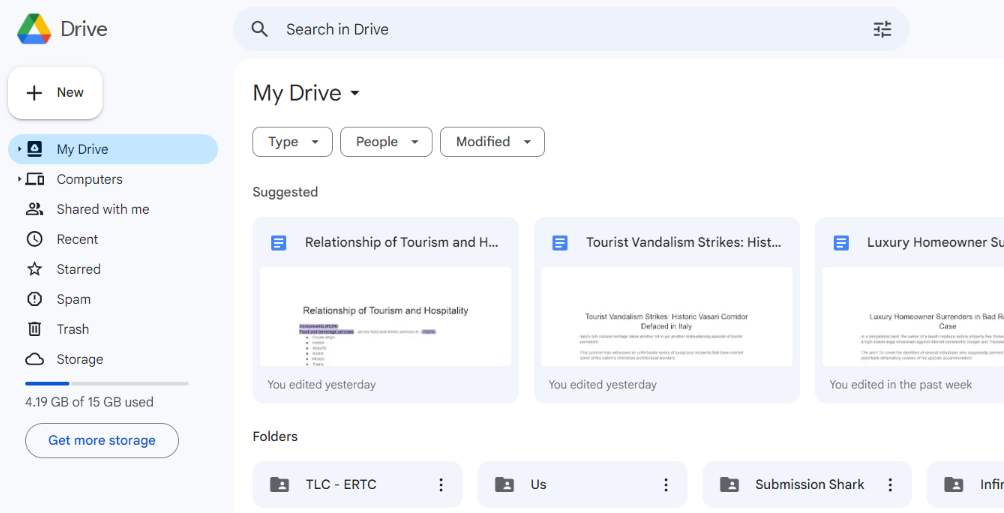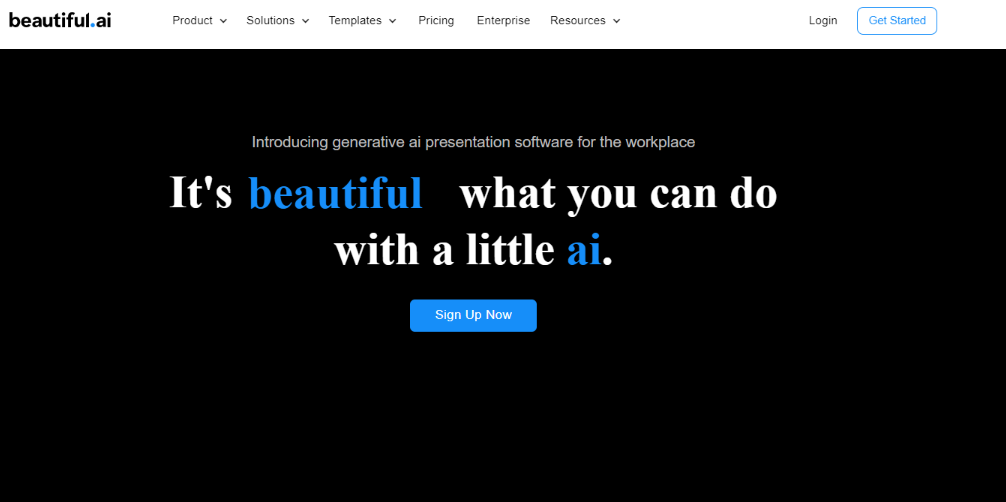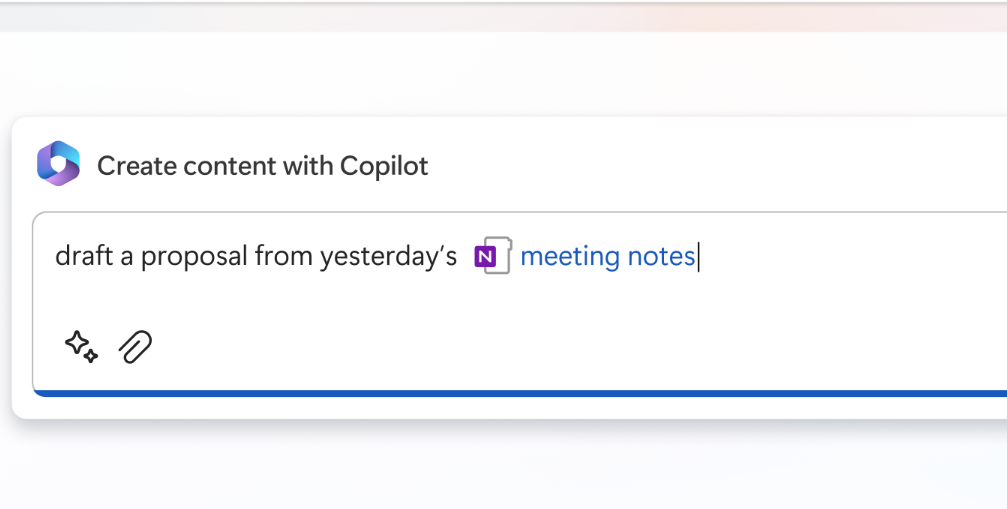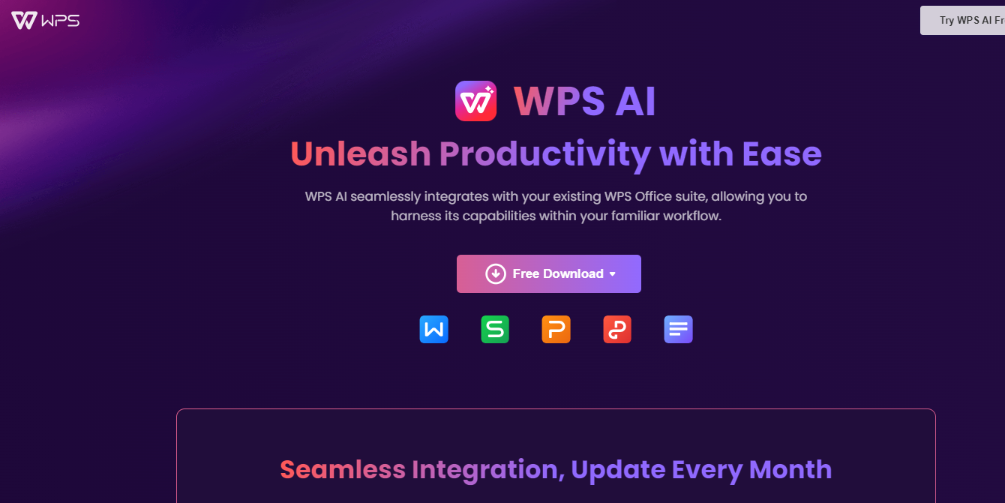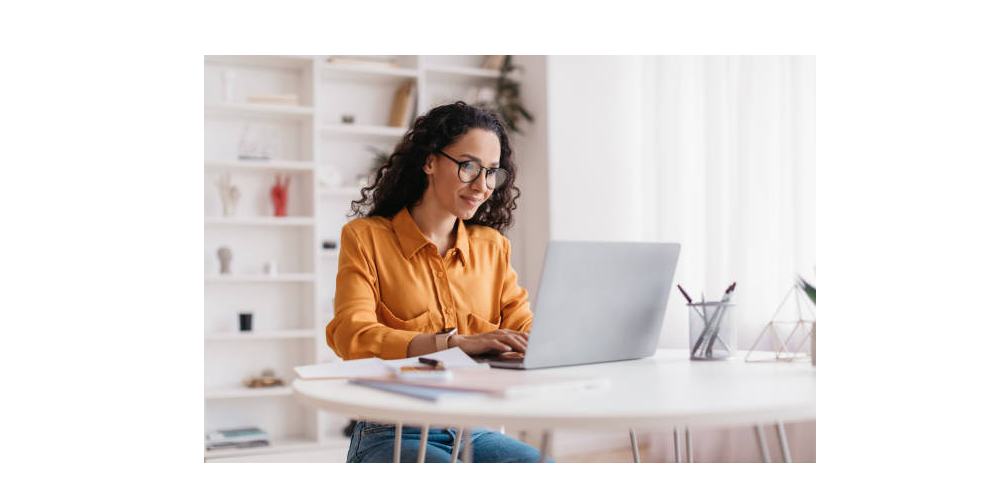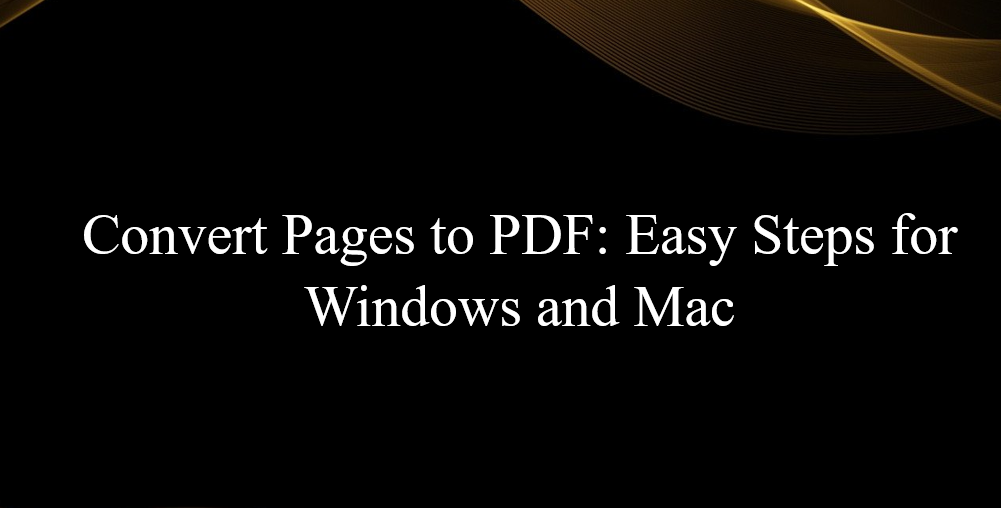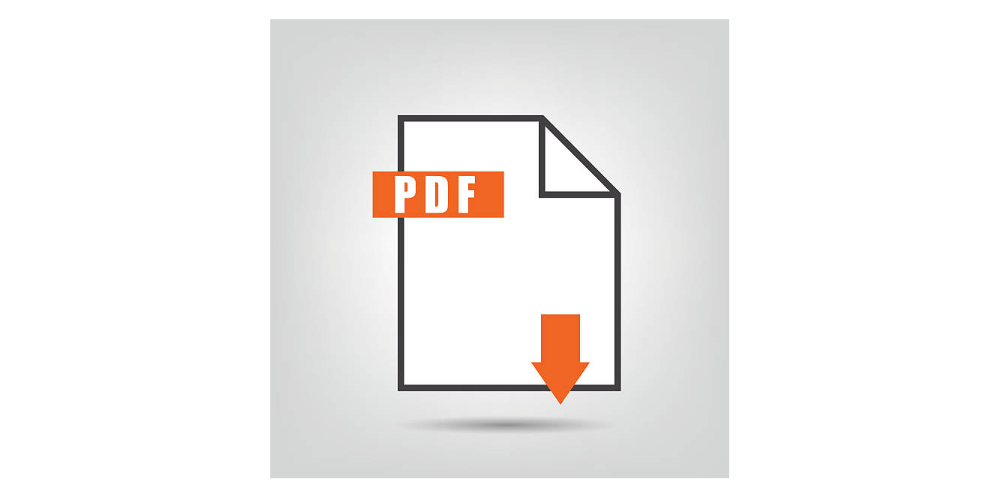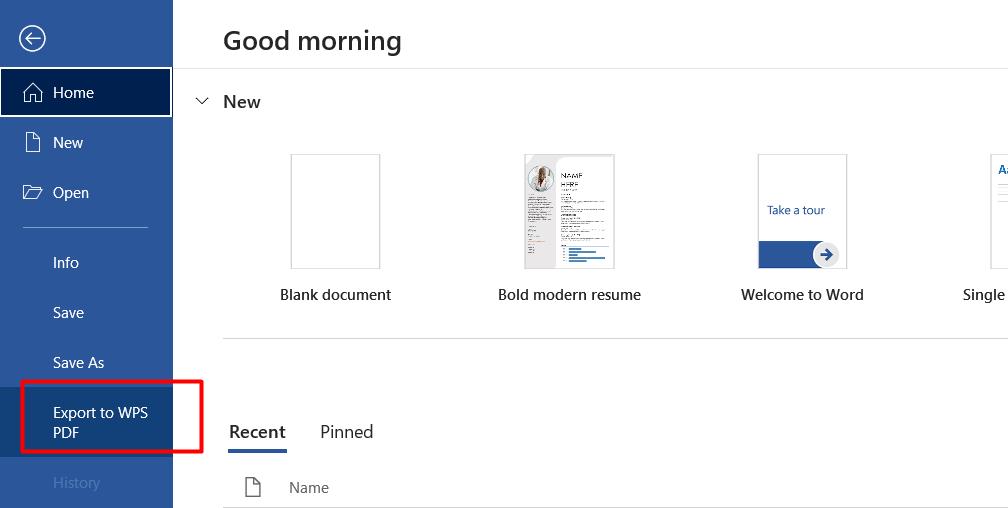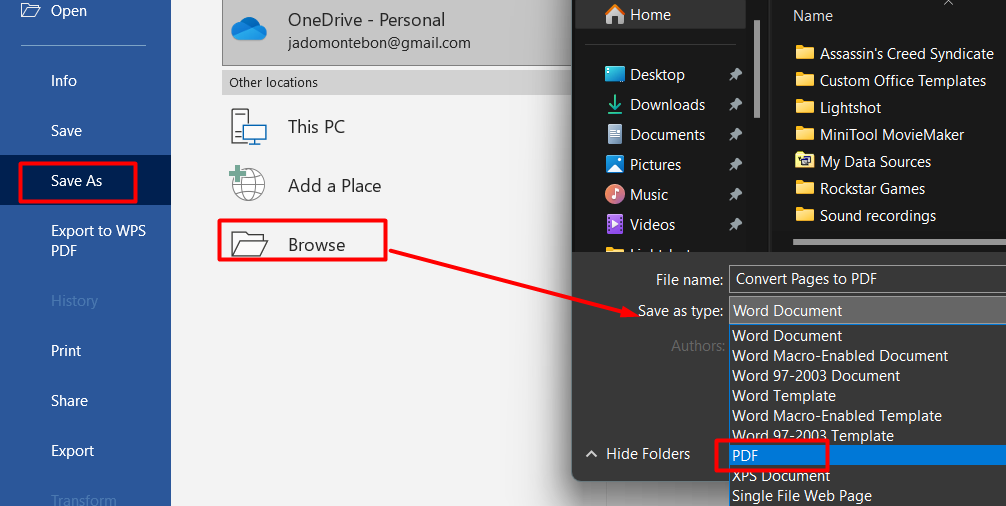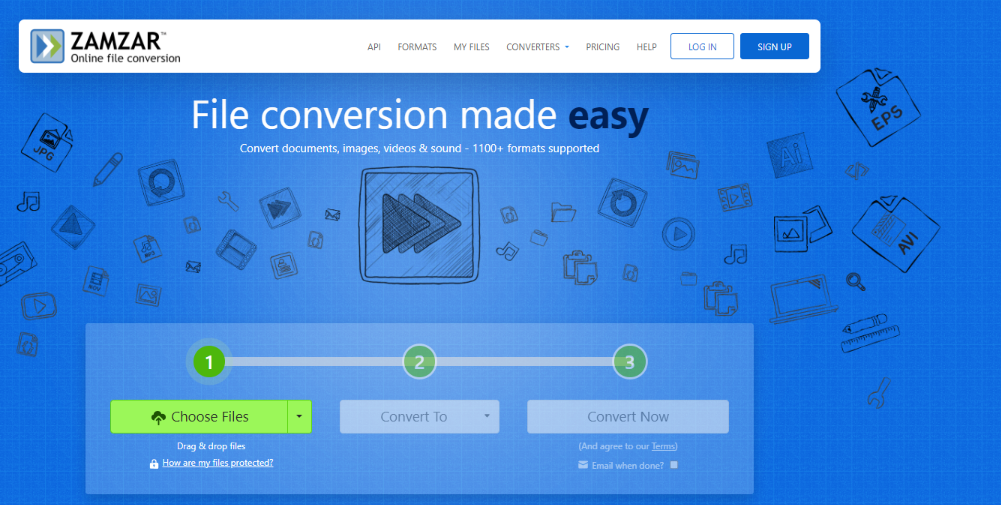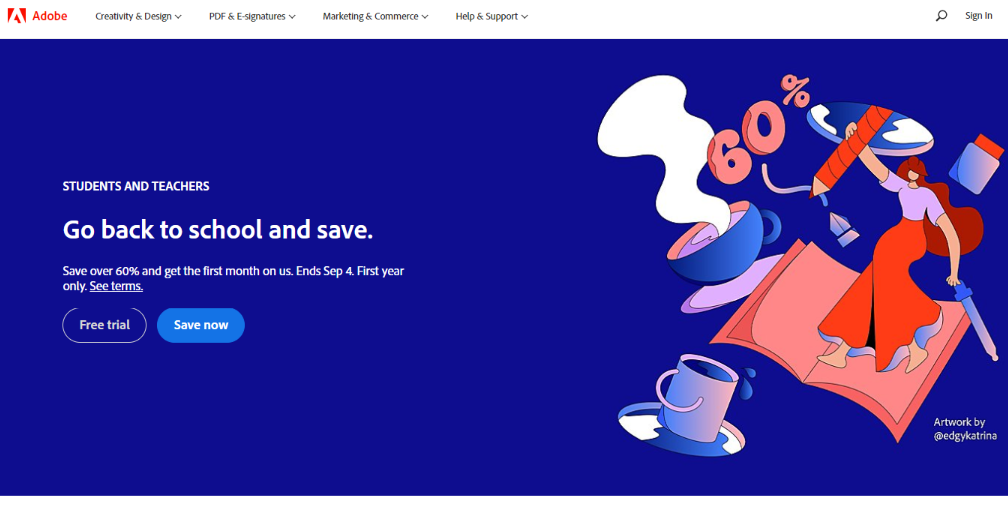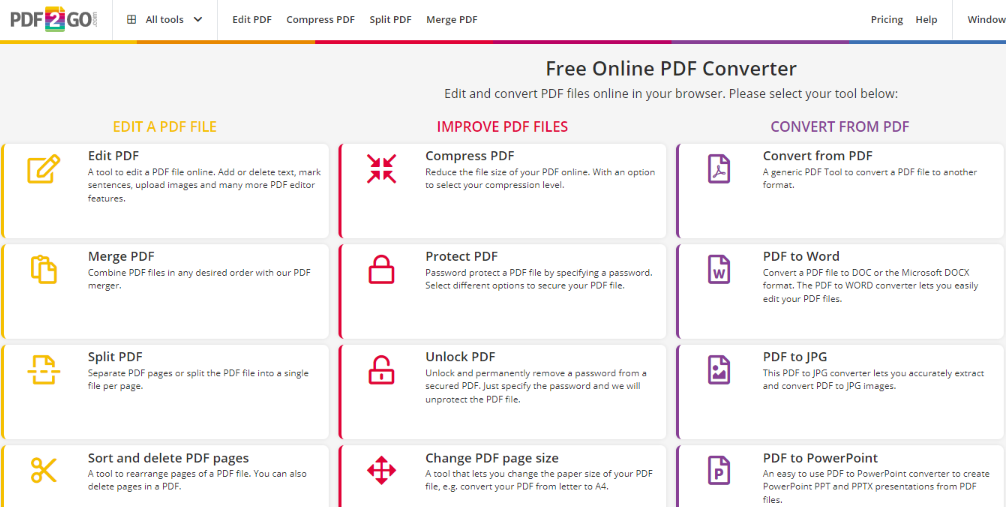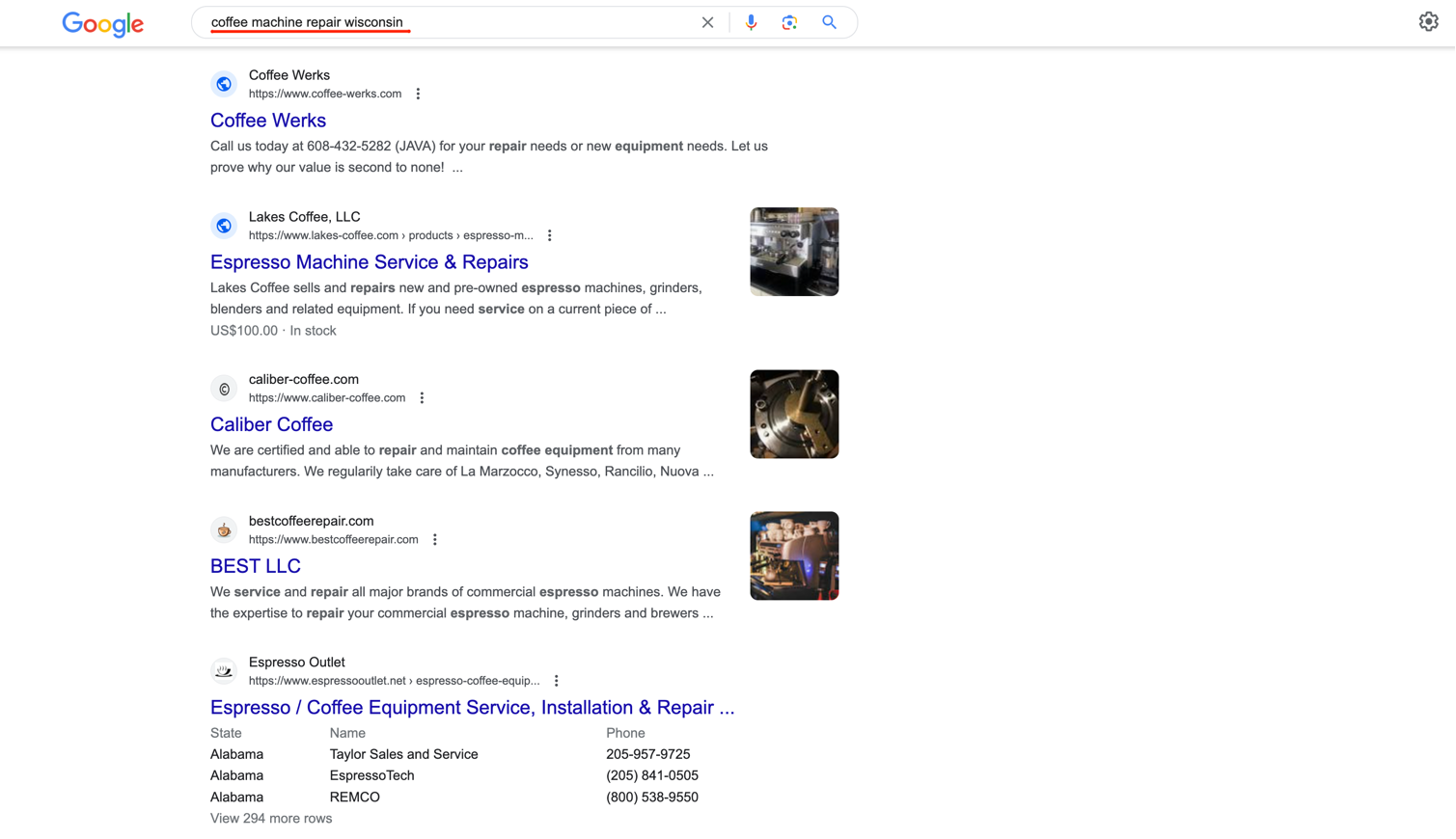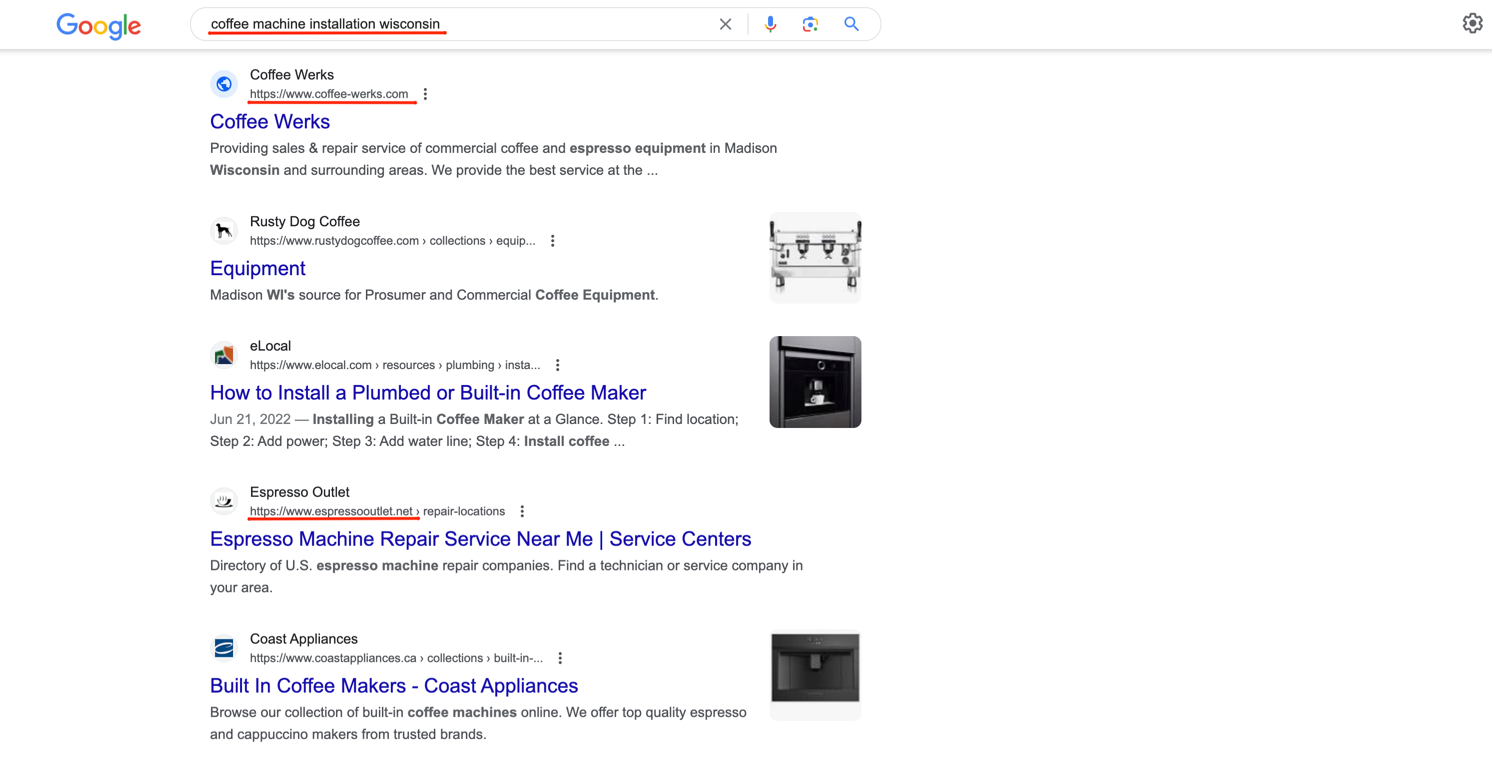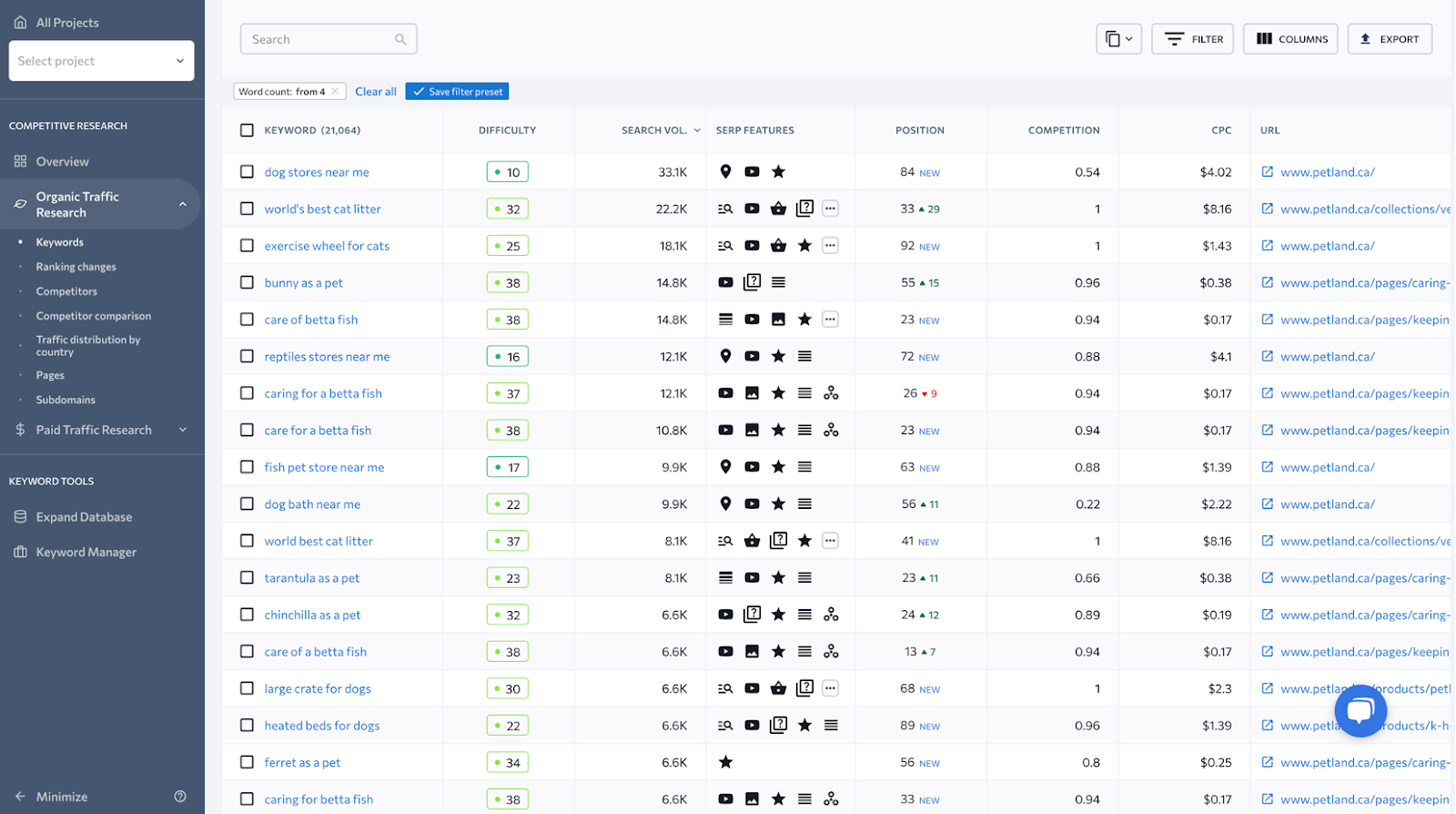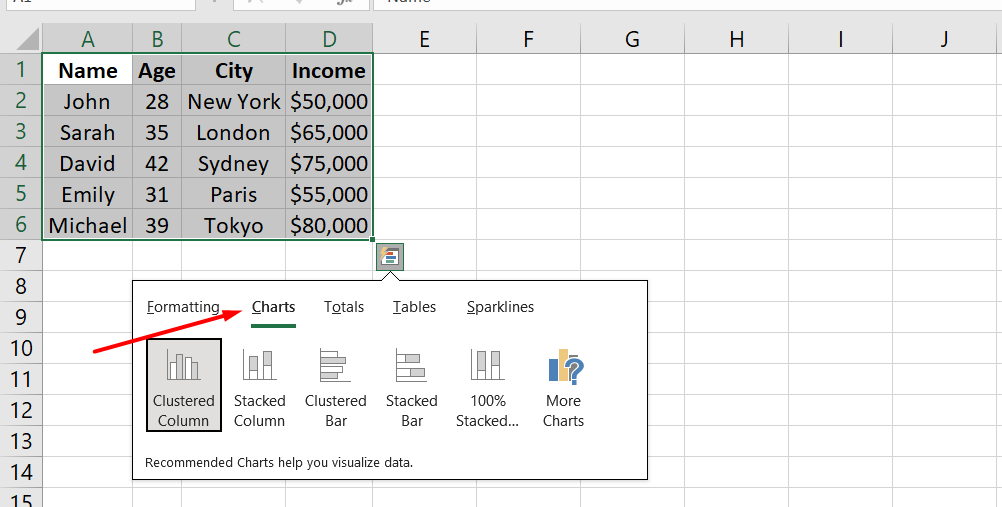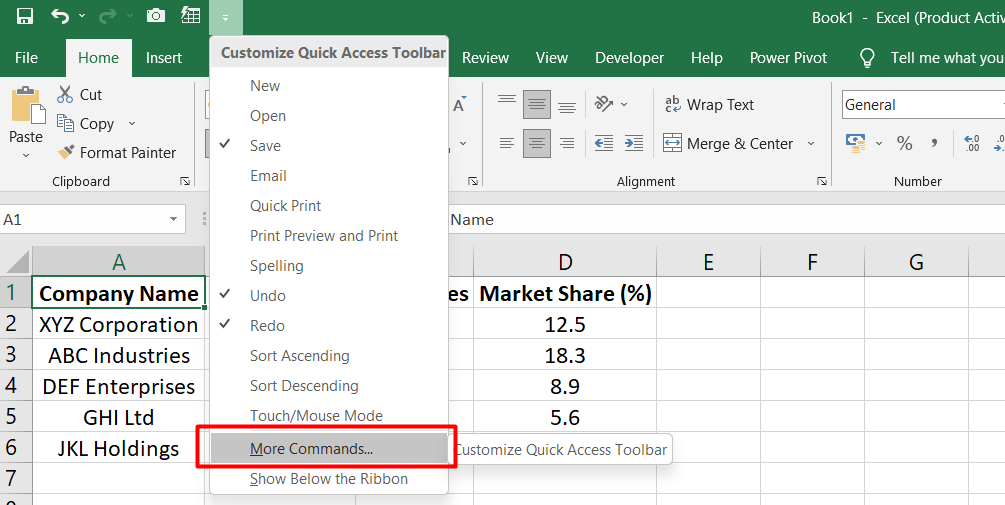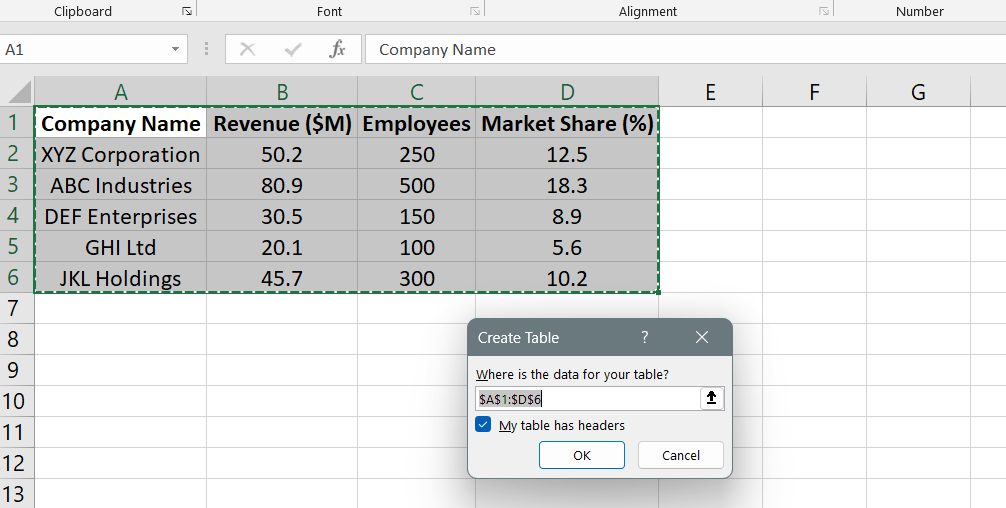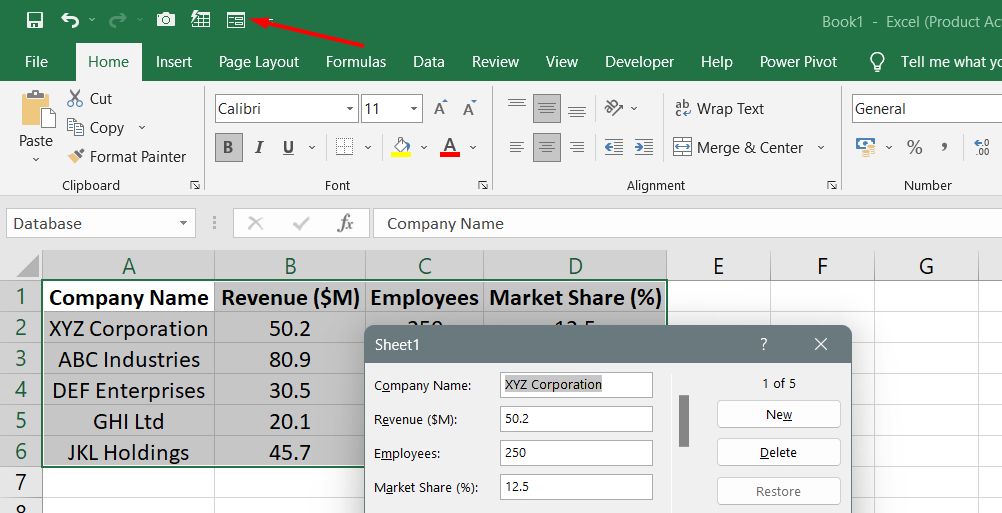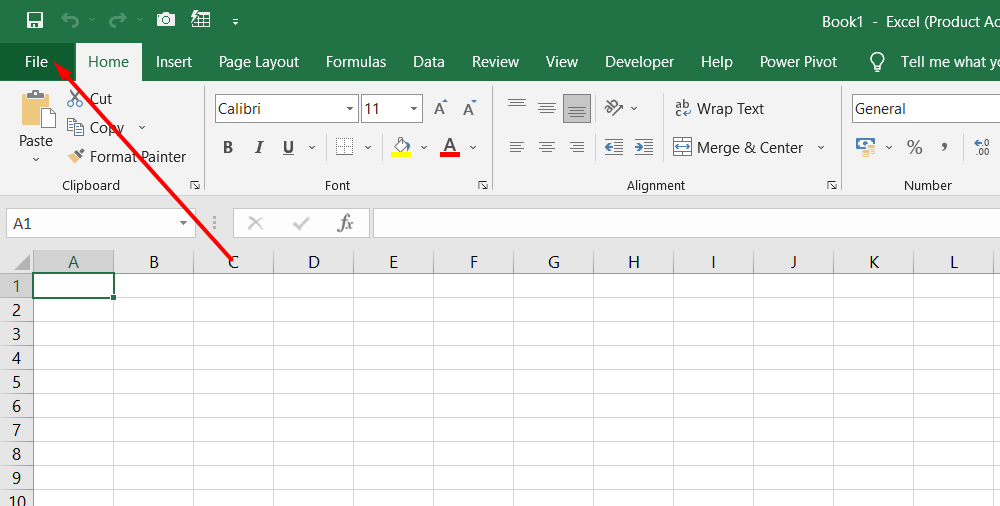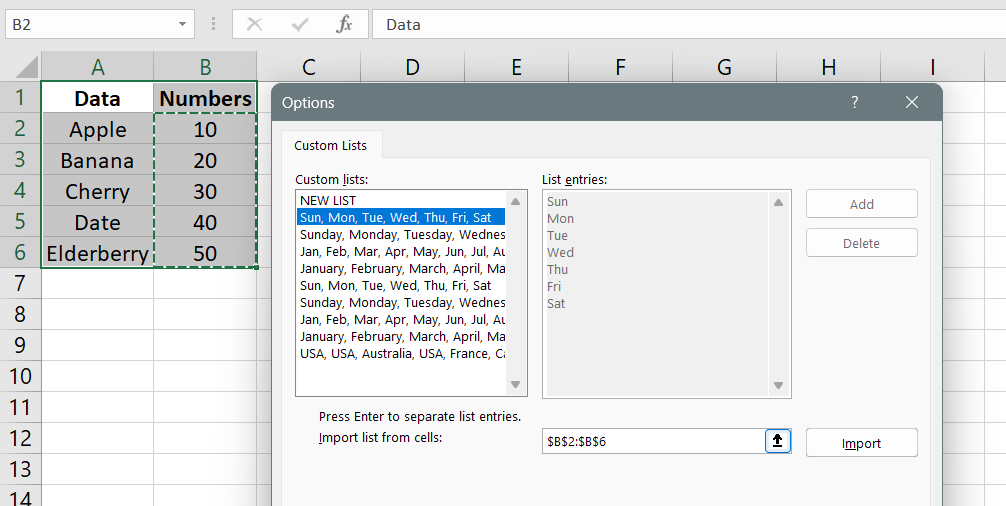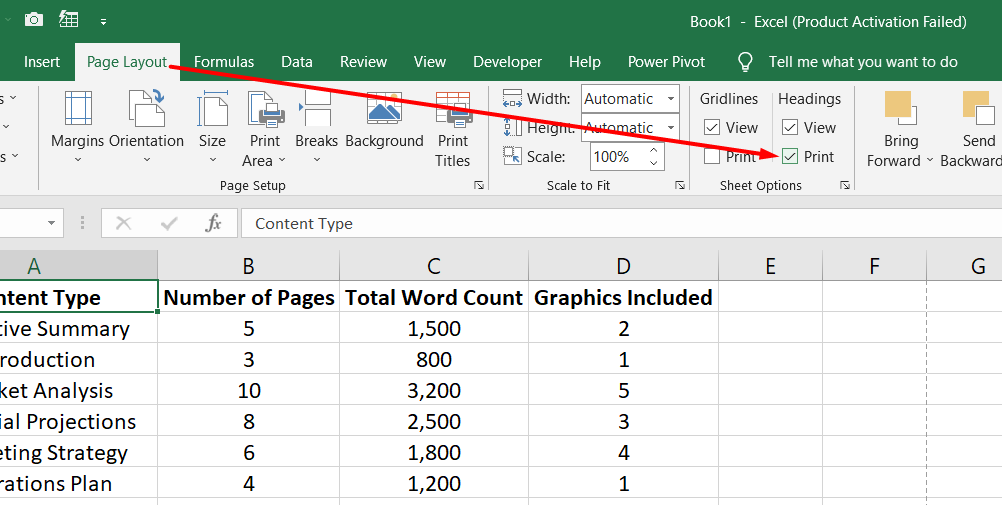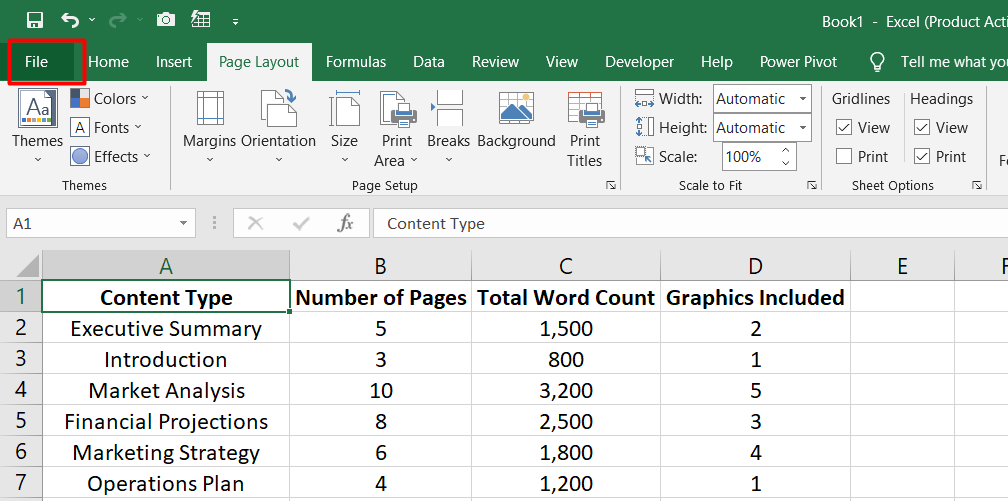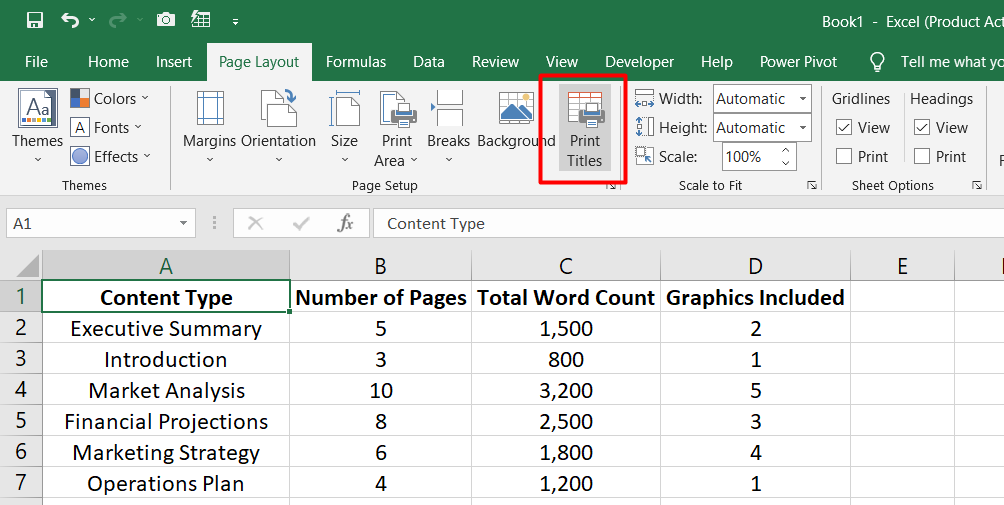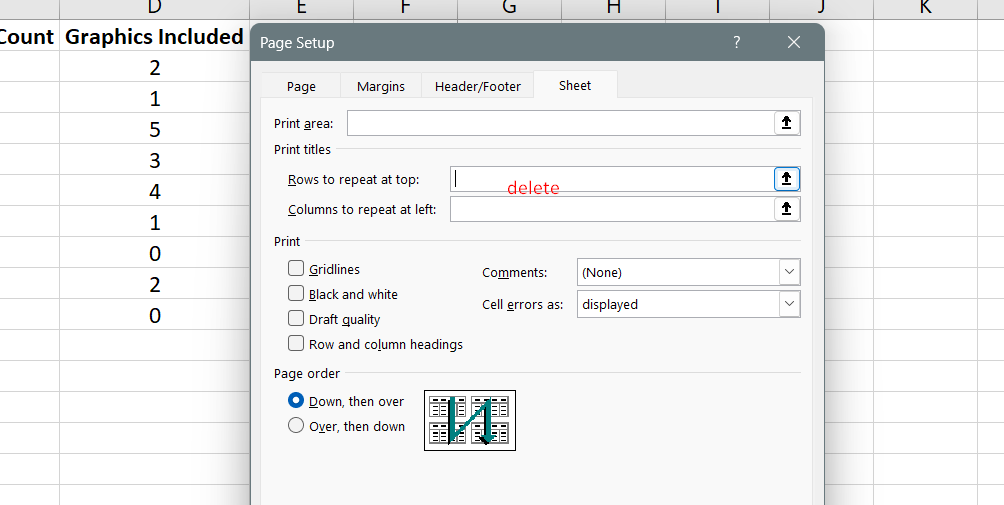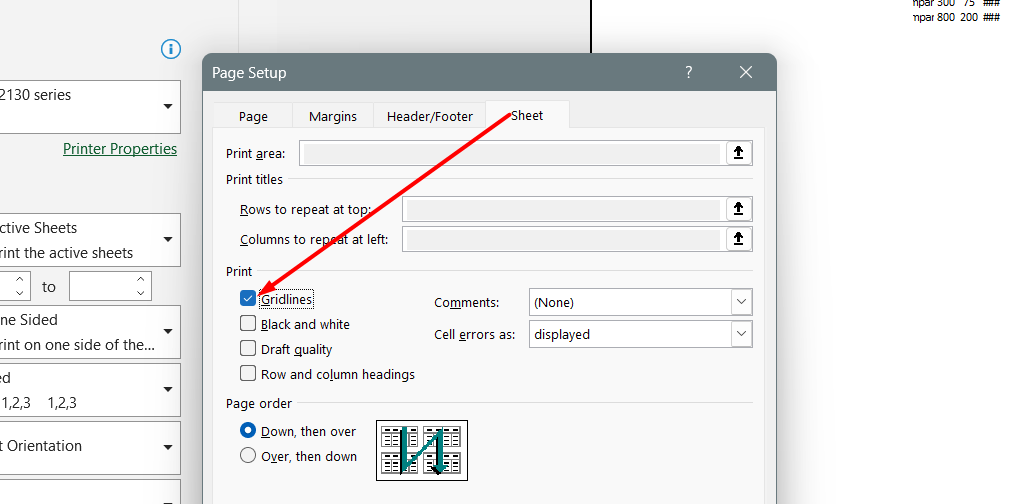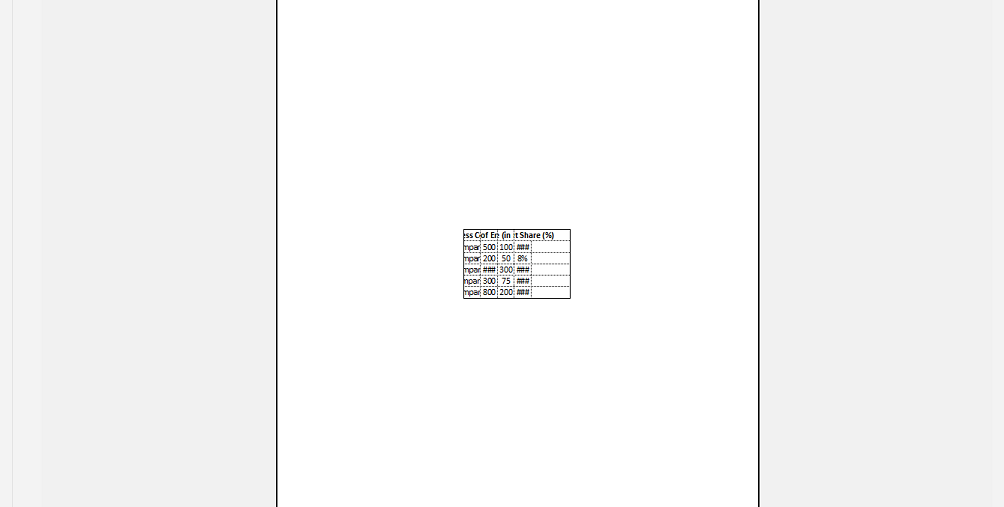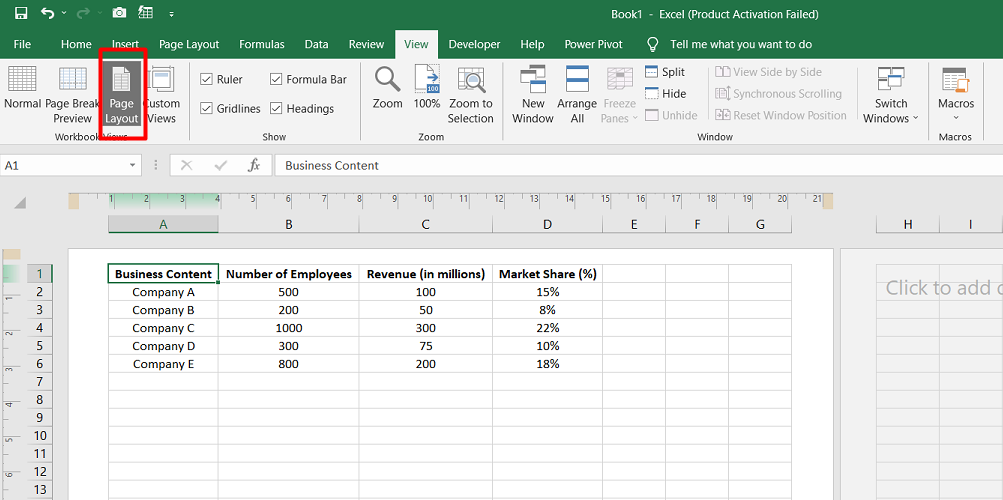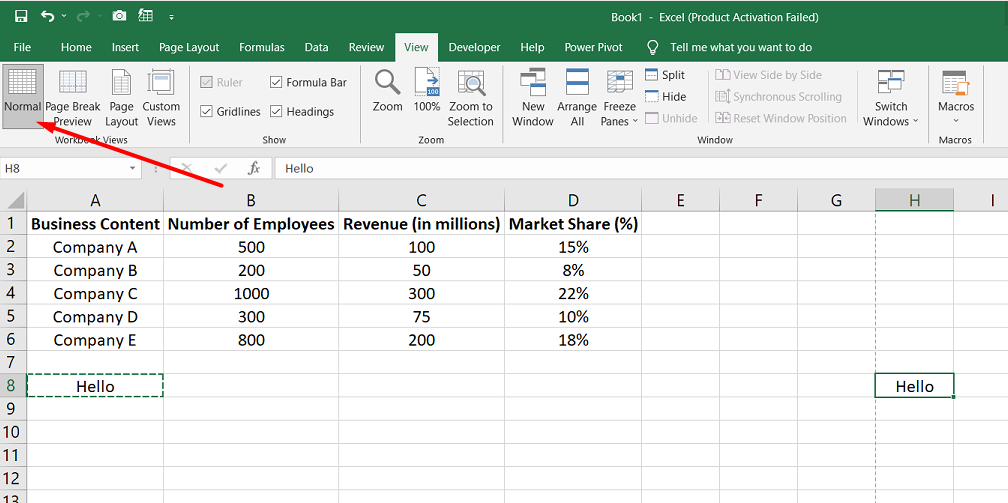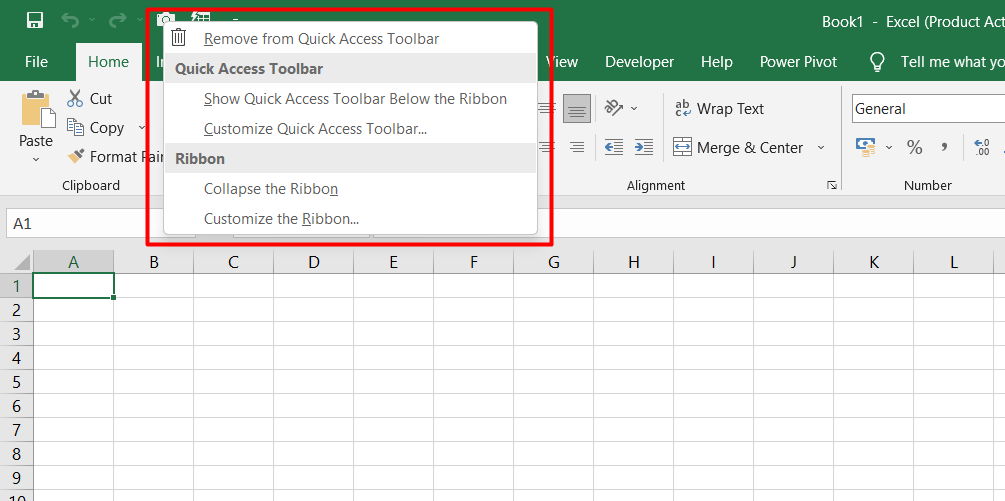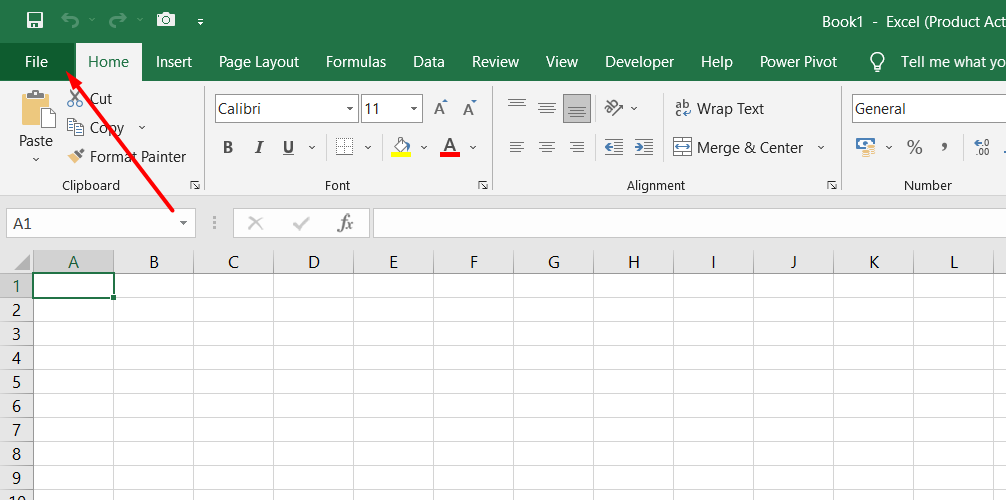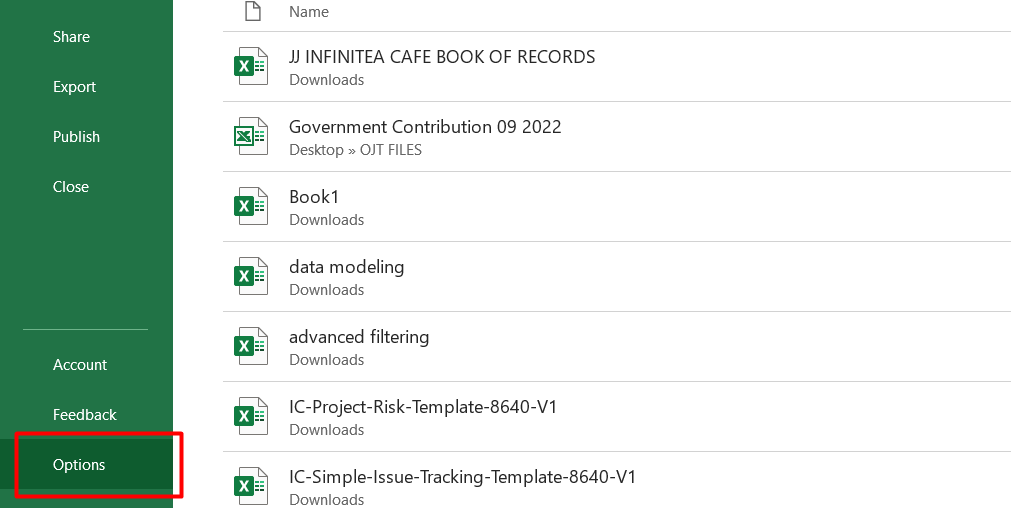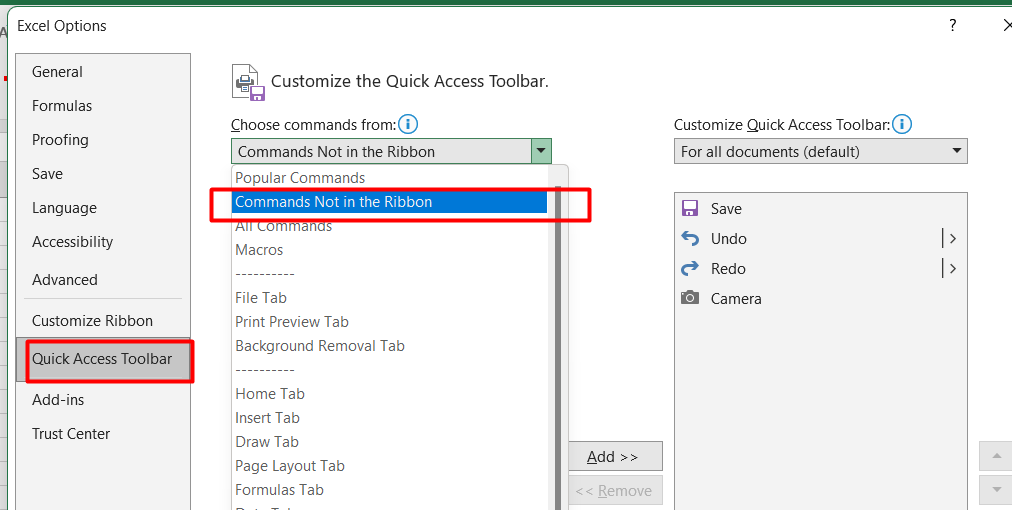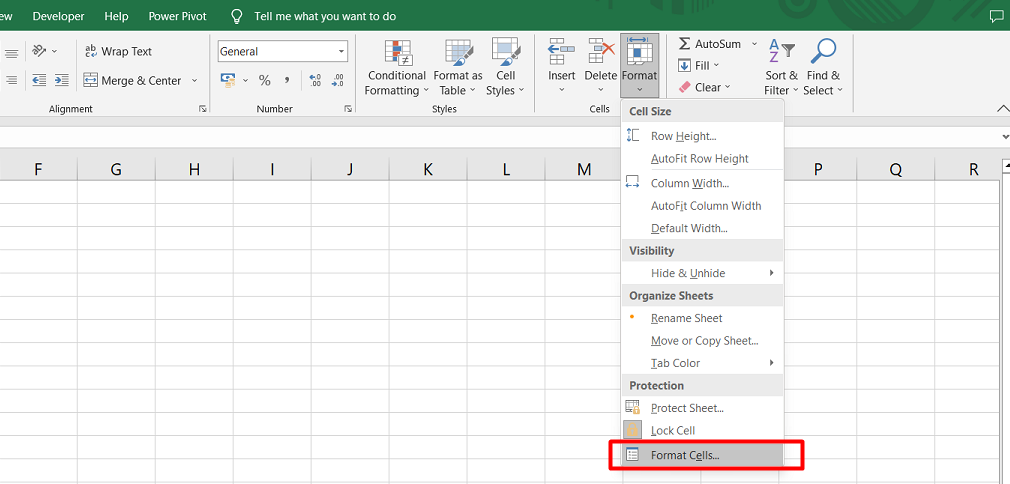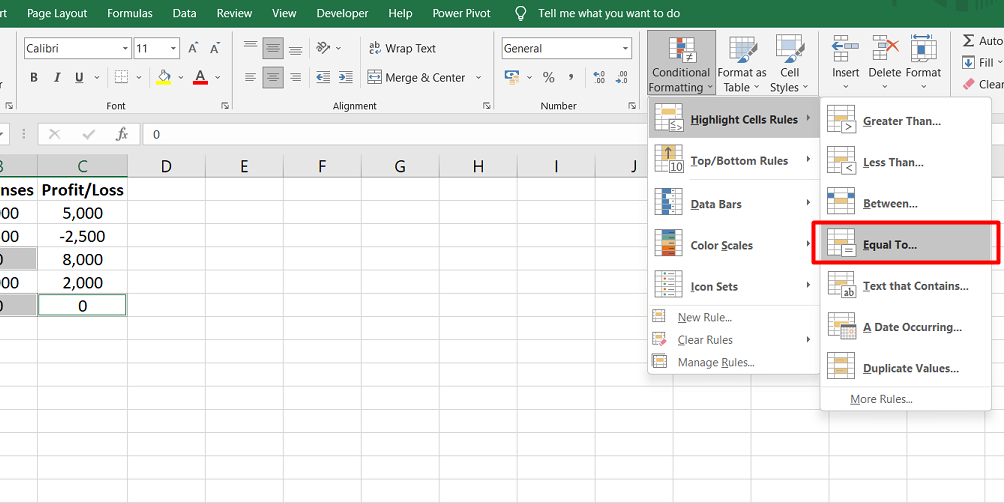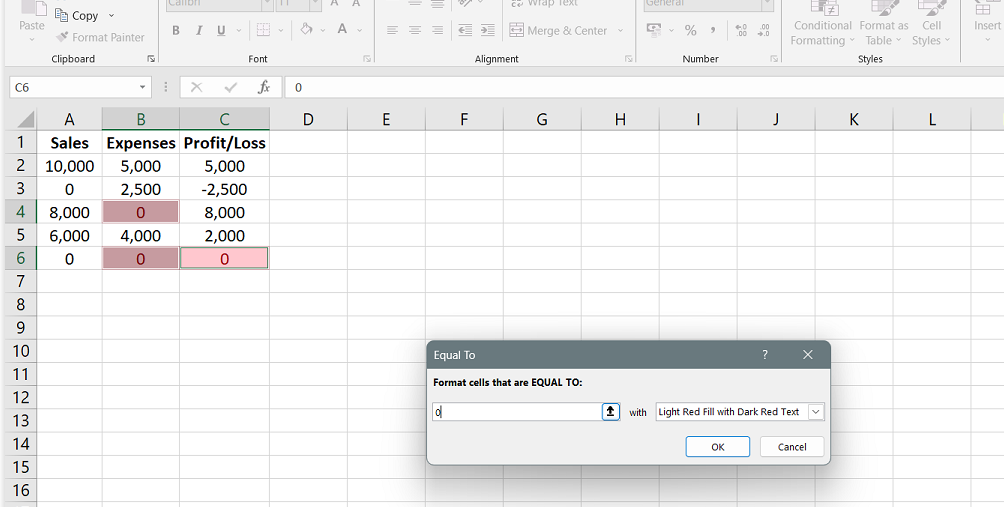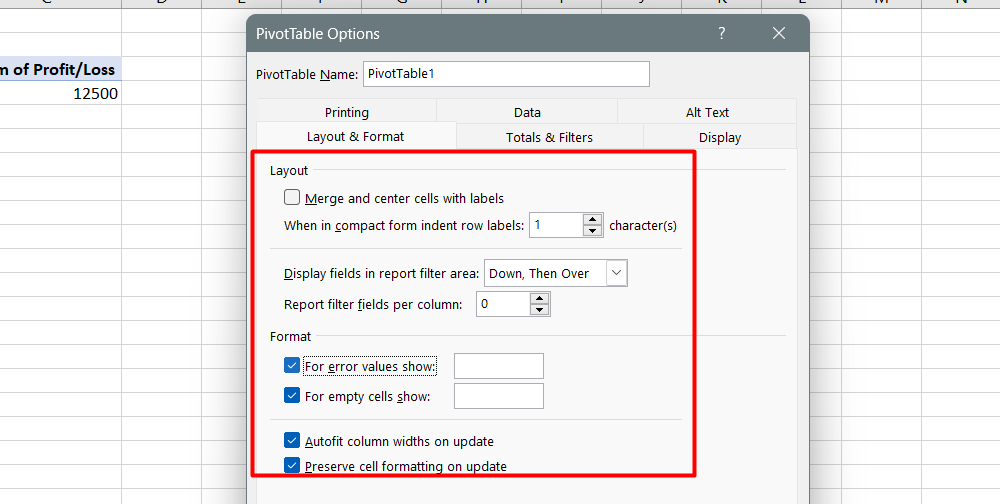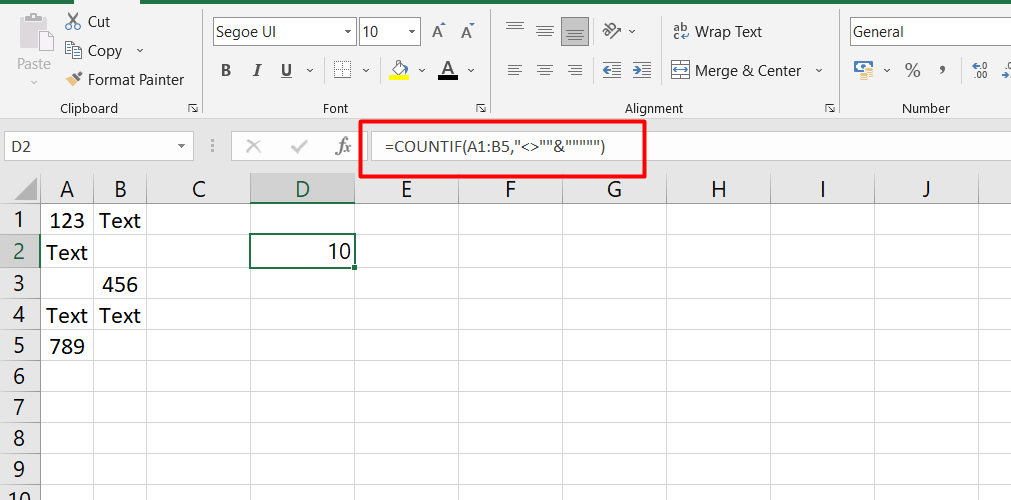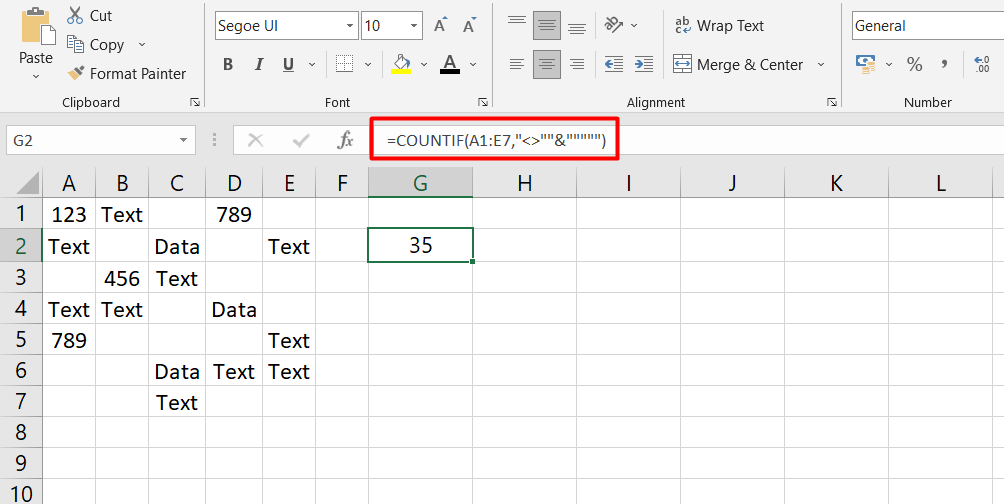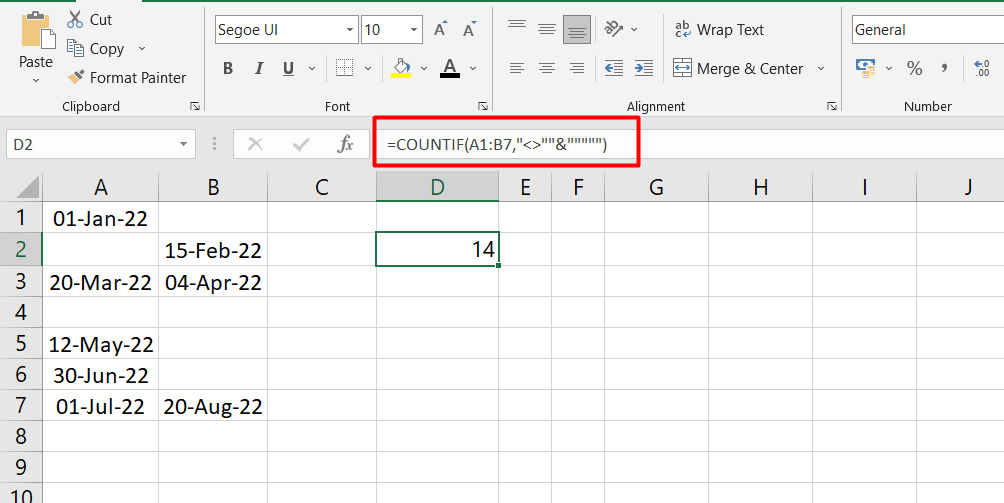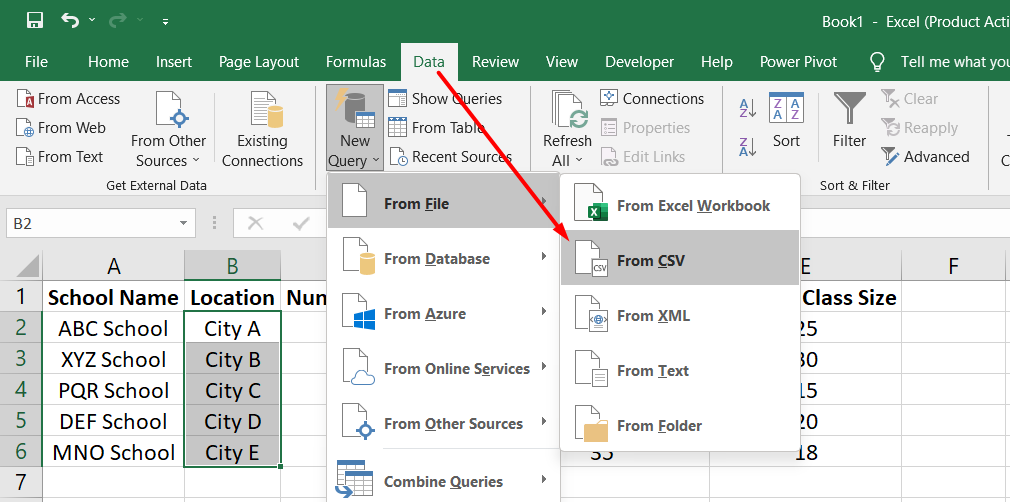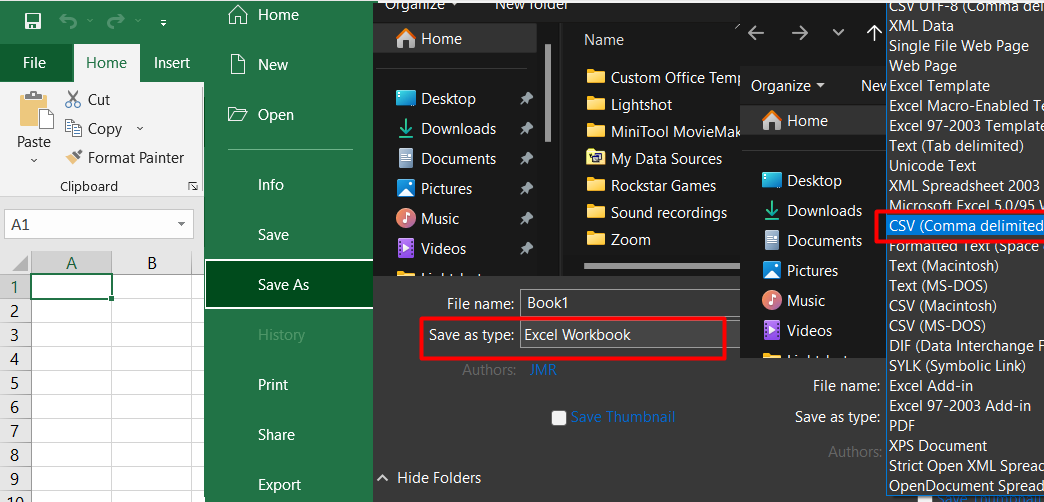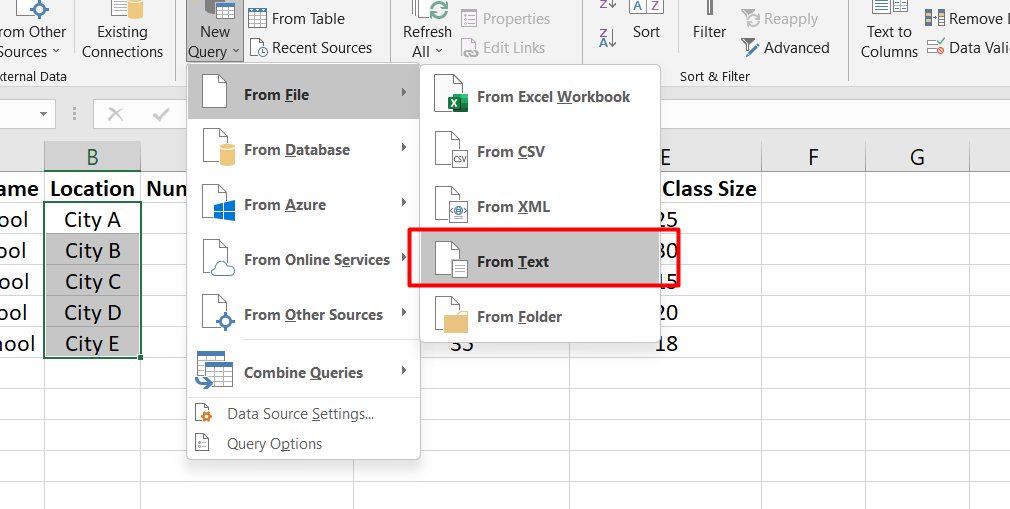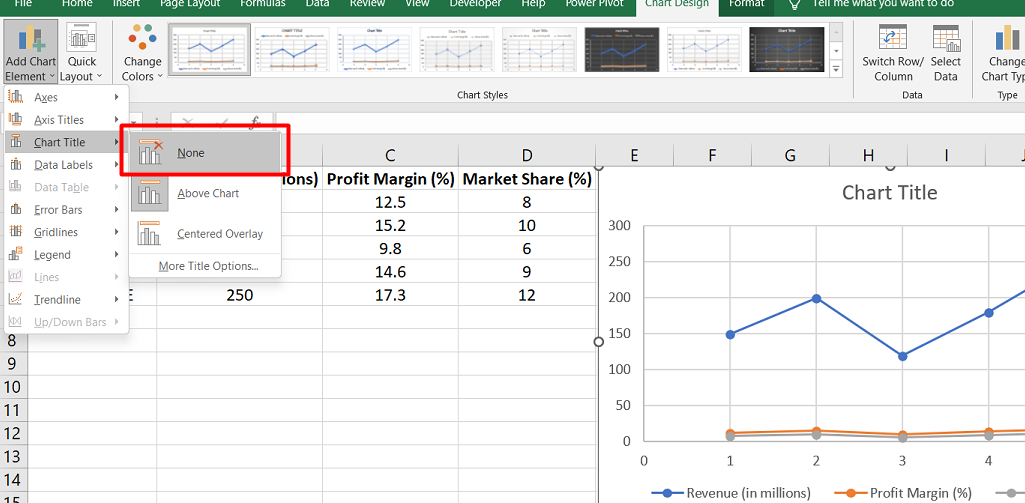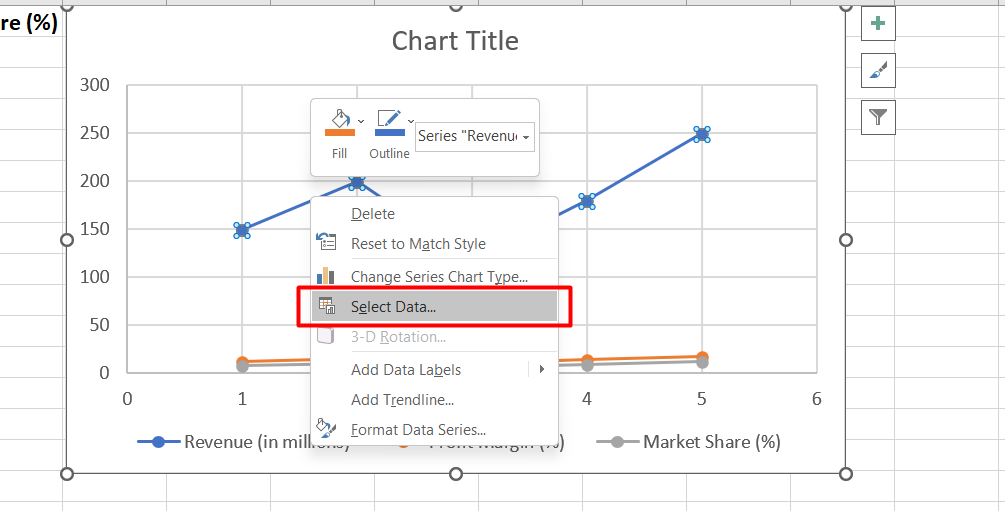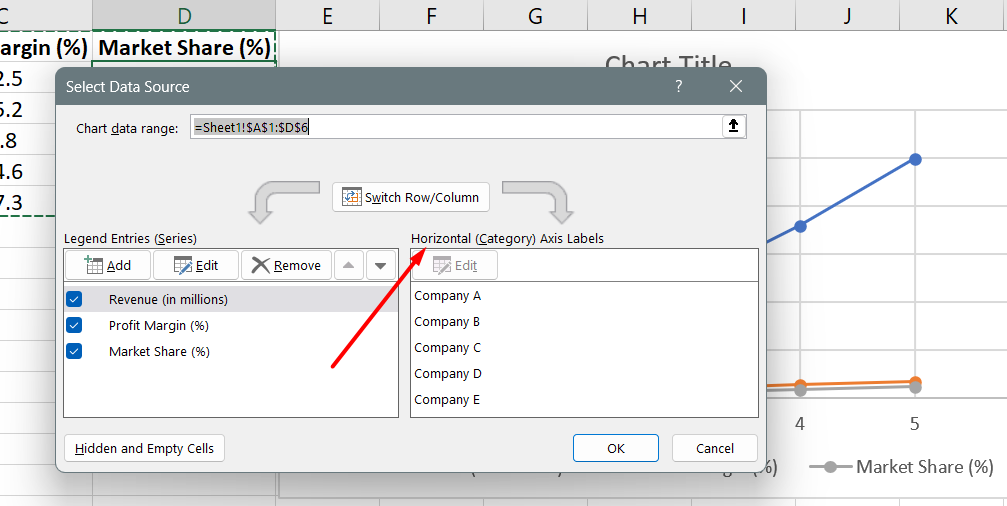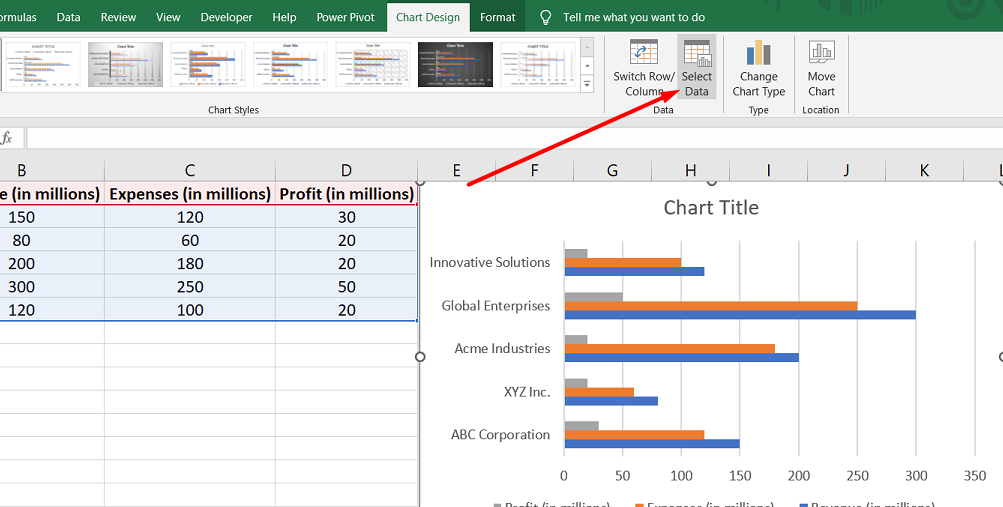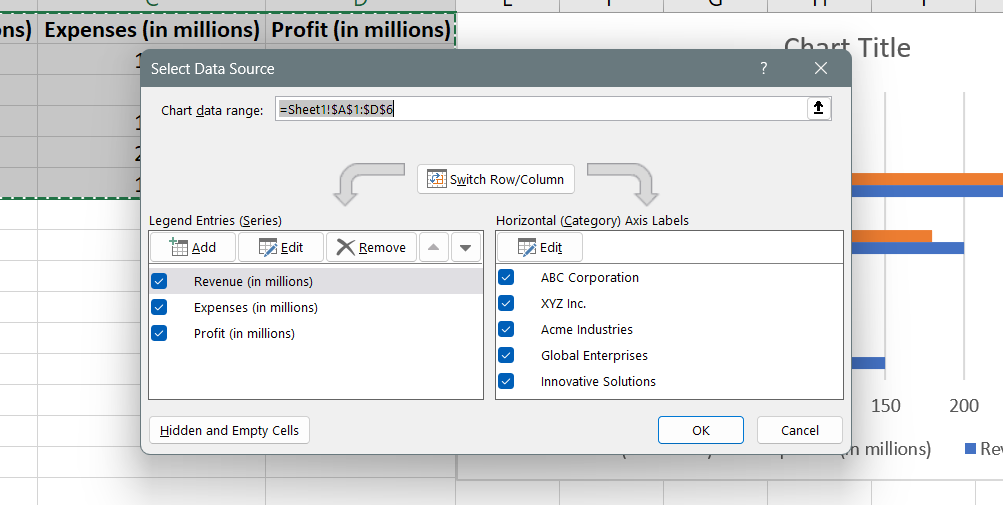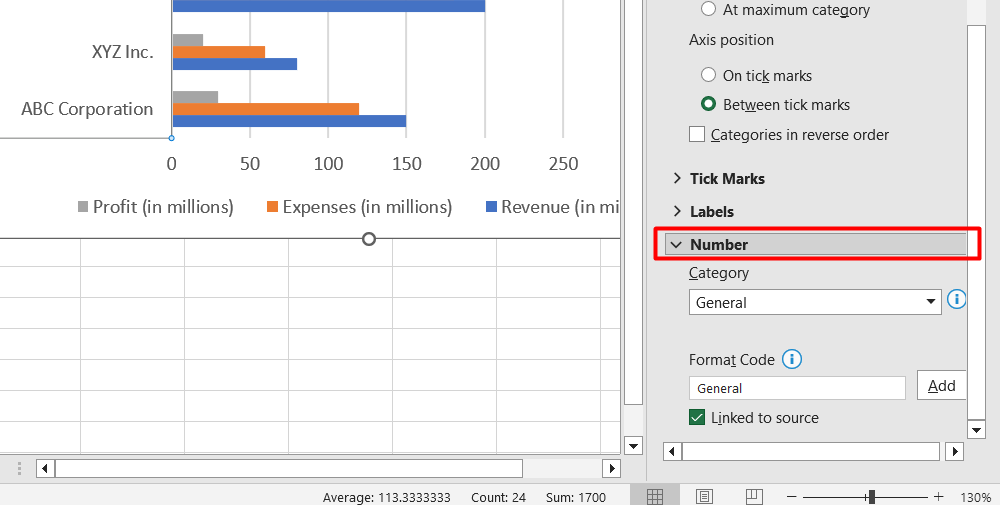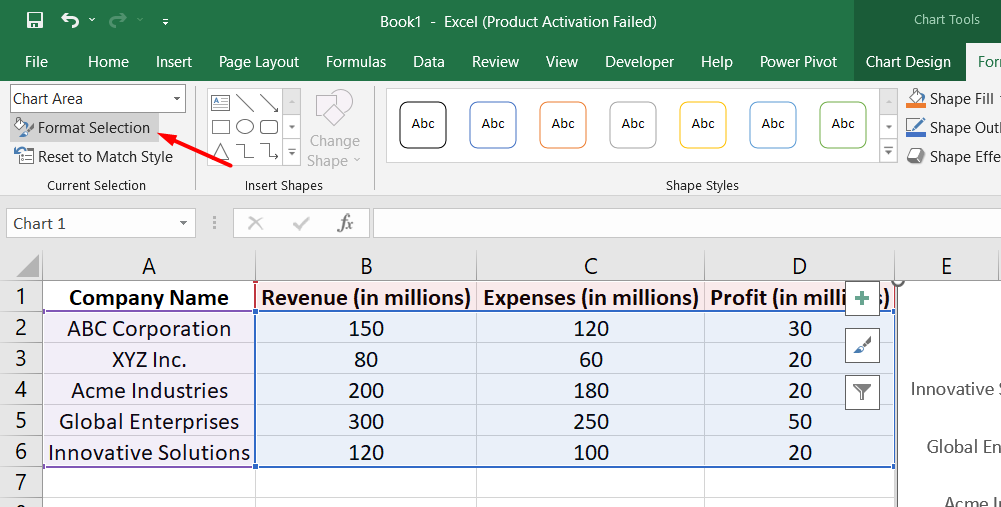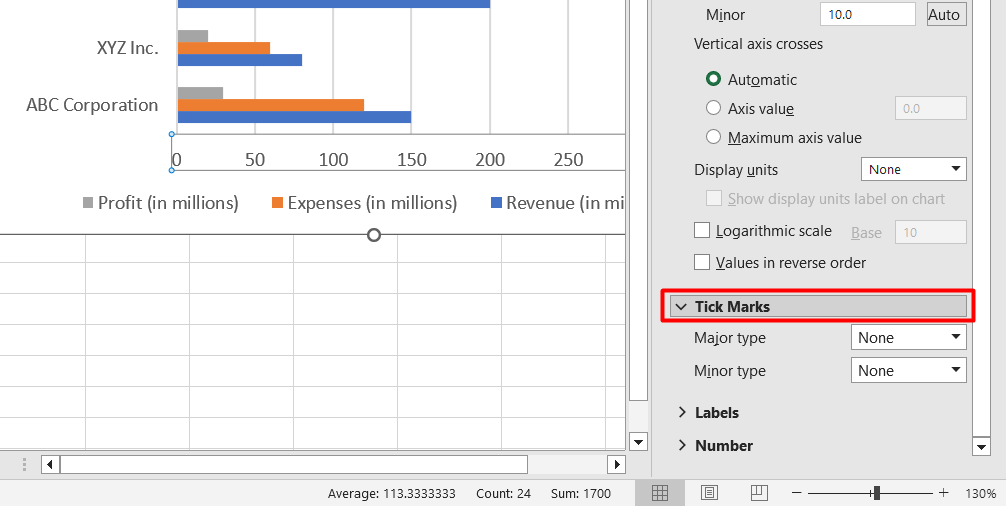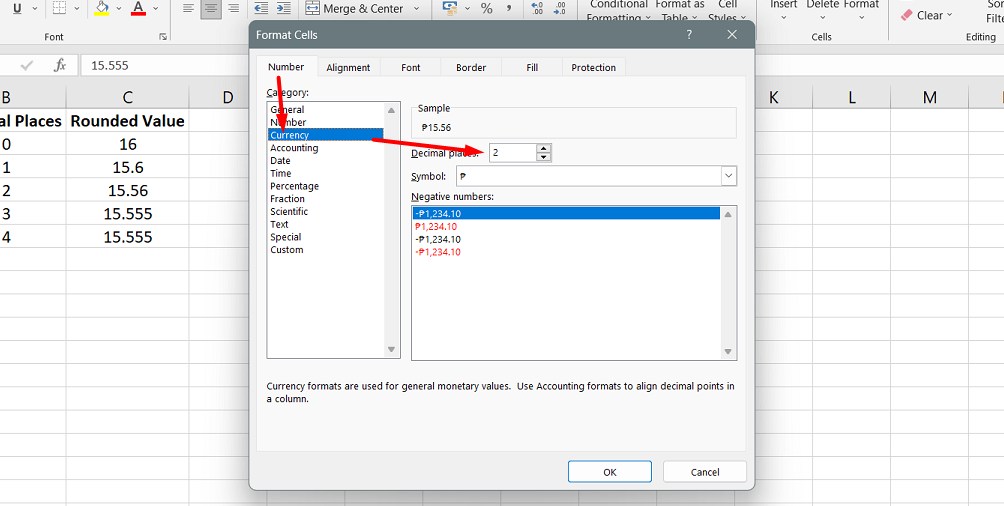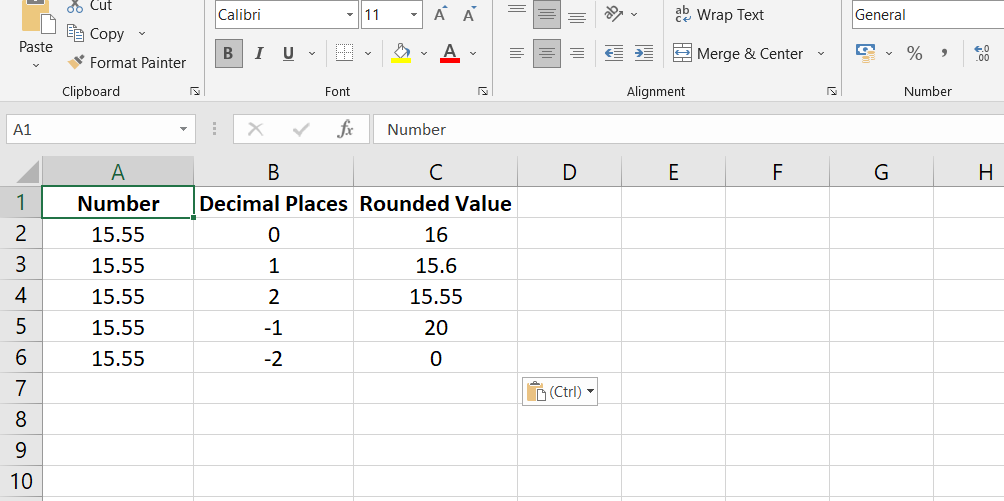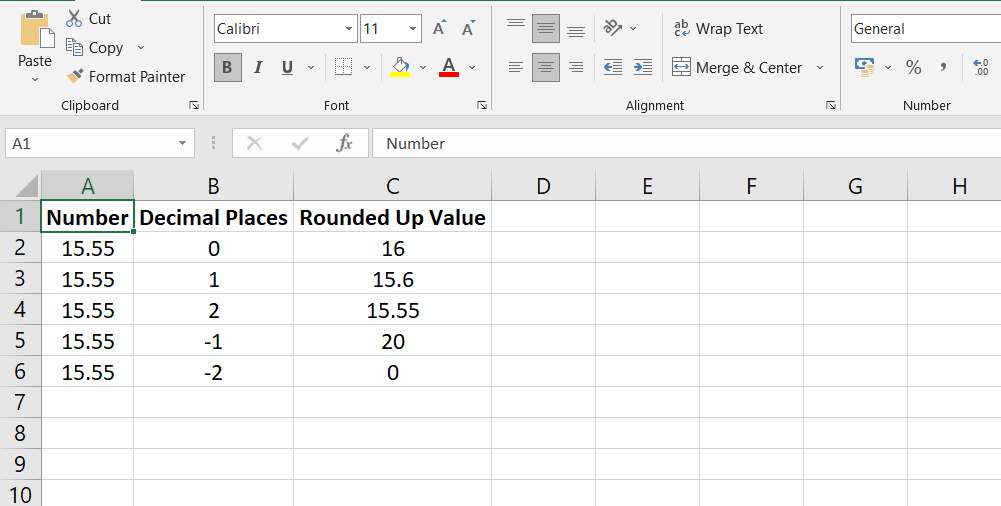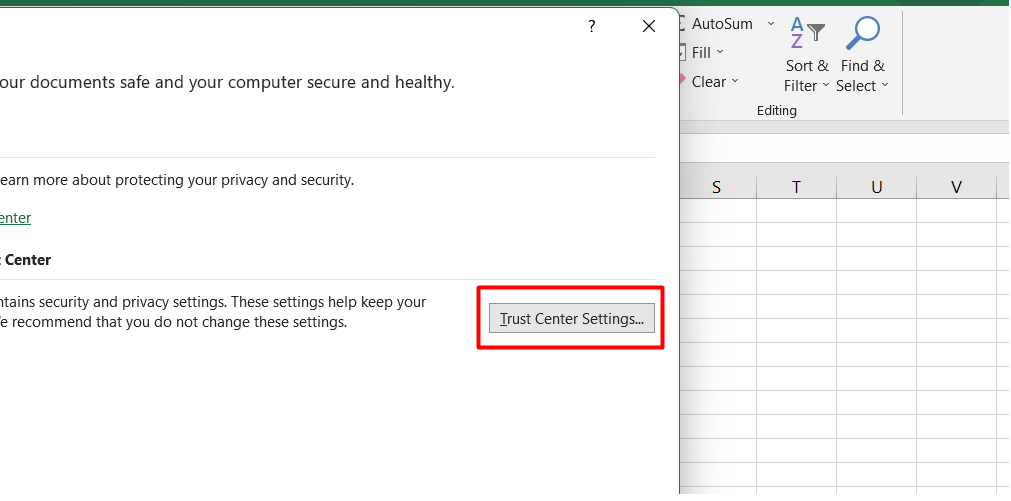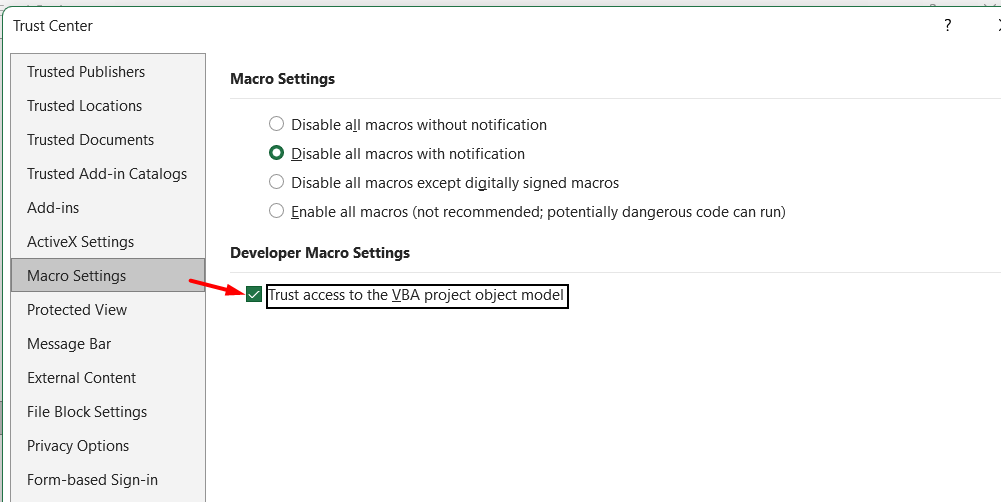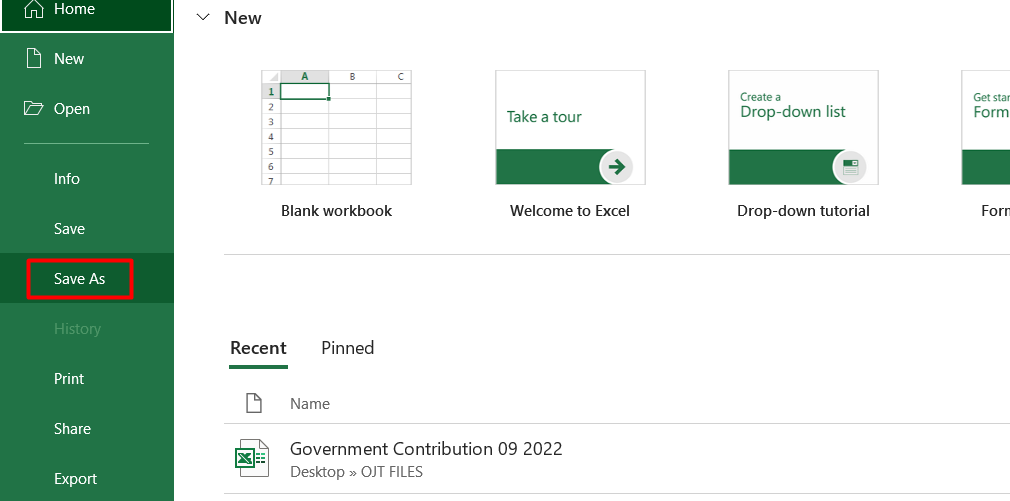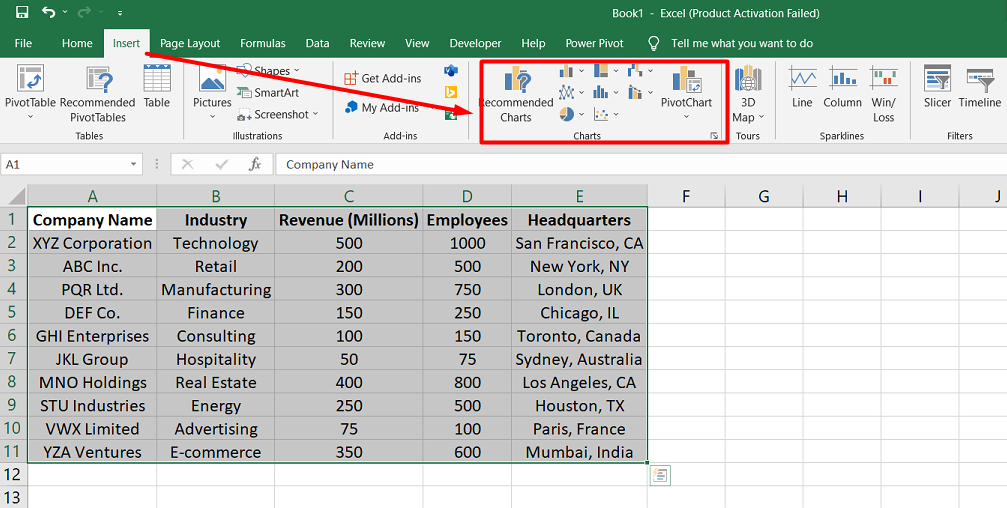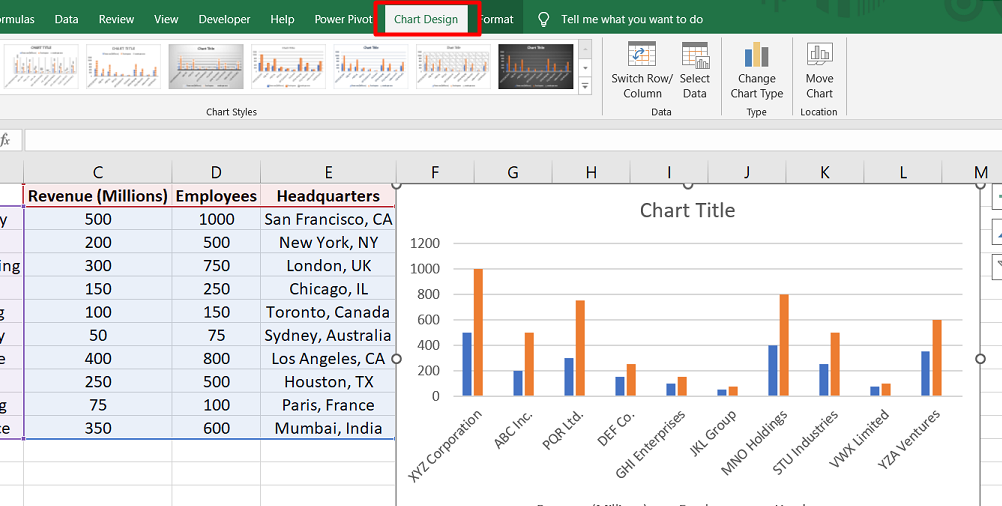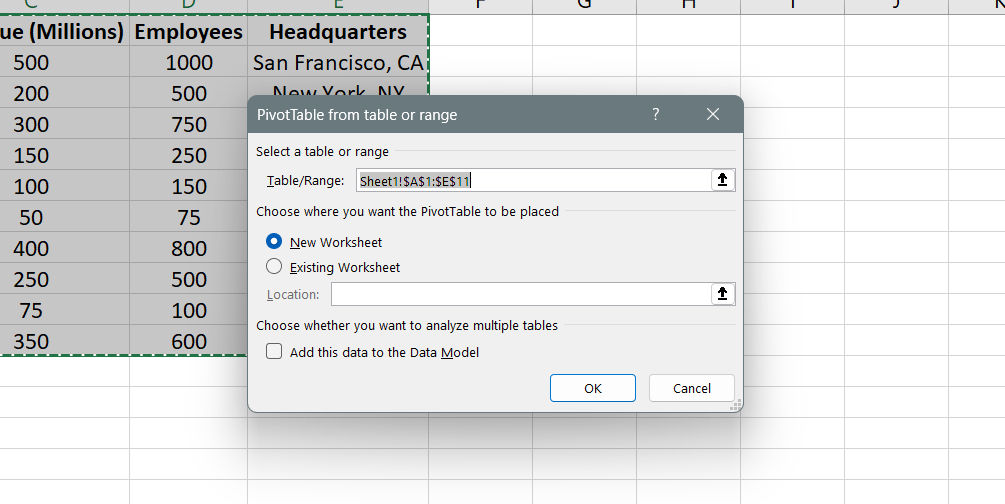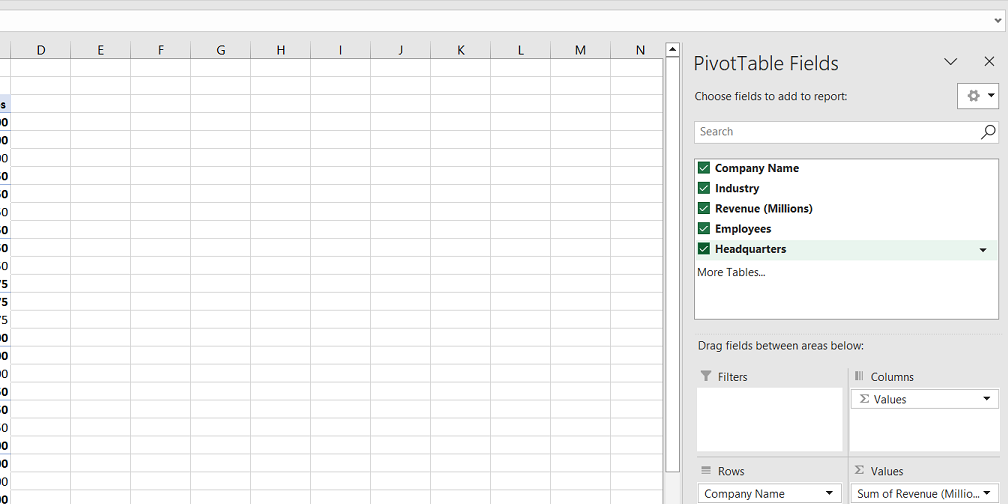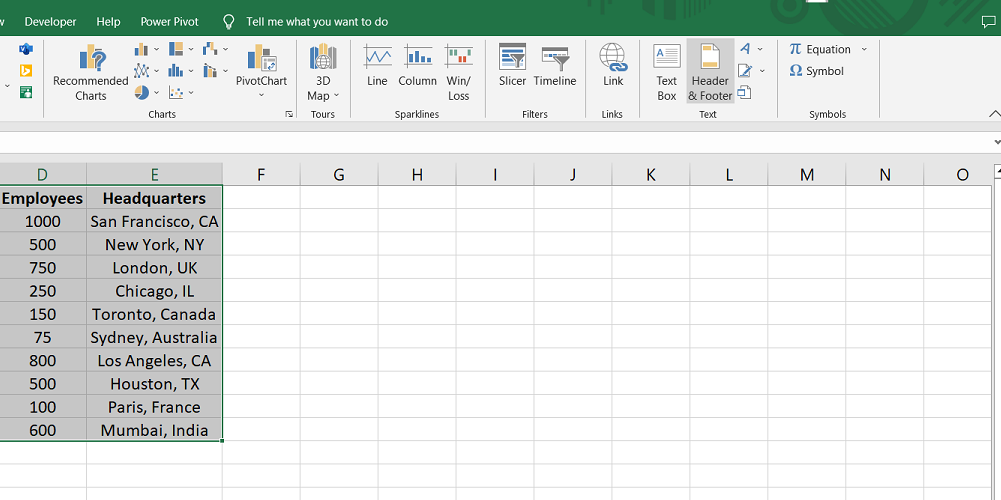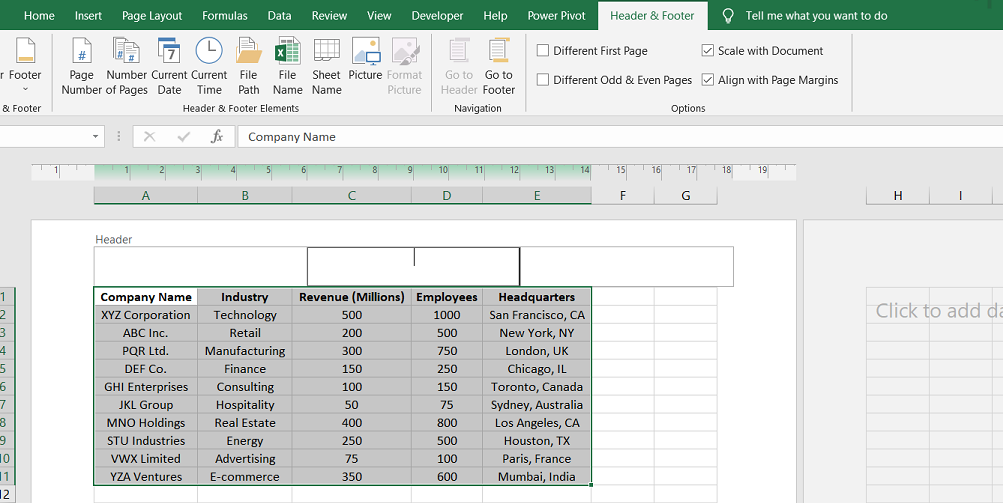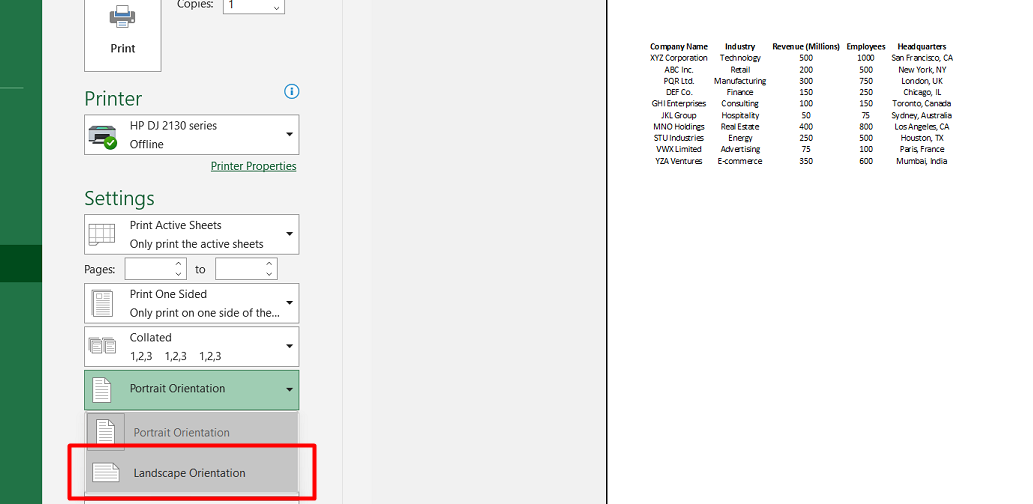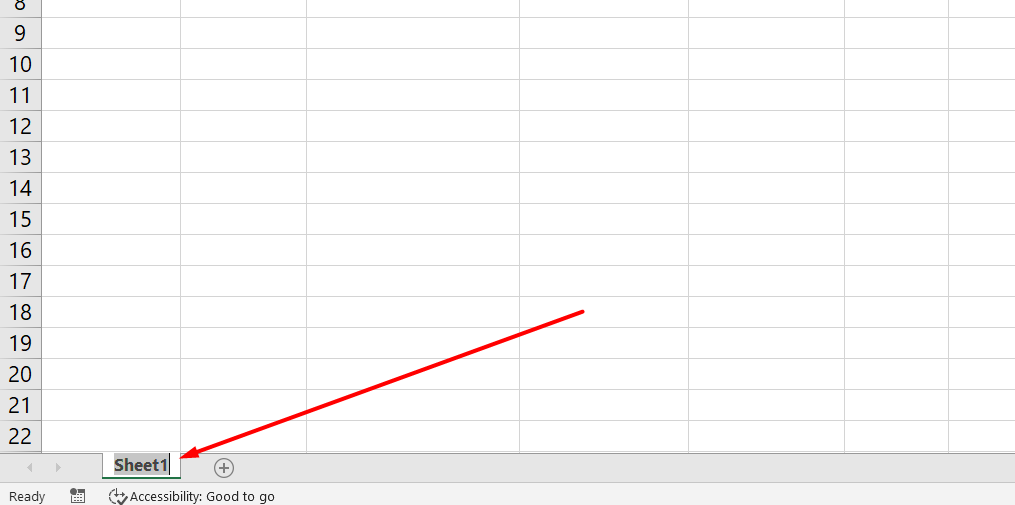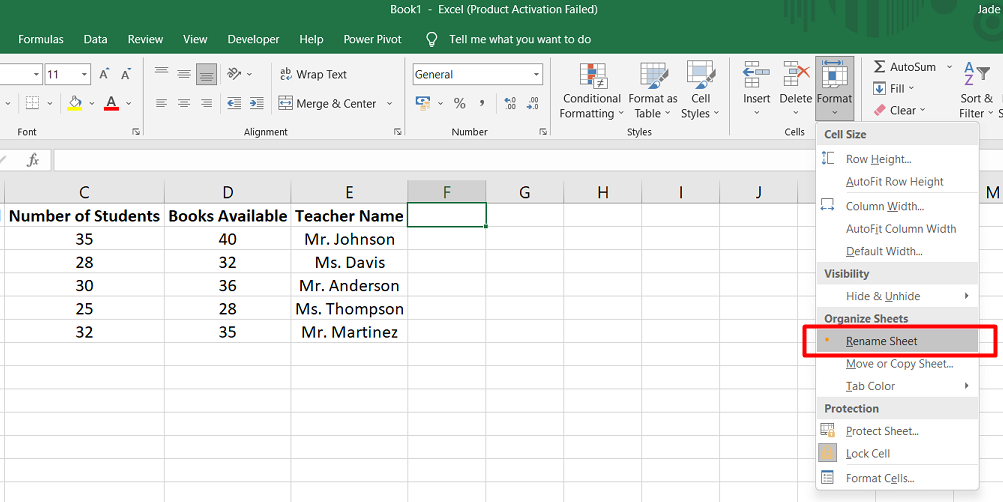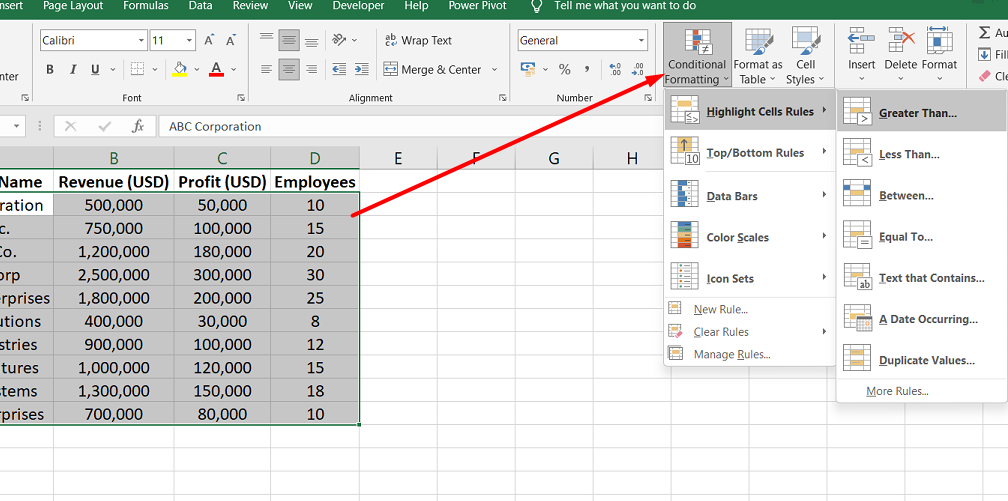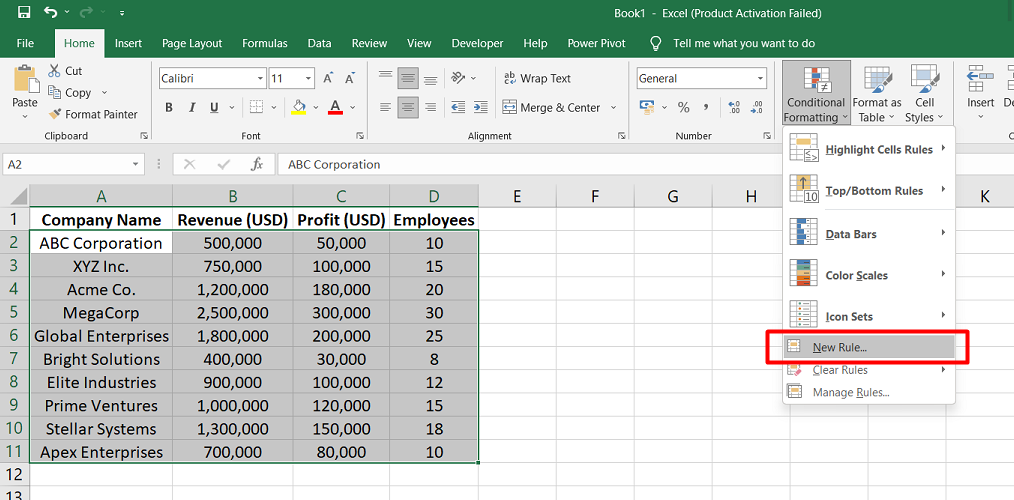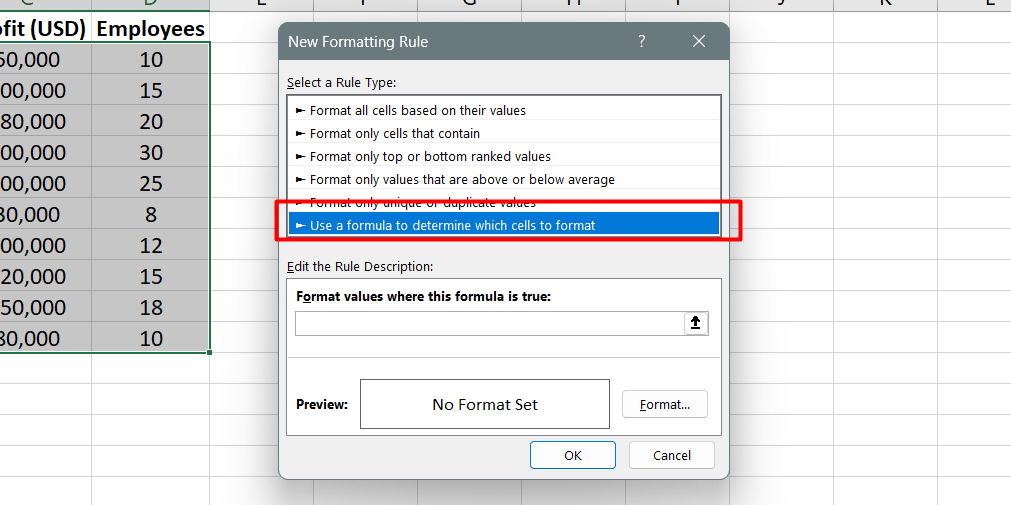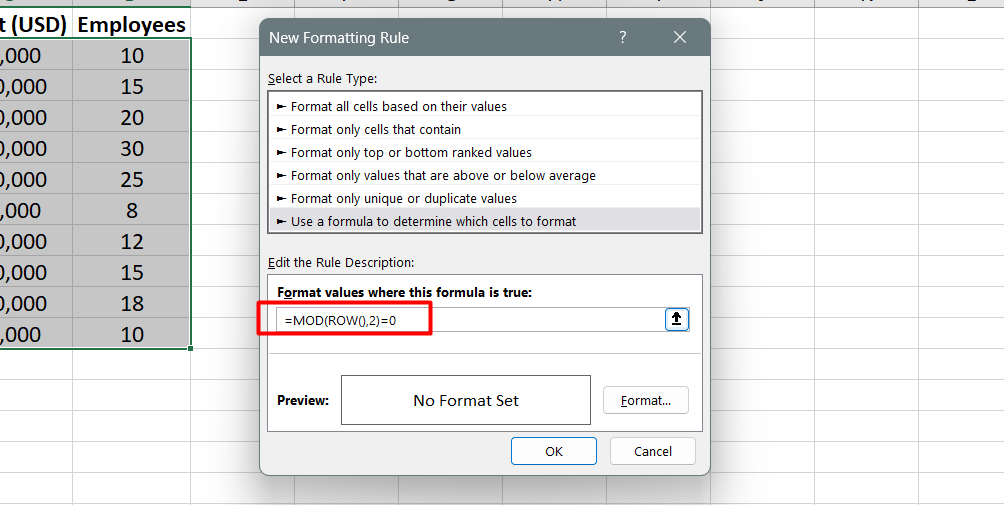Monopoly Live transforms family game night by letting you play a fast-paced game of Monopoly online with players around the world. Rolls of the dice and movement around the board are automated while a live video dealer interacts with players. Read about Evolution Gaming Monopoly Live to discover the gameplay rules, the software behind it, strategies for outsmarting opponents, and how to play it with friends for maximum fun. Whether you’re a seasoned real estate mogul or new to the game, this guide will help you get started with Monopoly Live.
How Monopoly Live Transforms the Classic Board Game Experience
Monopoly Live takes the beloved Monopoly board game and brings it to life online with a real human dealer. Players join a live video stream and play Monopoly with others from around the world, rolling real dice and moving virtual tokens around an animated game board.
Unlike the offline board game, Monopoly Live allows you to play a quick game anytime without needing to set up the physical board and pieces. The video stream and multiplayer setup make it easy to play with friends or make new ones. The live dealer also helps move gameplay along at a brisk pace.
Key features that enhance the classic Monopoly gameplay include:
- Live HD video stream with a real human dealer
- Multiplayer online play with players around the world
- Animated 3D game board, tokens, and cards
- Chat feature to talk with other players
- Fast gameplay with automated dice rolling
- Ability to play short or long games as desired
Overall, Monopoly Live delivers the fun social dynamics of the traditional board game in a fresh, convenient online format. It’s an excellent option for anyone who wants to experience Monopoly in a new way or play a quick game with friends.
The Rules of Monopoly Live
Monopoly Live casino game follows most of the standard official Monopoly rules, with a few adaptations to translate gameplay online. Here are the key rules:
Starting a Game:
To begin a game, players select their virtual token and enter the dollar amount they want to play for. The minimum bet is usually around $1. The dealer shuffles the deck and deals out the properties around the board.
Taking Turns
On a turn, a player rolls two dice with the click of a button and moves their token clockwise around the board that number of spaces. Different actions occur depending on which space a player lands on:
- Property: If unowned, the player can choose to purchase it for the listed price. If owned by another player, they must pay rent.
- Chance/Community Chest: Draw a card and follow its instructions.
- Income Tax: Pay a percentage of the total worth.
- Jail: Just visiting sends the player back to the previous spot. Landing here results in being sent to jail.
- Free Parking: No action.
- Go To Jail: The player is sent directly to jail.
Winning the Game
The goal is to drive opponents into bankruptcy by buying properties and collecting rent. If a player runs out of money, they are eliminated. The last player remaining wins.
Software Behind Monopoly Live
Monopoly Live is powered by innovative real-time gaming software to enable the online multiplayer experience. Key technical elements include:
- Video streaming - The dealer and game board are captured and broadcast in a live HD video stream. This allows players to follow gameplay as it happens.
- Animated game engine - The board, tokens, cards, and other elements are rendered in real-time 3D animation for an immersive experience. Actions like dice rolls and token moves are automated.
- Multiplayer connectivity - Players join from a desktop or mobile in a shared lobby. The software enables real-time chat and seamless gameplay across geographies.
- Randomization - Actions like card draws and dice rolls leverage server-side randomization to ensure fair results.
- Scalability - The games are hosted on cloud infrastructure that can scale to support thousands of simultaneous players across multiple tables.
This blend of video streaming, animation, connectivity, and randomness comes together to make Monopoly Live feel like you're playing the board game through your screen.
Starting a Game of Monopoly Live
Getting started with Monopoly Live is quick and easy:
Set Up the Game Space
The game video stream will be your board, so make sure you have a clear view of your screen without too many distractions in the background. Having a stable internet connection is also recommended.
Choose Your Token
When you join a table, you'll be prompted to select a virtual token - the top hat, car, dog, and more. This token will represent you on the board.
Fund Your Bank
Add money to your virtual wallet to use for bets, property purchases, and rent payments during the game. The minimum bet is usually $1.
Wait for Other Players
Once you've joined a table, it may take a minute or two for other players to fill the remaining spots. The dealer will greet new players as they join.
Let the Dealer Shuffle and Deal
When all player spots are filled, the dealer will shuffle the deck and place the cards face down around the board. Then the fun begins!
Taking Turns in Monopoly Live
Gameplay in Monopoly Live progresses with players taking turns:
- Roll the Dice
Click the dice roller button to instantly roll and get your movement number for the turn. The dealer will also roll physical dice on the camera for added realism.
- Move Your Token
Your token will automatically move around the board with the corresponding number of spaces. Pay attention to which space you land on.
- Perform Actions
Follow the rules of whatever space you land on - pay rent, draw a card, purchase a property, etc. The dealer will walk you through any actions.
- Pass Go
If you pass Go, collect $200! This added money will help you purchase more properties.
- Next Player's Turn
Once your actions are complete, the next player takes their turn and rolls the dice. The gameplay continues until one player goes bankrupt.

Strategies for Winning at Monopoly Live
Use these proven tips and tactics to improve your chances of dominating a Monopoly Live game:
Buy Properties Strategically
The key path to victory is purchasing properties and collecting rent from opponents. Focus early on buying sets of properties that are more likely to be landed on and quickly build houses to increase rent. The light blue and orange sets are cost-effective investments.
Make Smart Trades
If another player has a monopoly you need to complete your own, try trading with them. Sweeten the deal by offering cash or getaway rent-free cards in addition to property.
Don't Overspend Early
Avoid depleting your cash reserves too early through reckless auctions or purchases. Save money to have flexibility later for bidding wars and development.
Know When to Develop
Don't rush to put houses on each property you own. Wait until you have the rent-generating potential to recoup the investment quickly.
Take Smart Risks
An occasional risky investment like an auction bid can pay off, but don't make a habit of it. Calculate odds of success before taking on risk.
Use Get Out of Jail Cards
Hang onto Get Out of Jail Free cards as long as possible. They come in very handy later when you're accumulating rent-generating monopolies.
With the right balance of luck and these Monopoly Live strategies, you'll be on the path towards outplaying your opponents and dominating the online leaderboards!
Playing Monopoly Live with Friends
One of the best parts of Monopoly Live is being able to play with friends and chat while you compete. Here's how to set up and enjoy multiplayer games:
Set Up a Private Game
For the most control, you can reserve a private table and then invite friends to join you. This ensures you play together.
Share a Game Link
Once you're set up in a game, copy the unique table URL and share it with friends. They can use the link to join you directly.
Chat During the Game
The live chat feature lets you trash talk, negotiate trades, or just catch up with friends while playing. It adds to the social fun.
Form Alliances
You can collaborate by forming property-trading alliances with one or two other players. This can increase your collective negotiating leverage against the other players.
See Who Dominates
Play a series of games in one sitting and see who can win the most or earn the highest overall bankroll. Tallies help you determine the true Monopoly master among your group of friends.
While you play to win, having friends in the game makes it a more enjoyable journey!
Bottom Line
Monopoly Live succeeds in bringing all the strategic excitement of the classic board game into a fresh online format perfect for today's digital lifestyles. With a real human dealer, slick animations, multiplayer support, and lively chat, it provides an engaging and competitive environment.
The ability to play on-demand and the accelerated pace make Monopoly Live ideal for quick sessions with friends or making new gaming connections. Succeeding takes equal parts luck, negotiation skills, and investment strategy - a compelling blend. While passing Go and collecting $200 will always be thrilling, Monopoly Live ups the ante for the digital age.
]]>