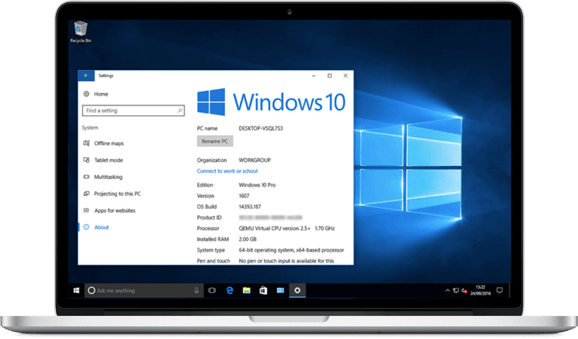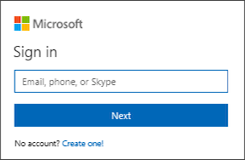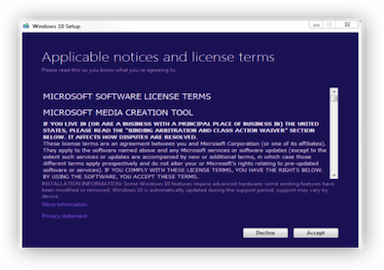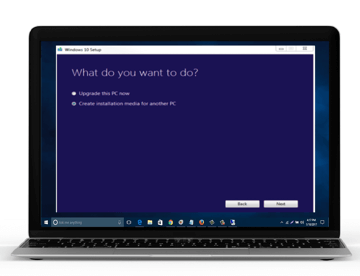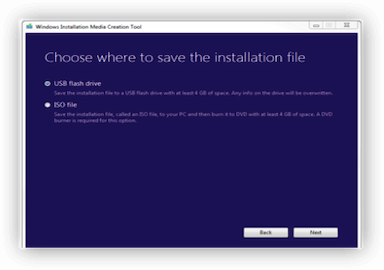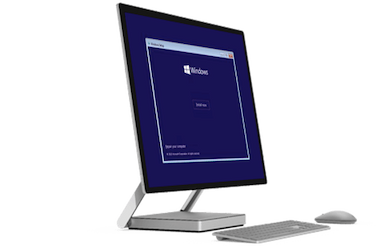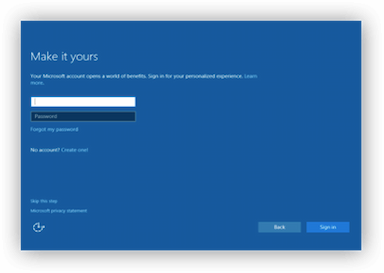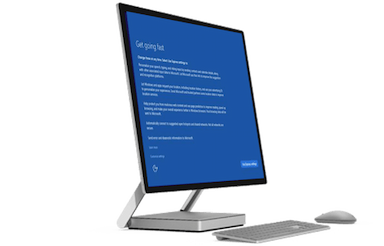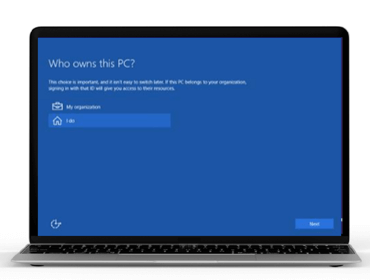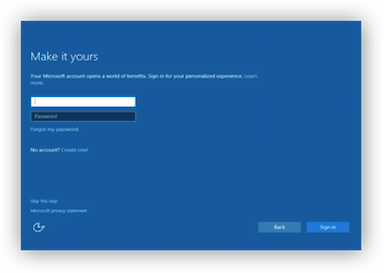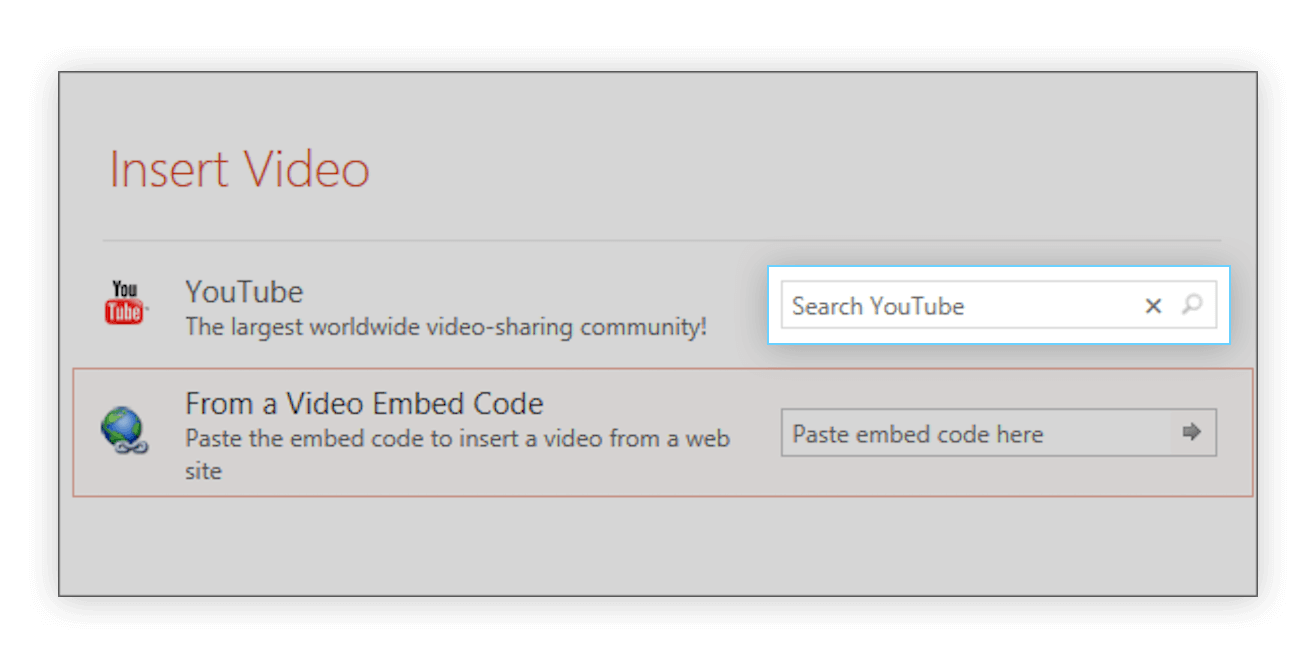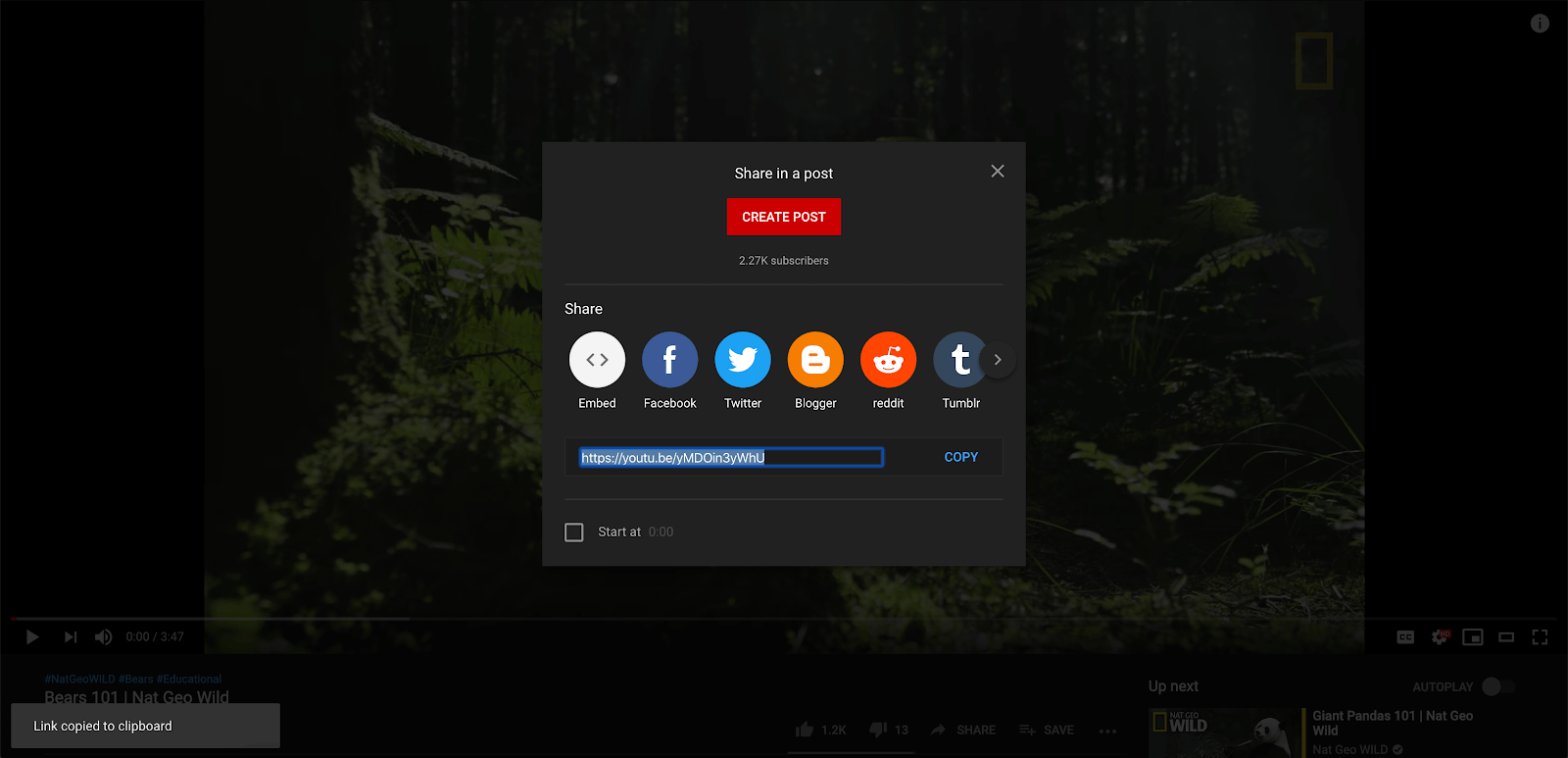Enabling automatic log in can make your computer usage more efficient, especially if you're the only one using the device. However, weighing the convenience against the potential security risks is important. By the end of this article, you'll clearly understand how to set up automatic login and the considerations to keep in mind to maintain your system's security.
In this guide, we cover everything you need to know about setting up automatic login for Windows 10 and Windows 11, from the initial setup to troubleshooting, ensuring a seamless experience.
What is Automatic Login in Windows?

Automatic login in Windows is a feature that allows your computer to bypass the login screen and directly boot to your desktop or start screen. As you turn on or restart your computer, you won't need to enter your username and password to access your account manually. Instead, Windows will automatically log in to a pre-selected user account.
While automatic login offers significant convenience, its potential as a security risk shouldn't be addressed, especially if your computer is in a shared or public environment.
Why Enable Automatic Login?
Before we dive into the setup process, let's discuss why you might want to enable automatic login. This feature can be particularly beneficial for:
- Convenience: You no longer need to enter a password each time you start your computer, saving you a few precious moments each day.
- Ease of Access: Ideal for those with difficulty typing or remembering passwords.
- Single User Environments: Perfect for personal computers not shared with others, reducing the need for multiple user accounts and logins.
However, it's essential to remember that automatic login bypasses the password requirement, which could pose a security risk if multiple people use your computer or are in a public area.
How to Set Up Automatic Login in Windows 10
Setting up automatic login in Windows 10 is straightforward. Follow these steps:
-
Press Win + R on your keyboard to open the Run dialog box. Type "netplwiz" and press Enter. This command opens the User Accounts window.

-
The User Accounts window will display a list of your computer's user accounts. Select the account you want to log in automatically. Uncheck the box that says, "Users must enter a username and password to use this computer." Click Apply.

- After clicking Apply, a dialog box will appear, asking you to enter the password for the selected account. Enter the password and confirm it. Click OK to save the changes.
- Restart your computer to see if the changes have taken effect.
Your computer should now log in automatically to the selected account without prompting for a password.
How to Set Up Automatic Login in Windows 11
Windows 11 has a slightly different interface, but the process for setting up automatic login is similar. Here's how:
-
Press Win + R to open the Run dialog box. Type "netplwiz" and press Enter to open the User Accounts window.

-
Select the user account you want to log in automatically. Uncheck the option "Users must enter a username and password to use this computer." Click Apply.

- A prompt will appear asking for your password. Enter your current password and confirm it. Click OK to finalize the settings.
- Restart your computer to ensure that the automatic login is working.
Your computer should log in automatically to the selected account.
How to Fix Automatic Login Not Working on Windows 10/11
While setting up automatic login is generally straightforward, you might encounter some login issues. Here are a few common problems and how to fix them:
1. Automatic Login Not Working
If automatic login isn't working, double-check that you've entered the correct password and that the "Users must enter a username and password to use this computer" option is unchecked.
2. Password Prompt Still Appears
Ensure that no group policies are overriding your settings. You can check this by opening the Group Policy Editor (gpedit.msc) and navigating to Computer Configuration -> Administrative Templates -> System -> Logon. Make sure the policy "Always use classic logon" is not enabled.
3. Security Concerns
If you're worried about security, consider setting up a PIN or biometric login for added protection while still enjoying the convenience of automatic login. Windows Hello can be a great alternative, offering security and ease of access.
Alternatives to Automatic Login
If you're concerned about security but still want a quick login process, consider these alternatives:
Windows Hello

Windows Hello is a biometric authentication feature in Windows 10 and Windows 11 that allows users to log in using facial recognition, fingerprint scanning, or a PIN. This provides a more secure and convenient alternative to traditional passwords.
Before enabling Windows Hello, ensure your device supports it. Modern laptops and PCs with built-in cameras or fingerprint readers support Windows Hello. You can purchase compatible external hardware if your device doesn’t have these features.
Here’s a step-by-step guide on how to enable Windows Hello on your device:
- Open the Start menu and select Settings. In the Settings window, click on "Accounts."
- Click on "Sign-in options" in the left sidebar.
- Under "Windows Hello Face," click the "Set up" button and then click "Get started." Follow the on-screen instructions to scan your face using the device's camera.
- Under "Windows Hello Fingerprint," click the "Set up" button and then click "Get started." Follow the on-screen instructions to scan your fingerprint using the fingerprint reader.
- Under "Windows Hello PIN," click the "Add" button. Enter your Microsoft account password to verify your identity, then create and confirm a new PIN.
- Lock your computer by pressing Win + L and then log back in using the Windows Hello method you set up (face, fingerprint, or PIN).
Fast User Switching
Fast user switching allows multiple users to log in to a computer without logging out the current user. It's a good compromise between security and convenience.
Sleep Mode
Sleep mode is a power-saving state that allows users to quickly resume their work without going through a full startup process, making it a convenient alternative to system shutdown. Sleep mode saves the current state in RAM, enabling instant resumption of activities providing speed, energy efficiency, and security while maintaining user session while consuming minimal power.
Conclusion
Automatic login can significantly enhance your computing experience by saving time and simplifying access to your desktop. However, it's crucial to weigh the convenience against potential security risks.
Following the steps outlined in this guide, you can easily set up automatic login on your Windows 10 or Windows 11 device and enjoy a more streamlined workflow. Remember to implement additional security measures to protect your data and maintain the integrity of your system.
With this comprehensive guide, you can now enable automatic login on your Windows device.
]]>