Οι εικονικοί επιτραπέζιοι υπολογιστές διευκολύνουν την οργάνωση, ακόμα και με πολλαπλές εφαρμογές και αρχεία ανοιχτά ταυτόχρονα. Εάν χρησιμοποιηθεί σωστά, ο διαχωρισμός των χώρων εργασίας σας θα αυξήσει την παραγωγικότητα και την αποδοτικότητά σας.
Θέλετε να μάθετε τα πάντα σχετικά με τη δημιουργία πολλών επιτραπέζιων υπολογιστών στα Windows 10; Μην ψάχνετε άλλο.

Μετάβαση σε:
- Τι είναι η εικονική επιφάνεια εργασίας των Windows 10;
- Τα οφέλη από τη χρήση πολλαπλών επιτραπέζιων υπολογιστών
- Προσθήκη πολλαπλών επιτραπέζιων υπολογιστών στα Windows 10
- Πώς να μετονομάσετε μια εικονική επιφάνεια εργασίας στα Windows 10
- Πώς να αφαιρέσετε μια εικονική επιφάνεια εργασίας στα Windows 10
- Χρήσιμες συντομεύσεις εικονικής επιφάνειας εργασίας
- Αποκτήστε προηγμένες εικονικές επιφάνειες εργασίας Azure στα Windows 10
- Συχνές ερωτήσεις
Τι είναι η εικονική επιφάνεια εργασίας των Windows 10;
ΤοWindows Εικονική επιφάνεια εργασίας αναφέρεται σε μια ολοκληρωμένη υπηρεσία επιτραπέζιου υπολογιστή και εικονικοποίησης εφαρμογών που εκτελούνται στο cloud.
Η εικονική επιφάνεια εργασίας της Microsoft εξυπηρετεί τους ακόλουθους σκοπούς:
- Υποστηρίζει περιβάλλοντα Υπηρεσίες απομακρυσμένης επιφάνειας εργασίας (RDS).
- Υποστηρίζει βελτιστοποίηση για το Microsoft 365 ProPlus.
- Παρέχει πολλαπλές συνεδρίες και απλοποιημένη διαχείριση στα Windows 10.
Η ρύθμιση πολλών επιτραπέζιων υπολογιστών μπορεί να γίνει με διαφορετικούς τρόπους, ανάλογα με τις ανάγκες σας. Τα Windows 10 περιλαμβάνουν από προεπιλογή μια πολλαπλή δυνατότητα επιφάνειας εργασίας, ωστόσο, αυτό έχει τους δικούς του περιορισμούς. Εάν αναζητάτε προηγμένη τεχνολογία που βασίζεται σε σύννεφο, συνιστούμε να εργαστείτε με τους εικονικούς επιτραπέζιους υπολογιστές Azure.
Δεν έχει σημασία αν θέλετε απλώς να χωρίσετε τον υπολογιστή σας σε διαφορετικούς επιτραπέζιους υπολογιστές ή χρειάζεστε έναν προηγμένο τρόπο να εργαστείτε με την εταιρεία σας. Τα Windows 10 σάς δίνουν τη δυνατότητα να εργάζεστε σε εικονικούς επιτραπέζιους υπολογιστές με ευκολία.
Τα οφέλη από τη χρήση πολλαπλών επιτραπέζιων υπολογιστών
Είτε είστε άτομο που αναζητά μια λύση εικονικής επιφάνειας εργασίας, είτε μια εταιρεία που προσπαθεί να μεταβεί σε λύσεις που βασίζονται στο cloud. Η χρήση πολλών επιτραπέζιων υπολογιστών μπορεί να είναι εξαιρετικά επωφελής για σχεδόν οποιονδήποτε.
- Γίνετε πιο οργανωμένοι και παραγωγικοί. Ο διαχωρισμός των περιβαλλόντων σας με εικονικούς επιτραπέζιους υπολογιστές θα διευκολύνει τη λειτουργία σε έναν μόνο υπολογιστή. Για παράδειγμα, σε πολλούς χρήστες αρέσει να δημιουργούν ξεχωριστούς επιτραπέζιους υπολογιστές μόνο για εφαρμογές εργασίας, έρευνας και επιχειρήσεων. Άλλοι επιτραπέζιοι υπολογιστές μπορεί να περιλαμβάνουν επικοινωνία, όπως περιήγηση στο Διαδίκτυο ή εφαρμογές ανταλλαγής μηνυμάτων.
- Βελτιωμένη ασφάλεια. Εάν εργάζεστε με την υπηρεσία Azure Virtual Desktop, η ασφάλεια δεν θα αποτελεί ποτέ πλέον μεγάλη ανησυχία. Εφόσον το δίκτυό σας είναι προστατευμένο, κανείς δεν μπορεί να αποκτήσει μη εξουσιοδοτημένη πρόσβαση στα δεδομένα της εταιρείας. Τα αρχεία θα αποθηκευτούν στον διακομιστή και όχι στις προσωπικές συσκευές ενός υπαλλήλου.
- Μια προσιτή απομακρυσμένη λύση. Επιτρέποντας στους εργαζομένους σας να χρησιμοποιούν εικονικούς επιτραπέζιους υπολογιστές, τους επιτρέπει να εργάζονται με αρχεία της εταιρείας εξ αποστάσεως. Εάν ρυθμιστεί σωστά, μπορείτε ακόμη και να διαμορφώσετε το Azure ώστε να επιτρέπει σε πολλά άτομα να εργάζονται στο ίδιο VM.
Προσθήκη πολλών επιτραπέζιων υπολογιστών στα Windows 10
Τα Windows 10 διαθέτουν μια δυνατότητα ρύθμισης πολλών επιτραπέζιων υπολογιστών από προεπιλογή. Αν και αυτοί οι επιτραπέζιοι υπολογιστές δεν είναι διαχωρισμένοι από το μηχάνημά σας, μπορούν να χρησιμοποιηθούν για να παραμείνουν πιο οργανωμένοι. Δείτε πώς μπορείτε να ρυθμίσετε επιπλέον επιτραπέζιους υπολογιστές.
-
Κάντε κλικ στο εικονίδιο Προβολή εργασιών στη γραμμή εργασιών σας που απεικονίζεται παρακάτω. Εάν αυτό το εικονίδιο φαίνεται να λείπει από το μηχάνημά σας, πιθανότατα το έχετε απενεργοποιήσει. Το μόνο που έχετε να κάνετε είναι να κάνετε δεξί κλικ στη γραμμή εργασιών σας και να επιλέξετε την επιλογή Εμφάνιση κουμπιού προβολής εργασιών.

- Μια εξαιρετική συντόμευση εικονικής επιφάνειας εργασίας για να φτάσετε στην Προβολή εργασιών είναι να πατήσετε ταυτόχρονα το πλήκτρο Λογότυπο των Windows και Tab.
-
Κάντε κλικ στο εικονίδιο Νέα επιφάνεια εργασίας στην κάτω δεξιά γωνία. Αυτό θα δημιουργήσει μια ξεχωριστή επιφάνεια εργασίας από την τρέχουσα.

Μπορείτε να δημιουργήσετε απεριόριστο αριθμό επιτραπέζιων υπολογιστών με αυτήν τη δυνατότητα, ωστόσο, η οποία ακυρώνει τον σκοπό της παραμονής οργανωμένης. Συνιστούμε να περιορίσετε τον αριθμό των επιτραπέζιων υπολογιστών που προσθέτετε στη συσκευή σας.
Πώς να μετονομάσετε μια εικονική επιφάνεια εργασίας στα Windows 10
Σε μια πρόσφατη ενημέρωση των Windows 10, η Microsoft έχει προσθέσει τη δυνατότητα μετονομασίας των εικονικών επιτραπέζιων υπολογιστών σας. Αυτό σας επιτρέπει να παραμένετε πιο οργανωμένοι και να κάνετε εναλλαγή μεταξύ επιτραπέζιων υπολογιστών με ευκολία. Μεταβείτε κατευθείαν στον προορισμό σας αντί να πρέπει να καταλάβετε ποια επιφάνεια εργασίας χρησιμοποιήθηκε για ποιο σκοπό.
- Κάντε κλικ στο εικονίδιο Προβολή εργασιών στη γραμμή εργασιών σας ή χρησιμοποιήστε τα Windows + Συντόμευση πληκτρολογίου >Tab.
- Κάντε κλικ ή πατήστε στο όνομα της εικονικής επιφάνειας εργασίας που θέλετε να αλλάξετε. Από προεπιλογή, όλοι οι επιτραπέζιοι υπολογιστές ονομάζονται Desktop 1, Desktop 2 και ούτω καθεξής.
- Εναλλακτικά, κάντε δεξί κλικ ή πατήστε παρατεταμένα στην εικονική επιφάνεια εργασίας που θέλετε να αλλάξετε και κάντε κλικ στην επιλογή Μετονομασία.
- Διαγράψτε το προηγούμενο όνομα χρησιμοποιώντας το πλήκτρο Backspace και πληκτρολογήστε το όνομα που θέλετε. Μπορείτε να χρησιμοποιήσετε έως και 50 χαρακτήρες για να ονομάσετε τους εικονικούς επιτραπέζιους υπολογιστές σας.
- Πατήστε το πλήκτρο Enter όταν τελειώσετε.
Πώς να αφαιρέσετε μια εικονική επιφάνεια εργασίας στα Windows 10
Όταν ολοκληρώσετε την εργασία με πολλούς επιτραπέζιους υπολογιστές, θα πρέπει να επιστρέψετε σε μία μόνο ενεργή επιφάνεια εργασίας για να μειώσετε τον φόρτο εργασίας στη συσκευή σας. Για να το κάνετε αυτό, θα πρέπει να αφαιρέσετε κάθε επιπλέον επιφάνεια εργασίας που δημιουργήσατε.
- Κάντε κλικ στο εικονίδιο Προβολή εργασιών στη γραμμή εργασιών σας ή χρησιμοποιήστε το Windows + Tab συντόμευση πληκτρολογίου.
- Τοποθετήστε το δείκτη του ποντικιού πάνω από την επιφάνεια εργασίας που θέλετε να διαγράψετε.
- Κάντε κλικ στο κόκκινο κουμπί X στην επάνω δεξιά γωνία της μικρογραφίας της επιφάνειας εργασίας. Αυτό θα απαλλαγεί από την επιφάνεια εργασίας και όλα τα παράθυρα ανοίγουν σε αυτήν.
- Εναλλακτικά, χρησιμοποιήστε τη συντόμευση Ctrl + Πλήκτρο Windows + F4 για να αφαιρέσετε αμέσως την επιφάνεια εργασίας που χρησιμοποιείτε αυτήν τη στιγμή.
Συνιστούμε να διαγράψετε επιτραπέζιους υπολογιστές μόλις δεν τους χρειάζεστε πια. Αυτό διασφαλίζει ότι η συσκευή σας δεν επιβραδύνεται από τον αριθμό των επιτραπέζιων υπολογιστών που δημιουργήσατε.
Χρήσιμες συντομεύσεις εικονικής επιφάνειας εργασίας
- Κλειδί Windows + Tab: Ανοίξτε την Προβολή εργασιών.
- Alt + Tab: Εμφάνιση όλων των τρεχουσών εφαρμογών που έχουν ανοίξει. Πατώντας το πλήκτρο Tab ενώ κρατάτε πατημένο το Alt, μπορείτε να μετακινηθείτε μεταξύ των εφαρμογών.
- Κλειδί Windows + Ctrl + Αριστερό ή Κλειδί Windows + Ctrl + Δεξιά: Μετακινηθείτε γρήγορα μεταξύ πολλών επιτραπέζιων υπολογιστών.
- Κλειδί Windows + Ctrl + D: Δημιουργήστε μια νέα εικονική επιφάνεια εργασίας χωρίς είσοδο στην Προβολή εργασιών .
Αποκτήστε προηγμένες εικονικές επιφάνειες εργασίας Azure στα Windows 10
Αποκτήστε την εικονικοποίηση στο επόμενο επίπεδο με την εμπειρία Virtual Desktop των Windows στο Microsoft Azure. Αυτή είναι μια προηγμένη λύση ιδανική για εταιρείες και ισχυρούς χρήστες. Δεν λειτουργεί μόνο ως ασφάλεια κεντρικής διαχείρισης, αλλά από τότε έχει γίνει ένα ουσιαστικό πλεονέκτημα σε πολλές επιχειρήσεις.
Υπάρχουν αμέτρητα πράγματα που κάνουν την εικονική επιφάνεια εργασίας των Windows καλύτερη από την απλή δημιουργία πολλών επιτραπέζιων υπολογιστών στα Windows 10. Για αρχή, η εργασία με την τεχνολογία Azure διαχωρίζει το λειτουργικό σύστημα, τα δεδομένα και τις εφαρμογές σας από τα τοπικά μηχανήματα και τα τοποθετεί σε έναν απομακρυσμένο διακομιστή. Αυτό απευθύνεται σε όσους αναζητούν περισσότερη ασφάλεια, καθώς μειώνεται σημαντικά ο κίνδυνος να παραμείνουν ευαίσθητα δεδομένα σε προσωπικές συσκευές.
Η ρύθμιση αυτού του περιβάλλοντος απαιτεί λιγότερο χρόνο και προσπάθεια από τις κανονικές υπηρεσίες εικονικής επιφάνειας εργασίας. Εάν έχετε ήδη συνδρομή στο Office, το κόστος μειώνεται επίσης πολύ.
Εάν θέλετε να μάθετε περισσότερα σχετικά με αυτήν την υπηρεσία, σας συνιστούμε να παρακολουθήσετε την επίσημη λίστα αναπαραγωγής της εικονικής επιφάνειας εργασίας των Windows. Αυτά τα εξαιρετικά κατατοπιστικά βίντεο θα σας καθοδηγήσουν στον τρόπο απόκτησης, ανάπτυξης και διαμόρφωσης εικονικών επιτραπέζιων υπολογιστών Azure.
Συχνές ερωτήσεις
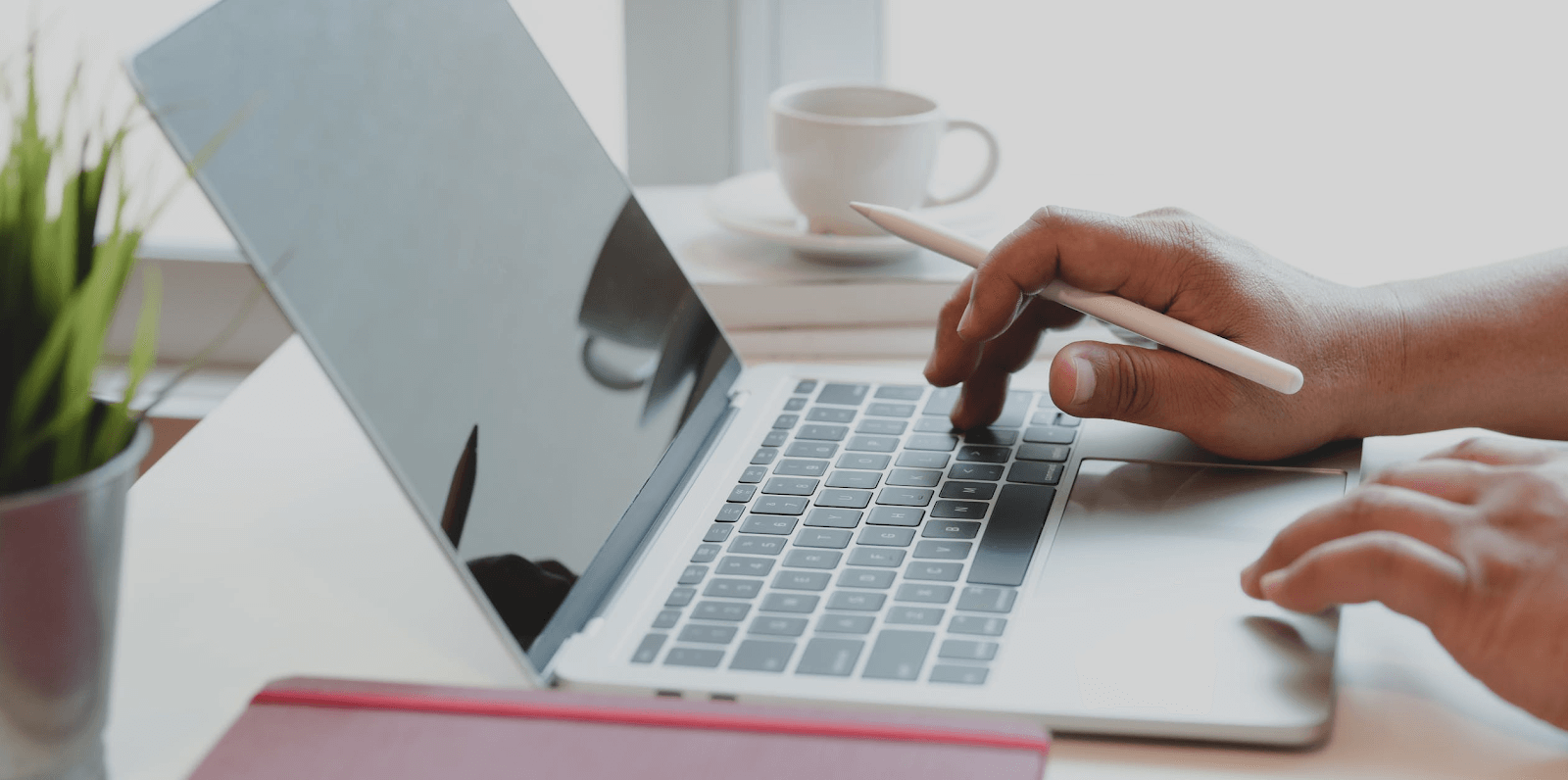
1.Μπορώ να κάνω εναλλαγή μεταξύ πολλών επιτραπέζιων υπολογιστών στα Windows 10;
Απολύτως! Για εναλλαγή μεταξύ των επιτραπέζιων υπολογιστών σας, το μόνο που έχετε να κάνετε είναι να ανοίξετε την Προβολή εργασιών και να κάνετε κλικ στην επιφάνεια εργασίας στην οποία θέλετε να αλλάξετε. Μπορείτε να μεταπηδήσετε μεταξύ επιτραπέζιων υπολογιστών ανά πάσα στιγμή.
2.Μπορώ να εργαστώ με εφαρμογές Windows 10 σε εικονικούς επιτραπέζιους υπολογιστές;
Αυτό εξαρτάται από τη λύση εικονικής επιφάνειας εργασίας που χρησιμοποιείτε.
Όταν εργάζεστε με τους ενσωματωμένους πολλαπλούς επιτραπέζιους υπολογιστές των Windows 10, μπορείτε να εκτελέσετε όλες τις εφαρμογές που είναι εγκατεστημένες τοπικά στη συσκευή σας. Μπορείτε επίσης να έχετε πρόσβαση σε όλα τα δεδομένα που είναι αποθηκευμένα στη συσκευή σας, παρόλο που βρίσκεστε σε ξεχωριστή επιφάνεια εργασίας.
Με την εμπειρία Microsoft Azure Windows Virtual Desktop, τα πράγματα είναι πιο περιορισμένα αλλά βολικά. Οι περισσότερες εφαρμογές, συμπεριλαμβανομένης ολόκληρης της σουίτας του Office, θα εκτελούνται σε εικονικούς επιτραπέζιους υπολογιστές και θα προσφέρουν μια ομαλή εμπειρία. Σύμφωνα με τον Jeremy Chapman (Director, Microsoft 365) δεν θα μπορούσατε καν να πείτε ότι αυτές οι εφαρμογές είναι εικονικές.
3.Μπορώ να προσαρμόσω εικονικούς επιτραπέζιους υπολογιστές στα Windows 10;
Τη στιγμή της γραφής, δεν μπορείτε να προσαρμόσετε επιτραπέζιους υπολογιστές που έχουν ρυθμιστεί με τη λειτουργία πολλαπλών επιτραπέζιων υπολογιστών στα Windows 10. Όλοι οι νέοι επιτραπέζιοι υπολογιστές που δημιουργείτε θα μοιράζονται το ίδιο φόντο και χρώματα με την κύρια επιφάνεια εργασίας σας.
4.Πώς μπορώ να αφαιρέσω μια επιφάνεια εργασίας που δημιούργησα στα Windows 10;
Για άλλη μια φορά, θα χρειαστεί να χρησιμοποιήσετε την Προβολή εργασιών. Αφού δημιουργήσετε πολλούς επιτραπέζιους υπολογιστές, θα τις δείτε να εμφανίζονται σε αυτήν την οθόνη. Μπορείτε να αφαιρέσετε οποιαδήποτε επιφάνεια εργασίας που έχετε δημιουργήσει εκτός από την αρχική επιφάνεια εργασίας σας κάνοντας κλικ στο εικονίδιο X όπως θα κλείνατε μια εφαρμογή.
Ελπίζουμε ότι αυτό το άρθρο ήταν σε θέση να σας βοηθήσει να μάθετε περισσότερα σχετικά με την εργασία με πολλούς εικονικούς επιτραπέζιους υπολογιστές στα Windows 10. Εάν έχετε οποιεσδήποτε ερωτήσεις ή χρειάζεστε βοήθεια σχετικά με τη ρύθμιση των εικονικών επιτραπέζιων υπολογιστών, η εξυπηρέτηση πελατών μας είναι πάντα ανοιχτή.