Θέλετε ένα καθαρό και ακριβές υπολογιστικό φύλλο; Μάθετε πώς μπορείτε να αφαιρέσετε γραμμές πλέγματος στο Excel χρησιμοποιώντας αυτό το σεμινάριο.Γραμμές πλέγματος είναι οι αμυδρά γκρι κάθετες και οριζόντιες γραμμές που είναι ορατές στο υπολογιστικό φύλλο του Excel που διαφοροποιούν τα κελιά. Λόγω αυτών των γραμμών πλέγματος, μπορείτε να πείτε πού αρχίζουν ή που τελειώνουν οι πληροφορίες.
Η κεντρική ιδέα του Excel είναι να ταξινομεί τα δεδομένα σε γραμμές και στήλες. Επομένως, οι γραμμές πλέγματος είναι ένα κοινό θέαμα στα υπολογιστικά φύλλα. Επιπλέον, δεν χρειάζεται να σχεδιάζετε περιγράμματα κελιών για να τονίσετε τον πίνακά σας.
Ωστόσο, μπορείτε να καταργήσετε τις γραμμές πλέγματος στο Excel 2016 για να καθαρίσετε το υπολογιστικό φύλλο σας και να το κάνετε πιο εμφανίσιμο. Αυτός ο οδηγός σάς διδάσκει πώς να αφαιρείτε τις γραμμές πλέγματος στο Excel χωρίς κόπο.
Μετάβαση στην ενότητα:
- Χρήσεις γραμμών πλέγματος
- TL: DR: Δείτε πώς να αφαιρέσετε γραμμές πλέγματος από το Excel
- Επιλογή 1: Επιλογή προβολής και διάταξης σελίδας
- Επιλογή 2: Αλλαγή χρώματος φόντου
- Επιλογή 3: Visual Basic για εφαρμογές (VBA)
- Πώς να αφαιρέσετε γραμμές πλέγματος σε ολόκληρο το βιβλίο εργασίας χρησιμοποιώντας VBA
- Πώς να αφαιρέσετε γραμμές πλέγματος στο Microsoft Excel για συγκεκριμένα κελιά
- Συμβουλές σχετικά με τον τρόπο κατάργησης γραμμών πλέγματος στο Microsoft Excel 2010
- Πώς να καταργήσετε γραμμές πλέγματος στο Excel 2013
- Περιορισμοί γραμμών πλέγματος
- Συμβουλές που πρέπει να θυμάστε κατά την κατάργηση γραμμών πλέγματος στο Excel
Χρήσεις γραμμών πλέγματος
- Οι γραμμές πλέγματος σάς βοηθούν να διαφοροποιήσετε τα όρια κελιών στο υπολογιστικό φύλλο σας
- Σας δίνουν μια οπτική ένδειξη κατά την ευθυγράμμιση αντικειμένων και εικόνων μέσα στο βιβλίο εργασίας.
- Τέλος, βελτιώνουν την αναγνωσιμότητα των πινάκων ή των γραφημάτων σας που δεν έχουν περιθώρια.
Ας ξεκινήσουμε με τον τρόπο κατάργησης γραμμών πλέγματος στο Excel.
TL: DR: Δείτε πώς να αφαιρέσετε γραμμές πλέγματος από το Excel
Επιλογή 1: Επιλογή προβολής και διάταξης σελίδας
Τα καλά νέα είναι ότι υπάρχει μια προεπιλεγμένη επιλογή για απόκρυψη των γραμμών πλέγματος στο Excel.
-
Μεταβείτε στην κορδέλα "Προβολή" στο Υπολογιστικό φύλλο του Excel.

-
Εντοπίστε το πλαίσιο ελέγχου "Gridlines" και καταργήστε την επιλογή. Η κατάργηση της επιλογής των γραμμών πλέγματος τις αποκρύπτει αυτόματα.
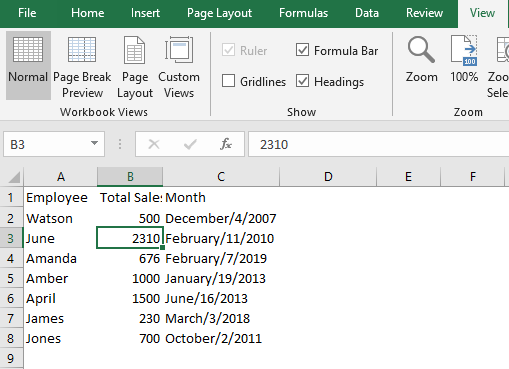
- Εναλλακτικά, μεταβείτε στην καρτέλα "Διάταξη σελίδας".
- Αποεπιλέξτε την κορδέλα "Προβολή" για να αφαιρέσετε ή να αποκρύψετε τις γραμμές πλέγματος.
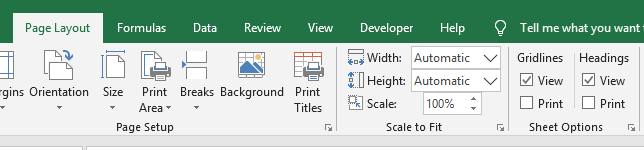
- Ωστόσο, για να εκτυπώσετε τις γραμμές πλέγματος, επιλέξτε την επιλογή "Εκτύπωση" κάτω από τις Γραμμές πλέγματος στο "Διάταξη σελίδας.”
Για να εφαρμόσετε αυτές τις αλλαγές σε όλα τα φύλλα του βιβλίου εργασίας:
- Κάντε δεξί κλικ σε οποιαδήποτε καρτέλα φύλλου στο κάτω μέρος του βιβλίου εργασίας.
- Επιλέξτε "Επιλογή όλων" από το αναπτυσσόμενο μενού.
- Τώρα, καταργήστε την επιλογή του πλαισίου γραμμών πλέγματος για να αποκρύψετε όλες τις γραμμές σε ολόκληρο το βιβλίο εργασίας.
Επιλογή 2: Αλλαγή χρώματος φόντου
Μπορείτε να αφαιρέσετε γραμμές πλέγματος αλλάζοντας το χρώμα φόντου ώστε να ταιριάζει με την περιοχή φύλλου εργασίας. Δείτε πώς.
- Πρώτα, επισημάνετε τις σειρές και τις στήλες του υπολογιστικού φύλλου σας. Εναλλακτικά, μπορείτε να χρησιμοποιήσετε το "CTRL+C.«
- Μεταβείτε στην καρτέλα Αρχική σελίδα και κάντε κλικ στο "Χρώμα συμπλήρωσης.”
- Στη συνέχεια, επιλέξτε Λευκό χρώμα και εφαρμόστε.
Μετά από αυτό, όλες οι γραμμές πλέγματος θα είναι κρυφές από την προβολή.
Επιλογή 3: Visual Basic για εφαρμογές (VBA)
Το Excel έχει έναν ενσωματωμένο κώδικα προγραμματισμού που σας επιτρέπει να απενεργοποιείτε αυτόματα τις γραμμές πλέγματος.
Προσθήκη της καρτέλας Προγραμματιστής
Πρέπει να δημιουργήσετε και να διαχειριστείτε μακροεντολές μέσω της καρτέλας προγραμματιστή. Ωστόσο, εάν δεν έχετε αυτήν την καρτέλα, πρέπει να την ενεργοποιήσετε με τα εξής βήματα:
- Πλοηγηθείτε στις Επιλογές του Excel στο μενού Αρχείο.
- Κάντε κλικ στο Προσαρμογή κορδελών.
- Τσεκάρετε την κορδέλα "Προγραμματιστής".
-
Κάντε κλικ στο Ok για να προσθέσετε την "Καρτέλα προγραμματιστή" στο υπολογιστικό σας φύλλο.
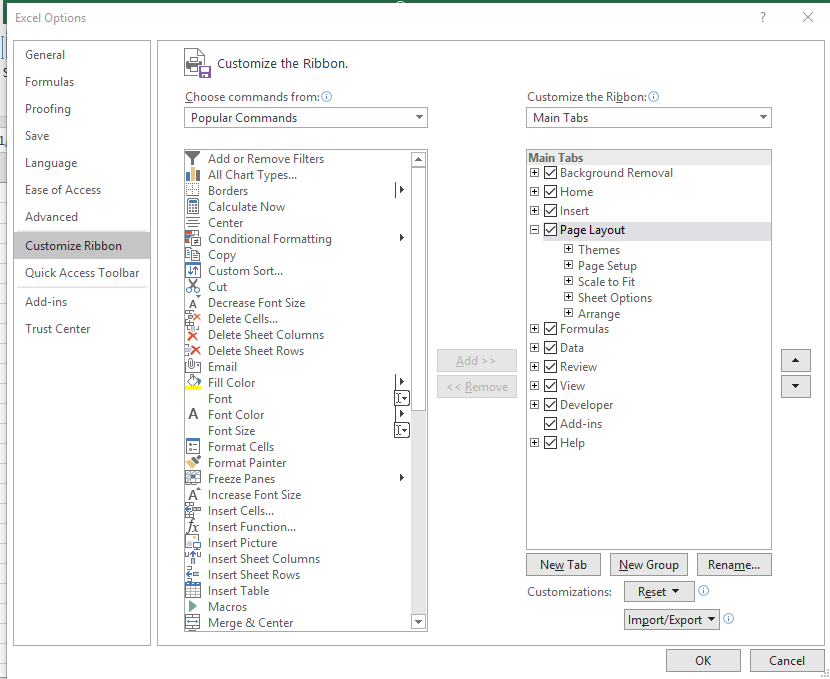
Εισαγάγετε τη μονάδα VBA σας
Ευτυχώς, το Excel σάς επιτρέπει να αντιγράψετε και να επικολλήσετε τον κώδικά σας απευθείας από το Διαδίκτυο.
- Κάντε κλικ στην "Καρτέλα προγραμματιστή".
- Στην πιο αριστερή πλευρά της καρτέλας, επιλέξτε την κορδέλα "Visual Basic" .
- Τώρα, κάντε δεξί κλικ στο "VBAProject που περιέχει το όνομα του βιβλίου εργασίας σας.
- Από το αναπτυσσόμενο μενού, επιλέξτε "Εισαγωγή" και κάντε κλικ στο "Ενότητα.«
Έχετε δημιουργήσει τώρα έναν νέο κώδικα Excel . Ξεκινήστε να πληκτρολογείτε τον κώδικα ή αντιγράψτε και επικολλήστε τον από άλλη πηγή.
Πώς να αφαιρέσετε γραμμές πλέγματος σε ολόκληρο το βιβλίο εργασίας χρησιμοποιώντας VBA
- Κάντε κλικ στην καρτέλα "Προγραμματιστής" στο υπολογιστικό φύλλο του Excel.
-
Στη συνέχεια, κάντε κλικ στην εισαγωγή και επιλέξτε το κουμπί "Command" στο "Active X Controls.”
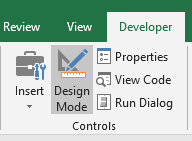
-
Κάντε διπλό κλικ στο "Κουμπί εντολών" στην περιοχή εργασίας.
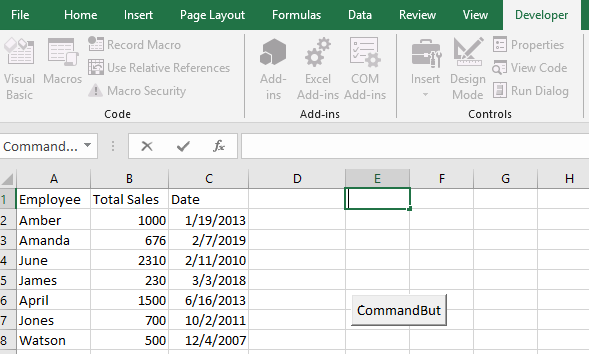
-
Πληκτρολογήστε ή αντιγράψτε και επικολλήστε τον κώδικά σας στο πλαίσιο διαλόγου και κλείστε το πλαίσιο διαλόγου:
Sub Hide_Gridlines()
Dim ws As Worksheet
'απόκρυψη γραμμών πλέγματος σε ένα βιβλίο εργασίας
Για κάθε ws σε φύλλα εργασίας
ws.Ενεργοποίηση
ActiveWindow.DisplayGridlines = False
Επόμενο ws
Τέλος δευτερεύον
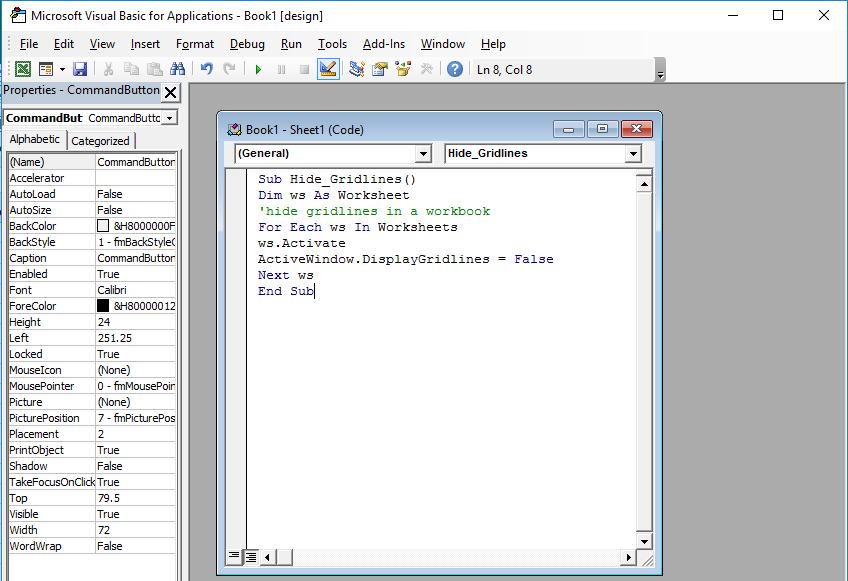
- Στη συνέχεια, κάντε κλικ στην κορδέλα "Μακροεντολές" και εκτελέστε τον κώδικα. Ο κώδικας κρύβει τις γραμμές πλέγματος σε ολόκληρο το βιβλίο εργασίας.

Μπορείτε να μάθετε περισσότερα για το VBA του Excel εδώ.
Πώς να αφαιρέσετε γραμμές πλέγματος στο Microsoft Excel για συγκεκριμένα κελιά
Εάν θέλετε να καταργήσετε τις γραμμές πλέγματος στο Excel για συγκεκριμένα κελιά, η καλύτερη επιλογή είναι να εφαρμόσετε λευκά περιγράμματα. Εναλλακτικά, μπορείτε να αλλάξετε το φόντο σε λευκό. Τώρα ξέρετε πώς να αλλάξετε το χρώμα φόντου του υπολογιστικού φύλλου.
Δείτε πώς να χρωματίσετε τα περιγράμματα σας και να απενεργοποιήσετε τις γραμμές πλέγματος.
- Πρώτα, επιλέξτε το εύρος που θέλετε να αφαιρέσετε τις γραμμές πλέγματος. Κρατήστε πατημένο το πλήκτρο SHIFT και πατήστε το τελευταίο κελί στην επιθυμητή περιοχή.
- Εναλλακτικά, Κάντε κλικ στο CTRL+A για να επιλέξετε ολόκληρο το φύλλο.
- Στη συνέχεια, κάντε δεξί κλικ στην επιλεγμένη περιοχή κελιών. Από το αναπτυσσόμενο μενού, επιλέξτε «Μορφοποίηση κελιών.”
- Εναλλακτικά, κάντε κλικ στο "CTRL+1 για να εμφανιστεί το πλαίσιο διαλόγου Μορφοποίηση κελιών.
- Τώρα, στο παράθυρο Μορφοποίηση κελιών, επιλέξτε την καρτέλα "Περίγραμμα".
- Επιλέξτε λευκό από την κορδέλα Χρώμα.
-
Σε προεπιλογές, κάντε κλικ τόσο στο περίγραμμα όσο και στο εσωτερικό κουμπί.
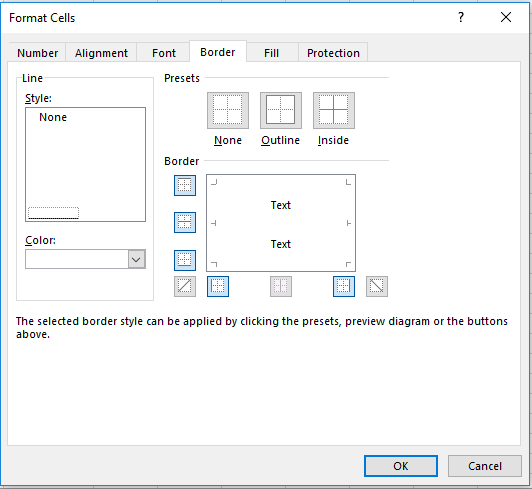
-
Κάντε κλικ στο OK για να επιβεβαιώσετε τις αλλαγές.
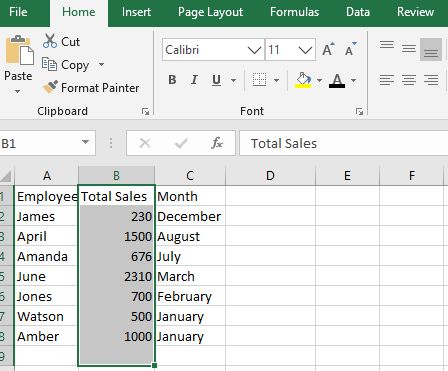
Λοιπόν, θα παρατηρήσετε ότι τα συγκεκριμένα κελιά δεν έχουν γραμμές πλέγματος όπως ακριβώς θα θέλατε. Για να αναιρέσετε τις γραμμές πλέγματος, επιλέξτε καμία στην καρτέλα προεπιλογών.
Συμβουλές σχετικά με τον τρόπο κατάργησης γραμμών πλέγματος στο Microsoft Excel 2010
Αυτά τα βήματα κατάργησης γραμμών πλέγματος ισχύουν και για το Excel 2010. Εάν διαπιστώσετε ότι αυτές οι γραμμές πλέγματος αποσπούν την προσοχή ή δεν είναι ελκυστικές, απενεργοποιήστε τις. Ωστόσο, δεν μπορείτε να διαγράψετε οριστικά αυτές τις γραμμές πλέγματος. Αντίθετα, το Excel σάς επιτρέπει να απενεργοποιήσετε τις γραμμές πλέγματος στο τρέχον υπολογιστικό φύλλο.
Δείτε πώς μπορείτε να καταργήσετε τις γραμμές πλέγματος από το τρέχον υπολογιστικό φύλλο στο Excel 2010:
- Ανοίξτε το επιθυμητό φύλλο εργασίας του Excel.
- Μεταβείτε στο μενού "Αρχείο" και επιλέξτε "Επιλογές".
- Κάντε κλικ στο "Για προχωρημένους" από το πλαίσιο διαλόγου "Επιλογές Excel".
- Κάντε κύλιση προς τα κάτω στο "Επιλογές εμφάνισης για αυτό το φύλλο εργασίας".
- Αποεπιλέξτε το πλαίσιο ελέγχου "Γραμμές πλέγματος".
- Κάντε κλικ στο OK για να απενεργοποιήσετε τις γραμμές στο τρέχον φύλλο.
- Εναλλακτικά, μπορείτε να επιλέξετε να αλλάξετε τα χρώματα της γραμμής πλέγματος από το "Χρώμα γραμμής πλέγματος".
Πώς να αφαιρέσετε γραμμές πλέγματος στο Excel 2013
Η κατάργηση των γραμμών πλέγματος κάνει την παρουσίασή σας ελκυστική. Για να απαλλαγείτε από τις γραμμές πλέγματος στο Excel 2013, ακολουθήστε αυτά τα γρήγορα αλλά απλά βήματα. Ωστόσο, μπορείτε να ελέγξετε για άλλες επιλογές κατάλληλες για αυτήν την έκδοση του Excel σε αυτόν τον οδηγό.
- Ανοίξτε το φύλλο εργασίας του Excel 2013.
- Κάντε κλικ στην καρτέλα "Διάταξη σελίδας".
- Εντοπίστε τις γραμμές "Gridlines" και αποεπιλέξτε το κουμπί "View" ή "Print" όπως επιθυμείτε.
Εναλλακτικά;
- Ανοίξτε το υπολογιστικό φύλλο σας στο Excel 2013.
- Κάντε κλικ στην καρτέλα "Προβολή".
- Στη συνέχεια, καταργήστε την επιλογή της κορδέλας "Γραμμές πλέγματος" για να αποκρύψετε τις γραμμές.
Περιορισμοί Γραμμών Πλέγματος
- Δεν είναι δυνατή η εκτύπωση των γραμμών πλέγματος εάν απαιτείται εκτύπωση του Excel.
- Αυτές οι γραμμές είναι ανοιχτόχρωμες. Έτσι, οι αχρωματοψίες δεν μπορούν να αναγνωρίσουν το χρώμα τους.
- Δεν μπορείτε να προσαρμόσετε τις γραμμές πλέγματος.
Συμβουλές που πρέπει να θυμάστε κατά την κατάργηση γραμμών πλέγματος στο Excel
- Χρησιμοποιήστε περιγράμματα κατά την εκτύπωση ενός βιβλίου εργασίας του Excel. Διαφορετικά, οι γραμμές πλέγματος δεν θα εκτυπωθούν.
- Η εφαρμογή λευκού χρώματος στην επιλεγμένη περιοχή κελιών καταργεί τις γραμμές πλέγματος.
- Καταργήστε τις γραμμές πλέγματος μόλις ολοκληρώσετε την εργασία σας για να αποφύγετε τη σύγχυση και να κάνετε την εργασία σας εμφανίσιμη.
Εάν θέλετε ένα επαγγελματικό έγγραφο, μάθετε πώς να αφαιρείτε γραμμές πλέγματος στο Excel. Η απόκρυψη ή η αφαίρεση αυτών των γραμμών δίνει στην αναφορά σας μια καθαρή και ελκυστική εμφάνιση.
Συμπέρασμα
Βλέπετε, υπάρχουν διάφοροι τρόποι εμφάνισης και απόκρυψης γραμμών πλέγματος στο Excel. Απλώς επιλέξτε αυτό που θα λειτουργήσει καλύτερα για εσάς. Εάν γνωρίζετε άλλες μεθόδους εμφάνισης και αφαίρεσης γραμμών κυττάρων, μπορείτε να τις μοιραστείτε με άλλους χρήστες :)
Εάν αναζητάτε μια εταιρεία λογισμικού που μπορείτε να εμπιστευτείτε για την ακεραιότητα και τις έντιμες επιχειρηματικές πρακτικές της, μην ψάξετε πέρα από το SoftwareKeep. Είμαστε ένας πιστοποιημένος συνεργάτης της Microsoft και μια διαπιστευμένη επιχείρηση BBB που φροντίζει να προσφέρει στους πελάτες μας μια αξιόπιστη, ικανοποιητική εμπειρία στα προϊόντα λογισμικού που χρειάζονται. Θα είμαστε μαζί σας πριν, κατά τη διάρκεια και μετά από όλες τις εκπτώσεις.
Ένα ακόμη πράγμα
Χαιρόμαστε που διαβάσατε αυτό το άρθρο/ιστολόγιο μέχρι εδώ :) Σας ευχαριστούμε που διαβάσατε.
Εγγραφείτε στο ενημερωτικό μας δελτίο και γίνετε ο πρώτος που θα διαβάσει τα μελλοντικά μας άρθρα, κριτικές και αναρτήσεις ιστολογίου απευθείας στα εισερχόμενά σας. Προσφέρουμε επίσης προσφορές, προσφορές και ενημερώσεις για τα προϊόντα μας και τις κοινοποιούμε μέσω email. Δεν θα χάσετε ένα.
Σχετικά άρθρα
» Πώς να εκτυπώσετε γραμμές πλέγματος στο Excel
» 13 Συμβουλές και κόλπα του Excel για να γίνετε επαγγελματίας
»14 κόλπα Excel που θα εντυπωσιάσουν το αφεντικό σας