Οι υπολογιστές χρειάζονται μια συσκευή για να μπορούν να εξάγουν ήχο. Ας είναι ηχεία, ακουστικά ή ακουστικά, αυτές είναι οι συσκευές που σας επιτρέπουν να ακούτε μουσική, βίντεο και άλλους ήχους.
Υπάρχει ένα κοινό πρόβλημα με το Windows 10 να μην αναγνωρίζει τη συσκευή ήχου σας. Μπορείτε να διαγνώσετε αυτό το σφάλμα κοιτάζοντας το εικονίδιο έντασης στη γραμμή εργασιών σας. Εάν υπάρχει ένα σύμβολο X δίπλα στο εικονίδιο, η συσκευή σας δεν λειτουργεί.
Όταν συμβεί αυτό το σφάλμα, δεν θα μπορείτε να ακούσετε καμία έξοδο ήχου από τον υπολογιστή ή τον φορητό υπολογιστή σας.
Έχουμε συγκεντρώσει ορισμένες χρήσιμες συμβουλές και μεθόδους που θα σας βοηθήσουν να επιλύσετε αυτό το ζήτημα. Αυτές οι λύσεις είναι εύκολες και γρήγορες, ακόμα κι αν δεν είστε πολύ γνώστες της τεχνολογίας.
Σημείωση: Πριν ξεκινήσουμε την αντιμετώπιση του προβλήματος, αξίζει να σημειωθεί ότι οι οδηγίες μας γράφτηκαν για λειτουργικά συστήματα Windows 10. Ωστόσο, αυτό το ζήτημα παρουσιάζεται επίσης στα Windows 8 και Windows 7, πράγμα που σημαίνει ότι οι οδηγίες μας μπορούν να σας βοηθήσουν να επιλύσετε το σφάλμα.
Ακολουθούν έξι μέθοδοι που θα σας βοηθήσουν να λύσετε τα προβλήματά σας με τα ηχεία ή τα ακουστικά σας. Βεβαιωθείτε ότι έχετε έναν τοπικό λογαριασμό Windows με δικαιώματα διαχειριστή - αυτό θα χρειαστεί για ορισμένες μεθόδους.
Δοκιμάστε τη συσκευή σας σε άλλον υπολογιστή ή υποδοχή ήχου

Το πρώτο πράγμα που πρέπει να κάνετε είναι να προσδιορίσετε το είδος του ζητήματος που αντιμετωπίζετε. Εάν τα ακουστικά ή τα ηχεία σας έχουν σφάλμα υλικού, δεν χρειάζεται να προσπαθήσετε να διορθώσετε το πρόβλημα στα Windows.
Συνδέστε τη συσκευή σας στην υποδοχή ήχου ενός διαφορετικού υπολογιστή, laptop ή ακόμα και ενός smartphone. Εάν μπορείτε να ακούσετε σωστά τον ήχο, τότε το πρόβλημα είναι όντως στη δική σας συσκευή Windows 10.
Κάτι που μπορείτε επίσης να δοκιμάσετε είναι να χρησιμοποιήσετε μια διαφορετική υποδοχή στον υπολογιστή σας, εάν είναι διαθέσιμη. Οι περισσότερες θήκες υπολογιστή διαθέτουν δύο εισόδους για ήχο, μία στο μπροστινό μέρος και μία στο πίσω μέρος.
Από την άλλη πλευρά, εάν ο ήχος δεν λειτουργεί πουθενά αλλού, θα πρέπει είτε να αγοράσετε μια νέα συσκευή είτε να προσπαθήσετε να επιδιορθώσετε την τρέχουσα.
Λύση 1: Εκτελέστε το Sound Troubleshooter
Τα Windows 10 είναι εξοπλισμένα με αρκετά χρήσιμα εργαλεία αντιμετώπισης προβλημάτων. Ευτυχώς, υπάρχει ακόμη και ένα για προβλήματα ήχου και ήχου!
Αυτά τα προγράμματα αντιμετώπισης προβλημάτων είναι εύκολα στην εκτέλεση και είναι προσβάσιμα σε όλους. Αν και δεν είναι εγγυημένο ότι το Sound Troubleshooter θα βρει και θα επιλύσει με επιτυχία το πρόβλημά σας, αξίζει να το δοκιμάσετε.
Ακολουθούν τα βήματα για να εκτελέσετε το Sound Troubleshooter στα Windows 10:
- Ανοίξτε την Ρυθμίσεις εφαρμογή πατώντας το Windows + I πλήκτρα στο πληκτρολόγιό σας. Εναλλακτικά, μπορείτε να κάνετε κλικ στο εικονίδιο με το γρανάζι στο Μενού Έναρξη.
-
Κάντε κλικ στην ενότητα Ενημέρωση και ασφάλεια .
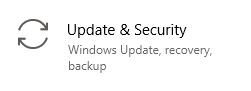
-
Επιλέξτε Αντιμετώπιση προβλημάτων από το μενού στην αριστερή πλευρά.
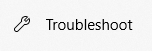
-
Κάντε κλικ στην επιλογή Αναπαραγωγή ήχου στην κατηγορία Λήψη και εκτέλεση .

-
Κάντε κλικ στο κουμπί Εκτέλεση του εργαλείου αντιμετώπισης προβλημάτων .
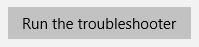
- Περιμένετε μέχρι το εργαλείο αντιμετώπισης προβλημάτων να αναζητήσει προβλήματα. Εάν εντοπιστεί οτιδήποτε, έχετε την επιλογή να το διορθώσετε αυτόματα.
Αφού το εργαλείο αντιμετώπισης προβλημάτων προσπάθησε να λύσει, δοκιμάστε να παίξετε λίγο ήχο στη συσκευή σας. Μην ανησυχείτε αν εξακολουθείτε να μην μπορείτε να ακούσετε τίποτα - έχουμε πολλές άλλες μεθόδους για να δοκιμάσετε!
Λύση 2: Επανενεργοποιήστε την κάρτα ήχου σας
Μπορείτε να απαλλαγείτε από το σφάλμα "No speaks or headphones are plugg in" επανεκκινώντας την κάρτα ήχου. Μπορείτε να το απενεργοποιήσετε και στη συνέχεια να το ενεργοποιήσετε ξανά ακολουθώντας τα παρακάτω βήματα.
- Πατήστε τα πλήκτρα Windows + R στο πληκτρολόγιό σας. Αυτό θα εμφανίσει ένα βοηθητικό πρόγραμμα που ονομάζεται Εκτέλεση.
-
Πληκτρολογήστε devmgmt.msc και πατήστε το κουμπί OK . Κάνοντας αυτό, εκκινείτε τη Διαχείριση συσκευών των Windows 10.
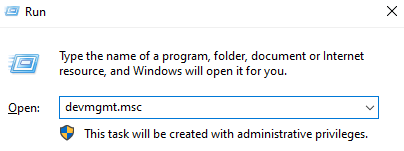
- Αναπτύξτε τα Ήχος, βίντεο, και χειριστήρια παιχνιδιών κάνοντας κλικ στο βέλος στο μπροστά του.
- Κάντε δεξί κλικ στην κάρτα ήχου σας και επιλέξτε Απενεργοποίηση συσκευής.
- Επανεκκινήστε τον υπολογιστή ή τον φορητό υπολογιστή σας. Αυτό είναι πολύ σημαντικό για να οριστικοποιηθούν οι αλλαγές σας.
- Όταν η συσκευή σας ενεργοποιηθεί ξανά, επαναλάβετε τα βήματα 1 έως 3.
- Κάντε δεξί κλικ στην κάρτα ήχου σας και επιλέξτε Ενεργοποίηση συσκευής.
Μπορείτε να δοκιμάσετε να παίξετε κάποιο ήχο τώρα για να ελέγξετε εάν το πρόβλημά σας έχει επιλυθεί.
Λύση 3: Ενημερώστε το πρόγραμμα οδήγησης της κάρτας ήχου
Η τακτική ενημέρωση των προγραμμάτων οδήγησης είναι κάτι που πρέπει να κάνετε συνεχώς. Τα ξεπερασμένα προγράμματα οδήγησης ήχου μπορούν να προκαλέσουν περισσότερα προβλήματα από ό,τι φαντάζεστε.
Υπάρχουν πολλοί τρόποι με τους οποίους μπορείτε να ενημερώσετε τα προγράμματα οδήγησης. Ακολουθήστε έναν από τους οδηγούς που ταιριάζουν στην προσέγγισή σας.
Ενημερώστε το πρόγραμμα οδήγησης από τα ίδια τα Windows
Σε αυτήν τη μέθοδο, θα χρησιμοποιήσουμε τη Διαχείριση συσκευών για να βρούμε ένα νέο, ενημερωμένο πρόγραμμα οδήγησης.
- Πατήστε και κρατήστε πατημένο το πλήκτρο Windows και, στη συνέχεια, πατήστε R. Αυτό θα ξεκινήσει την εφαρμογή Εκτέλεση .
-
Πληκτρολογήστε devmgmt.msc και πατήστε OK για να εμφανιστεί η Διαχείριση Συσκευών.
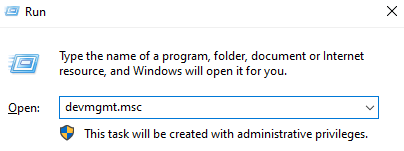
- Αναπτύξτε την ενότητα Ήχος, βίντεο, και χειριστήρια παιχνιδιών κάνοντας κλικ στο εικονίδιο βέλους.
- Κάντε δεξί κλικ στο πρόγραμμα οδήγησης ήχου και επιλέξτε Ενημέρωση προγράμματος οδήγησης.
-
Κάντε κλικ στο Αυτόματη αναζήτηση για ενημερωμένο λογισμικό προγραμμάτων οδήγησης.
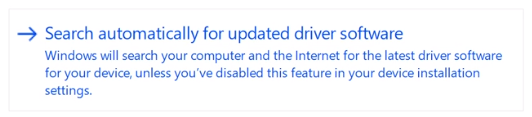
- Εάν τα Windows βρουν ένα ενημερωμένο πρόγραμμα οδήγησης, θα πραγματοποιήσει αυτόματη λήψη και εγκατάσταση της ενημέρωσης στον υπολογιστή σας.
- Επανεκκινήστε τον υπολογιστή σας και ελέγξτε εάν το πρόβλημα έχει λυθεί.
Ενημερώστε το πρόγραμμα οδήγησης με μια εφαρμογή τρίτου μέρους
Μπορείτε επίσης να βρείτε και να κατεβάσετε εργαλεία ενημέρωσης τρίτων, όπως Driver Booster, DriverHub ή Λύση DriverPack. Αυτά τα τρία εργαλεία είναι όλα δωρεάν και εύχρηστα, αλλά μπορείτε πάντα να ψάχνετε στον ιστό για πιο προηγμένες εφαρμογές.
Σημείωση: Να βεβαιώνεστε πάντα ότι η εφαρμογή που χρησιμοποιείτε είναι αξιόπιστη. Πολλές εφαρμογές που υπόσχονται να διορθώσουν ή να ενημερώσουν τα προγράμματα οδήγησης περιέχουν κακόβουλο λογισμικό, adware ή λογισμικό υποκλοπής spyware. Συνιστούμε να αναζητήσετε το όνομα του προϊόντος και να διαβάσετε κριτικές που έγιναν από πραγματικούς ανθρώπους.
Λύση 4: Απενεργοποίηση ανίχνευσης υποδοχής μπροστινού πίνακα (Realtek)
Εάν διαθέτετε κάρτα ήχου Realtek, μπορείτε να προσπαθήσετε να διορθώσετε αυτό το πρόβλημα απενεργοποιώντας τον εντοπισμό των υποδοχών του μπροστινού πίνακα.
Μην ανησυχείτε - αυτό δεν σημαίνει απαραίτητα ότι η υποδοχή του μπροστινού πίνακα δεν θα μπορεί να χρησιμοποιηθεί πλέον. Σε ορισμένες περιπτώσεις, συμβαίνει ακριβώς το αντίθετο. Αυτή η μέθοδος μπορεί να διορθώσει το πρόβλημα της μη λειτουργίας της υποδοχής του μπροστινού πίνακα.
-
Αναζητήστε Πίνακας Ελέγχου στη γραμμή αναζήτησής σας και, στη συνέχεια, ανοίξτε την εφαρμογή από τα αποτελέσματά σας.
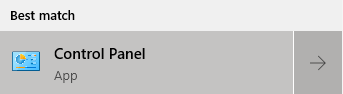
-
Αλλάξτε τη λειτουργία προβολής σε Μεγάλα εικονίδια.
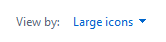
-
Κάντε κύλιση προς τα κάτω και κάντε κλικ στο Realtek HD Audio Manager.
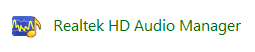
-
Κάντε κλικ στο εικονίδιο Ρυθμίσεις σύνδεσης .

-
Ενεργοποιήστε την επιλογή Απενεργοποίηση ανίχνευσης υποδοχής μπροστινού πίνακα και, στη συνέχεια, πατήστε το κουμπί OK .

Αφού το κάνετε αυτό, δοκιμάστε να συνδέσετε και να αποσυνδέσετε τη συσκευή σας και να παίξετε λίγο ήχο.
Λύση 5: Απενεργοποίηση ήχου HDMI
Χρησιμοποιείτε καλώδιο HDMI για τη μεταφορά ήχου; Η απενεργοποίησή του μπορεί να κάνει το κόλπο για να διορθώσετε τα ηχεία και τα ακουστικά σας. Ακολουθούν τα βήματα για να το κάνετε αυτό:
-
Κάντε δεξί κλικ στο εικονίδιο έντασης ήχου στο δίσκο του συστήματός σας και, στη συνέχεια, επιλέξτε Άνοιγμα ρυθμίσεων ήχου από το μενού.
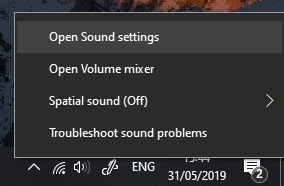
-
Κάντε κλικ στον σύνδεσμο Διαχείριση συσκευών ήχου .
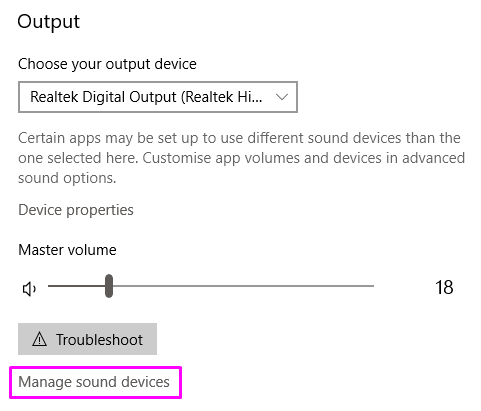
-
Κάντε κλικ στη Συσκευή ήχου υψηλής ευκρίνειας που χρησιμοποιείτε αυτήν τη στιγμή για να την αναπτύξετε και, στη συνέχεια, κάντε κλικ στο κουμπί Απενεργοποίηση . Όταν τελειώσετε, προσπαθήστε να αναπαράγετε λίγο ήχο και δείτε αν λειτουργούν τα ηχεία ή τα ακουστικά σας.
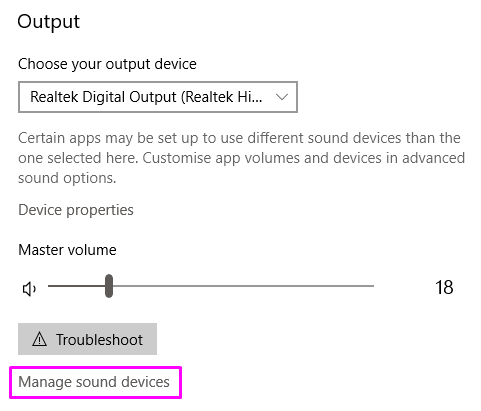
Ελπίζουμε ότι ακολουθώντας τους οδηγούς και τις συμβουλές μας, μπορέσατε να λύσετε τα προβλήματά σας με τον ήχο στον υπολογιστή ή τον φορητό υπολογιστή σας. Εάν αντιμετωπίσετε κάτι στο μέλλον, μη διστάσετε να επιστρέψετε σε αυτό το άρθρο.
Πώς να συνδέσετε το ηχείο Bluetooth σε υπολογιστή ✅
Μόλις διορθώσετε τα προβλήματα ήχου, μπορείτε πλέον να συνδέσετε το ηχείο Bluetooth και να ακούσετε τον αγαπημένο σας ήχο. Εάν έχετε ένα ηχείο Bluetooth για να συνδεθείτε, ακολουθεί ένα βίντεο που σας βοηθά να συνδέσετε το ηχείο. Δείτε πώς να συνδέσετε το ηχείο Bluetooth στο YouTube:
Επίσης, Διαβάστε
> Πώς να εγκαταστήσετε και να διορθώσετε προγράμματα οδήγησης Bluetooth στα Windows 10
» Πώς να αλλάξετε το DPI του ποντικιού σας στα Windows 10
» Πώς να βελτιστοποιήσετε τα Εισερχόμενά σας στο Outlook με 5 εύκολα βήματα

