Η συζήτηση για το ποιο πρόγραμμα περιήγησης ιστού είναι το καλύτερο είναι μια ιστορία τόσο παλιά όσο ο χρόνος. Ωστόσο, από σήμερα, το Google Chrome εξακολουθεί να θεωρείται ως το κορυφαίο πρόγραμμα περιήγησης που επιλέγουν οι χρήστες υπολογιστών σε όλες τις πλατφόρμες. Ωστόσο, αυτό δεν σημαίνει ότι το πρόγραμμα περιήγησης είναι άψογο - στην πραγματικότητα απέχει πολύ από αυτό.
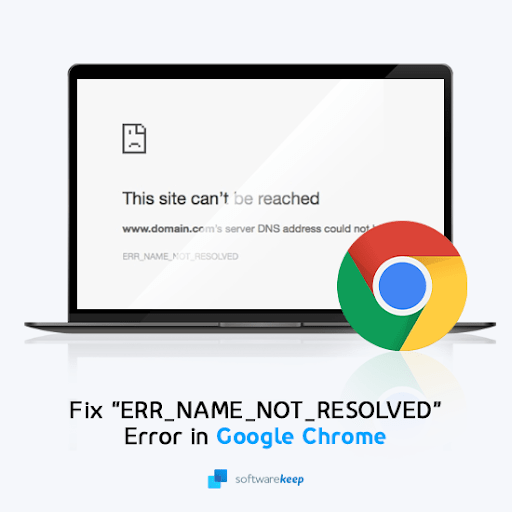
Εάν το Google Chrome είναι το πρόγραμμα περιήγησης της επιλογής σας, τότε μπορεί να αντιμετωπίσατε το σφάλμα "ERR_NAME_NOT_RESOLVED" κάποια στιγμή. Αυτό το σφάλμα μπορεί να προκύψει για διάφορους λόγους, αλλά πιο συχνά εμφανίζεται όταν το Google Chrome προσπαθεί να αποκτήσει πρόσβαση σε έναν ιστότοπο που έχει καταργηθεί ή αποκλειστεί.
Ευτυχώς, αυτό το πρόβλημα επιλύεται εύκολα με μερικά απλά βήματα!
Πίνακας περιεχομένων
- Τι προκαλεί το σφάλμα "ERR_NAME_NOT_RESOLVED" στο Google Chrome;
- Επιλύθηκε: Αυτή η ιστοσελίδα δεν είναι διαθέσιμη (ERR_NAME_NOT_RESOLVED)
- Μέθοδος 1. Κάντε επανεκκίνηση του υπολογιστή και του δρομολογητή σας
- Μέθοδος 2. Διαγράψτε τα δεδομένα του προγράμματος περιήγησής σας στο Google Chrome
- Μέθοδος 3. Εκκαθαρίστε την προσωρινή μνήμη DNS
- Μέθοδος 4. Επαναφέρετε τον κατάλογο Winsock
- Μέθοδος 5. Απενεργοποιήστε τη δυνατότητα πρόβλεψης
- Μέθοδος 6. Απενεργοποιήστε προσωρινά το πρόγραμμα προστασίας από ιούς
- Μέθοδος 7. Σαρώστε τον υπολογιστή σας για κακόβουλο λογισμικό
- Μέθοδος 8. Αλλάξτε τον διακομιστή DNS σας
- Μέθοδος 9. Απενεργοποιήστε το Τείχος προστασίας των Windows
- Τελικές σκέψεις
Τι προκαλεί το σφάλμα "ERR_NAME_NOT_RESOLVED" στο Google Chrome;
Αυτός ο συγκεκριμένος κωδικός σφάλματος είναι πιο συνηθισμένος από όσο νομίζετε. Μπορεί να συμβεί για διάφορους λόγους, συμπεριλαμβανομένου ενός ξεπερασμένου προγράμματος περιήγησης ή για κάτι λάθος με τη διαμόρφωση του συστήματός σας. Ακολουθούν μερικά μόνο παραδείγματα που θα σας βοηθήσουν να προσδιορίσετε από πού προέρχεται το πρόβλημά σας:
- Ο διακομιστής σας DNS δεν είναι προσωρινά διαθέσιμος
- Οι διευθύνσεις DNS σας είναι παλιές ή αποθηκευμένες στην προσωρινή μνήμη
- Κάτι δεν πάει καλά με τον δρομολογητή σας
- Λανθασμένες ρυθμίσεις δικτύου
- Απαλαιωμένο πρόγραμμα οδήγησης προσαρμογέα δικτύου
- Η λειτουργία πρόβλεψης του Chrome είναι ενεργοποιημένη
- Η εφαρμογή προστασίας από ιούς προκαλεί προβλήματα με το δίκτυο
- Ο υπολογιστής σας έχει μολυνθεί από κακόβουλο λογισμικό
Ανεξάρτητα από το τι προκάλεσε το μήνυμα σφάλματος, είμαστε εδώ για να σας βοηθήσουμε να το επιλύσετε. Το παρακάτω άρθρο περιέχει απλές συμβουλές για την αντιμετώπιση αυτού του προβλήματος του Google Chrome και τη διόρθωση του "ERR_NAME_NOT_RESOLVED".
Επιλύθηκε: Αυτή η ιστοσελίδα δεν είναι διαθέσιμη (ERR_NAME_NOT_RESOLVED)
Τώρα, είναι σαφές ότι υπάρχουν πολλά πράγματα που θα μπορούσαν να προκαλούν την εμφάνιση αυτού του μηνύματος σφάλματος. Το Google Chrome προσπαθεί να αποκτήσει πρόσβαση σε έναν ιστότοπο, αλλά δεν είναι δυνατό, επειδή ο διακομιστής DNS του ιστότοπου δεν λειτουργεί σωστά ή η Google δεν μπορεί να συνδεθεί λόγω προβλημάτων δικτύου, όπως η μη σωστή σύνδεση του δρομολογητή σας.
Ακολουθούν εννέα πράγματα που μπορείτε να δοκιμάσετε για να διορθώσετε το σφάλμα "ERR_NAME_NOT_RESOLVED" του Google Chrome:
Μέθοδος 1. Κάντε επανεκκίνηση του υπολογιστή και του δρομολογητή σας
Ακολουθεί μια εύκολη λύση για τα πιο διαδεδομένα προβλήματα υπολογιστή: επανεκκινήστε το σύστημά σας. Μπορείτε επίσης να επαναφέρετε τον δρομολογητή σας, κάτι που θα του επιτρέψει να ξεκινήσει από την αρχή! Ακολουθούν ορισμένες βασικές οδηγίες για να το κάνετε αυτό σε Windows 10 με οποιονδήποτε δρομολογητή:
- Κάντε κλικ στο εικονίδιο Windows στο κάτω αριστερό μέρος της οθόνης σας για να εμφανιστεί το μενού Έναρξη.
-
Κάντε κλικ στην επιλογή Λειτουργία και, στη συνέχεια, επιλέξτε Επανεκκίνηση. Αυτό θα κλείσει όλες τις ανοιχτές εφαρμογές σας και θα επανεκκινήσει πλήρως τον υπολογιστή σας.

Υπάρχουν πολλοί τρόποι για την επίλυση προβλημάτων που σχετίζονται με το Διαδίκτυο και ένας από αυτούς είναι η επανεκκίνηση του δρομολογητή σας. Δεν υπάρχει λόγος να μην το δοκιμάσετε, καθώς το μόνο που χρειάζεστε για αυτό είναι τρία εύκολα βήματα, που περιγράφονται παρακάτω:
- Εντοπίστε το κουμπί λειτουργίας στο δρομολογητή σας και απενεργοποιήστε τη συσκευή.
- Περιμένετε λίγα λεπτά. Συνιστούμε να περιμένετε μεταξύ τριών έως πέντε λεπτών για να επιτρέψετε στον δρομολογητή και το δίκτυό σας να κλείσουν σωστά.
- Ενεργοποιήστε ξανά τον δρομολογητή σας.
Εάν εξακολουθείτε να μην μπορείτε να αποκτήσετε πρόσβαση στον ιστότοπο μετά την επανεκκίνηση του υπολογιστή και του δρομολογητή σας, συνεχίστε την ανάγνωση. Θα σας βοηθήσουμε να δοκιμάσετε κάποιες άλλες επιδιορθώσεις παρακάτω!
Μέθοδος 2. Διαγράψτε τα δεδομένα του προγράμματος περιήγησής σας στο Google Chrome
Κάτι που πρέπει να δοκιμάσετε είναι να διαγράψετε τα δεδομένα του προγράμματος περιήγησης Google Chrome. Ενώ αυτό πρόκειται να διαγράψει τους κωδικούς πρόσβασης, το ιστορικό και την αυτόματη συμπλήρωση κατά την περιήγηση, θα επαναφέρει επίσης βασικές λειτουργίες για να ξεμπλοκάρει πιθανώς ελαττωματικούς ιστότοπους.
-
Κάντε κλικ στο εικονίδιο Περισσότερα (εμφανίζεται με τρεις τελείες σε κάθετη διάταξη) και τοποθετήστε το δείκτη του ποντικιού πάνω από Περισσότερα εργαλεία. Κάντε κλικ στο Διαγραφή δεδομένων περιήγησης.

-
Βεβαιωθείτε ότι το χρονικό εύρος έχει οριστεί σε All time. Αυτό θα διαγράψει όλα τα δεδομένα περιήγησής σας χωρίς να υπάρχουν υπολειμματικά αρχεία που θα προκαλούν προβλήματα στο μέλλον.

-
Για να διαγράψετε όλα τα δεδομένα περιήγησής σας, πρέπει να βεβαιωθείτε ότι έχουν επιλεγεί και οι τρεις παρακάτω επιλογές πριν συνεχίσετε:
- Ιστορικό περιήγησης
- Cookies και άλλα δεδομένα ιστότοπου
-
Αποθηκευμένες εικόνες και αρχεία

- Κάντε κλικ στο κουμπί Διαγραφή δεδομένων. Μετά την ολοκλήρωση της διαδικασίας, επανεκκινήστε το Google Chrome και δοκιμάστε να επισκεφτείτε τον ιστότοπο που σας προκάλεσε σφάλμα στο παρελθόν.
Μέθοδος 3. Εκκαθαρίστε την προσωρινή μνήμη DNS
Εάν αντιμετωπίζετε προβλήματα με τη σύνδεση σε έναν ιστότοπο, αυτό μπορεί να οφείλεται σε παλιές ή εσφαλμένες ρυθμίσεις DNS και IP. Μπορείτε να το διορθώσετε με μη αυτόματο τρόπο ακολουθώντας τα εξής βήματα:
- Ανοίξτε τη γραμμή αναζήτησης στη γραμμή εργασιών σας κάνοντας κλικ στο εικονίδιο του μεγεθυντικού φακού. Μπορείτε επίσης να το εμφανίσετε με τη συντόμευση πληκτρολογίου Windows + S.
-
Πληκτρολογήστε Γραμμή εντολών στο πλαίσιο αναζήτησης. Όταν το δείτε στα αποτελέσματα, κάντε δεξί κλικ πάνω του και επιλέξτε Εκτέλεση ως διαχειριστής.

- Όταν σας ζητηθεί από τον Έλεγχο λογαριασμού χρήστη (UAC), κάντε κλικ στο Ναι για να επιτρέψετε στην εφαρμογή να εκκινήσει με δικαιώματα διαχειριστή. Εάν χρησιμοποιείτε έναν τοπικό λογαριασμό που δεν έχει δικαιώματα διαχειριστή, κάντε κλικ εδώ για να μετατρέψετε τον χρήστη σας.
-
Εισαγάγετε τις παρακάτω εντολές με την ακόλουθη σειρά, πατώντας το πλήκτρο Enter στο πληκτρολόγιό σας μετά από κάθε γραμμή
- ipconfig /flushdns
- ipconfig /registerdns
- ipconfig /renew
-
ipconfig /release

- Κλείστε τη Γραμμή εντολών και δείτε εάν μπορείτε να επισκεφτείτε τον ιστότοπο που σας έδωσε ένα σφάλμα προηγουμένως.
Μέθοδος 4. Επαναφέρετε τον κατάλογο Winsock
Η επαναφορά της βιβλιοθήκης Winsock θα σας βοηθήσει να απαλλαγείτε από τυχόν προβλήματα και να επαναφέρετε τις προεπιλεγμένες ρυθμίσεις στο Windows Sockets API, ώστε όλα να λειτουργούν ξανά ομαλά!
- Ανοίξτε τη γραμμή αναζήτησης στη γραμμή εργασιών σας κάνοντας κλικ στο εικονίδιο του μεγεθυντικού φακού. Μπορείτε επίσης να το εμφανίσετε με τη συντόμευση πληκτρολογίου Windows + S.
-
Πληκτρολογήστε Γραμμή εντολών στο πλαίσιο αναζήτησης. Όταν το δείτε στα αποτελέσματα, κάντε δεξί κλικ πάνω του και επιλέξτε Εκτέλεση ως διαχειριστής. Όταν σας ζητηθεί από τον Έλεγχο λογαριασμού χρήστη (UAC), κάντε κλικ στο Ναι για να επιτρέψετε στην εφαρμογή να εκκινήσει με δικαιώματα διαχειριστή.

-
Εισαγάγετε τις παρακάτω εντολές με την ακόλουθη σειρά, πατώντας το πλήκτρο Enter στο πληκτρολόγιό σας μετά από κάθε γραμμή:
- netsh int ip set dns
- netsh winsock reset

- Κλείστε τη γραμμή εντολών και δείτε εάν μπορείτε να δημιουργήσετε μια σύνδεση στο διαδίκτυο. Εάν εξακολουθείτε να βλέπετε το μήνυμα "ERR_NAME_NOT_RESOLVED", υπάρχουν μερικά ακόμη πράγματα που μπορείτε να δοκιμάσετε.
Μέθοδος 5. Απενεργοποιήστε τη δυνατότητα πρόβλεψης
Η λειτουργία πρόβλεψης του Google Chrome υπόσχεται να κάνει την περιήγηση πιο γρήγορη. Καθώς προβλέπει τους συνδέσμους στους οποίους θα κάνετε κλικ, το πρόγραμμα περιήγησης φορτώνει τις σελίδες πιο γρήγορα προφορτώνοντας στοιχεία. Για να γίνει αυτό, συλλέγει πληροφορίες από ανοιχτές ιστοσελίδες και χρησιμοποιεί αυτά τα δεδομένα κατά τη φόρτωση ενός νέου ιστότοπου.
Αυτή η υπηρεσία πρόβλεψης είναι γνωστό ότι προκαλεί ζητήματα όπως το μήνυμα σφάλματος "ERR_NAME_NOT_RESOLVED". Η απενεργοποίησή του στο Google Chrome μπορεί να επιλύσει το πρόβλημα.
-
Κάντε κλικ στο εικονίδιο Περισσότερα — τις τρεις κουκκίδες στην επάνω δεξιά γωνία του προγράμματος περιήγησής σας, — και, στη συνέχεια, κάντε κλικ στο Ρυθμίσεις. Εναλλακτικά, εάν προτιμάτε την ταχύτερη διαδρομή, μπορείτε επίσης απλώς να πληκτρολογήσετε chrome://settings στη γραμμή διευθύνσεών σας και να πατήσετε "go".

-
Κάντε κλικ στο Απόρρητο και ασφάλεια από την πλαϊνή γραμμή. Στην κύρια σελίδα, κάντε κλικ στο κουμπί Cookies και άλλα δεδομένα ιστότοπου για να ανακατευθυνθείτε.

- Συμβουλή: Σε παλαιότερες εκδόσεις του Google Chrome, ίσως χρειαστεί να μετακινηθείτε μέχρι το κάτω μέρος της σελίδας Ρυθμίσεις και, στη συνέχεια, κάντε κλικ στον σύνδεσμο που λέει Σύνθετες ρυθμίσεις. Θα πρέπει να δείτε μια νέα ενότητα να ανοίγει, επεκτείνοντας περαιτέρω τη σελίδα.
-
Κάντε κύλιση προς τα κάτω μέχρι να δείτε τη ρύθμιση Προφόρτωση σελίδων για ταχύτερη περιήγηση και αναζήτηση. Κάντε κλικ στην εναλλαγή έτσι ώστε η δυνατότητα να είναι απενεργοποιημένη (εμφανίζεται με γκρι χρώμα).

- Επανεκκινήστε το Google Chrome και δείτε εάν μπορείτε να αποκτήσετε πρόσβαση στον προβληματικό ιστότοπο αφού κάνετε αυτήν τη μικρή αλλαγή στις ρυθμίσεις σας.
Μέθοδος 6. Απενεργοποιήστε προσωρινά το πρόγραμμα προστασίας από ιούς
Μερικές φορές, η εφαρμογή προστασίας από ιούς μπορεί να εντοπίσει άλλες εφαρμογές ως "ψευδώς θετικά", πράγμα που σημαίνει ότι εντοπίζει ψευδώς έναν αβλαβή ιστότοπο ως πιθανή απειλή. Σε αυτήν την περίπτωση, πρέπει να απενεργοποιήσετε προσωρινά την εφαρμογή προστασίας από ιούς και, στη συνέχεια, να συνδεθείτε στον ιστότοπο που σας δίνει το σφάλμα "ERR_NAME_NOT_RESOLVED" αυτήν τη στιγμή.
-
Κάντε δεξί κλικ σε έναν κενό χώρο στη γραμμή εργασιών σας και επιλέξτε Διαχείριση εργασιών από το μενού περιβάλλοντος.

- Μεταβείτε στην καρτέλα Έναρξη χρησιμοποιώντας το μενού κεφαλίδας που βρίσκεται στο επάνω μέρος του παραθύρου. Εδώ, βρείτε την εφαρμογή προστασίας από ιούς από τη λίστα και επιλέξτε την κάνοντας κλικ πάνω της μία φορά.
-
Κάντε κλικ στο κουμπί Απενεργοποίηση που είναι πλέον ορατό στην κάτω δεξιά γωνία του παραθύρου. Αυτό θα απενεργοποιήσει την εκκίνηση της εφαρμογής κατά την εκκίνηση της συσκευής σας.

- Κάντε επανεκκίνηση του υπολογιστή σας και δείτε εάν μπορείτε να αποκτήσετε πρόσβαση στον ιστότοπο, δίνοντάς σας ένα σφάλμα. Μην ξεχάσετε να ενεργοποιήσετε ξανά την εφαρμογή προστασίας από ιούς στη συνέχεια!
Μέθοδος 7. Σαρώστε τον υπολογιστή σας για κακόβουλο λογισμικό
Σας προτείνουμε να σαρώσετε τον υπολογιστή σας για να βεβαιωθείτε ότι δεν έχει ιούς. Υπάρχουν ορισμένα επιβλαβή προγράμματα που μπορεί να προκαλέσουν σφάλμα στον υπολογιστή και τις εφαρμογές ή να ενεργοποιήσουν το σφάλμα "Αυτή η ιστοσελίδα δεν είναι διαθέσιμη (ERR_NAME_NOT_RESOLVED)".
Για σάρωση, θα χρησιμοποιήσουμε το ενσωματωμένο πρόγραμμα Windows Defender, το οποίο είναι διαθέσιμο και στα Windows 10 και Windows 11 δωρεάν. Για να λάβετε μια πιο εμπεριστατωμένη αξιολόγηση της υγείας της συσκευής σας, συνιστούμε να αγοράσετε μια εφαρμογή τρίτου κατασκευαστή που ειδικεύεται στην προστασία σε πραγματικό χρόνο και στην προστασία στο διαδίκτυο.
- Ανοίξτε τη γραμμή αναζήτησης στη γραμμή εργασιών σας κάνοντας κλικ στο εικονίδιο του μεγεθυντικού φακού. Μπορείτε επίσης να το εμφανίσετε με τη συντόμευση πληκτρολογίου Windows + S.
-
Πληκτρολογήστε Windows Security και ξεκινήστε το από τα αποτελέσματα αναζήτησης.

-
Μεταβείτε στην καρτέλα Προστασία από ιούς και απειλές χρησιμοποιώντας την αρχική οθόνη ή το μενού στο αριστερό παράθυρο. Κάντε κλικ στο σύνδεσμο Επιλογές σάρωσης.

-
Επιλέξτε την επιλογή Πλήρης σάρωση. Αυτό πρόκειται να ελέγξει κάθε μεμονωμένο αρχείο σε όλες τις μονάδες δίσκου σας για να διασφαλίσει ότι δεν μπορούν να κρυφτούν απειλές. Λάβετε υπόψη ότι αυτή η σάρωση μπορεί να διαρκέσει πάνω από 1-2 ώρες, ανάλογα με τον αριθμό των αρχείων που έχετε στο σύστημά σας.

Κάντε κλικ στο κουμπί Σάρωση τώρα για να ξεκινήσει η σάρωση. Εάν εντοπιστεί μια απειλή, τα Windows 10 θα τεθούν αυτόματα σε καραντίνα ή θα την καταργήσουν εντελώς. Μπορείτε να ελέγξετε τα αποτελέσματα σάρωσης στη συνέχεια.
Μέθοδος 8. Αλλάξτε τον διακομιστή DNS σας
Οι λεπτομέρειες του διακομιστή DNS είναι σημαντικές για τη διαμόρφωση του δικτύου σας. Εάν έχετε προσπαθήσει στο παρελθόν να αποκτήσετε αυτόματα πληροφορίες DNS, δοκιμάστε να εισαγάγετε μη αυτόματα μια διεύθυνση DNS. Μπορείτε να επιλέξετε από διάφορους δημόσιους διακομιστές, τους οποίους θα συζητήσουμε παρακάτω!
-
Πατήστε Ctrl + X στο πληκτρολόγιό σας και, στη συνέχεια, κάντε κλικ στο Συνδέσεις δικτύου από το μενού περιβάλλοντος.

-
Επιλέξτε τον τρέχοντα τύπο σύνδεσής σας (για παράδειγμα "Wi-Fi" ή "Ethernet") στο αριστερό παράθυρο και, στη συνέχεια, κάντε κλικ στο Αλλαγή επιλογών προσαρμογέα στο δεξιό παράθυρο.

-
Κάντε δεξί κλικ στη σύνδεση που χρησιμοποιείτε αυτήν τη στιγμή και επιλέξτε Ιδιότητες.

-
Κάντε κύλιση προς τα κάτω μέχρι να δείτε την επιλογή Internet Protocol Version 4 (TCP/IPv4). Εάν δεν υπάρχει κανένα σημάδι επιλογής δίπλα του, κάντε κλικ στο πλαίσιο μία φορά για να το ενεργοποιήσετε. Στη συνέχεια, κάντε κλικ στο κουμπί Ιδιότητες για να ανοίξετε ένα αναδυόμενο παράθυρο.

-
Επιλέξτε Χρησιμοποιήστε τις ακόλουθες διευθύνσεις διακομιστή DNS. Τώρα, έχετε μερικές επιλογές για τον διακομιστή DNS που θέλετε να χρησιμοποιήσετε:
- Πληκτρολογήστε 1.111 στην πρώτη σειρά και μετά 1.1 στη δεύτερη σειρά. Αυτό θα αλλάξει το DNS σας στο δημοφιλές 1.111 διακομιστή, για τον οποίο μπορείτε να διαβάσετε περισσότερα κάνοντας κάνοντας κλικ εδώ.
- Εναλλακτικά, χρησιμοποιήστε τον διακομιστή DNS της Google πληκτρολογώντας 8.888 ως προτιμώμενος διακομιστής DNS και 8.844 ως εναλλακτικός διακομιστής DNS.
- Μπορείτε επίσης να χρησιμοποιήσετε το OpenDNS εάν πληκτρολογήσετε 208.67222123 και 208.67220.123 αντί.

Επιλέξτε την επιλογή Επικύρωση ρυθμίσεων κατά την έξοδο εάν δεν θέλετε να κάνετε επανεκκίνηση του υπολογιστή σας — διαφορετικά και, στη συνέχεια, κάντε κλικ στο OK και επανεκκινήστε. Δείτε αν οι αλλαγές σάς βοήθησαν να επαναφέρετε τον ιστότοπο δίνοντάς σας το σφάλμα "ERR_NAME_NOT_RESOLVED".
Μέθοδος 9. Απενεργοποιήστε το Τείχος προστασίας των Windows
Ένα από τα κοινά προβλήματα που αντιμετωπίζουν οι χρήστες με το Τείχος προστασίας των Windows είναι ότι προκαλεί προβλήματα όπως σφάλματα κατά την περιήγηση, αποτυχημένες λήψεις και πολλά άλλα. Η απενεργοποίηση του τείχους προστασίας των Windows μπορεί να είναι αρκετή για να επιλυθεί αυτό το πρόβλημα!
-
Πατήστε τα πλήκτρα Windows + R στο πληκτρολόγιό σας για να εκκινήσετε το βοηθητικό πρόγραμμα Run. Πληκτρολογήστε "τείχος προστασίας.cpl” (χωρίς τα εισαγωγικά) και κάντε κλικ στο κουμπί OK.

-
Κάντε κλικ στο σύνδεσμο Ενεργοποίηση ή απενεργοποίηση του τείχους προστασίας του Windows Defender, που βρίσκεται στην αριστερή πλευρά του παραθύρου.

-
Βεβαιωθείτε ότι έχετε επιλέξει το "Απενεργοποίηση.” επιλογή τόσο για ρυθμίσεις ιδιωτικού δικτύου όσο και για ρυθμίσεις δημόσιου δικτύου.

- Κάντε κλικ στο OK και επανεκκινήστε τον υπολογιστή σας. Ελέγξτε εάν μπορείτε να αποκτήσετε πρόσβαση στον επιθυμητό ιστότοπο αφού κάνετε αυτήν την αλλαγή στο σύστημά σας.
Τελικές σκέψεις
Αυτό το άρθρο έχει εξετάσει εννέα από τις λύσεις για τη λήψη σφάλματος "ERR_NAME_NOT_RESOLVED" στο Google Chrome. Τώρα, μπορείτε να επιστρέψετε στους αγαπημένους σας ιστότοπους με ευκολία!
Εάν παρουσιάζονται άλλα προβλήματα στον υπολογιστή σας που δεν αναφέραμε εδώ σήμερα, μη διστάσετε να επικοινωνήσετε μαζί μας — θα χαρούμε να σας βοηθήσουμε! Η ομάδα των ειδικών μας είναι πάντα διαθέσιμη για να απαντήσει σε οποιεσδήποτε ερωτήσεις ή απορίες, εάν επικοινωνήσετε μαζί μας μέσω email, ζωντανής συνομιλίας και τηλεφώνου.
Αποκτήστε έγκαιρη πρόσβαση στις αναρτήσεις ιστολογίου, τις προσφορές και τους κωδικούς έκπτωσης όταν εγγραφείτε στο ενημερωτικό μας δελτίο! Θα έχετε την καλύτερη τιμή για όλα τα προϊόντα που προσφέρουμε στο SoftwareKeep. Θέλετε περισσότερα άρθρα από εμάς; Ρίξτε μια ματιά στη σελίδα του ιστολογίου μας για περισσότερα άρθρα τεχνολογίας που ενημερώνονται τακτικά!
Προτεινόμενα άρθρα
» Τι είναι το σφάλμα ERR_NAME_NOT_RESOLVED και πώς να το διορθώσετε
» Πώς μπορείτε να διορθώσετε το "Aw, Snap!" Σφάλματα σελίδας στο Google Chrome
» Το Google Chrome τρεμοπαίζει; Δείτε πώς μπορείτε να το διορθώσετε
» Επαναφέρετε τις ρυθμίσεις του Google Chrome στις προεπιλογές (Οδηγός βήμα προς βήμα)
Για περισσότερα άρθρα, ανατρέξτε στο Ιστολόγιο και Κέντρο βοήθειας !