Η μορφοποίηση του Microsoft Word μπορεί να γίνει αστεία. Ακολουθούν τρόποι διαγραφής μιας σελίδας στο Word, συμπεριλαμβανομένου του τρόπου διαγραφής μιας σελίδας στο Word Mac για τη διαχείριση αόρατων αλλαγών σελίδας.

Microsoft Word είναι η πιο δημοφιλής εφαρμογή επεξεργασίας κειμένου για συστήματα Windows και Mac. Σας επιτρέπει να γράφετε περιεχόμενο επαγγελματικά με προηγμένες λειτουργίες για να βοηθήσετε τη διαδικασία εργασίας σας.
Αλλά οι κενές σελίδες σε ένα έγγραφο του Word μπορούν να κάνουν μια αντιεπαγγελματική εντύπωση στους συντάκτες ή στους πιθανούς εργοδότες. Ωστόσο, το Microsoft Word μερικές φορές δημιουργεί κενές σελίδες σε ένα έγγραφο. Επομένως, θα πρέπει να βεβαιωθείτε ότι θα διαγράψετε αυτές τις κενές σελίδες στο Word όποτε είναι δυνατόν πριν μοιραστείτε το έγγραφο με οποιονδήποτε άλλον.
Σε αυτό το άρθρο, θα συζητήσουμε πολλές βασικές λύσεις σχετικά με τον τρόπο διαγραφής μιας σελίδας στο Word με οδηγίες βήμα προς βήμα, ανεξάρτητα από τις δεξιότητες γραφείου. Αυτό το άρθρο ισχύει για το Word για Microsoft 365, Microsoft Word για Windows, Word για Mac και Microsoft Word 2021.
Εάν θέλετε να διαγράψετε μια σελίδα που περιέχει κείμενο, γραφικά ή άλλο περιεχόμενο σε ένα έγγραφο του Microsoft Word ή εάν θέλετε να απαλλαγείτε από κενές σελίδες στο τέλος της αναφοράς σας που δεν φαίνεται να εξαφανίζονται , ορίστε πώς.
Ας σηκώσουμε τα μανίκια μας και ας ξεκινήσουμε.
Μετάβαση σε:
- Σύνοψη: Διαγραφή σελίδας στο Word
- Γιατί δεν μπορείτε να διαγράψετε μια σελίδα στο Microsoft Word;
- Πώς να διαγράψετε μια σελίδα στο Word με περιεχόμενο (για Windows και Mac)
- Μέθοδος 1. Κρατήστε πατημένο το Backspace ή το πλήκτρο διαγραφής
- Μέθοδος 2. Επιλέξτε το Περιεχόμενο σελίδας και διαγράψτε το
- Μέθοδος 3. Αφαιρέστε μια σελίδα από το παράθυρο περιήγησης
- Μέθοδος 4. Πώς να διαγράψετε μια σελίδα στο Word - Διαγραφή πρόσθετου σημείου παραγράφου
- Word για Windows
- Στο Word για Mac
- Μέθοδος 5. Πώς να διαγράψετε αλλαγές σελίδας στο Word
- Μέθοδος 5. Πώς να διαγράψετε αλλαγές σελίδας στο Word
- Μέθοδος 6. Χρησιμοποιήστε ένα διαδικτυακό εργαλείο αφαίρεσης σελίδας
- Πώς να διαγράψετε μια κενή σελίδα στο Word
- Μετατροπή Word σε PDF
- Τελικές σκέψεις
Σύνοψη: Διαγραφή σελίδας στο Word
- Για να διαγράψετε μια σελίδα στο MS Word που περιέχει κείμενο, γραφικά ή κενές παραγράφους, μπορείτε να επιλέξετε το περιεχόμενο που θέλετε να διαγράψετε και να πατήσετε Διαγραφή.
- Μπορείτε επίσης να κάνετε αυτό:
- Κάντε κλικ/πατήστε οπουδήποτε στη σελίδα που θέλετε να διαγράψετε > πατήστε Ctrl+G.
- Στο πλαίσιο Εισαγωγή αριθμού σελίδας, πληκτρολογήστε \page.
- Στο πληκτρολόγιό σας, πατήστε Enter > και μετά επιλέξτε Κλείσιμο.
- Επαληθεύστε ότι έχει επιλεγεί μια σελίδα περιεχομένου > μετά πατήστε Διαγραφή στο πληκτρολόγιό σας.
- Voila! Διαγράψατε μια σελίδα!
- Εάν χρησιμοποιείτε macOS ή Word για Mac, δείτε πώς μπορείτε να διαγράψετε μια σελίδα στο Word Mac:
- Κάντε κλικ/πατήστε οπουδήποτε στη σελίδα που θέλετε να διαγράψετε > μετά πατήστε Option+⌘+G.
- Στο πλαίσιο Εισαγωγή αριθμού σελίδας, πληκτρολογήστε \page.
- Στη συνέχεια, πατήστε Enter στο πληκτρολόγιο > και μετά επιλέξτε Κλείσιμο.
- Επαληθεύστε ότι έχει επιλεγεί μια σελίδα περιεχομένου > μετά πατήστε το κουμπί Διαγραφή στο πληκτρολόγιο.
Γιατί δεν μπορείτε να διαγράψετε μια σελίδα στο Microsoft Word;
Οι χρήστες του Word μερικές φορές δυσκολεύονται να διαγράψουν σελίδες, συχνά αυτές που εμφανίζονται κενές. Στην αρχή, αυτό μπορεί να φαίνεται σαν σφάλμα στην ίδια την εφαρμογή. Στην πραγματικότητα, το πρόβλημα έχει απλές λύσεις ανάλογα με την αιτία του.
Κατά τη μορφοποίηση, ενδέχεται να έχετε εισαγάγει μια αλλαγή σελίδας, η οποία μπορεί να είναι κρυφή από εσάς μέχρι να ενεργοποιήσετε την ορατότητα για ειδικά σύμβολα. Αυτό δημιουργεί μια φαινομενικά κενή σελίδα ή κενό διάστημα στο Word. Κάτι παρόμοιο συμβαίνει εάν το χρώμα του κειμένου ταιριάζει με το χρώμα της σελίδας σας - για παράδειγμα, λευκό κείμενο σε λευκό φόντο. Η σελίδα θα εμφανίζεται κενή παρά το περιεχόμενο της.
Μερικοί χρήστες βρήκαν επίσης κείμενο γραμμένο με μορφοποιημένη γραμματοσειρά που μόλις και μετά βίας ήταν ορατό. Για παράδειγμα, ένα μέγεθος γραμματοσειράς 1 pt είναι απίστευτα δύσκολο να παρατηρηθεί στην προεπιλεγμένη ρύθμιση ζουμ. Εάν απλά δεν μπορείτε να καταργήσετε μια σελίδα με περιεχόμενο, οι παρακάτω μέθοδοι θα σας βοηθήσουν να λύσετε το πρόβλημα.
Πώς να διαγράψετε μια σελίδα στο Word με περιεχόμενο (για Windows και Mac)
Μην κάνετε προπόνηση στο ποντίκι σας προσπαθώντας να διαγράψετε μια μόνιμα κενή σελίδα. Ακολουθήστε τα βήματά μας για να εξαλείψετε ανεπιθύμητες σελίδες, κενές σελίδες ή κενά σε ένα έγγραφο του Word.
Μέθοδος 1. Κρατήστε πατημένο το Backspace ή το πλήκτρο διαγραφής
Ένας εύκολος τρόπος για να διαγράψετε μια ολόκληρη σελίδα στο Word είναι κρατώντας πατημένο το πλήκτρο backspace ή διαγραφή για διαγραφή κάθε χαρακτήρας στη σελίδα. Αυτό μπορεί να είναι κουραστικό για έγγραφα με πολύ περιεχόμενο, αλλά λειτουργεί.
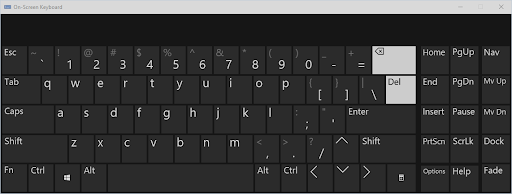
Αυτή η μέθοδος μπορεί επίσης να λειτουργήσει για κενές σελίδες, καθώς μπορεί να έχετε κενά ή άλλους χαρακτήρες πλήρωσης που δεν μπορείτε να δείτε αλλά μπορείτε να διαγράψετε. Απλώς μετακινήστε τον κέρσορα που αναβοσβήνει στο τέλος του εγγράφου του Word και, στη συνέχεια, πατήστε παρατεταμένα το πλήκτρο backspace ή το πλήκτρο διαγραφής μέχρι να καταργηθεί η σελίδα.
Μέθοδος 2. Επιλέξτε το περιεχόμενο της σελίδας και διαγράψτε το
Ένας γρήγορος τρόπος για να καταργήσετε μια σελίδα στο Word είναι η χρήση της συνάρτησης Μετάβαση σε. Αυτό είναι διαθέσιμο σε όλες τις πλατφόρμες, καθιστώντας το μια προσβάσιμη λύση που μπορείτε να απομνημονεύσετε για μελλοντική χρήση σε όλα τα περιβάλλοντα. Ακολουθούν οι οδηγίες σχετικά με τον τρόπο κατάργησης μιας σελίδας στο Word χρησιμοποιώντας τη δυνατότητα Μετάβασης.
- Ανοίξτε το παράθυρο Εύρεση και αντικατάσταση χρησιμοποιώντας το Ctrl + G συντόμευση πληκτρολογίου σε Windows ή ⌘ + επιλογή + G σε Mac.
-
Μετάβαση στην καρτέλα Μετάβαση σε. Στο πλαίσιο Εισαγωγή αριθμού σελίδας, πληκτρολογήστε "/σελίδα" χωρίς εισαγωγικά.
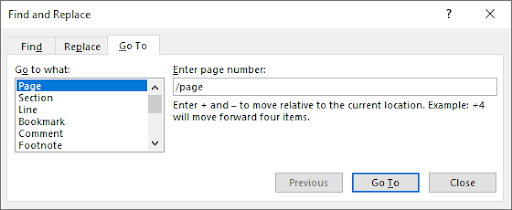
- Πατήστε το πλήκτρο Enter στο πληκτρολόγιό σας και μετά κάντε κλικ στο Κλείσιμο. Αυτό θα επιλέξει όλο το περιεχόμενο στη σελίδα σας. Πατήστε το πλήκτρο backspace ή το πλήκτρο διαγραφή μία φορά για να διαγράψετε τα πάντα.
Μέθοδος 3. Αφαιρέστε μια σελίδα από το παράθυρο πλοήγησης
Το παράθυρο πλοήγησης εμφανίζει μια προεπισκόπηση εγγράφου και σας επιτρέπει να μεταβείτε γρήγορα σε συγκεκριμένες σελίδες. Ωστόσο, μπορείτε επίσης να το χρησιμοποιήσετε για να διαγράψετε κενές σελίδες στο Word επίσης. Μπορείτε εύκολα να εντοπίσετε μια κενή σελίδα και να ολοκληρώσετε τα παρακάτω βήματα για να τη διαγράψετε από το έγγραφό σας.
-
Μεταβείτε στην καρτέλα Προβολή στην κορδέλα που εμφανίζεται στο πάνω μέρος του παραθύρου σας και, στη συνέχεια, τοποθετήστε μια επιταγή δίπλα στο Παράθυρο πλοήγησης επιλογή. Εάν χρησιμοποιείτε Windows, χρησιμοποιήστε τη συντόμευση πληκτρολογίου Ctrl + H για γρήγορη εναλλαγή του παραθύρου.
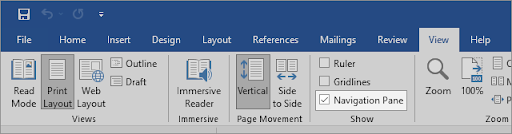
-
Μεταβείτε στην καρτέλα Σελίδες στο αριστερό πλαίσιο και κάντε κλικ στην κενή μικρογραφία σελίδας για άμεση προεπισκόπηση μεταβείτε στην αρχή της σελίδας. Εάν διαγράφετε μια σελίδα με περιεχόμενο, εντοπίστε την.
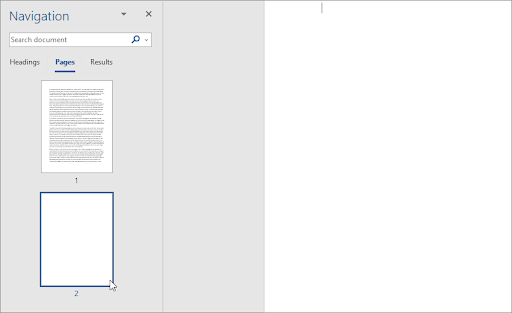
- Κάντε κύλιση στο κάτω μέρος της σελίδας και κάντε κλικ μία φορά κρατώντας πατημένο το πλήκτρο Shift στο πληκτρολόγιό σας. Αυτό θα επιλέξει τα πάντα στη σελίδα.
- Πατήστε το πλήκτρο backspace ή το πλήκτρο delete μία φορά για να αφαιρέσετε όλα τα περιεχόμενα και να διαγράψετε τη σελίδα. Αυτό θα σας βοηθήσει να αφαιρέσετε τη σελίδα από το έγγραφό σας.
Μέθοδος 4. Πώς να διαγράψετε μια σελίδα στο Word - Διαγραφή πρόσθετου σημείου παραγράφου
Σε ορισμένες περιπτώσεις, οι αόρατοι χαρακτήρες που δεν μπορείτε να δείτε από προεπιλογή σας εμποδίζουν να διαγράψετε μια κενή σελίδα. Τα σύμβολα Pilcrow, που εμφανίζονται με τον χαρακτήρα ¶, χρησιμοποιούνται για να επισημάνουν πού ξεκινάτε μια νέα παράγραφο. Δεν είναι ορατά από προεπιλογή μέχρι να αλλάξετε ορισμένες από τις ρυθμίσεις σας.
Ακολουθούν τα βήματα για να κάνετε το σύμβολο της παραγράφου ορατό σε ένα έγγραφο του Word και, στη συνέχεια, να το διαγράψετε για να αφαιρέσετε μια φαινομενικά κενή σελίδα ή κενό διάστημα στο έγγραφό σας.
-
Στις περισσότερες εκδόσεις του Word, μπορείτε να αλλάξετε την ορατότητα του σημείου παραγράφου από την καρτέλα Αρχική στην Κορδέλα. Απλώς κάντε κλικ στο κουμπί που εμφανίζει το ¶ σύμβολο μέχρι να αρχίσετε να βλέπετε τα σημάδια στο έγγραφό σας.
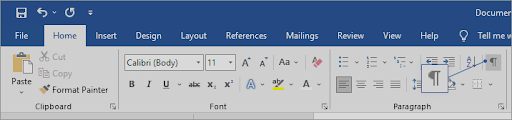
- Διαγράψτε τις επιπλέον παραγράφους όπου βλέπετε το σύμβολο ¶ χρησιμοποιώντας το πλήκτρο backspace ή το πλήκτρο delete στο πληκτρολόγιό σας. Μετά την αφαίρεση του δείκτη της τελευταίας παραγράφου, η σελίδα πρέπει να διαγραφεί.
- Εάν η εναλλαγή Εμφάνιση/Απόκρυψη δεν λειτούργησε, δοκιμάστε αυτά τα εναλλακτικά βήματα για να κάνετε το σημάδι παραγράφου ορατό στο Word.
Word για Windows
Για να διαγράψετε μια κενή σελίδα στα Windows, κάνοντας ορατό το σημάδι της παραγράφου;
-
Μεταβείτε στην καρτέλα Αρχείο και επιλέξτε Επιλογές. Αυτό θα ανοίξει το παράθυρο διαλόγου Επιλογές του Word.
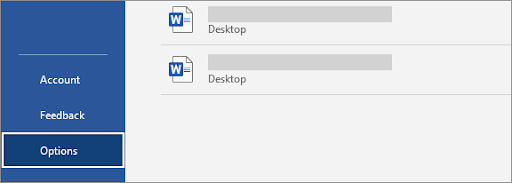
- Μεταβείτε στην καρτέλα Εμφάνιση στον αριστερό πίνακα.
-
Κάντε κλικ στο πλαίσιο ελέγχου Σημάδια παραγράφου στην ενότητα Να εμφανίζονται πάντα αυτά τα σημάδια μορφοποίησης στην οθόνη. Μπορείτε επίσης να μετατρέψετε κάθε σημάδι που είναι ορατό επιλέγοντας την επιλογή Εμφάνιση όλων των σημαδιών μορφοποίησης για να αποκαλύψετε περισσότερα σύμβολα.
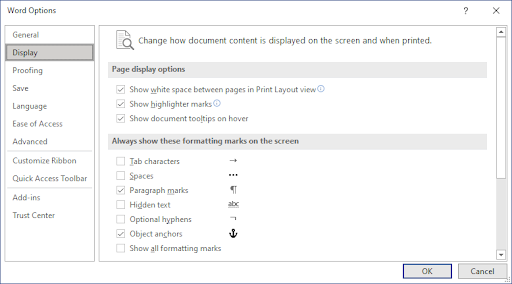
- Αλλάξτε τον τρόπο με τον οποίο εμφανίζεται το περιεχόμενο του εγγράφου στην οθόνη και πότε εκτυπώνεται
Στο Word για Mac
- Κάντε κλικ στο Word από τη γραμμή μενού στο επάνω μέρος της οθόνης σας και επιλέξτε Προτιμήσεις. Μπορείτε επίσης να χρησιμοποιήσετε τη συντόμευση πληκτρολογίου ⌘ +, (κόμμα) για να ανοίξετε το παράθυρο διαλόγου.
- Επιλέξτε Προβολή από την ενότητα Εργαλεία συγγραφής και διόρθωσης.
-
Τοποθετήστε ένα σημάδι επιλογής δίπλα στα Σήματα παραγράφου στην ενότητα Εμφάνιση μη εκτυπωτικών χαρακτήρων. Μπορείτε επίσης να γυρίσετε κάθε δείκτη που είναι ορατός επιλέγοντας την επιλογή Όλα.

Μέθοδος 5. Πώς να διαγράψετε αλλαγές σελίδας στο Word
Μια μη αυτόματη αλλαγή σελίδας που εισαγάγατε μπορεί να σας εμποδίσει να διαγράψετε μια σελίδα στο Word. Οι αλλαγές σελίδας συνήθως χρησιμεύουν για τη δημιουργία ξεχωριστών σελίδων κατόπιν αιτήματος, οι οποίες ενδέχεται να παραμείνουν ενώ αλλάζετε και διαγράφετε τμήματα ενός Έγγραφου Word.
Ακολουθούν τα βήματα για να μάθετε πώς να καταργείτε μια σελίδα στο Word όταν έχετε μία ή περισσότερες αλλαγές σελίδας στο έγγραφό σας.
-
Βρείτε το ———— Αλλαγή σελίδας ———— στο έγγραφό σας και τοποθετήστε τον κέρσορα στο τέλος του.

- Πατήστε το πλήκτρο backspace ή το πλήκτρο διαγραφή για να καταργήσετε την αλλαγή σελίδας. Αυτό θα πρέπει επίσης να διαγράψει τη σελίδα στην οποία βρισκόταν εάν η σελίδα ήταν κενή.
Μέθοδος 6. Χρησιμοποιήστε ένα διαδικτυακό εργαλείο αφαίρεσης σελίδας
Δεν έχετε τύχη να διαγράψετε την ανεπιθύμητη σελίδα στο Word; Η τελευταία σας λύση θα μπορούσε να είναι ένα διαδικτυακό εργαλείο. Το Smallpdf προσφέρει έναν τρόπο μετατροπής των εγγράφων του Word σε αρχείο PDF και, στη συνέχεια, σας επιτρέπει να κάνετε αλλαγές στο αρχείο που έχει μετατραπεί. Αυτό περιλαμβάνει έναν τρόπο διαγραφής τυχόν ανεπιθύμητων σελίδων, λευκών σελίδων και κενών σελίδων.
Δείτε πώς μπορείτε να χρησιμοποιήσετε το εργαλείο Smallpdf Word σε PDF και το εργαλείο Διαγραφή σελίδων για να καταργήσετε μια σελίδα στο Word.
- Πλοηγηθείτε στο smallpdf.com/word-to-pdf χρησιμοποιώντας οποιοδήποτε πρόγραμμα περιήγησης ιστού στη συσκευή σας.
-
Κάντε κλικ στο κουμπί Επιλογή αρχείων ή απλώς σύρετε το έγγραφο του Word στον μετατροπέα και περιμένετε να μετατραπεί σε PDF. Η διαδικασία θα ξεκινήσει αυτόματα.
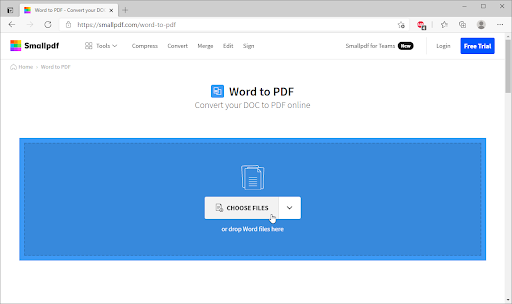
-
Μόλις ολοκληρωθεί η μετατροπή, κάντε κλικ στο κουμπί Επεξεργασία PDF. Θα ανακατευθυνθείτε σε ένα νέο εργαλείο, το οποίο σας επιτρέπει να αφαιρέσετε σελίδες από ένα έγγραφο του Word.
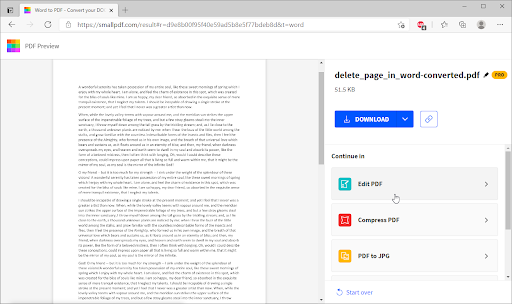
-
Κάντε κλικ στο Εργαλεία από τη γραμμή εργαλείων σελίδας και, στη συνέχεια, επιλέξτε Διαγραφή σελίδων PDF.

-
Τοποθετήστε το δείκτη του ποντικιού πάνω από τη σελίδα που θέλετε να διαγράψετε και, στη συνέχεια, κάντε κλικ στο εικονίδιο Διαγραφή που εμφανίζεται σε έναν κάδο απορριμμάτων. Αφού διαγράψετε κάθε ανεπιθύμητη σελίδα, κάντε κλικ στην Εφαρμογή αλλαγών.
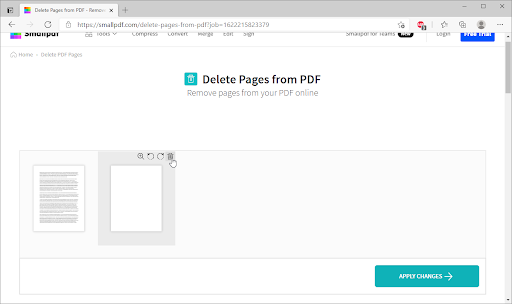
- Κάντε κλικ στο κουμπί Λήψη για να αποθηκεύσετε το επεξεργασμένο αρχείο στον υπολογιστή σας. Εάν θέλετε να μετατρέψετε το αρχείο ξανά σε έγγραφο του Word, χρησιμοποιήστε τον μετατροπέα PDF σε Word για να επαναφέρετε το αρχείο σας στην αρχική του μορφή.
Πώς να διαγράψετε μια κενή σελίδα στο Word
Το Word περιλαμβάνει μια μη διαγράψιμη τελική παράγραφο που μερικές φορές προωθείται σε μια νέα, κενή σελίδα στο τέλος ενός εγγράφου. Αναρωτιέστε πώς να διαγράψετε μια σελίδα στο Word - την κενή σελίδα;
Για να διαγράψετε κενές σελίδες σε ένα έγγραφο του Word, πρέπει να τοποθετήσετε την τελική παράγραφο στην προηγούμενη σελίδα. Ο πιο σίγουρος τρόπος είναι να κάνετε την τελευταία παράγραφο πολύ μικρή (1 βαθμός).
Τώρα, για να διαγράψετε μια κενή σελίδα στο Word (συμπεριλαμβανομένης της διαγραφής μιας κενού σελίδας στο Word για Mac: Word για Microsoft 365 για Mac, Word 2021 για Mac, Word 2019 για Mac, Word 2016 για Mac, Word 2013, Word 2010 ):
- Πατήστε Ctrl+Shift+8 (⌘+8 σε Mac) για να εμφανιστούν τα σημάδια παραγράφου.
- Επιλέξτε το σημάδι παραγράφου.
- Επιλέξτε μέσα στο πλαίσιο Μέγεθος γραμματοσειράς, πληκτρολογήστε 01 και, στη συνέχεια, πατήστε Enter. Εάν το κάνετε αυτό, η παράγραφος χωράει τώρα στην προηγούμενη σελίδα, αφαιρώντας την ανεπιθύμητη κενή σελίδα.
- Πατήστε ξανά Ctrl+Shift+8 για να αποκρύψετε τα σημάδια της παραγράφου (⌘+8 σε Mac).
Εάν αυτή η παράγραφος δυστυχώς εξακολουθεί να μην ταιριάζει στην προηγούμενη σελίδα, μπορείτε να κάνετε το κάτω περιθώριο μικρότερο (καρτέλα Διάταξη > Περιθώρια > Προσαρμοσμένα περιθώρια και να ορίσετε το κάτω περιθώριο σε κάτι μικρό, όπως 0.3 ίντσες). Αυτό θα πρέπει να λειτουργήσει.
Μετατροπή λέξης σε PDF
Ένας άλλος τρόπος για να διαγράψετε κενές σελίδες είναι να μετατρέψετε το word σε PDF. Ακολουθούν τα βήματα που θα σας βοηθήσουν να μετατρέψετε το word σε pdf.
- Μεταβείτε στο Αρχείο > Αποθήκευση ως
- Επιλέξτε ένα μέρος για να αποθηκεύσετε το αρχείο > μετά επιλέξτε PDF για τον τύπο Αποθήκευση ως.
- Επιλέξτε Επιλογές στο πλαίσιο διαλόγου Αποθήκευση ως.
- Στην περιοχή Εύρος σελίδων, επιλέξτε Σελίδες > και, στη συνέχεια, καθορίστε τις μη κενές σελίδες σας. Για παράδειγμα, εάν η σελίδα 5 του εγγράφου σας είναι η κενή σελίδα από την οποία δεν μπορείτε να απαλλαγείτε, καθορίστε τις σελίδες από το 1 έως το 4.
- Επιλέξτε OK και, στη συνέχεια, επιλέξτε Αποθήκευση.
Ανακεφαλαίωση: Πώς να διαγράψετε μια σελίδα στο Microsoft Word
- Κάντε κλικ ή πατήστε οπουδήποτε στη σελίδα που θέλετε να διαγράψετε, πατήστε Ctrl+G.
- Στο πλαίσιο Εισαγωγή αριθμού σελίδας, πληκτρολογήστε \page.
- Πατήστε Enter στο πληκτρολόγιό σας και, στη συνέχεια, επιλέξτε Κλείσιμο.
- Επαληθεύστε ότι έχει επιλεγεί μια σελίδα περιεχομένου και, στη συνέχεια, πατήστε Διαγραφή στο πληκτρολόγιό σας.
Τελικές σκέψεις
Ελπίζουμε να μάθατε πώς να διαγράφετε μια σελίδα στο Word. Δεν είναι δύσκολο, σωστά; Τώρα που η ενοχλητική σελίδα έχει φύγει, μπορείτε να συνεχίσετε να εργάζεστε στα έργα σας.
Το Κέντρο βοήθειας προσφέρει εκατοντάδες οδηγούς που θα σας βοηθήσουν εάν χρειάζεστε περαιτέρω βοήθεια. Επιστρέψτε σε εμάς για περισσότερα ενημερωτικά άρθρα ή επικοινωνήστε τους ειδικούς μας για άμεση βοήθεια.
Ένα ακόμα πράγμα
Θέλετε να λαμβάνετε προσφορές, προσφορές και εκπτώσεις για να αποκτήσετε τα προϊόντα μας στην καλύτερη τιμή; Μην ξεχάσετε να εγγραφείτε στο ενημερωτικό μας δελτίο εισάγοντας τη διεύθυνση email σας παρακάτω! Λάβετε πρώτοι τα τελευταία νέα στα εισερχόμενά σας.
Μπορεί επίσης να σας αρέσει
» Πώς εισάγω ή διαγράφω μια αλλαγή σελίδας στο Word;
» Πώς να ξεπαγώσετε το Word σε Mac χωρίς απώλεια εργασίας
» Πώς να Εγκαταστήστε γραμματοσειρές στο Word σε Mac