Στο παράθυρο Ρυθμίσεις, κάντε κλικ στο Ενημέρωση & Ασφάλεια και στο επόμενο παράθυρο, επιλέξτε Windows Update από τον αριστερό πίνακα. Η οθόνη σας θα πρέπει τώρα να εμφανίζεται εάν τα Windows 11 είναι έτοιμα για εγκατάσταση στον υπολογιστή σας. Εάν είναι, μπορείτε να κάνετε κλικ στο Stay on Windows 10 προς το παρόν. Εναλλακτικά, μπορείτε να κάνετε κλικ στην Παύση ενημερώσεων για 7 ημέρες.
Είστε ένας από τους πολλούς χρήστες των Windows 10 στους οποίους ζητήθηκε ή προγραμματίστηκε η αναβάθμιση σε Windows 11; Αν ναι, ίσως αναρωτιέστε πώς να ακυρώσετε την ενημέρωση και να συνεχίσετε να χρησιμοποιείτε την τρέχουσα έκδοση των Windows. Σε αυτό το άρθρο, θα σας δείξουμε πώς να ακυρώσετε την ενημέρωση των Windows 11 και να συνεχίσετε να χρησιμοποιείτε τα Windows 10.

Τα Windows 10 είναι ένα εξαιρετικό λειτουργικό σύστημα και πολλοί άνθρωποι δεν θέλουν να κάνουν ενημέρωση στα Windows 11 ακόμα. Ίσως φοβάστε ότι δεν είναι τόσο καλό, μπορεί να είναι αργό στον υπολογιστή σας ή ότι οι αγαπημένες σας δυνατότητες των Windows 10 έχουν κοπεί από τη νέα έκδοση.
Τα Windows 11 είχαν μικτές κριτικές από την κυκλοφορία του και μερικοί άνθρωποι είναι δυσαρεστημένοι με τις αλλαγές (ή την έλλειψή τους). Εάν δεν θέλετε να κάνετε ενημέρωση στα Windows 11 αλλά τα Windows 10 ξεκινούν αυτόματα τη λήψη της ενημέρωσης, μην ανησυχείτε! Έχουμε πολλές λύσεις για εσάς σε αυτήν την ανάρτηση ιστολογίου.
Πίνακας περιεχομένων
- Παρακολουθήστε αυτήν την κριτική και πώς να αγοράσετε το κλειδί των Windows από το SoftwareKeep
- Ποια είναι η διαφορά μεταξύ των Windows 10 και των Windows 11;
- Πώς να ενημερώσετε το βίντεο των Windows 11
-
Πώς να ακυρώσετε την ενημέρωση των Windows 11
- Μέθοδος 1. Μη αυτόματη παύση των ενημερώσεων
- Μέθοδος 2. Απενεργοποιήστε την υπηρεσία Windows Update
- Μέθοδος 3. Αποκλείστε την ενημέρωση των Windows 11 στον Επεξεργαστή Μητρώου
- Μέθοδος 4. Αποκλείστε την ενημέρωση των Windows 11 με το πρόγραμμα επεξεργασίας πολιτικής ομάδας
- Μέθοδος 5. Κάντε λήψη του βοηθητικού προγράμματος Windows Update Blocker
- Τρόπος επαναφοράς στα Windows 10 από τα Windows 11
- Τελικές σκέψεις
Παρακολουθήστε αυτήν την κριτική και πώς να αγοράσετε το κλειδί των Windows από το SoftwareKeep
Ποια είναι η διαφορά μεταξύ των Windows 10 και των Windows 11;
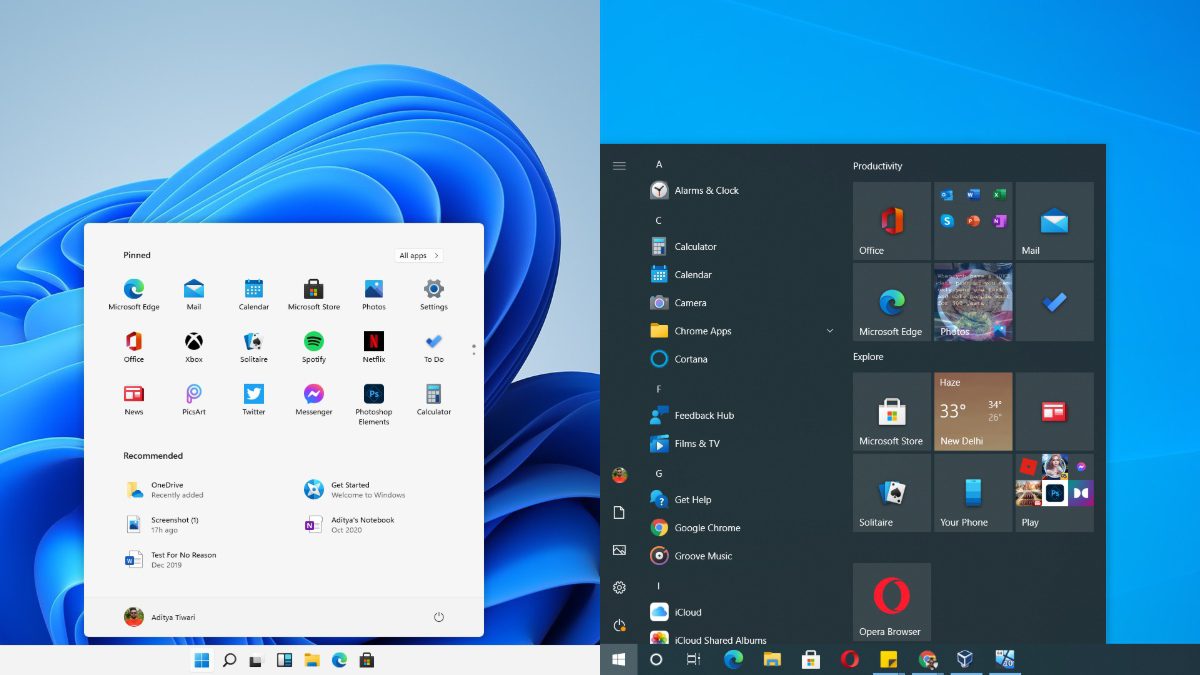
Τα Windows 11 είναι η επόμενη σημαντική έκδοση των Windows και είναι μια σταδιακή ενημέρωση των Windows. Τα Windows 11 περιλαμβάνουν μερικές νέες δυνατότητες, όπως υποστήριξη για ακουστικά εικονικής πραγματικότητας και υποστήριξη DirectX 12.
Τα Windows 11 περιλαμβάνουν επίσης πολλές αλλαγές κάτω από την κουκούλα, όπως ενημερώσεις στο μενού Έναρξη, το Κέντρο ενεργειών, την εφαρμογή Ρυθμίσεις και τη γραμμή εργασιών. Ολοκληρωμένο με μια αναθεώρηση σχεδιασμού, είναι μια φρέσκια εμπειρία για όλους τους χρήστες. Ωστόσο, έχει κάποιες αποτυχίες που μπορεί να σας κάνουν να γυρίσετε και να παραμείνετε σε μια παλαιότερη έκδοση των Windows.
Για παράδειγμα, τα Windows 11 δεν περιλαμβάνουν υποστήριξη για πολλά παλαιότερα εξαρτήματα υπολογιστή, όπως CPU. Αυτό μπορεί να είναι ένα τεράστιο πρόβλημα εάν θέλετε να αναβαθμίσετε, αλλά δεν θέλετε να διακινδυνεύσετε να καταστρέψετε το υλικό σας ή να χρειαστεί να ξοδέψετε εκατοντάδες για ένα νέο. Τα Windows 11 εισάγουν επίσης ορισμένες υποχρεωτικές λειτουργίες ασφαλείας που ενδέχεται να προκαλέσουν προβλήματα σε ορισμένους χρήστες.
Ενώ τα Windows 11 είναι χτισμένα στα Windows 10, εισάγουν μερικές νέες ιδέες και η κομψή σχεδίαση είναι ένα εξαιρετικό σημείο πώλησης. Αλλά αν είστε σαν τους εκατοντάδες χιλιάδες χρήστες που αποφάσισαν να παραμείνουν στα Windows 10, η ενημέρωση μπορεί να είναι περιττή για εσάς. Ευτυχώς, υπάρχουν πολλά πράγματα που μπορείτε να κάνετε για να το ακυρώσετε ή να το επαναφέρετε στα Windows 10.
Πώς να ενημερώσετε το βίντεο των Windows 11
Πώς να ακυρώσετε την ενημέρωση των Windows 11
Εάν δεν έχετε κάνει ακόμα αναβάθμιση σε Windows 11, υπάρχουν μερικές λύσεις που θα επιτρέψουν την ακύρωση της διαδικασίας αναβάθμισης.
Μέθοδος 1. Μη αυτόματη παύση των ενημερώσεων
Το Windows Update σάς δίνει την επιλογή να θέσετε σε παύση τις ενημερώσεις για επτά ημέρες κάθε φορά. Εάν δεν σας πειράζει να κάνετε μη αυτόματη παύση των ενημερώσεων καθώς προωθούνται, μπορείτε πάντα να επεκτείνετε αυτό το χρονικό πλαίσιο και να παραμείνετε με τα Windows 10 για μεγαλύτερο χρονικό διάστημα.
- Ανοίξτε τις ρυθμίσεις σας μεταβαίνοντας στο μενού Έναρξη και επιλέγοντας Ρυθμίσεις ή πατώντας Windows + I στο πληκτρολόγιό σας.
- Κάντε κλικ στο πλακίδιο Ενημέρωση και ασφάλεια στην εφαρμογή Ρυθμίσεις.
- Επιλέξτε την επιλογή Windows Update στο αριστερό πλαίσιο της οθόνης. Θα λάβετε μια ειδοποίηση εάν τα Windows 11 είναι έτοιμα για εσάς. Θα παρατηρήσετε μια επιλογή λήψης και εγκατάστασης της ενημέρωσης, καθώς και μια επιλογή για παράβλεψή της κάτω από την ειδοποίηση, όπως φαίνεται παρακάτω. Για να αναβάλετε την αναβάθμιση των Windows 11, απλώς επιλέξτε την επιλογή Μείνετε στα Windows 10 προς το παρόν.
- Για να αποφύγετε τις ενημερώσεις των Windows 11 στο μέλλον, μπορείτε επίσης να τις καθυστερήσετε με μη αυτόματο τρόπο. Για να διακόψετε τις ενημερώσεις για 7 ημέρες, μεταβείτε στη σελίδα του Windows Update και επιλέξτε Παύση ενημερώσεων για 7 ημέρες.
- Επαναλάβετε αυτά τα βήματα κάθε επτά ημέρες για να αποτρέψετε την αναβάθμιση των Windows 10. Εάν δεν θέλετε να το κάνετε με μη αυτόματο τρόπο, δοκιμάστε μερικές από τις άλλες μεθόδους μας παρακάτω!
Μέθοδος 2. Απενεργοποιήστε την υπηρεσία Windows Update
Κουραστήκατε από τις συνεχείς προτροπές για αναβάθμιση σε Windows 11; Μπορείτε να απενεργοποιήσετε πλήρως την υπηρεσία Windows Update και να μην σας ενοχλούν ποτέ ξανά οι ενημερώσεις.
- Στο πληκτρολόγιό σας, πατήστε τα πλήκτρα Windows + R. Αυτό θα ξεκινήσει την εφαρμογή Run.
- Χωρίς εισαγωγικά, πληκτρολογήστε "services.msc" και πατήστε το πλήκτρο Enter στο πληκτρολόγιό σας. Η εφαρμογή Υπηρεσίες θα ξεκινήσει ως αποτέλεσμα αυτού.
- Κάντε κύλιση προς τα κάτω μέχρι να δείτε την υπηρεσία Windows Update στην αλφαβητική λίστα. Κάντε δεξί κλικ σε αυτό και, στη συνέχεια, επιλέξτε Ιδιότητες από το μενού περιβάλλοντος.
- Χρησιμοποιήστε το αναπτυσσόμενο μενού για να αλλάξετε τον τύπο εκκίνησης σε Απενεργοποιημένο. Όταν τελειώσετε, κάντε κλικ στο Apply και, στη συνέχεια, κλείστε το αναδυόμενο παράθυρο και επανεκκινήστε τον υπολογιστή σας.
Μέθοδος 3. Αποκλείστε την ενημέρωση των Windows 11 στον Επεξεργαστή Μητρώου
Ο Επεξεργαστής Μητρώου είναι ένας άλλος τρόπος για να αποκλείσετε την προώθηση της ενημέρωσης των Windows 11 στον υπολογιστή σας. Φροντίστε να δημιουργήσετε ένα αντίγραφο ασφαλείας του τρέχοντος μητρώου σας για να βεβαιωθείτε ότι μπορείτε πάντα να αναιρέσετε τις αλλαγές σε περίπτωση που κάτι πάει νότια.
- Το πρώτο πράγμα που πρέπει να κάνετε είναι να ελέγξετε την τρέχουσα έκδοση των Windows 10, ώστε να μπορείτε να την αποτρέψετε από την αλλαγή. Μεταβείτε στις Ρυθμίσεις > Σύστημα > Σχετικά με και ελέγξτε την έκδοση. Λάβετε υπόψη αυτό για αργότερα.
- Στη συνέχεια, πατήστε τα πλήκτρα Windows + R στο πληκτρολόγιό σας για να εμφανιστεί το βοηθητικό πρόγραμμα Run. Πληκτρολογήστε "regedit" χωρίς τα εισαγωγικά και κάντε κλικ στο κουμπί OK. Με αυτόν τον τρόπο θα εκκινήσετε τον Επεξεργαστή Μητρώου.
-
Χρησιμοποιήστε το παράθυρο πλοήγησης στην αριστερή πλευρά του παραθύρου για να φτάσετε στο ακόλουθο κλειδί μητρώου ή χρησιμοποιήστε τη γραμμή διευθύνσεων και αντιγράψτε και επικολλήστε την τοποθεσία:
HKEY_LOCAL_MACHINE\SOFTWARE\Policies\Microsoft\Windows
- Κάντε δεξί κλικ στο φάκελο των Windows και, στη συνέχεια, επιλέξτε Νέο > Κλειδί από το μενού περιβάλλοντος όπως φαίνεται παρακάτω. Όταν σας ζητηθεί, ονομάστε το κλειδί WindowsUpdate.
- Μετά τη δημιουργία του κλειδιού WindowsUpdate, κάντε δεξί κλικ πάνω του και επιλέξτε Νέο > Τιμή DWORD (32-bit). Ονομάστε το TargetReleaseVersion και μετά κάντε διπλό κλικ πάνω του.
- Αλλάξτε τα δεδομένα τιμής του TargetReleaseVersion σε 1. Βεβαιωθείτε ότι η βάση έχει οριστεί σε Δεξαδική πριν κάνετε κλικ στο κουμπί OK.
- Κάντε δεξί κλικ σε οποιοδήποτε κενό χώρο στο δεξιό τμήμα του παραθύρου του Επεξεργαστή Μητρώου και, στη συνέχεια, επιλέξτε Νέο > Τιμή συμβολοσειράς από το μενού περιβάλλοντος. Ονομάστε το ProductVersion.
- Κάντε διπλό κλικ στη συμβολοσειρά ProductVersion που μόλις δημιουργήσατε και γράψτε "Windows 10" στο πεδίο δεδομένων τιμής, χωρίς τα εισαγωγικά.
- Στη συνέχεια, δημιουργήστε μια άλλη τιμή συμβολοσειράς επιλέγοντας ξανά Νέα > Τιμή συμβολοσειράς, αλλά αυτή τη φορά ονομάστε την TargetReleaseVersionInfo. Κάντε διπλό κλικ πάνω του για να ανοίξετε τις ιδιότητές του.
- Εισαγάγετε τον αριθμό έκδοσης που παρατηρήσατε στα πρώτα βήματα αυτής της ενότητας στο πεδίο δεδομένων τιμής και, στη συνέχεια, κάντε κλικ στο OK. Σημειώστε ότι εάν η Microsoft δημοσιεύσει μια νέα έκδοση των Windows 10, θα χρειαστεί να ενημερώσετε τα δεδομένα αξίας για να λάβετε τις πιο πρόσφατες ενημερώσεις.
Η εγκατάσταση της ενημέρωσης των Windows 11 έχει πλέον αποτραπεί αποτελεσματικά στον υπολογιστή σας. Η Microsoft δεν θα σας αναγκάσει να κάνετε αναβάθμιση στα Windows 11 ακόμα κι αν ελέγξετε για ενημερώσεις στις ρυθμίσεις του Windows Update.
Μέθοδος 4. Αποκλείστε την ενημέρωση των Windows 11 με το πρόγραμμα επεξεργασίας πολιτικής ομάδας
Το πρόγραμμα επεξεργασίας πολιτικής ομάδας είναι ένα εύχρηστο εργαλείο που σας επιτρέπει να κάνετε αλλαγές στον τρόπο λειτουργίας του υπολογιστή σας. Εάν θέλετε να απενεργοποιήσετε τις ενημερώσεις στο σύστημά σας, μπορείτε να τις χρησιμοποιήσετε για να ολοκληρώσετε τη δουλειά γρήγορα.
- Πατήστε τα πλήκτρα Windows + R στο πληκτρολόγιό σας για να εκκινήσετε το βοηθητικό πρόγραμμα Run και, στη συνέχεια, πληκτρολογήστε " gpedit.msc" χωρίς τα εισαγωγικά. Πατήστε το κουμπί ΟΚ για να προχωρήσετε.
- Ένα νέο παράθυρο θα πρέπει να ανοίξει με φορτωμένο το βοηθητικό πρόγραμμα Group Policy. Εδώ, πρέπει να πλοηγηθείτε στην ακόλουθη τοποθεσία: Πολιτική τοπικού υπολογιστή > Διαμόρφωση υπολογιστή > Πρότυπα διαχείρισης > Windows Components > Windows Update > Windows Update for Business .
- Στη δεξιά γωνία του φακέλου Windows Update for Business, κάντε διπλό κλικ στην πολιτική Επιλέξτε την στοχευόμενη έκδοση Feature Update για να την τροποποιήσετε. Μπορείτε επίσης να κάνετε δεξί κλικ σε αυτό και να επιλέξετε Επεξεργασία από το μενού περιβάλλοντος.
- Βεβαιωθείτε ότι η πολιτική έχει οριστεί σε Ενεργοποιημένη. Στη συνέχεια, συμπληρώστε τις επιλογές με τα Windows 10 και την τρέχουσα έκδοση του λειτουργικού συστήματος. Μπορείτε επίσης να πληκτρολογήσετε 21H2 για να κάνετε αναβάθμιση στην πιο πρόσφατη έκδοση των Windows 10 πριν θέσετε σε παύση τις ενημερώσεις επ' αόριστον.
- Κάντε κλικ στο Εφαρμογή και στη συνέχεια OK.
Μέθοδος 5. Κάντε λήψη του βοηθητικού προγράμματος Windows Update Blocker
Τα εργαλεία τρίτων μπορούν να σας βοηθήσουν να τροποποιήσετε το σύστημά σας με ευκολία. Δεν χρειάζεται να ψάξετε βαθιά στο σύστημα αρχείων σας ή να χρησιμοποιήσετε πολύπλοκα εργαλεία διαχειριστή — απλώς κατεβάστε ένα βοηθητικό πρόγραμμα και απενεργοποιήστε τις ενημερώσεις των Windows μαζί του.
- Για να αποκτήσετε το Windows Update Blocker Utility, μεταβείτε σε αυτή τη σελίδα. Κάντε κλικ στο κουμπί Λήψη στο κάτω μέρος της σελίδας αφού κάνετε κύλιση μέχρι κάτω. Μπορεί να υπάρχουν πολλές διαφημίσεις στη σελίδα. προσέξτε τα πλαστά κουμπιά λήψης! (Δείτε πώς φαίνεται το σωστό κουμπί λήψης παρακάτω).
- Μεταβείτε στο φάκελο "Λήψεις" (ή όποτε αποθηκεύσατε το αρχείο) και κάντε δεξί κλικ σε αυτόν και, στη συνέχεια, επιλέξτε Εξαγωγή εδώ. Ίσως χρειαστεί να εγκαταστήσετε μια εφαρμογή όπως το 7zip ή το WinRar για να μπορέσετε να εξαγάγετε το αρχείο!
- Ανοίξτε τον εξαγόμενο φάκελο Wub και, στη συνέχεια, εκκινήστε είτε το Wub.αρχείο exe σε συστήματα 32-bit ή το Wub_x64.αρχείο exe σε συστήματα 64-bit.
- Μόλις ανοίξει η εφαρμογή, επιλέξτε Απενεργοποίηση ενημερώσεων από τις διαθέσιμες επιλογές και, στη συνέχεια, κάντε κλικ στο κουμπί Εφαρμογή τώρα.
Τρόπος επαναφοράς στα Windows 10 από τα Windows 11
Είστε ήδη στα Windows 11 και θέλετε να επιστρέψετε; Μην πανικοβάλλεστε, υπάρχουν μερικά διαφορετικά πράγματα που μπορείτε να κάνετε για να επιστρέψετε στα Windows 10. Ανάλογα με το πόσο καιρό πριν κάνατε την αλλαγή, μπορεί να μπορείτε να κάνετε επαναφορά με το πάτημα ενός κουμπιού.
Μέθοδος 1. Επαναφορά χρησιμοποιώντας το Windows Update (μόνο 10 ημέρες)
Εάν κάνατε πρόσφατα αναβάθμιση σε Windows 11, έχετε λίγο περισσότερο από μία εβδομάδα για να επιστρέψετε στα Windows 10, εάν δεν σας αρέσει η εμπειρία. Κάντε επαναφορά εντός δέκα ημερών από την αναβάθμισή σας.
Το μόνο που έχετε να κάνετε είναι να πλοηγηθείτε στην ακόλουθη διαδρομή: Μενού Έναρξη > Ρυθμίσεις > Windows Update > Σύνθετες επιλογές > Ανάκτηση > Προηγούμενη έκδοση του Windows. Ενδέχεται να δείτε ένα κουμπί που λέει "Go back". Απλώς κάντε κλικ σε αυτό και ολοκληρώστε τις οδηγίες που εμφανίζονται στην οθόνη για να επαναφέρετε τον υπολογιστή σας στα Windows 10!
Μπορείτε να επιστρέψετε στα Windows 10 μόλις λήξει η περίοδος των 10 ημερών, αλλά θα είναι λίγο πιο δύσκολο: θα χρειαστεί να δημιουργήσετε αντίγραφα ασφαλείας των δεδομένων σας και να κάνετε μια "καθαρή εγκατάσταση" των Windows 10 στον υπολογιστή σας, σύμφωνα με τη Microsoft.
Μέθοδος 2. Επανεγκαταστήστε τα Windows 10
Μόλις έχετε περάσει τη χρονική περίοδο για να επαναφέρετε τα Windows 11 πίσω στα Windows 10, η μόνη σας επιλογή είναι η επανεγκατάσταση του λειτουργικού συστήματος. Βεβαιωθείτε ότι έχετε δημιουργήσει αντίγραφα ασφαλείας των πιο σημαντικών αρχείων σας στο cloud ή σε μια τοπική συσκευή αποθήκευσης!
Ρίξτε μια ματιά στον Πώς να εγκαταστήσετε τα Windows 10, 8.1 ή 7 Χρήση ενός άρθρου με δυνατότητα εκκίνησης USB για τα λεπτομερή βήματα που πρέπει να ακολουθήσετε για να εγκαταστήσετε ξανά τα Windows 10! Εναλλακτικά, εάν έχετε δημιουργήσει αντίγραφα ασφαλείας του συστήματός σας ενώ είχατε ακόμα εγκατεστημένα τα Windows 10, μπορείτε να χρησιμοποιήσετε και αυτό το σημείο ανάκτησης.
Για βοήθεια, μη διστάσετε να επικοινωνήσετε μαζί μας χρησιμοποιώντας την επιτόπια συνομιλία ή μέσω οποιασδήποτε από τις επιλογές επικοινωνίας που αναφέρονται στη σελίδα μας. Είμαστε πάντα στην ευχάριστη θέση να σας βοηθήσουμε!
Τελικές σκέψεις
Τα Windows 11 της Microsoft είναι ένα εξαιρετικό σύστημα για τους περισσότερους χρήστες, αλλά τι γίνεται αν δεν θέλετε να κάνετε αναβάθμιση; Τι γίνεται αν είστε απόλυτα ευχαριστημένοι με την τρέχουσα ρύθμιση και δεν υπάρχει λόγος να αλλάξετε; Υπάρχουν ακόμα αρκετές διαθέσιμες λύσεις για να ακυρώσετε την ενημέρωση, ακόμα κι αν έχετε ήδη ενημερώσει τα Windows 11.
Ελπίζουμε ότι αυτές οι λύσεις σας βοήθησαν να επιστρέψετε στη χρήση των Windows 10 χωρίς εντολές ενημέρωσης και αναδυόμενα παράθυρα.
Εάν υπάρχουν ερωτήσεις αναπάντητα ή προβλήματα που δεν έχουν αντιμετωπιστεί, μη διστάσετε να επικοινωνήσετε — η ομάδα των ειδικών μας θα ήθελε να βοηθήσει! Στο μεταξύ, φροντίστε να παρακολουθείτε όλα τα θέματα τεχνολογίας, ελέγχοντας ξανά για περισσότερα άρθρα σχετικά με την αντιμετώπιση προβλημάτων και ακολουθώντας μας στα μέσα κοινωνικής δικτύωσης.
Ακολουθήστε το Blog μας για περισσότερα υπέροχα άρθρα σαν αυτό! Επιπλέον, μπορείτε να ελέγξετε το Κέντρο βοήθειας για πληθώρα πληροφοριών σχετικά με τον τρόπο αντιμετώπισης διαφόρων προβλημάτων.
Ένα ακόμη πράγμα
Εγγραφείτε στο ενημερωτικό μας δελτίο και αποκτήστε έγκαιρη πρόσβαση στις αναρτήσεις ιστολογίου, τις προσφορές και τους εκπτωτικούς κωδικούς μας. Ευχαριστούμε που το διαβάσατε! Ελπίζουμε να σας δούμε ξανά σύντομα.
Προτεινόμενα άρθρα
» Windows 11 Επίσημη ημερομηνία κυκλοφορίας, νέες δυνατότητες και συμβατότητα
» Πώς να διορθώσετε το σφάλμα "Αυτός ο υπολογιστής δεν μπορεί να τρέξει τα Windows 11"
» Είναι Windows 365 Αξίζει τον κόπο; Το κόστος, τα χαρακτηριστικά και ο τρόπος λήψης της απόφασης
Μπορείτε να επικοινωνήστε με ερωτήσεις ή αιτήματα που θέλετε να καλύψουμε.