Το Microsoft Edge είναι η νέα και βελτιωμένη έκδοση του πλέον απαρχαιωμένου Internet Explorer. Εκτός από τη βελτίωση όχι μόνο στην ταχύτητα και τα γραφικά, το Edge φέρνει έναν τεράστιο αριθμό δυνατοτήτων προσβασιμότητας για τους χρήστες. Ένα από αυτά τα χαρακτηριστικά είναι ο καθηλωτικός αναγνώστης, ο οποίος σας επιτρέπει να διαβάζετε διαδικτυακό περιεχόμενο σε ένα περιβάλλον χωρίς ακαταστασία.
Σε αυτό το άρθρο, θα μάθετε πώς να χρησιμοποιείτε τον καθηλωτικό αναγνώστη Microsoft Edge και να προσαρμόζετε την εμπειρία ανάγνωσης. Οι επιλογές περιλαμβάνουν χρήσιμα εργαλεία όπως το μέγεθος του κειμένου, την ανάγνωση δυνατά και τη γραμματική διόρθωση.

Πώς να ενεργοποιήσετε τον καθηλωτικό αναγνώστη στο Microsoft Edge
Η ενεργοποίηση (καθώς και η απενεργοποίηση) του καθηλωτικού αναγνώστη είναι μια εύκολη δουλειά. Απλώς ακολουθήστε τα παρακάτω βήματα για να ρυθμίσετε και να εκτελέσετε τη λειτουργία.
- Ανοίξτε τον Microsoft Edge.
- Πλοηγηθείτε σε έναν ιστότοπο που θέλετε να διαβάσετε με τον καθηλωτικό αναγνώστη.
-
Κάντε κλικ στο εικονίδιο Enter Immersive Reader στη γραμμή διευθύνσεών σας. Μπορείτε επίσης να χρησιμοποιήσετε αυτήν τη δυνατότητα πατώντας το πλήκτρο F9 στο πληκτρολόγιό σας ενώ ο Microsoft Edge είναι ανοιχτός.
-
Σημείωση: Ίσως χρειαστεί να χρησιμοποιήσετε τη συντόμευση πληκτρολογίου Fn + F9 για να αποκτήσετε πρόσβαση ο εμβυθιστικός αναγνώστης. Μάθετε πώς μπορείτε να το απενεργοποιήσετε στο άρθρο μας Πώς να χρησιμοποιείτε τα πλήκτρα λειτουργιών χωρίς να πατάτε το πλήκτρο Fn στα Windows 10.

-
Σημείωση: Ίσως χρειαστεί να χρησιμοποιήσετε τη συντόμευση πληκτρολογίου Fn + F9 για να αποκτήσετε πρόσβαση ο εμβυθιστικός αναγνώστης. Μάθετε πώς μπορείτε να το απενεργοποιήσετε στο άρθρο μας Πώς να χρησιμοποιείτε τα πλήκτρα λειτουργιών χωρίς να πατάτε το πλήκτρο Fn στα Windows 10.
-
Θα εισέλθετε στη λειτουργία καθηλωτικής ανάγνωσης, η οποία αφαιρεί τον ιστότοπο από κάθε πιθανή ακαταστασία και παρέχει μια καθαρή, ευανάγνωστη σελίδα. Μπορείτε ακόμα να βλέπετε εικόνες, να αλληλεπιδράτε με συνδέσμους και να επιστρέψετε στην κανονική προβολή ιστότοπου ανά πάσα στιγμή.

- Για να απενεργοποιήσετε τον καθηλωτικό αναγνώστη, απλώς κάντε κλικ στο εικονίδιο Exit Immersive Reader ή χρησιμοποιήστε ξανά το πλήκτρο F9. Αυτό θα φορτώσει ξανά τον ιστότοπο για να εμφανιστεί η αρχική σελίδα.
Προς το παρόν, ο καθηλωτικός αναγνώστης είναι διαθέσιμος μόνο για περιορισμένο αριθμό ιστοσελίδων. Εάν δεν βλέπετε το κουμπί στη γραμμή διευθύνσεών σας, η σελίδα δεν υποστηρίζει ακόμη τον καθηλωτικό αναγνώστη.
Πώς να προσαρμόσετε τον καθηλωτικό αναγνώστη στο Microsoft Edge
Μόλις μπείτε στη λειτουργία καθηλωτικής ανάγνωσης, μπορείτε να προσαρμόσετε τον τρόπο εμφάνισης του κειμένου για να βελτιώσετε περαιτέρω την εμπειρία σας.

-
Κάντε κλικ στο κουμπί Προτιμήσεις κειμένου στη γραμμή εργαλείων καθηλωτικής ανάγνωσης.

-
Μικρότερο ή μεγαλύτερο μέγεθος κειμένου με το ρυθμιστικό Μέγεθος κειμένου. Απλώς κάντε κλικ και σύρετε με τον κέρσορα για να προσαρμόσετε την τιμή.

-
Η εναλλαγή Απόσταση κειμένου σάς επιτρέπει να αυξήσετε το διάστημα μεταξύ κάθε γράμματος στη σελίδα. Αυτό μπορεί να είναι χρήσιμο εάν δυσκολεύεστε να διαβάσετε πυκνές παραγράφους.

-
Επιλέξτε ένα θέμα στην ενότητα Θέματα σελίδας για να τροποποιήσετε το κείμενο και το χρώμα φόντου μιας καθηλωτικής σελίδας αναγνώστη. Για περισσότερες επιλογές συνδυασμού χρωμάτων, κάντε κλικ στο αναπτυσσόμενο μενού Περισσότερα θέματα.
Οι προτιμήσεις κειμένου αποθηκεύονται αυτόματα από τον Microsoft Edge, καθιστώντας εύκολη την ανάγνωση οποιασδήποτε υποστηριζόμενης σελίδας όπως ακριβώς θέλετε.
Πώς να χρησιμοποιήσετε τα εργαλεία γραμματικής για καθηλωτικό αναγνώστη στον Microsoft Edge

Τα εργαλεία γραμματικής του Microsoft Edge σάς επιτρέπουν να κατανοήσετε καλύτερα μια σελίδα. Απλώς κάντε κλικ στο κουμπί Γραμματικά εργαλεία για να ανοίξετε το αναπτυσσόμενο μενού και, στη συνέχεια, επιλέξτε οποιαδήποτε από τις επιθυμητές επιλογές, όπως Συλλαβές ή Μέρη ομιλίας επισημάνσεις.
Η παραπάνω εικόνα είναι ένα παράδειγμα του τρόπου με τον οποίο τα καθηλωτικά εργαλεία γραμματικής ανάγνωσης του Microsoft Edge μπορούν να τονίσουν ουσιαστικά, ρήματα, επίθετα και επιρρήματα σε διαφορετικά χρώματα. Αυτή η δυνατότητα στοχεύει να σας βοηθήσει να κατανοήσετε καλύτερα το περιεχόμενο μιας σελίδας.
Τα χρώματα για επισήμανση μπορούν επίσης να προσαρμοστούν για τις δικές σας ανάγκες — όπως και οι προτιμήσεις κειμένου, αποθηκεύονται επίσης αυτόματα.
Τρόπος χρήσης ανάγνωσης δυνατά για καθηλωτικό αναγνώστη στον Microsoft Edge

Εάν θέλετε ο ενσωματωμένος αναγνώστης του Microsoft Edge να διαβάζει δυνατά μια ιστοσελίδα, απλώς εισαγάγετε τον καθηλωτικό αναγνώστη. Εδώ μπορείτε να αποκτήσετε πρόσβαση στη λειτουργία.
-
Πρώτα, προσαρμόστε τις ρυθμίσεις σας στο αναπτυσσόμενο μενού Προτιμήσεις ανάγνωσης. Μπορείτε να αλλάξετε λειτουργίες όπως το Line focus και το Picture Dictionary για να βελτιώσετε περαιτέρω την εμπειρία σας.

-
Αφού ολοκληρώσετε την προσαρμογή του αναγνώστη, κάντε κλικ στο κουμπί Ανάγνωση δυνατά από τη γραμμή εργαλείων.

-
Χρησιμοποιήστε τα στοιχεία ελέγχου στη γραμμή εργαλείων για να θέσετε σε παύση τον αναγνώστη, να μεταβείτε στην επόμενη παράγραφο ή να επιστρέψετε στην αρχή μιας παραγράφου.
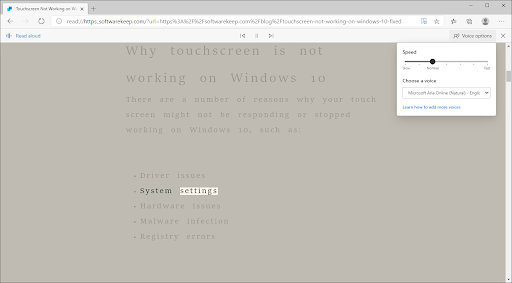
- Κάντε κλικ στο κουμπί Επιλογές φωνής για να αλλάξετε την ταχύτητα του αφηγητή ή να επιλέξετε διαφορετική φωνή από τις διαθέσιμες επιλογές. Εάν καμία από τις φωνές δεν σας αρέσει, κάντε κλικ στο σύνδεσμο Μάθετε πώς μπορείτε να προσθέσετε περισσότερες φωνές.
Τελικές σκέψεις
Εάν χρειάζεστε περαιτέρω βοήθεια με τα Windows 10, μη διστάσετε να επικοινωνήσετε με την ομάδα εξυπηρέτησης πελατών μας, διαθέσιμη 24/7 για να σας βοηθήσει. Επιστρέψτε σε εμάς για περισσότερα ενημερωτικά άρθρα που σχετίζονται με την παραγωγικότητα και τη σύγχρονη τεχνολογία!
Θα θέλατε να λαμβάνετε προσφορές, προσφορές και εκπτώσεις για να λαμβάνετε τα προϊόντα μας στην καλύτερη τιμή; Μην ξεχάσετε να εγγραφείτε στο ενημερωτικό μας δελτίο εισάγοντας τη διεύθυνση email σας παρακάτω! Λάβετε τα τελευταία νέα τεχνολογίας στα εισερχόμενά σας και διαβάστε πρώτοι τις συμβουλές μας για να γίνετε πιο παραγωγικοί.
Μπορείτε επίσης να διαβάσετε
> Τρόπος απενεργοποίησης του Microsoft Edge στα Windows 10
> Πώς να προβάλετε τους αποθηκευμένους κωδικούς πρόσβασής σας στο Microsoft Edge
> Πώς να μετονομάσετε ομαδικά αρχεία στα Windows 10