Είτε είστε νέος στο Excel είτε ψάχνετε απλώς για νέες συμβουλές, θα σας δείξουμε πώς να κατακτήσετε αυτό το εργαλείο παραγωγικότητας και να κάνετε περισσότερα σε λιγότερο χρόνο χρησιμοποιώντας αυτές τις 13 συμβουλές.
Αναμφίβολα, το Microsoft Excel είναι μία από τις πιο ισχυρές και δημοφιλείς εφαρμογές λογισμικού στον κόσμο. Με τις ατελείωτες δυνατότητές του, δεν είναι περίεργο που τόσοι πολλοί άνθρωποι βασίζονται σε αυτό για την εργασία και την προσωπική τους ζωή.
Όμως, παρ' όλα τα πλεονεκτήματά του, το Excel μπορεί να είναι αρκετά δύσκολο να μάθεις και να το χρησιμοποιήσεις αποτελεσματικά. Αν θέλετε να αξιοποιήσετε στο έπακρο αυτήν την εφαρμογή χωρίς να ιδρώσετε, δείτε αυτές τις 13 συμβουλές!
Περίληψη περιεχομένου
Σε αυτό το άρθρο, θα:
- Γνωρίστε τη διεπαφή κορδέλας του Excel και πώς να την προσαρμόσετε για τις ανάγκες σας.
- Μάθετε πώς να χρησιμοποιείτε συντομεύσεις πληκτρολογίου για να επιταχύνετε τη ροή εργασίας σας.
- Μάθετε πώς να χρησιμοποιείτε τις ενσωματωμένες λειτουργίες και τύπους του Excel για εξοικονόμηση χρόνου στην εισαγωγή και ανάλυση δεδομένων.
- Ανακαλύψτε συμβουλές για εργασία με μεγάλα σύνολα δεδομένων και μάθετε πώς να χρησιμοποιείτε τους Συγκεντρωτικούς Πίνακες προς όφελός σας.
- Λάβετε συμβουλές για τη χρήση των οπτικών εργαλείων του Excel, συμπεριλαμβανομένων γραφημάτων και γραφημάτων, για να κάνετε τα δεδομένα σας πιο κατανοητά.
- Μάθετε να χρησιμοποιείτε τις δυνατότητες συνεργασίας του Excel για να εργάζεστε με άλλους σε κοινόχρηστα υπολογιστικά φύλλα.
Λοιπόν, είτε είστε νέος στο Excel είτε ψάχνετε απλώς για μερικές νέες συμβουλές, αυτό το άρθρο είναι για εσάς! Διαβάστε παρακάτω για να μάθετε πώς να κυριαρχείτε στο Excel και να κάνετε περισσότερα σε λιγότερο χρόνο. Ας ξεκινήσουμε!
13 κόλπα που πρέπει να γνωρίζετε εάν χρησιμοποιείτε το Excel
Το Excel είναι ένα ισχυρό εργαλείο που μπορεί να σας βοηθήσει να κάνετε περισσότερα σε λιγότερο χρόνο. Εκμεταλλευόμενοι τα πολλά χαρακτηριστικά του, μπορείτε να εργαστείτε πιο έξυπνα, όχι πιο σκληρά. Δοκιμάστε αυτές τις συμβουλές και κόλπα την επόμενη φορά που θα χρησιμοποιήσετε το Excel και δείτε πώς μπορούν να σας βοηθήσουν να εργαστείτε πιο αποτελεσματικά.
Αυτές οι συμβουλές και τα κόλπα έχουν σχεδιαστεί για να σας βοηθήσουν να αξιοποιήσετε στο έπακρο το Excel και να καλύπτουν ένα ευρύ φάσμα θεμάτων. Από την προσαρμογή της διεπαφής και τις συντομεύσεις πληκτρολογίου μέχρι την εργασία με τύπους και μεγάλα σύνολα δεδομένων, σας έχουμε καλύψει.
1. Εργαλείο γρήγορης ανάλυσης
Το Εργαλείο Γρήγορης Ανάλυσης είναι ένας πολύ καλός τρόπος για να οπτικοποιήσετε γρήγορα τα Δεδομένα σας χωρίς να δημιουργείτε γραφήματα και γραφήματα από την αρχή. Για να χρησιμοποιήσετε τη Γρήγορη ανάλυση, απλώς επισημάνετε τον πίνακά σας και θα εμφανιστεί ένα εικονίδιο στην κάτω δεξιά γωνία.

Αυτό το εργαλείο έχει χρήσιμες πληροφορίες. Μπορείτε να επιλέξετε γραφήματα, να τα μορφοποιήσετε, να εκτελέσετε υπολογισμούς και να προσθέσετε sparklines.
Χωρίς αμφιβολία, αυτό είναι ένα φανταστικό εργαλείο για χρήση.
2. Κατάργηση διπλότυπων
Εάν έχετε μεγάλο σύνολο δεδομένων, υπάρχουν μερικές διπλότυπες τιμές εκεί. Το Excel διαθέτει ένα ενσωματωμένο εργαλείο για να σας βοηθήσει να αφαιρέσετε γρήγορα τα διπλότυπα από τα δεδομένα σας.
- Επισημάνετε τον πίνακα με τον οποίο εργάζεστε και μεταβείτε στην καρτέλα Δεδομένα στην κορδέλα σας.
- Κάντε κλικ στο κουμπί Κατάργηση διπλότυπων στην ενότητα Εργαλεία δεδομένων.
- Επιλέξτε τα Δεδομένα που θέλετε να καταργήσετε χρησιμοποιώντας το πλαίσιο διαλόγου.

Τα φύλλα σας μπορεί να έχουν ανεπιθύμητα διπλότυπα κελιά, ειδικά αν έχετε πολλά δεδομένα. Ενώ ο χειροκίνητος εντοπισμός αυτών των καταχωρήσεων είναι εφικτός, υπάρχει ένας πολύ πιο εύκολος τρόπος να το κάνετε χρησιμοποιώντας αυτό το απλό τέχνασμα.
3. Διαγραφή κενών κελιών
Εάν έχετε πολλά κενά κελιά στο σύνολο δεδομένων σας, μπορεί να καταλάβουν πολύτιμο χώρο και να κάνουν πιο δύσκολη την ανάγνωση και την κατανόηση των δεδομένων σας. Το Excel διαθέτει μια εύχρηστη δυνατότητα που σας επιτρέπει να διαγράψετε όλα τα άδεια κελιά σε μια περιοχή με λίγα μόνο κλικ.
- Επιλέξτε τα Δεδομένα με τα οποία θέλετε να εργαστείτε.
- Μείνετε στην καρτέλα Αρχική σελίδα της κορδέλας σας και, στη συνέχεια, μεταβείτε στο Εύρεση και επιλογή > Μετάβαση στο Ειδικό > Ελέγξτε τα κενά.
- Κάντε δεξί κλικ σε ένα από τα επισημασμένα κελιά, κάντε κλικ στην επιλογή Διαγραφή και επιλέξτε Μετατόπιση κελιών αριστερά. Θα παρατηρήσετε ότι κάθε κενό κελί αφαιρέθηκε από τα δεδομένα σας.
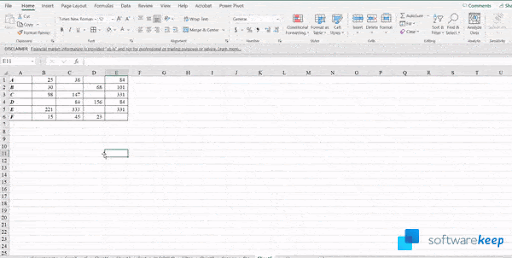
Δεν θα χρειαστεί ποτέ να μετακινήσετε τα κελιά σας για να γεμίσετε τα κενά με μη αυτόματο τρόπο. Αυτή η δυνατότητα το κάνει για εσάς με το πάτημα μερικών κουμπιών!
4. Κείμενο σε στήλες
Εάν έχετε δεδομένα σε μία στήλη που θέλετε να χωρίσετε σε πολλές στήλες, η λειτουργία Κείμενο σε στήλες του Excel μπορεί να σας βοηθήσει. Αυτή η δυνατότητα μπορεί να είναι χρήσιμη όταν εργάζεστε με δεδομένα που εισάγονται από άλλες πηγές, όπως βάσεις δεδομένων ή αρχεία κειμένου.
- Επιλέξτε τον πίνακα δεδομένων με τον οποίο εργάζεστε.
- Μεταβείτε στην καρτέλα Δεδομένα στην κορδέλα σας και, στη συνέχεια, κάντε κλικ στο κουμπί Κείμενο σε στήλες από το ενότητα Εργαλεία δεδομένων.
- Επιλέξτε Οριοθετημένο > Κόμμα στο παράθυρο διαλόγου και, στη συνέχεια, κάντε κλικ στο Τέλος κουμπί .
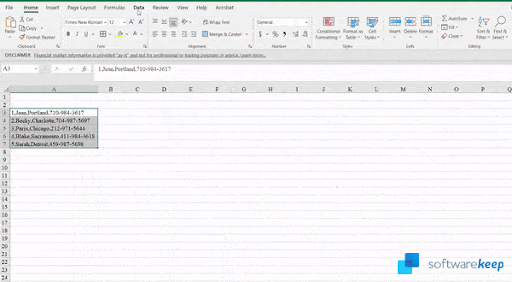
Το κείμενο σε στήλες είναι ένα εργαλείο για το διαχωρισμό κειμένου σε κελί ή στήλη σε στήλες με βάση ορισμένα κριτήρια. Το κόμμα χρησιμοποιείται για τον διαχωρισμό των δεδομένων μας.
5. Γρήγορη συμπλήρωση πληροφοριών
Γνωρίζατε ότι η μεταφορά προς τα κάτω δεν είναι ο μόνος τρόπος συμπλήρωσης κελιών με πληροφορίες; Μπορείτε να χρησιμοποιήσετε μια ειδική λειτουργία για να το κάνετε πιο γρήγορα.
- Επιλέξτε τα Δεδομένα με τα οποία εργάζεστε.
- Πατήστε το κουμπί F5 στο πληκτρολόγιό σας ή κάντε κλικ στο Μετάβαση στο Ειδικό από την κορδέλα.
- Κάντε κλικ στο Κενό στο πλαίσιο διαλόγου που εμφανίζεται στην οθόνη σας.
- Πληκτρολογήστε το σύμβολο "=" χωρίς εισαγωγικά στο επάνω πρώτο κενό κελί.
- Επιλέξτε την περιοχή στην κορυφή και, στη συνέχεια, πατήστε τα πλήκτρα Ctrl + Enter.

Είναι πιο γρήγορο να συμπληρώσετε τα δεδομένα σας παρά να τα σύρετε προς τα κάτω με το ποντίκι σας. Ένα απλό κόλπο για να επιταχύνετε τη ροή εργασιών σας στο Excel!
6. Εισαγωγή δεδομένων από το Διαδίκτυο
Ένα από τα πιο ισχυρά χαρακτηριστικά του Excel είναι η ικανότητά του να εισάγει δεδομένα από το διαδίκτυο. Αυτό μπορεί να είναι χρήσιμο όταν πρέπει να αντλήσετε γρήγορα δεδομένα από έναν ιστότοπο ή μια ηλεκτρονική βάση δεδομένων.
- Μεταβείτε στην καρτέλα Δεδομένα στην κορδέλα και, στη συνέχεια, κάντε κλικ στο κουμπί Από τον Ιστό στο < ενότητα t1>Λήψη & Μεταμόρφωση δεδομένων.
- Εισαγάγετε τη διεύθυνση URL ιστού από την οποία θέλετε να εξαγάγετε δεδομένα και, στη συνέχεια, κάντε κλικ στο κουμπί OK.
- Μεταβείτε στα δεδομένα στο αναδυόμενο πλαίσιο και επιλέξτε τι θέλετε να εισαγάγετε στο Excel.

Μπορείτε να λάβετε έναν πίνακα ή δεδομένα από το διαδίκτυο και να εισαγάγετε στο Excel. Αυτό είναι μια τεράστια εξοικονόμηση χρόνου, ειδικά όταν κάνετε έρευνα, και μπορείτε απλώς να πάρετε τα στοιχεία και να πάτε στη δουλειά.
7. Ανάλυση δεδομένων
Η λειτουργία Ανάλυση δεδομένων παρέχει πολλές προτάσεις σχετικά με το τι μπορεί να προσπαθούν να σας πουν τα δεδομένα σας. Προτείνει επίσης πρότυπα συγκεντρωτικών πινάκων για χρήση. Μπορείτε επίσης να κάνετε μια ερώτηση σχετικά με τα Δεδομένα που έχετε χρησιμοποιώντας αυτό το εργαλείο.
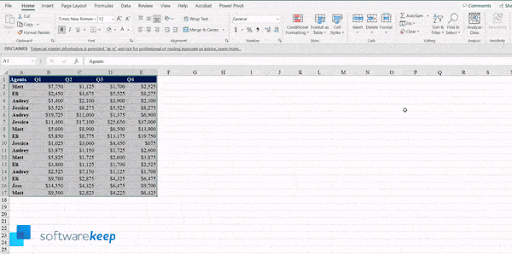
Μπορείτε να βρείτε το κουμπί Ανάλυση δεδομένων στην καρτέλα Αρχική της κορδέλας σας.
8. Τύποι δεδομένων
Αυτό είναι ένα φανταστικό εργαλείο για τη συλλογή στατιστικών στοιχείων από συγκεκριμένα έθνη ή περιοχές. Επιλέξαμε πολιτείες σε αυτό το παράδειγμα και λάβαμε πληροφορίες για τις σημαίες, τις πόλεις, τους πληθυσμούς και το ποσοστό των ατόμων με πτυχίο πανεπιστημίου ή υψηλότερο.
Επιλέξτε τα Δεδομένα με τα οποία εργάζεστε και, στη συνέχεια, μεταβείτε στην καρτέλα Δεδομένα στην κορδέλα σας. Εδώ, κάντε κλικ σε οποιαδήποτε κατάλληλη επιλογή από την ενότητα Τύποι δεδομένων όπως φαίνεται παρακάτω:

9. Συμπληρωμένος χάρτης
Ένας γεμάτος χάρτης δείχνει πώς μια τιμή ποικίλλει αναλογικά σε ολόκληρη τη γεωγραφία χρησιμοποιώντας σκίαση, χρωματισμό ή μοτίβα.
- Επιλέξτε τα Δεδομένα που θέλετε να χρησιμοποιήσετε στο υπολογιστικό φύλλο σας.
- Μεταβείτε στο Εισαγωγή > Χάρτης > Συμπληρωμένος χάρτης.

10. Γράφημα ατόμων
Η χρήση ενός γραφήματος People είναι ένας γρήγορος τρόπος για να λάβετε δεδομένα από έναν απλό πίνακα δύο στηλών με τιμές στη δεύτερη στήλη.
- Μεταβείτε στην καρτέλα Εισαγωγή στην κορδέλα σας και επιλέξτε Γράφημα ατόμων.
- Επιλέξτε τα Δεδομένα με τα οποία θέλετε να εργαστείτε και προσαρμόστε το γράφημά σας. Για να επιτύχετε το επιθυμητό αποτέλεσμα, τροποποιήστε τον τίτλο, το θέμα και τη φόρμα.
11. Προτεινόμενος Συγκεντρωτικός Πίνακας
Με βάση τα δεδομένα στο φύλλο σας, το Excel μπορεί να προτείνει έναν Συγκεντρωτικό Πίνακα για εσάς και να τον εκθέσει σε μια προτεινόμενη μορφή. Μπορείτε πάντα να το αλλάξετε αργότερα, αλλά είναι ένα εξαιρετικό σημείο εκκίνησης.
- Επιλέξτε τα Δεδομένα με τα οποία θέλετε να εργαστείτε.
- Ανοίξτε την καρτέλα Εισαγωγή στην κορδέλα σας και, στη συνέχεια, κάντε κλικ στο κουμπί Προτεινόμενος Συγκεντρωτικός Πίνακας.
- Επιλέξτε οποιοδήποτε Συγκεντρωτικό πίνακα από τις προτάσεις.

12. Δημιουργήστε ένα μοτίβο από ένα σύνολο δεδομένων
Εάν έχετε ένα σύνολο δεδομένων που ακολουθεί ένα μοτίβο, το Excel μπορεί να σας βοηθήσει να προεκτείνετε αυτό το μοτίβο και να συμπληρώσετε τα υπόλοιπα δεδομένα για εσάς.
- Πληκτρολογήστε τα πρώτα κομμάτια δεδομένων στις δύο πρώτες στήλες του πίνακα σας.
- Πατήστε τα κουμπιά Ctrl + E για να συμπληρώσετε την υπόλοιπη λίστα.
Αυτό μπορεί να γίνει με διευθύνσεις, ονόματα και άλλα δεδομένα που ακολουθούν παρόμοιο μοτίβο.

13. Ελέγξτε για διαφορές μεταξύ λιστών
Εάν έχετε δύο λίστες δεδομένων και θέλετε να μάθετε τι διαφέρει μεταξύ τους, το Excel μπορεί να σας βοηθήσει. Μπορείτε να χρησιμοποιήσετε την ενσωματωμένη δυνατότητα σύγκρισης για να δείτε γρήγορα τις διαφορές μεταξύ δύο λιστών.
- Επισημάνετε και τις δύο λίστες που θέλετε να συγκρίνετε κρατώντας πατημένο το πλήκτρο Ctrl στο πληκτρολόγιό σας.
- Από την καρτέλα Αρχική στην κορδέλα σας, μεταβείτε στο Μορφοποίηση υπό όρους > Επισήμανση κανόνων κελιών.
- Κάντε κλικ στο κουμπί Διπλότυπα.
- Στο πλαίσιο διαλόγου, αλλάξτε από διπλότυπο σε μοναδικό. Θα δείτε όλες τις διαφορές που επισημαίνονται από το Excel αμέσως στο υπολογιστικό φύλλο σας.

Όπως μπορείτε να δείτε, ακόμη και εργαλεία όπως η μορφοποίηση υπό όρους μπορούν να χρησιμοποιηθούν για περισσότερους από έναν σκοπούς. Αυτή είναι η μαγεία του Microsoft Excel!
Συμπέρασμα
Το Excel είναι μια ισχυρή εφαρμογή που μπορεί να σας βοηθήσει να διαχειριστείτε όλες τις πτυχές της ζωής σας, από την επιχείρηση έως την προσωπική. Αυτές οι 13 συμβουλές θα σας βοηθήσουν να χρησιμοποιήσετε το Excel σαν επαγγελματίας και να αξιοποιήσετε στο έπακρο τις δυνατότητές του. Με λίγη εξάσκηση, θα γίνετε ειδικός του Excel σε χρόνο μηδέν!
Εάν βρήκατε αυτό το άρθρο χρήσιμο, φροντίστε να ανατρέξετε στα άλλα άρθρα μας με συμβουλές και κόλπα για το Excel. Και αν έχετε οποιεσδήποτε ερωτήσεις, μη διστάσετε να επικοινωνήσετε μαζί μας στα μέσα κοινωνικής δικτύωσης ή στην παρακάτω ενότητα σχολίων. Είμαστε πάντα στην ευχάριστη θέση να βοηθήσουμε!
Εάν θέλετε να μάθετε περισσότερα σχετικά με τη χρήση του Excel ή άλλων εφαρμογών λογισμικού, ανατρέξτε στο Ιστολόγιο μας για περισσότερα χρήσιμα άρθρα. Ευχαριστούμε για την ανάγνωση!
Ένα ακόμα πράγμα
Ψάχνετε περισσότερες συμβουλές; Ρίξτε μια ματιά στους άλλους οδηγούς μας στο Blog μας ή επισκεφτείτε το Κέντρο βοήθειας για πληθώρα πληροφοριών σχετικά με τον τρόπο αντιμετώπισης διαφόρων προβλημάτων.
Εγγραφείτε στο ενημερωτικό μας δελτίο και αποκτήστε έγκαιρη πρόσβαση στις αναρτήσεις ιστολογίου, τις προσφορές και τους εκπτωτικούς κωδικούς μας. Επιπλέον, θα είστε οι πρώτοι που θα μάθετε για τους πιο πρόσφατους οδηγούς, προσφορές και άλλες συναρπαστικές ενημερώσεις!
Προτεινόμενα άρθρα
» Πώς να χρησιμοποιήσετε τους τύπους "Εάν το κελί περιέχει" στο Excel
» Πρότυπα φύλλου εργασίας παρακολούθησης δωρεάν δαπανών (Excel)
» Τρόπος ταξινόμησης κατά ημερομηνία στο Excel
Μπορείτε να επικοινωνήσετε με ερωτήσεις ή αιτήματα που θέλετε να καλύψουμε.


