Είχατε σφάλμα συστήματος με το SYSTEM_SERVICE_EXCEPTION (dxgmms2.sys) κωδικός σφάλματος; Κάντε κλικ εδώ για να μάθετε τι είναι, πώς να το διορθώσετε και πώς να αποτρέψετε να συμβεί ξανά στο μέλλον.
Εάν το σύστημά σας διακόπηκε και είδατε τον κωδικό SYSTEM_SERVICE_EXCEPTION, το αρχείο συστήματος MMS του DirectX Graphics (dxgmms2.sys) είναι ξεπερασμένο ή κατεστραμμένο. Αυτό συμβαίνει συνήθως όταν λείπουν τα προγράμματα οδήγησης της κάρτας γραφικών σας ή δεν είναι ενημερωμένα.
Τα σφάλματα συστήματος, με το παρατσούκλι Blue Screen of Death (BSoD), αποτελούν μέρος των Windows από την αρχή του. Εάν το σύστημά σας αντιμετωπίσει σοβαρό σφάλμα, ενδέχεται να διακοπεί και να εμφανιστούν ορισμένα δεδομένα για να σας βοηθήσουν να κατανοήσετε τι πήγε στραβά. Πολλά πράγματα μπορούν να προκαλέσουν σφάλματα μπλε οθόνης και όλα έχουν μια λύση.
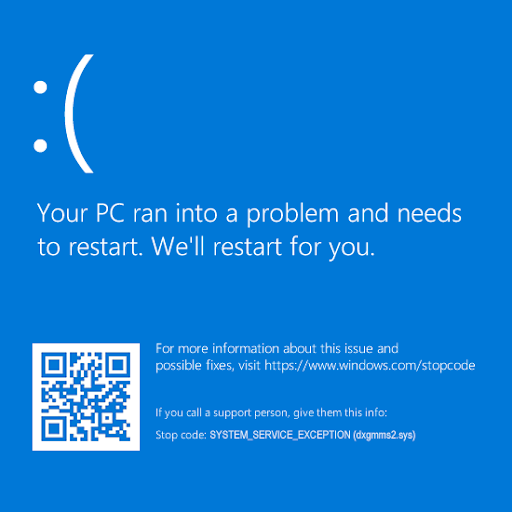
Πίνακας περιεχομένων
- Τι είναι το σφάλμα μπλε οθόνης (BSoD);
- Πώς να διορθώσετε το SYSTEM_SERVICE_EXCEPTION (dxgmms2.sys) στα Windows 10
- Μέθοδος 1. Επιδιόρθωση κατεστραμμένων αρχείων συστήματος
- Μέθοδος 2. Ενημερώστε τα προγράμματα οδήγησης της κάρτας γραφικών σας
- Επιλογή 3. Ενημερώστε τα προγράμματα οδήγησης με μια εφαρμογή τρίτου μέρους
- Μέθοδος 4. Ενημερώστε τα Windows 10 στην πιο πρόσφατη έκδοση
- Μέθοδος 5. Εκτελέστε το Memory Diagnostics
- Μέθοδος 6. Αλλάξτε την τιμή TdrDelay στο μητρώο σας
- Μέθοδος 7. Εκτελέστε το Εργαλείο αντιμετώπισης προβλημάτων μπλε οθόνης
- Μέθοδος 8. Επαναφορά ή επανεγκατάσταση των Windows 10
- Τελικές σκέψεις
Τι είναι το σφάλμα μπλε οθόνης (BSoD);
Λαμβάνετε ένα σφάλμα "μπλε οθόνη" όταν το σύστημά σας υποστεί μοιραίο σφάλμα. Είναι ένα κοινό πρόβλημα που σταματά αμέσως το σύστημά σας και το αναγκάζει να επανεκκινήσει. Είναι συχνά ένα απρόβλεπτο σφάλμα, αλλά αυτό δεν σημαίνει ότι δεν μπορείτε να κάνετε τίποτα για να διασφαλίσετε ότι δεν θα συμβεί δύο φορές για τον ίδιο λόγο.
Τα περισσότερα σφάλματα μπλε οθόνης σχετίζονται με ζητήματα που σχετίζονται με το σύστημα που προκαλούν τα Windows να λαμβάνουν ένα σφάλμα "STOP", που οδηγεί σε κατάρρευση του συστήματος. Αυτό συμβαίνει χωρίς προειδοποίηση, πράγμα που σημαίνει ότι η εργασία μπορεί να χαθεί και τα αρχεία μπορεί περιστασιακά να καταστραφούν. Φροντίστε να αποθηκεύετε συχνά!

Σε παλαιότερες εκδόσεις των Windows, το BSoD φαινόταν μάλλον εχθρικό, με έναν τοίχο κειμένου και τεχνικών πληροφοριών να γεμίζουν την οθόνη. Αυτό έχει αλλάξει πρόσφατα σε μια πιο κατανοητή, φιλική προς το χρήστη οθόνη σφάλματος, καθιστώντας πιο εύκολο να δείτε σε ποιο σφάλμα αντιμετωπίσατε. Η γνώση αυτού του κωδικού σφάλματος θα σας βοηθήσει επίσης να βρείτε λύσεις.
Πώς να διορθώσετε το SYSTEM_SERVICE_EXCEPTION (dxgmms2.sys) στα Windows 10
Αυτό το σφάλμα έχει πολλές πιθανές αιτίες, που φυσικά οδηγεί σε πολλές πιθανές λύσεις. Μάθετε πώς να επιλύσετε το σφάλμα μπλε οθόνης SYSTEM SERVICE EXCEPTION και λάβετε γενικές συμβουλές αντιμετώπισης προβλημάτων για να διασφαλίσετε ότι δεν θα επιστρέψει ξανά.
Μέθοδος 1. Επιδιόρθωση κατεστραμμένων αρχείων συστήματος
Το πρώτο πράγμα που πρέπει να δοκιμάσετε όταν αντιμετωπίζετε προβλήματα με το αρχείο συστήματος MMS Graphics DirectX (dxgmms2.sys) εκτελεί μερικές εντολές για την επαναφορά κατεστραμμένων αρχείων.
Ο System File Checker (SFC) είναι ένα εργαλείο αντιμετώπισης προβλημάτων που διατίθεται στα Windows 10 από προεπιλογή. Μπορεί να εντοπίσει αυτόματα κατεστραμμένα αρχεία συστήματος και να τα επιδιορθώσει σε κατάσταση λειτουργίας. Μπορείτε να χρησιμοποιήσετε τη σάρωση SFC για να διορθώσετε τυχόν καταστροφή που σχετίζεται με το dxgmms2 δυνητικά.sys αρχείο.
Συνιστούμε επίσης να εκτελέσετε το εργαλείο Deployment Image Servicing and Management (DISM). Αυτό επαναφέρει αποτελεσματικά την εικόνα του συστήματός σας για να διορθώσει ζητήματα που σχετίζονται άμεσα με αυτό. Μπορείτε να βρείτε οδηγίες για την εκτέλεση και των δύο εντολών παρακάτω:
- Ανοίξτε τη γραμμή αναζήτησης στη γραμμή εργασιών σας κάνοντας κλικ στο εικονίδιο του μεγεθυντικού φακού. Μπορείτε επίσης να το εμφανίσετε με τη συντόμευση πληκτρολογίου Windows + S.
-
Πληκτρολογήστε Γραμμή εντολών. Όταν το δείτε στα αποτελέσματα, κάντε δεξί κλικ πάνω του και επιλέξτε Εκτέλεση ως διαχειριστής.

Σημείωση: Εάν χρειάζεστε βοήθεια, ανατρέξτε στον οδηγό Πώς να κάνετε έναν τοπικό χρήστη διαχειριστή στα Windows 10.
- Όταν σας ζητηθεί από τον Έλεγχο λογαριασμού χρήστη (UAC), κάντε κλικ στο Ναι για να επιτρέψετε στην εφαρμογή να εκκινήσει με δικαιώματα διαχειριστή.
-
Μόλις ανοίξει το παράθυρο της γραμμής εντολών, πληκτρολογήστε την ακόλουθη εντολή και πατήστε Enter για να την εκτελέσετε: sfc /scannow

- Περιμένετε μέχρι να ολοκληρωθεί η σάρωση του SFC, η σάρωση του υπολογιστή σας και η επιδιόρθωση τυχόν κατεστραμμένων αρχείων που εντοπίζει. Αυτό μπορεί να πάρει πολύ χρόνο. βεβαιωθείτε ότι δεν κλείσετε τη γραμμή εντολών ή τερματίσετε τη λειτουργία του υπολογιστή σας.
-
Στη συνέχεια, πληκτρολογήστε και εκτελέστε την ακόλουθη εντολή: DISM /Online /Cleanup-Image /RestoreHealth

- Επανεκκινήστε τη συσκευή σας αφού ολοκληρωθούν και οι δύο σαρώσεις.
Μέθοδος 2. Ενημερώστε τα προγράμματα οδήγησης της κάρτας γραφικών σας
Είναι εξαιρετικά σημαντικό το πρόγραμμα οδήγησης της κάρτας γραφικών σας να είναι πάντα ενημερωμένο. Τα ξεπερασμένα προγράμματα οδήγησης μπορούν να προκαλέσουν περισσότερα προβλήματα από όσα φαντάζεστε. Μετά από σημαντικές ενημερώσεις των Windows 10, μπορεί να εμφανιστούν προβλήματα συμβατότητας και να προκαλέσουν επίσης όλα τα είδη σφαλμάτων.
Το πρόγραμμα οδήγησης της οθόνης σας μπορεί να είναι παλιό ή κατεστραμμένο, γεγονός που μπορεί να προκαλέσει το SYSTEM_SERVICE_EXCEPTION (dxgmms2.sys) σφάλμα στη συσκευή σας. Για να το διορθώσετε, έχετε 3 επιλογές για την ενημέρωση του προγράμματος οδήγησης:
Επιλογή 1. Ενημερώστε το πρόγραμμα οδήγησης του προσαρμογέα οθόνης με μη αυτόματο τρόπο
-
Ελέγξτε τον τύπο της κάρτας γραφικών που χρησιμοποιείτε:
-
Πατήστε τα πλήκτρα Windows + R. Πληκτρολογήστε "dxdiag" και πατήστε το κουμπί OK. Αυτή είναι η συντόμευση για να φτάσετε στο εργαλείο DirectX Diagnostics.

-
Μετάβαση στην καρτέλα Οθόνη. Στην ενότητα Συσκευή, σημειώστε το όνομα και τον κατασκευαστή της κάρτας γραφικών σας.

-
Πατήστε τα πλήκτρα Windows + R. Πληκτρολογήστε "dxdiag" και πατήστε το κουμπί OK. Αυτή είναι η συντόμευση για να φτάσετε στο εργαλείο DirectX Diagnostics.
-
Μεταβείτε στον ιστότοπο του κατασκευαστή και, στη συνέχεια, μεταβείτε στη σελίδα λήψης του. Ακολουθούν μερικές από τις πιο κοινές ιστοσελίδες κατασκευαστών όπου μπορείτε να βρείτε λήψεις προγραμμάτων οδήγησης:
- Σελίδα προγραμμάτων οδήγησης και λογισμικού Intel
- Σελίδα λήψης προγράμματος οδήγησης NVIDIA
- Σελίδα προγραμμάτων οδήγησης και υποστήριξης AMD
-
Βρείτε το μοντέλο της κάρτας γραφικών σας χρησιμοποιώντας τα παρεχόμενα εργαλεία αναζήτησης και κάντε λήψη του νεότερου προγράμματος οδήγησης.

- Κατεβάστε και εγκαταστήστε το πιο πρόσφατο πρόγραμμα οδήγησης κάνοντας διπλό κλικ στο ληφθέν αρχείο και ακολουθήστε τις οδηγίες που εμφανίζονται στην οθόνη. Μπορεί να σας ζητηθεί να επανεκκινήσετε τη συσκευή σας.
Σημείωση: Βεβαιωθείτε πάντα ότι κατεβάζετε και εγκαθιστάτε πάντα το σωστό πρόγραμμα οδήγησης που ταιριάζει με την κάρτα γραφικών σας. Εάν δεν είστε σίγουροι, δοκιμάστε να κάνετε αναζήτηση στο Google ή επικοινωνήστε με την εξυπηρέτηση πελατών του κατασκευαστή σας.
Επιλογή 2. Αυτόματη ενημέρωση του προγράμματος οδήγησης προσαρμογέα οθόνης
-
Πατήστε τα πλήκτρα Windows + R. Πληκτρολογήστε "devmgmt.msc” χωρίς τα εισαγωγικά και πατήστε το κουμπί OK. Αυτό θα σας μεταφέρει στο παράθυρο Διαχείριση Συσκευών.

-
Αναπτύξτε την ενότητα Προσαρμογείς οθόνης κάνοντας κλικ στο εικονίδιο με το βέλος στα αριστερά. Κάντε δεξί κλικ στο τρέχον πρόγραμμα οδήγησης και, στη συνέχεια, επιλέξτε την επιλογή Ενημέρωση προγράμματος οδήγησης.

-
Κάντε κλικ στο Αυτόματη αναζήτηση για ενημερωμένο λογισμικό προγραμμάτων οδήγησης για να επιτρέψετε στα Windows 10 να ενημερώνουν αυτόματα το πρόγραμμα οδήγησης. Όταν τελειώσετε, μη διστάσετε να βγείτε από τη Διαχείριση Συσκευών και να επανεκκινήσετε τον υπολογιστή σας.

Επιλογή 3. Ενημερώστε τα προγράμματα οδήγησης με μια εφαρμογή τρίτου κατασκευαστή
Αν και δεν είναι απαραίτητο να χρησιμοποιήσετε μια εφαρμογή τρίτου κατασκευαστή για ενημερώσεις προγραμμάτων οδήγησης, είναι μια επιλογή που είναι διαθέσιμη σε όλους τους χρήστες των Windows 10. Μπορείτε επίσης να βρείτε και να κατεβάσετε εργαλεία ενημέρωσης τρίτων, όπως Driver Booster, DriverHub ή DriverPack Λύση για αυτόματη ενημέρωση προγραμμάτων οδήγησης.

Τα περισσότερα από αυτά τα εργαλεία είναι δωρεάν και εύχρηστα. Εάν δεν είστε ικανοποιημένοι με την υπηρεσία, συνιστούμε να κάνετε αναζήτηση στο διαδίκτυο για πιο προηγμένες εφαρμογές.
Να βεβαιώνεστε πάντα ότι η εφαρμογή που χρησιμοποιείτε είναι αξιόπιστη. Ορισμένες εφαρμογές που προσφέρουν τη διόρθωση ή την ενημέρωση των προγραμμάτων οδήγησης περιέχουν κακόβουλο λογισμικό, λογισμικό διαφημίσεων ή λογισμικό υποκλοπής spyware. Συνιστούμε να αναζητήσετε το όνομα του προϊόντος και να διαβάσετε κριτικές πραγματικών χρηστών πριν κάνετε λήψη οποιουδήποτε λογισμικού.
Μέθοδος 3. Απενεργοποίηση επιτάχυνσης υλικού
Μπορείτε να κάνετε μια απλή προσαρμογή στο Μητρώο για να διορθώσετε πιθανώς το σφάλμα μπλε οθόνης. Εάν δεν είστε εξοικειωμένοι με αυτήν τη διαδικασία, σημειώστε ότι η τροποποίηση του Μητρώου μπορεί να προκαλέσει σφάλματα εάν γίνει λάθος — φροντίστε να ακολουθήσετε πιστά τα βήματά μας.
Συνιστούμε ανεπιφύλακτα να δημιουργήσετε ένα Αντίγραφο ασφαλείας μητρώου ή ένα σημείο επαναφοράς στη συσκευή σας πριν συνεχίσετε.
- Ανοίξτε τη γραμμή αναζήτησης στη γραμμή εργασιών σας κάνοντας κλικ στο εικονίδιο του μεγεθυντικού φακού. Μπορείτε επίσης να το εμφανίσετε με τη συντόμευση πληκτρολογίου Windows + S.
-
Πληκτρολογήστε Επεξεργαστής Μητρώου και κάντε κλικ στο αντίστοιχο αποτέλεσμα αναζήτησης για να εκκινήσετε την εφαρμογή.

-
Πλοηγηθείτε στο ακόλουθο κλειδί μητρώου ή χρησιμοποιήστε τη γραμμή διευθύνσεων και αντιγράψτε και επικολλήστε τη θέση του αρχείου: HKEY_CURRENT_USER\Software\Microsoft\Avalon.Γραφικά. Εδώ, κάντε δεξί κλικ σε οποιοδήποτε κενό χώρο και επιλέξτε Νέο → Τιμή DWORD (32 bit).

-
Ονομάστε το κλειδί DisableHWAcceleration και, στη συνέχεια, κάντε διπλό κλικ πάνω του για να ανοίξετε τις ιδιότητές του. Ορίστε τα δεδομένα τιμής σε 1 για να απενεργοποιήσετε την επιτάχυνση υλικού στα Windows 10.

- Έξοδος από τον Επεξεργαστή Μητρώου και επανεκκίνηση του υπολογιστή σας.
Μέθοδος 4. Ενημερώστε τα Windows 10 στην πιο πρόσφατη έκδοση
Το αρχείο συστήματος MMS γραφικών DirectX (dxgmms2.sys) το αρχείο μπορεί να αποκατασταθεί μόνο του κατά την αναβάθμιση στην πιο πρόσφατη έκδοση των Windows 10. Μια ενημέρωση είναι επωφελής για πολλά πράγματα - μπορεί να διορθώσει σφάλματα, να σας φέρει νέες δυνατότητες, να διορθώσει τις τρύπες ασφαλείας και πολλά άλλα.
Δείτε πώς μπορείτε να ενημερώσετε τα Windows 10:
-
Κάντε κλικ στο εικονίδιο των Windows στο κάτω αριστερό μέρος της οθόνης σας για να εμφανιστεί το μενού Έναρξη. Επιλέξτε Ρυθμίσεις ή εναλλακτικά χρησιμοποιήστε τη συντόμευση Windows + I .

-
Κάντε κλικ στο πλακίδιο Ενημέρωση και ασφάλεια. Εδώ μπορείτε να βρείτε τις περισσότερες ρυθμίσεις του Windows Update και να επιλέξετε πότε θα λαμβάνετε ενημερώσεις.

- Βεβαιωθείτε ότι παραμένετε στην προεπιλεγμένη καρτέλα Windows Update. Κάντε κλικ στην επιλογή Έλεγχος για ενημερώσεις και περιμένετε μέχρι τα Windows 10 να βρουν διαθέσιμες ενημερώσεις.
-
Αν δείτε κάποιες ενημερώσεις που εμφανίζονται ήδη, κάντε κλικ στο σύνδεσμο Προβολή όλων των προαιρετικών ενημερώσεων για να τις δείτε και να τις εγκαταστήσετε.

- Εάν βρεθεί μια ενημέρωση, κάντε κλικ στην επιλογή Εγκατάσταση και περιμένετε να γίνει λήψη των Windows 10 και να εφαρμοστούν οι απαραίτητες ενημερώσεις.
Μέθοδος 5. Εκτελέστε το Memory Diagnostics
Οι χρήστες ανέφεραν ότι η εκτέλεση του εργαλείου Memory Diagnostics τους βοήθησε να αποτρέψουν τη συντριβή του συστήματος που προκαλείται από το dxgmms2.sys
- Ανοίξτε τη γραμμή αναζήτησης στη γραμμή εργασιών σας κάνοντας κλικ στο εικονίδιο του μεγεθυντικού φακού. Μπορείτε επίσης να το εμφανίσετε με τη συντόμευση πληκτρολογίου Windows + S.
-
Πληκτρολογήστε Windows Memory Diagnostics και κάντε κλικ στο αντίστοιχο αποτέλεσμα αναζήτησης.

-
Διαλέξτε την επιλογή που είναι πιο βολική για εσάς και, στη συνέχεια, αφήστε το βοηθητικό πρόγραμμα να ελέγξει τη συσκευή σας και να εντοπίσει προβλήματα με τη μνήμη σας.

- Μόλις ολοκληρωθεί ο έλεγχος, η συσκευή σας θα επανεκκινήσει και θα δημιουργηθεί μια αναφορά σχετικά με τα προβλήματα που εντοπίστηκαν.
Μέθοδος 6. Αλλάξτε την τιμή TdrDelay στο μητρώο σας
Υπάρχει μια απλή επεξεργασία μητρώου που μπορείτε να κάνετε για να διορθώσετε το σφάλμα μπλε οθόνης SYSTEM_SERVICE_EXCEPTION.
Εάν δεν είστε εξοικειωμένοι με αυτήν τη διαδικασία, σημειώστε ότι η τροποποίηση του Μητρώου μπορεί να προκαλέσει σφάλματα εάν γίνει λάθος — φροντίστε να ακολουθήσετε πιστά τα βήματά μας. Συνιστούμε ανεπιφύλακτα να δημιουργήσετε ένα Αντίγραφο ασφαλείας μητρώου ή ένα σημείο επαναφοράς στη συσκευή σας πριν συνεχίσετε.
- Ανοίξτε τη γραμμή αναζήτησης στη γραμμή εργασιών σας κάνοντας κλικ στο εικονίδιο του μεγεθυντικού φακού. Μπορείτε επίσης να το εμφανίσετε με τη συντόμευση πληκτρολογίου Windows + S.
-
Πληκτρολογήστε Επεξεργαστής Μητρώου και κάντε κλικ στο αντίστοιχο αποτέλεσμα αναζήτησης για να εκκινήσετε την εφαρμογή.

- Πλοηγηθείτε στο ακόλουθο κλειδί ή χρησιμοποιήστε τη γραμμή διευθύνσεων και αντιγράψτε και επικολλήστε τη θέση του αρχείου: HKEY_LOCAL_MACHINE\SYSTEM\CurrentControlSet\Control\GraphicsDrivers.
-
Ελέγξτε εάν έχετε μια τιμή που ονομάζεται TdrDelay. Εάν το κλειδί λείπει, κάντε δεξί κλικ σε οποιοδήποτε κενό χώρο και επιλέξτε Νέο → Τιμή DWORD (32 bit) και όνομα αυτό TdrDelay.

-
Κάντε διπλό κλικ στο πλήκτρο TdrDelay για να ανοίξετε τις ιδιότητές του. Ορίστε τα δεδομένα τιμής σε 10. Με αυτόν τον τρόπο θα αυξηθεί ο χρόνος απόκρισης για την GPU σας στα 10 δευτερόλεπτα, σε αντίθεση με τα προεπιλεγμένα 2 δευτερόλεπτα.

- Έξοδος από τον Επεξεργαστή Μητρώου και επανεκκίνηση του υπολογιστή σας.
Μέθοδος 7. Εκτελέστε το Εργαλείο αντιμετώπισης προβλημάτων μπλε οθόνης
Τα Windows 10 συνοδεύονται από πολλά ενσωματωμένα προγράμματα αντιμετώπισης προβλημάτων για να σας βοηθήσουν να διορθώσετε προβλήματα χωρίς να χρειάζεται να επικοινωνήσετε με έναν αντιπρόσωπο υποστήριξης. Αν και το εργαλείο αντιμετώπισης προβλημάτων ενδέχεται να μην είναι σε θέση να επαναφέρει τα αρχεία και την πρόοδο που χάσατε λόγω του σφάλματος SYSTEM_SERVICE_EXCEPTION, μπορεί να βοηθήσει στην αποφυγή νέου σφάλματος στο μέλλον.
-
Κάντε κλικ στο εικονίδιο των Windows στο κάτω αριστερό μέρος της οθόνης σας για να εμφανιστεί το μενού Έναρξη. Επιλέξτε Ρυθμίσεις ή εναλλακτικά χρησιμοποιήστε τη συντόμευση Windows + I .

-
Κάντε κλικ στο πλακίδιο Ενημέρωση και ασφάλεια. Εδώ μπορείτε να βρείτε τα περισσότερα από τα ενσωματωμένα εργαλεία αντιμετώπισης προβλημάτων.

-
Μεταβείτε στην καρτέλα Αντιμετώπιση προβλημάτων χρησιμοποιώντας το αριστερό παράθυρο. Εδώ, θα πρέπει να μπορείτε να δείτε ένα εργαλείο αντιμετώπισης προβλημάτων με τίτλο Μπλε οθόνη.

-
Εάν δεν μοιράζεστε πλήρη διαγνωστικά δεδομένα στη Microsoft, κάντε κλικ στο σύνδεσμο Πρόσθετα εργαλεία αντιμετώπισης προβλημάτων και εντοπίστε τη Μπλε οθόνη Το πρόγραμμα αντιμετώπισης προβλημάτων υπάρχει.

- Κάντε κλικ στο κουμπί Εκτέλεση του εργαλείου αντιμετώπισης προβλημάτων.
- Περιμένετε μέχρι το εργαλείο αντιμετώπισης προβλημάτων να εντοπίσει το πρόβλημα και να εφαρμόσει τυχόν πιθανές διορθώσεις. Λάβετε υπόψη ότι η συσκευή σας ενδέχεται να τερματιστεί και να επανεκκινηθεί κατά τη διάρκεια αυτής της διαδικασίας. Όταν τελειώσει, δείτε αν μπορείτε να αποκτήσετε πρόσβαση στη συσκευή εκκίνησης.
Μέθοδος 8. Επαναφορά ή επανεγκατάσταση των Windows 10
Εάν τίποτα παραπάνω δεν λειτούργησε, το πρόβλημά σας μπορεί να επιλυθεί μόνο εάν επαναφέρετε ή επανεγκαταστήσετε τα Windows 10. Ανάλογα με τις προτιμήσεις σας, μπορείτε να επανεγκαταστήσετε το σύστημα χωρίς να χάσετε προσωπικά αρχεία. Δυστυχώς, οι περισσότερες εφαρμογές και οι ρυθμίσεις παραμέτρων του συστήματός σας θα διαγραφούν για να δώσουν στη συσκευή σας μια νέα αρχή.
Ελέγξτε τον Πώς να εγκαταστήσετε τα Windows 10, 8.1 ή 7 Οδηγός Χρήσης Εκκίνησης USB για λεπτομερείς, βήμα προς βήμα οδηγίες σχετικά με τον τρόπο εγκατάστασης των Windows 10. Για οδηγίες ανανέωσης και επαναφοράς, μεταβείτε στην επίσημη σελίδα Υποστήριξη της Microsoft.
Τελικές σκέψεις
Το Κέντρο βοήθειας προσφέρει εκατοντάδες οδηγούς για να σας βοηθήσει εάν χρειάζεστε περαιτέρω βοήθεια. Επιστρέψτε σε εμάς για περισσότερα ενημερωτικά άρθρα ή επικοινωνήστε με τους ειδικούς μας για άμεση βοήθεια.
Ένα άλλο πράγμα
Θα θέλατε να λαμβάνετε προσφορές, προσφορές και εκπτώσεις για να λαμβάνετε τα προϊόντα μας στην καλύτερη τιμή; Μην ξεχάσετε να εγγραφείτε στο ενημερωτικό μας δελτίο εισάγοντας τη διεύθυνση email σας παρακάτω! Λάβετε πρώτοι τα τελευταία νέα στα εισερχόμενά σας.
Μπορεί επίσης να σας αρέσει
» Πώς να διορθώσετε το σφάλμα εξαίρεσης υπηρεσίας συστήματος στα Windows 10» Πώς να διορθώσετε το "Netio.sys" Σφάλματα μπλε οθόνης στα Windows 10
» Πώς να λύσετε τη διαχείριση μνήμης διακοπής κώδικα στα Windows 10