Είναι αλήθεια — Τα Windows 10 είναι ακόμα ένα εξαιρετικό λειτουργικό σύστημα και υπάρχει εδώ και πολλά χρόνια. Αλλά μπορεί να προκαλέσει μεγάλα προβλήματα και ζημιές, αν δεν ξέρετε πώς να αντιμετωπίσετε τα προβλήματά του.
Ένα συνηθισμένο πρόβλημα είναι όταν τα Windows 10 κολλάνε στην οθόνη καλωσορίσματος και η συσκευή σας δεν μπορεί να χρησιμοποιηθεί. Η οθόνη καλωσορίσματος χρησιμεύει ως ένας τρόπος για να ρίξετε μια γρήγορη ματιά σε σημαντικές πληροφορίες χωρίς να χρειάζεται να συνδεθείτε στη συσκευή σας. Μπορείτε να δείτε την ώρα, την ημερομηνία και τα γραφικά στοιχεία, όπως τον τρέχοντα καιρό ή τις έκτακτες ειδήσεις.
Εάν κολλήσετε στην οθόνη καλωσορίσματος των Windows 10 μετά από μια πρόσφατη εγκατάσταση, ενημέρωση ή απλώς ξαφνικά μετά την επανεκκίνηση της συσκευής σας, αυτή η ανάρτηση είναι για εσάς. Εδώ, θα δούμε μερικούς από τους πιο συνηθισμένους λόγους για τους οποίους ο υπολογιστής σας μπορεί να κολλήσει στην οθόνη εκκίνησης στα Windows 10 και πώς να το διορθώσετε.

Πίνακας περιεχομένων
- Γιατί τα Windows 10 είναι κολλημένα στην οθόνη καλωσορίσματος;
- Πώς μπορώ να διορθώσω ότι τα Windows 10 έχουν κολλήσει στην οθόνη καλωσορίσματος;
- Επιλύθηκε: Τα Windows 10 έχουν κολλήσει στην οθόνη καλωσορίσματος
- Πριν ξεκινήσουμε — Εκκίνηση σε ασφαλή λειτουργία
- Μέθοδος 1. Επισκευή εκκίνησης
- Μέθοδος 2. Εκτελέστε τον Έλεγχο αρχείων συστήματος
- Μέθοδος 3. Εκτελέστε την εντολή DISM
- Μέθοδος 4. Αποσυνδέστε όλες τις συσκευές USB
- Μέθοδος 5. Απενεργοποιήστε τη γρήγορη εκκίνηση
- Μέθοδος 6. Αποσυνδεθείτε από το διαδίκτυο
- Μέθοδος 7. Εκκινήστε το σύστημά σας σε λειτουργία καθαρής εκκίνησης
- Μέθοδος 8. Αφαιρέστε την μπαταρία του φορητού υπολογιστή
- Μέθοδος 9. Επανεκκινήστε την υπηρεσία Windows Update
- Τελικές σκέψεις
Γιατί τα Windows 10 είναι κολλημένα στην οθόνη καλωσορίσματος;
Τα Windows 10 είναι ένα ευέλικτο σύστημα, που σημαίνει ότι τα προβλήματά του είναι εξίσου περίπλοκα όσο αναμενόταν. Το ίδιο πρόβλημα μπορεί να προκληθεί από διαφορετικά πράγματα, που συχνά συμβαίνουν ταυτόχρονα. Αυτή η ενότητα εξηγεί τις πιο συνηθισμένες αιτίες κολλήματος των Windows 10 στην οθόνη υποδοχής.
- Ζητήματα με την εκκίνηση, όπως αποτυχία εκκίνησης
- Έχει εγκατασταθεί μη συμβατό λογισμικό στον υπολογιστή σας
- Αποτυχία προγράμματος οδήγησης, παλιά προγράμματα οδήγησης ή προγράμματα οδήγησης που λείπουν
- Η πρόσφατη ενημέρωση των Windows 10 απέτυχε ή δεν εγκαταστάθηκε σωστά
- Εφθαρμένες καταχωρίσεις μητρώου
- Απαλαιωμένες εφαρμογές
- Κακόβουλο λογισμικό
Ανεξάρτητα με το πρόβλημα που αντιμετωπίζετε, αυτό το άρθρο θα σας βοηθήσει να το διορθώσετε. Συνεχίστε να διαβάζετε για να δείτε τις λύσεις όταν τα Windows 10 είναι κολλημένα στην οθόνη καλωσορίσματος και δεν φορτώνονται πέρα από αυτήν!
Πώς μπορώ να διορθώσω ότι τα Windows 10 έχουν κολλήσει στην οθόνη καλωσορίσματος;
- Αποσύνδεση από το Διαδίκτυο.
- Ελέγξτε το υλικό σας.
- Αποσυνδέστε τις συσκευές USB σας.
- Χρησιμοποιήστε ένα λογισμικό εντοπισμού σφαλμάτων.
- Απενεργοποιήστε το Credential Manager.
- Απενεργοποιήστε τη δυνατότητα γρήγορης εκκίνησης.
- Αφαιρέστε την μπαταρία του φορητού υπολογιστή σας.
- Κατάργηση SmartPass.
- Χρησιμοποιήστε το Multichoice launcher.
Ας συζητήσουμε αυτές τις μεθόδους λεπτομερώς παρακάτω!
Επιλύθηκε: Τα Windows 10 έχουν κολλήσει στην οθόνη καλωσορίσματος
Παρακάτω, θα σας δείξουμε πώς να διορθώσετε τα Windows 10 όταν είναι κολλημένα στην οθόνη υποδοχής με εννέα διαφορετικές μεθόδους.
Πριν ξεκινήσουμε — Εκκίνηση σε ασφαλή λειτουργία
Δεδομένου ότι το σύστημά σας είναι ουσιαστικά άχρηστο στην τρέχουσα κατάστασή του, η μετάβαση σε ασφαλή λειτουργία είναι απαραίτητη για την εκτέλεση πολλών από τις παρακάτω μεθόδους.
Ξεκινήστε επιβεβαιώνοντας εάν αυτό το πρόβλημα παρουσιάζεται ή όχι όταν χρησιμοποιείτε την Ασφαλή λειτουργία (σε αντίθεση με την κανονική λειτουργία εκκίνησης). Εάν δεν κολλήσετε στην οθόνη καλωσορίσματος ενώ είναι ενεργοποιημένη η ασφαλής λειτουργία, μπορείτε να αντιμετωπίσετε τα προβλήματα πιο αποτελεσματικά χρησιμοποιώντας τα εργαλεία των Windows 10.
-
Επανεκκινήστε τον υπολογιστή σας και κρατήστε πατημένο το πλήκτρο F8 στο πληκτρολόγιό σας ενώ η οθόνη εκκίνησης είναι ορατή για να εισέλθετε στο περιβάλλον αποκατάστασης των Windows (WinRE). Σε ορισμένες συσκευές ίσως χρειαστεί να κρατήσετε πατημένο και το πλήκτρο Fn (λειτουργία).

- Πλοηγηθείτε στο Δείτε τις σύνθετες επιλογές επισκευής > Αντιμετώπιση προβλημάτων > Σύνθετες επιλογές > Ρυθμίσεις εκκίνησης > Επανεκκίνηση.
- Θα δείτε τώρα μια επιλογή από πολλές επιλογές επανεκκίνησης. Πατώντας F5 στο πληκτρολόγιό σας, θα ενεργοποιήσετε την Ασφαλή λειτουργία με δικτύωση. Περιμένετε να επανεκκινηθεί το σύστημά σας και δείτε εάν εκκινείται με επιτυχία.
Εάν μπορείτε να εκκινήσετε τα Windows 10 σε ασφαλή λειτουργία χωρίς να κολλήσετε στην οθόνη υποδοχής, μπορείτε να αντιμετωπίσετε περαιτέρω προβλήματα! Για παράδειγμα, η σάρωση του υπολογιστή σας για κακόβουλο λογισμικό με το Windows Defender είναι ένα εξαιρετικό πρώτο βήμα.
Μέθοδος 1. Επισκευή εκκίνησης
Τα Windows 10 διαθέτουν πολλά εργαλεία αντιμετώπισης προβλημάτων στα οποία μπορείτε να έχετε πρόσβαση ακόμα και χωρίς να εισέλθετε στο ίδιο το σύστημά σας! Ένα από αυτά είναι το εργαλείο επιδιόρθωσης εκκίνησης που επιχειρεί να εντοπίσει και να διορθώσει διάφορα προβλήματα που θα μπορούσαν να οδηγήσουν στο να κολλήσουν τα Windows 10 στην οθόνη υποδοχής. Δείτε πώς μπορείτε να το χρησιμοποιήσετε:
-
Κάντε κλικ στο εικονίδιο του υπολογιστή στην κάτω δεξιά γωνία της οθόνης καλωσορίσματος. Αυτό θα προκαλέσει την ολίσθηση της οθόνης προς τα πάνω και την εμφάνιση ορισμένων επιλογών.

-
Κάντε κλικ στο εικονίδιο Λειτουργία στην κάτω δεξιά γωνία της οθόνης. Θα πρέπει να είναι το τελευταίο εικονίδιο. Θα ανοίξει ένα μενού.

-
Ενώ κρατάτε πατημένο το πλήκτρο Shift στο πληκτρολόγιό σας, κάντε κλικ στην επιλογή Επανεκκίνηση. Τα Windows πρέπει να εισέλθουν στο μενού Επιλογές αποκατάστασης για προχωρημένους.

-
Επιλέξτε Αντιμετώπιση προβλημάτων από τις διαθέσιμες επιλογές. Θα έχετε πρόσβαση σε ορισμένα εργαλεία που θα σας βοηθήσουν να επαναφέρετε τον υπολογιστή σας χωρίς να μπορείτε να κάνετε εκκίνηση στο ίδιο το σύστημα.

-
Στην επόμενη σελίδα, κάντε κλικ στο Σύνθετες επιλογές από τις διαθέσιμες επιλογές.

-
Μόλις φορτωθεί το μενού Επιλογές για προχωρημένους, κάντε κλικ στο Επισκευή εκκίνησης. Αυτό το εργαλείο επιχειρεί να εντοπίσει και να διορθώσει προβλήματα που ενδέχεται να προκαλέσουν την αδυναμία εκκίνησης των Windows 10 όπως αναμένεται.

-
Ο υπολογιστής σας θα ξεκινήσει την επανεκκίνηση τώρα και θα ξεκινήσει αυτόματα με την εκκίνηση της Επιδιόρθωσης. Μόλις φορτώσει το μενού, επιλέξτε τον τοπικό σας χρήστη.

-
Εισαγάγετε τον κωδικό πρόσβασης του τοπικού λογαριασμού σας και, στη συνέχεια, κάντε κλικ στο Συνέχεια. Εάν ο λογαριασμός σας δεν έχει κωδικό πρόσβασης, απλώς αφήστε το πεδίο κενό.
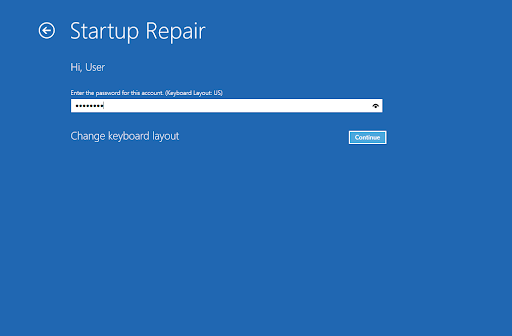
- Περιμένετε μέχρι τα Windows 10 να κάνουν διάγνωση του υπολογιστή σας και να εντοπίσουν τυχόν προβλήματα. Εάν υπάρχουν προβλήματα με την εκκίνηση, θα μπορείτε να τα δείτε και να επιλέξετε πώς τα χειρίζονται τα Windows.
Μέθοδος 2. Εκτελέστε τον Έλεγχο αρχείων συστήματος
Τα κατεστραμμένα αρχεία συστήματος μπορεί να προκαλέσουν τεράστια προβλήματα με το λειτουργικό σας σύστημα, συμπεριλαμβανομένων των βρόχων εκκίνησης. Ο Έλεγχος αρχείων συστήματος (SFC) είναι ένα ενσωματωμένο εργαλείο που βοηθά στην αντιμετώπιση προβλημάτων στα Windows 10. Είναι σε θέση να ανιχνεύει και να επιδιορθώνει κατεστραμμένα αρχεία.
- Επανεκκινήστε τον υπολογιστή σας και κρατήστε πατημένο το πλήκτρο F8 στο πληκτρολόγιό σας ενώ η οθόνη εκκίνησης είναι ορατή για να εισέλθετε στο περιβάλλον αποκατάστασης των Windows (WinRE). Σε ορισμένες συσκευές ίσως χρειαστεί να κρατήσετε πατημένο και το πλήκτρο Fn (λειτουργία).
-
Από την οθόνη Επιλογή επιλογής, μεταβείτε στην επιλογή Αντιμετώπιση προβλημάτων > Σύνθετες επιλογές > Γραμμή εντολών.

-
Πληκτρολογήστε την ακόλουθη εντολή και πατήστε Enter για να την εκτελέσετε: sfc /scannow
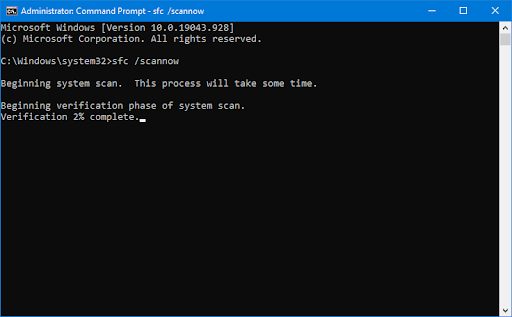
- Περιμένετε μέχρι ο Έλεγχος αρχείων συστήματος να ολοκληρώσει τη σάρωση του υπολογιστή σας. Σε περίπτωση ασυμφωνίας, το βοηθητικό πρόγραμμα θα επαναφέρει τα αρχεία συστήματος και θα διορθώσει όλα τα σφάλματα που σχετίζονται με αυτά.
Όταν ολοκληρωθεί η σάρωση, επανεκκινήστε τον υπολογιστή σας και δείτε εάν μπορείτε να ξεπεράσετε την οθόνη καλωσορίσματος. Εάν ναι, έχετε λύσει επιτυχώς το πρόβλημα με τη βοήθεια του Έλεγχου αρχείων συστήματος!
Μέθοδος 3. Εκτελέστε την εντολή DISM
Όπως αναφέραμε, τα κατεστραμμένα αρχεία συστήματος μπορεί να προκαλέσουν τεράστια προβλήματα με το λειτουργικό σας σύστημα. Μπορείτε να εντοπίσετε και να επιδιορθώσετε ελαττωματικά αρχεία συστήματος μέσω της σάρωσης SFC, αλλά μπορείτε επίσης να χρησιμοποιήσετε το εργαλείο DISM για να στοχεύσετε άλλες περιοχές της συσκευής σας που ενδέχεται να αποθηκεύουν κατεστραμμένα αρχεία.
Το εργαλείο DISM σάς επιτρέπει επίσης να εντοπίζετε και να διορθώνετε ζητήματα καταστροφής στο σύστημά σας εκτελώντας απλώς εντολές στην εφαρμογή Γραμμή εντολών. Ελέγχει για διαφθορά σε όλο το σύστημα και επιχειρεί αυτόματα να επαναφέρει κατεστραμμένα αρχεία ή αρχεία που λείπουν.
- Επανεκκινήστε τον υπολογιστή σας και κρατήστε πατημένο το πλήκτρο F8 στο πληκτρολόγιό σας ενώ η οθόνη εκκίνησης είναι ορατή για να εισέλθετε στο περιβάλλον αποκατάστασης των Windows (WinRE). Σε ορισμένες συσκευές ίσως χρειαστεί να κρατήσετε πατημένο και το πλήκτρο Fn (λειτουργία).
- Από την οθόνη Επιλογή επιλογής, μεταβείτε στην επιλογή Αντιμετώπιση προβλημάτων > Σύνθετες επιλογές > Γραμμή εντολών
-
Στη συνέχεια, πρέπει να εκτελέσετε μια εντολή για να διορθώσετε τυχόν προβλήματα που εντοπίστηκαν στο σύστημά σας. Απλώς πληκτρολογήστε την ακόλουθη γραμμή και πατήστε Enter: DISM.exe /Online /Cleanup-image /Restorehealth

Αφού εκτελέσετε την εντολή, περιμένετε να ολοκληρωθεί η διαδικασία. Μετά την ολοκλήρωση, κλείστε το παράθυρο της γραμμής εντολών και επανεκκινήστε τη συσκευή σας για να δείτε εάν μπορείτε να ξεπεράσετε την οθόνη υποδοχής των Windows 10.
Μέθοδος 4. Αποσυνδέστε όλες τις συσκευές USB
Πιθανότατα χρησιμοποιείτε τουλάχιστον μία συσκευή USB με τον υπολογιστή σας. Σε σπάνιες περιπτώσεις, αυτό μπορεί να οδηγήσει το σύστημα των Windows 10 να κολλήσει στην οθόνη υποδοχής. Αφαιρέστε τυχόν συσκευές USB που είναι συνδεδεμένες στον υπολογιστή σας και επανεκκινήστε τις. Ελέγξτε για να δείτε εάν αυτό επιλύει το πρόβλημα.
Οι χρήστες έχουν δηλώσει ότι η αποσύνδεση όλων των συσκευών USB έλυσε το πρόβλημα γι' αυτούς, οπότε δώστε μια ευκαιρία. Μπορείτε επίσης να δοκιμάσετε να αποσυνδέσετε τις συσκευές USB μία κάθε φορά για να δείτε ποια προκαλεί το πρόβλημα.
Μέθοδος 5. Απενεργοποιήστε τη γρήγορη εκκίνηση
Η γρήγορη εκκίνηση είναι ένα χαρακτηριστικό που προκαλεί σύγχυση και μερικές φορές ακόμη και επιβλαβές. Μπορεί να προκαλέσει προβλήματα με τον τερματισμό λειτουργίας, για παράδειγμα. Αυτό θα μπορούσε να οδηγήσει σε κολλήματα των Windows στην οθόνη υποδοχής μετά την επανεκκίνηση του υπολογιστή σας. Ακολουθήστε αυτά τα βήματα παρακάτω για να απενεργοποιήσετε τη λειτουργία γρήγορης εκκίνησης, ώστε να μην προκαλεί προβλήματα.
- Εκκινήστε τον υπολογιστή σας σε Ασφαλή λειτουργία.
-
Κάντε κλικ στο εικονίδιο των Windows στη γραμμή εργασιών σας και, στη συνέχεια, αναζητήστε τον Πίνακας Ελέγχου. Εκκινήστε την εφαρμογή από τα αποτελέσματα αναζήτησης.

-
Κάντε κλικ στο Επιλογές ενέργειας. Εάν δεν μπορείτε να το δείτε, φροντίστε να αλλάξετε τη λειτουργία προβολής είτε σε Μεγάλα εικονίδια είτε σε Μικρά εικονίδια.

-
Κάντε κλικ στο σύνδεσμο Επιλέξτε τι κάνει το κουμπί λειτουργίας στο αριστερό παράθυρο. Θα ανακατευθυνθείτε σε μια νέα σελίδα.

-
Προτού μπορέσετε να κάνετε αλλαγές, πρέπει να κάνετε κλικ στο σύνδεσμο "Αλλαγή ρυθμίσεων που δεν είναι διαθέσιμες αυτήν τη στιγμή". Αυτό θα ξεκλειδώσει τις επιλογές σας.

- Βεβαιωθείτε ότι έχετε καταργήσει την επιλογή Ενεργοποίηση γρήγορης εκκίνησης (συνιστάται). Φροντίστε να κάνετε κλικ στο κουμπί Αποθήκευση αλλαγών για να εφαρμόσετε τις αλλαγές πριν επανεκκινήσετε τον υπολογιστή σας.
Μέθοδος 6. Αποσυνδεθείτε από το διαδίκτυο
Οι χρήστες αναφέρουν ότι τα Windows 10 κολλάνε στην οθόνη καλωσορίσματος επειδή προσπαθεί να συνδεθεί με το δίκτυό σας Wi-Fi. Για να επιλύσετε αυτό το ζήτημα, απενεργοποιήστε για λίγο και δείτε εάν διορθώθηκε το πρόβλημα.
Εάν δεν είστε διαχειριστής δικτύου, δοκιμάστε να αποσυνδέσετε το dongle από την πρίζα για κάποιο χρονικό διάστημα (περίπου λιγότερο από ένα λεπτό) προτού επανασυνδεθείτε. Ελέγξτε εάν ο υπολογιστής σας μπορεί να εκκινήσει στα Windows 10 στη συνέχεια. Εάν εξακολουθείτε να αντιμετωπίζετε το πρόβλημα, κάντε μερικά ακόμη βήματα αντιμετώπισης προβλημάτων, όπως αποσύνδεση του καλωδίου Ethernet επίσης.
Αυτά τα δύο πράγματα είναι γνωστό ότι κάνουν θαύματα! Μπορεί να χρειαστεί χρόνος για να επανεκκινήσετε τον υπολογιστή σας πολλές φορές, αλλά να θυμάστε: η υπομονή πάντα αποδίδει. Η αποσύνδεση του Wi-Fi και η απευθείας σύνδεση του υπολογιστή σε έναν δρομολογητή μπορεί επίσης να επιλύσει το πρόβλημα, επομένως ίσως θελήσετε να το δοκιμάσετε.
Μέθοδος 7. Εκκινήστε το σύστημά σας σε λειτουργία καθαρής εκκίνησης
Για να διασφαλίσετε ότι ο υπολογιστής σας λειτουργεί χωρίς υπηρεσίες τρίτων, ξεκινήστε από την "καθαρή εκκίνηση.Αυτό θα διαγράψει τυχόν εφαρμογές και διενέξεις τρίτων από το σύστημα πριν από την εκκίνηση. Δείτε αν εξακολουθούν να υπάρχουν προβλήματα με τα Windows που κολλάνε στην οθόνη υποδοχής όταν βρίσκονται σε κατάσταση καθαρής εκκίνησης.
Με αυτόν τον τρόπο μπορείτε να εκτελέσετε μια καθαρή εκκίνηση στο σύστημά σας Windows 10:
- Εκκινήστε τον υπολογιστή σας σε Ασφαλή λειτουργία.
- Πατήστε τα πλήκτρα Windows + R στο πληκτρολόγιό σας για να εμφανιστεί το Εκτέλεση βοηθητικό πρόγραμμα σε νέο παράθυρο.
-
Πληκτρολογήστε "msconfig" χωρίς τα εισαγωγικά και πατήστε το πλήκτρο Enter στο πληκτρολόγιό σας. Αυτό θα ανοίξει το παράθυρο Διαμόρφωση συστήματος.

-
Μετάβαση στην καρτέλα Υπηρεσίες. Βεβαιωθείτε ότι έχετε επιλέξει το πλαίσιο Απόκρυψη όλων των υπηρεσιών της Microsoft. Αυτό θα διασφαλίσει ότι θα βλέπετε μόνο υπηρεσίες τρίτων.

- Αφού αποκρύψετε όλες τις υπηρεσίες συστήματος, κάντε κλικ στο κουμπί Απενεργοποίηση όλων για να απενεργοποιήσετε κάθε υπηρεσία τρίτου μέρους στη συσκευή σας.
- Κάντε κλικ στο κουμπί Εφαρμογή και επανεκκινήστε τον υπολογιστή σας. Κατά την επόμενη εκκίνηση, ο υπολογιστής σας θα εκκινήσει μόνο βασικές υπηρεσίες της Microsoft.
- Επανεκκινήστε τον υπολογιστή σας. Θα βρίσκεστε σε κατάσταση καθαρής εκκίνησης και θα εκτελούνται μόνο οι επίσημες υπηρεσίες της Microsoft. Ελέγξτε εάν το Windows Driver Foundation εξακολουθεί να χρησιμοποιεί πόρους CPU σε αυτήν την κατάσταση.
- Εάν παρατηρήσετε ότι το Windows Driver Foundation δεν προκαλεί πλέον υψηλή χρήση CPU σε κατάσταση καθαρής εκκίνησης, υπάρχει μια υπηρεσία που προκαλεί το πρόβλημα. Πρέπει να το αναγνωρίσετε και να αντικαταστήσετε το σχετικό πρόγραμμα οδήγησης, την εφαρμογή ή να απενεργοποιήσετε εντελώς την υπηρεσία.
Μέθοδος 8. Αφαιρέστε την μπαταρία του φορητού υπολογιστή
Εάν αντιμετωπίζετε αυτό το πρόβλημα με τον φορητό υπολογιστή σας, υπάρχει πιθανότητα η αφαίρεση της μπαταρίας του να το διορθώσει. Απλώς κλείστε τη συσκευή και αφαιρέστε τυχόν αφαιρούμενες μπαταρίες για περίπου πέντε λεπτά. Αφού περιμένετε, τοποθετήστε την μπαταρία στον φορητό υπολογιστή σας και δείτε εάν το πρόβλημα παραμένει.
Εάν έχετε εφεδρικές μπαταρίες φορητού υπολογιστή, σκεφτείτε να αλλάξετε την παλιά σας για να δείτε αν αυτό βοηθάει. Ίσως χρειαστεί να αγοράσετε μια νέα μπαταρία εάν μπορείτε να διαγνώσετε αυτό ως την αιτία αυτού του σφάλματος.
Μέθοδος 9. Επανεκκινήστε την υπηρεσία Windows Update
Ορισμένοι χρήστες αναφέρουν ότι αυτό το απογοητευτικό σφάλμα προκαλείται από ενημερώσεις των Windows. Σε αυτήν την περίπτωση, η επανεκκίνηση της υπηρεσίας Windows Update μπορεί να σας βοηθήσει να επιλύσετε το πρόβλημα. Στη συνέχεια, θα μπορείτε να χρησιμοποιήσετε ξανά τον υπολογιστή σας.
- Επανεκκινήστε τον υπολογιστή σας και κρατήστε πατημένο το πλήκτρο F8 στο πληκτρολόγιό σας ενώ η οθόνη εκκίνησης είναι ορατή για να εισέλθετε στο περιβάλλον αποκατάστασης των Windows (WinRE). Σε ορισμένες συσκευές, ίσως χρειαστεί να κρατήσετε πατημένο και το πλήκτρο Fn (λειτουργία).
- Από την οθόνη Επιλογή επιλογής, μεταβείτε στην επιλογή Αντιμετώπιση προβλημάτων > Σύνθετες επιλογές > Γραμμή εντολών.
-
Εκτελέστε τις ακόλουθες εντολές, πατώντας το πλήκτρο Enter στο πληκτρολόγιό σας μετά από κάθε γραμμή για να τις εκτελέσετε:
- καθαρή στάση wuauserv
- cd %systemroot%
- ren SoftwareDistribution SD.παλιά
- καθαρή εκκίνηση wuauserv
- Επανεκκινήστε τον υπολογιστή σας και δείτε εάν μπορείτε να εκκινήσετε τα Windows 10 τώρα χωρίς να κολλήσετε στην οθόνη υποδοχής.
Τελικές σκέψεις
Έχετε αντιμετωπίσει κάποιο πρόβλημα με τον υπολογιστή σας Windows 10 που έχει κολλήσει την οθόνη υποδοχής; Αν ναι, ελπίζουμε οι μέθοδοί μας να σας δείξουν πώς να αντιμετωπίσετε αυτό το πρόβλημα.
Εάν εξακολουθείτε να έχετε ερωτήσεις σχετικά με τον τρόπο επίλυσης άλλων προβλημάτων με τα Windows ή αναζητάτε περισσότερα τεχνικά άρθρα για διάφορα θέματα, ανατρέξτε στο Ιστολόγιο μας και Κέντρο βοήθειας!
Αποκτήστε έγκαιρη πρόσβαση στις αναρτήσεις ιστολογίου, τις προσφορές και τους κωδικούς έκπτωσης όταν εγγραφείτε στο ενημερωτικό μας δελτίο! Θα έχετε την καλύτερη τιμή για όλα τα προϊόντα που προσφέρουμε στο SoftwareKeep. Θέλετε περισσότερα άρθρα από εμάς; Ρίξτε μια ματιά στη σελίδα του ιστολογίου μας για περισσότερα άρθρα τεχνολογίας που ενημερώνονται τακτικά!
Προτεινόμενα άρθρα
» Διόρθωση των Windows 10 που κόλλησε η λειτουργία πτήσης
» 9 τρόποι για να διορθώσετε όταν τα Windows 10 δεν κλείνουν
» Πώς να διορθώσετε την Εξερεύνηση των Windows που δεν ανταποκρίνεται στα Windows 10
Έχετε ερωτήσεις; Χρειάζεστε προσωπική υποστήριξη; Επικοινωνήστε μαζί μας μέσω email, ζωντανής συνομιλίας και τηλεφώνου κάθε μέρα της εβδομάδας!