Εάν αντιμετωπίζετε προβλήματα με το πρόγραμμα αναπαραγωγής ιστού Spotify που δεν λειτουργεί, δεν είστε μόνοι. Πολλοί χρήστες αντιμετώπισαν προβλήματα όταν προσπαθούν να αποκτήσουν πρόσβαση στην αγαπημένη τους μουσική στην πλατφόρμα ροής. Ευτυχώς, υπάρχουν μερικές συμβουλές και λύσεις αντιμετώπισης προβλημάτων που μπορεί να βοηθήσουν στην επίλυση αυτού του προβλήματος.
Σε αυτό το άρθρο, θα συζητήσουμε πιθανές αιτίες του προβλήματος και θα προσφέρουμε συμβουλές για το πώς να το αποτρέψετε στο μέλλον, καθώς και θα παρέχουμε χρήσιμους συνδέσμους με άλλους πόρους για όσους χρειάζονται περισσότερη βοήθεια για την επίλυση των προβλημάτων τους στο Spotify .

Τι προκαλεί τη μη λειτουργία του Spotify Web Player;
Υπάρχουν διάφοροι λόγοι για τους οποίους το πρόγραμμα αναπαραγωγής ιστού Spotify ενδέχεται να μην λειτουργεί. Ακολουθούν ορισμένοι πιθανοί λόγοι:
- Προβλήματα σύνδεσης - Το πρόγραμμα αναπαραγωγής ιστού Spotify απαιτεί σταθερή σύνδεση στο διαδίκτυο για να λειτουργήσει σωστά. Εάν η σύνδεσή σας στο Διαδίκτυο είναι αργή ή ασταθής, το web player ενδέχεται να μην λειτουργεί σωστά.
- Προβλήματα προγράμματος περιήγησης - Το πρόγραμμα αναπαραγωγής ιστού Spotify ενδέχεται να μην λειτουργεί σωστά σε ορισμένα προγράμματα περιήγησης ιστού. Βεβαιωθείτε ότι χρησιμοποιείτε ένα υποστηριζόμενο πρόγραμμα περιήγησης και ότι είναι ενημερωμένο.
- Κρυφή μνήμη και cookie - Η εκκαθάριση της προσωρινής μνήμης και των cookie του προγράμματος περιήγησής σας μπορεί να βοηθήσει στην επίλυση τυχόν προβλημάτων με το πρόγραμμα αναπαραγωγής ιστού Spotify.
- Ρυθμίσεις ασφαλείας - Ορισμένες ρυθμίσεις ασφαλείας στον υπολογιστή ή στο πρόγραμμα περιήγησής σας ενδέχεται να εμποδίσουν τη σωστή λειτουργία του προγράμματος αναπαραγωγής ιστού Spotify. Βεβαιωθείτε ότι έχετε προσθέσει το Spotify στη λίστα αξιόπιστων τοποθεσιών σας και έχετε απενεργοποιήσει τυχόν προγράμματα αποκλεισμού διαφημίσεων ή αναδυόμενων παραθύρων.
- Προβλήματα λογαριασμού - Εάν δεν είστε συνδεδεμένοι στο λογαριασμό σας στο Spotify ή ο λογαριασμός σας δεν είναι ενεργός, το πρόγραμμα αναπαραγωγής ιστού ενδέχεται να μην λειτουργεί σωστά.
- Τεχνικά ζητήματα - Ενδέχεται να υπάρχουν τεχνικά προβλήματα με τους διακομιστές Spotify ή το ίδιο το πρόγραμμα αναπαραγωγής web. Μπορείτε να ελέγξετε τη σελίδα κατάστασης του Spotify ή να επικοινωνήσετε με την υποστήριξη του Spotify για περισσότερες πληροφορίες.
Το Spotify είναι μία από τις πιο δημοφιλείς υπηρεσίες ροής στον κόσμο, που επιτρέπει στους χρήστες πρόσβαση σε εκατομμύρια τραγούδια από όλα τα είδη ανά πάσα στιγμή. Ωστόσο, μπορεί να είναι απογοητευτικό όταν η εμπειρία σας διακόπτεται από τεχνικές δυσλειτουργίες με το πρόγραμμα αναπαραγωγής ιστού. Αν και αυτά τα προβλήματα μπορεί να φαίνονται τρομακτικά στην αρχή, συνήθως έχουν εύκολες λύσεις που μπορούν να σας φέρουν ξανά σε λειτουργία σε χρόνο μηδέν!
Πώς να διορθώσετε το Spotify Web Player που δεν λειτουργεί
Υπάρχουν μερικά απλά βήματα που μπορείτε να ακολουθήσετε για να προσπαθήσετε να επιλύσετε το πρόβλημα με το πρόγραμμα αναπαραγωγής ιστού του Spotify.
- Ελέγξτε εάν το πρόγραμμα περιήγησής σας υποστηρίζεται
- Λήψη πακέτου δυνατοτήτων πολυμέσων για έκδοση Windows 10 N
- Ανοίξτε το Web Player σε ιδιωτικό παράθυρο
- Ελέγξτε τη σύνδεσή σας στο δίκτυο
- Επανεκκινήστε το πρόγραμμα περιήγησής σας
- Δοκιμάστε ένα διαφορετικό πρόγραμμα περιήγησης
- Ενεργοποίηση Προστατευμένου Περιεχομένου
- Διαγράψτε την προσωρινή μνήμη και ξεπλύνετε το DNS
- Διαγραφή των δεδομένων περιήγησής σας
- Ενημέρωση του προγράμματος περιήγησής σας
- Απενεργοποιήστε το πρόγραμμα αποκλεισμού διαφημίσεων
- Απενεργοποιήστε το VPN σας
1. Ελέγξτε εάν το πρόγραμμα περιήγησής σας υποστηρίζεται
Το πρώτο βήμα που πρέπει να κάνετε εάν το πρόγραμμα αναπαραγωγής ιστού Spotify δεν λειτουργεί είναι να ελέγξετε αν υποστηρίζεται το πρόγραμμα περιήγησής σας. Το πρόγραμμα αναπαραγωγής ιστού Spotify υποστηρίζεται στα περισσότερα μεγάλα προγράμματα περιήγησης ιστού όπως το Chrome, το Firefox, το Edge και το Safari. Εάν χρησιμοποιείτε ένα παλιό πρόγραμμα περιήγησης ή κάποιο που δεν υποστηρίζεται, μπορεί να προκαλέσει προβλήματα με το πρόγραμμα αναπαραγωγής ιστού.
|
Android* |
iOS |
Επιτραπέζιος υπολογιστής |
|
|
Chrome |
Chrome 69 ή νεότερη έκδοση |
Chrome 69 ή νεότερη έκδοση |
Chrome 66 ή νεότερη έκδοση |
|
Firefox |
Firefox 95 ή νεότερη έκδοση |
- |
Firefox 60 ή νεότερη έκδοση |
|
Safari |
- |
Safari 11 ή νεότερη έκδοση |
Safari 12.1 ή παραπάνω |
|
Edge |
- |
- |
Edge 18 ή παραπάνω |
|
Όπερα |
- |
- |
Opera 49 ή νεότερη |
|
Samsung Internet |
Samsung Internet 9.2 ή παραπάνω |
- |
- |
* Σημείωση: Οι συσκευές Android πρέπει να χρησιμοποιούν το λειτουργικό σύστημα 6.0 ή υψηλότερο για να είναι συμβατό με το Spotify web player.
2. Κάντε λήψη του πακέτου δυνατοτήτων πολυμέσων για Windows 10 N Έκδοση
Εάν έχετε έκδοση "N" των Windows 10, ενδέχεται να αντιμετωπίσετε προβλήματα με το πρόγραμμα αναπαραγωγής web Spotify. Αυτό συμβαίνει επειδή οι εκδόσεις "N" των Windows 10 δεν διαθέτουν τη λειτουργικότητα πολυμέσων που απαιτείται για τη σωστή λειτουργία του προγράμματος αναπαραγωγής web Spotify στο πρόγραμμα περιήγησης Edge. Αυτό σημαίνει ότι ίσως χρειαστεί να εγκαταστήσετε το πακέτο δυνατοτήτων πολυμέσων για να λειτουργήσει.
Το πακέτο δυνατοτήτων πολυμέσων είναι εύκολο στην εγκατάσταση και μπορεί να επιλύσει γρήγορα τυχόν προβλήματα που ενδέχεται να αντιμετωπίζετε με το πρόγραμμα αναπαραγωγής web Spotify που δεν λειτουργεί. Για να το εγκαταστήσετε, απλώς κατεβάστε και εκτελέστε το πακέτο δυνατοτήτων πολυμέσων για εκδόσεις "N" των Windows 10, κάντε επανεκκίνηση του Edge και θα είστε έτοιμοι.

Λάβετε υπόψη ότι αυτό το πακέτο δυνατοτήτων είναι συμβατό μόνο με εκδόσεις "N" των Windows 10 και δεν μπορεί να εγκατασταθεί σε άλλες εκδόσεις.
3. Ανοίξτε το Web Player σε ιδιωτικό παράθυρο
Πριν βουτήξετε στις παρακάτω συμβουλές, είναι καλή ιδέα να ελέγξετε εάν μια επέκταση ή δυνατότητα στο πρόγραμμα περιήγησής σας προκαλεί προβλήματα με το πρόγραμμα αναπαραγωγής ιστού Spotify. Μπορείτε να το κάνετε γρήγορα και εύκολα ανοίγοντας το web player σε ένα ιδιωτικό παράθυρο. Αυτό θα εκκινήσει ένα παράθυρο προγράμματος περιήγησης χωρίς επεκτάσεις, αποθηκευμένα δεδομένα στην κρυφή μνήμη και άλλες λειτουργίες που ενδέχεται να επηρεάσουν τη λειτουργικότητα του Spotify.
- Για να ανοίξετε ένα ιδιωτικό παράθυρο στο Chrome, κάντε κλικ στο εικονίδιο μενού με τις τρεις κουκκίδες που βρίσκεται επάνω δεξιά και, στη συνέχεια, επιλέξτε "Νέο παράθυρο ανώνυμης περιήγησης."
- Στον Microsoft Edge, κάντε κλικ στο εικονίδιο μενού με τις τρεις κουκκίδες επάνω δεξιά και, στη συνέχεια, επιλέξτε "Νέο παράθυρο InPrivate."
- Στο Mozilla Firefox, επιλέξτε "Νέο ιδιωτικό παράθυρο" από το μενού τριών γραμμών.
- Στο Safari, επιλέξτε "Νέο ιδιωτικό παράθυρο" από το μενού Αρχείο.
Εάν το πρόγραμμα αναπαραγωγής ιστού λειτουργεί σωστά σε ιδιωτικό παράθυρο, θα πρέπει να διαγράψετε την προσωρινή μνήμη του προγράμματος περιήγησής σας και να απενεργοποιήσετε μία προς μία τις επεκτάσεις για να προσδιορίσετε αυτή που προκαλεί το πρόβλημα. Αυτό θα σας βοηθήσει να διορθώσετε το πρόβλημα και να επιστρέψετε στην απόλαυση της μουσικής σας στο Spotify.
4. Ελέγξτε τη σύνδεσή σας στο δίκτυο
Μια σταθερή σύνδεση στο διαδίκτυο είναι απαραίτητη για τη σωστή λειτουργία του Spotify web player. Ο έλεγχος της σύνδεσης δικτύου σας μπορεί να σας βοηθήσει να εντοπίσετε τυχόν προβλήματα και να λάβετε τα απαραίτητα βήματα για να τα διορθώσετε.
Είναι επίσης σημαντικό να σημειωθεί ότι ορισμένα δημόσια δίκτυα, όπως τα δίκτυα σχολείου ή εργασίας, ενδέχεται να αποκλείσουν το πρόγραμμα αναπαραγωγής Ιστού λόγω των ρυθμίσεων ασφαλείας τους. Εάν αντιμετωπίζετε προβλήματα με το web player ενώ είστε συνδεδεμένοι σε δημόσιο δίκτυο, δοκιμάστε να μεταβείτε σε άλλο δίκτυο ή επικοινωνήστε με τον διαχειριστή του δικτύου σας.
5. Επανεκκινήστε το πρόγραμμα περιήγησής σας
Εάν αντιμετωπίζετε προβλήματα με την πρόσβαση στο πρόγραμμα αναπαραγωγής ιστού Spotify, η λύση μπορεί να είναι τόσο απλή όσο η επανεκκίνηση του προγράμματος περιήγησής σας. Αυτή η ενέργεια μπορεί να διαγράψει τυχόν προσωρινά αρχεία ή ζητήματα που θα μπορούσαν να εμποδίσουν τη σωστή λειτουργία του προγράμματος αναπαραγωγής.
Η επανεκκίνηση του προγράμματος περιήγησής σας δεν είναι μόνο μια εύκολη λύση, αλλά είναι επίσης μια καλή συνήθεια για τη διατήρηση της υγείας και της λειτουργικότητας του υπολογιστή σας. Επομένως, εάν αντιμετωπίζετε προβλήματα με το πρόγραμμα αναπαραγωγής ιστού Spotify, μη διστάσετε να δοκιμάσετε αυτήν τη γρήγορη και αποτελεσματική μέθοδο αντιμετώπισης προβλημάτων.
6. Δοκιμάστε ένα διαφορετικό πρόγραμμα περιήγησης
Όταν πρόκειται να απολαύσετε τις αγαπημένες σας μελωδίες στο Spotify, δεν είναι ασυνήθιστο να αντιμετωπίζετε κάποια τεχνολογικά προβλήματα κατά καιρούς. Ωστόσο, εάν έχετε εξαντλήσει όλες τις λύσεις που αναφέρθηκαν προηγουμένως και εξακολουθείτε να αντιμετωπίζετε προβλήματα με το πρόγραμμα αναπαραγωγής web που δεν λειτουργεί, μπορεί να υπάρχει μια άλλη επιλογή να δοκιμάσετε.
Η εναλλαγή σε διαφορετικό πρόγραμμα περιήγησης ιστού θα μπορούσε να είναι η λύση που χρειάζεστε. Μερικές φορές, ένα πρόγραμμα περιήγησης μπορεί να αντιμετωπίσει εσωτερικά προβλήματα που μπορεί να προκαλέσουν προβλήματα με συγκεκριμένους ιστότοπους. Ευτυχώς, μπορείτε εύκολα να μεταβείτε σε άλλο πρόγραμμα περιήγησης και να ελέγξετε εάν το πρόβλημα παραμένει. Επομένως, την επόμενη φορά που θα αντιμετωπίσετε προβλήματα, θυμηθείτε να συμβουλευτείτε αυτήν τη συμβουλή και εξετάστε το ενδεχόμενο να δοκιμάσετε ένα διαφορετικό πρόγραμμα περιήγησης ιστού.
Εάν χρησιμοποιείτε το Google Chrome, για παράδειγμα, όλες οι εκδόσεις των Windows διαθέτουν προεγκατεστημένο Microsoft Edge για εύκολη εναλλαγή. Οι χρήστες Mac μπορούν επίσης να αλλάξουν γρήγορα στο Safari.
7. Ενεργοποίηση Προστατευμένου Περιεχομένου
Εάν εμφανιστεί ένα μήνυμα σφάλματος που δηλώνει ότι "Η αναπαραγωγή προστατευμένου περιεχομένου δεν είναι ενεργοποιημένη" όταν προσπαθείτε να χρησιμοποιήσετε το πρόγραμμα αναπαραγωγής web Spotify, θα πρέπει να ενεργοποιήσετε το προστατευμένο περιεχόμενο στο πρόγραμμα περιήγησής σας.
Chrome
- Μεταβείτε στο "chrome://settings/content.«
- Κάντε κύλιση προς τα κάτω και αναπτύξτε το "Πρόσθετες ρυθμίσεις περιεχομένου" και, στη συνέχεια, κάντε κλικ στο "Αναγνωριστικά προστατευμένου περιεχομένου."
-
Βεβαιωθείτε ότι τόσο "Οι ιστότοποι μπορούν να αναπαράγουν προστατευμένο περιεχόμενο" όσο και "Οι ιστότοποι μπορούν να χρησιμοποιούν αναγνωριστικά για την αναπαραγωγή προστατευμένου περιεχομένου" έχουν επιλεγεί.

Firefox
- Μεταβείτε στον ιστότοπο του προγράμματος αναπαραγωγής του Spotify.
- Κάντε κλικ στο εικονίδιο ασπίδας στα αριστερά της γραμμής URL.
-
Βεβαιωθείτε ότι έχετε απενεργοποιήσει την επιλογή "Η βελτιωμένη προστασία παρακολούθησης είναι ενεργοποιημένη για αυτόν τον ιστότοπο" και, στη συνέχεια, επιτρέψτε στον Firefox να ανανεώσει τη σελίδα.

- Εάν σας ζητηθεί να εγκαταστήσετε το Widevine για αναπαραγωγή προστατευμένου περιεχομένου, εγκαταστήστε το πριν χρησιμοποιήσετε το πρόγραμμα αναπαραγωγής ιστού Spotify. Αυτό είναι σύνηθες με προγράμματα περιήγησης που εστιάζουν στο απόρρητο.
8. Ξεπλύνετε το DNS
Η έκπλυση DNS μπορεί να βοηθήσει στην επίλυση τυχόν προβλημάτων με την ανάλυση DNS και τα παλιά αποθηκευμένα δεδομένα προσωρινής αποθήκευσης που μπορεί να προκαλούν τη μη λειτουργία του προγράμματος αναπαραγωγής ιστού Spotify.
Windows
- Ανοίξτε τη γραμμή αναζήτησης στη γραμμή εργασιών σας κάνοντας κλικ στο εικονίδιο του μεγεθυντικού φακού. Μπορείτε επίσης να το εμφανίσετε με τη συντόμευση πληκτρολογίου Windows + S.
- Πληκτρολογήστε Command Prompt στο πλαίσιο αναζήτησης. Όταν το δείτε στα αποτελέσματα, κάντε δεξί κλικ πάνω του και επιλέξτε Εκτέλεση ως διαχειριστής. Όταν σας ζητηθεί από τον Έλεγχο λογαριασμού χρήστη (UAC), κάντε κλικ στο Ναι για να επιτρέψετε στην εφαρμογή να ξεκινήσει με δικαιώματα διαχειριστή.
-
Πληκτρολογήστε τις παρακάτω εντολές με την ακόλουθη σειρά, πατώντας το πλήκτρο Enter στο πληκτρολόγιό σας μετά από κάθε γραμμή:
- ipconfig /flushdns
- ipconfig /registerdns
- ipconfig /renew
- ipconfig /release
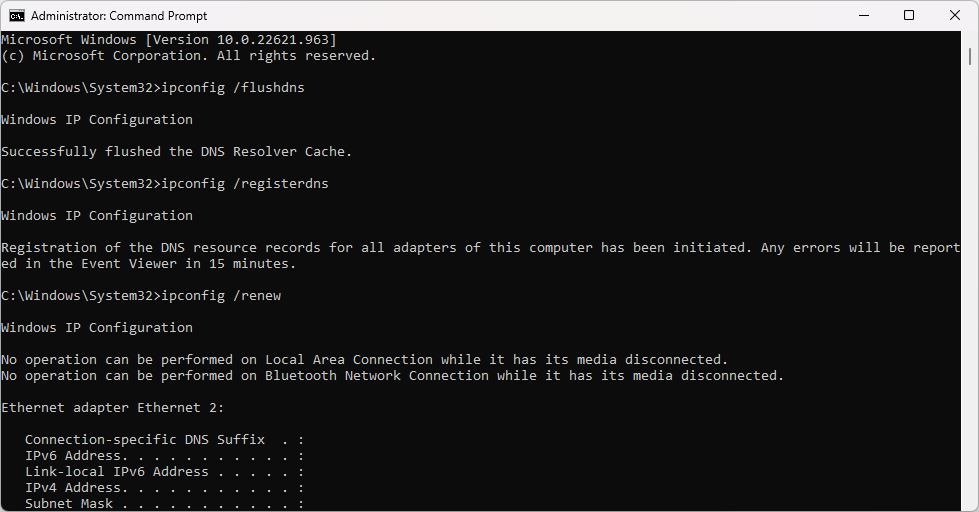
Mac
- Ανοίξτε το macOS Terminal μεταβαίνοντας στο Go > Utilities > Terminal στη γραμμή μενού σας, που βρίσκεται στο επάνω μέρος της οθόνης.
-
Εισαγάγετε την ακόλουθη εντολή και, στη συνέχεια, πατήστε το πλήκτρο Enter για να την εκτελέσετε: sudo dscacheutil -flushcache; sudo killall -HUP mDNSResponder

- Θα σας ζητηθεί να εισαγάγετε τον κωδικό πρόσβασής σας. Αφού το πληκτρολογήσετε, πατήστε ξανά Enter και περιμένετε να ξεπλύνει το macOS την προσωρινή μνήμη DNS.
9. Διαγράψτε τα δεδομένα περιήγησής σας
Η εκκαθάριση των δεδομένων περιήγησής σας μπορεί να βοηθήσει στην επίλυση τυχόν προβλημάτων με cookie ή άλλα προσωρινά αρχεία που μπορεί να προκαλούν προβλήματα με το πρόγραμμα αναπαραγωγής ιστού Spotify.
Τρόπος εκκαθάρισης δεδομένων περιήγησης στο Google Chrome
Εάν χρησιμοποιείτε το Google Chrome για περιήγηση, ακολουθήστε τα παρακάτω βήματα για να διαγράψετε τα δεδομένα περιήγησής σας.
-
Κάντε κλικ στο εικονίδιο Περισσότερα (οι τρεις κουκκίδες τοποθετημένες κάθετα δίπλα στο εικονίδιο χρήστη του Chrome) και, στη συνέχεια, τοποθετήστε το δείκτη του ποντικιού πάνω από το στοιχείο "Περισσότερα εργαλεία." Επιλέξτε "Διαγραφή δεδομένων περιήγησης" από το αναπτυσσόμενο μενού.

-
Βεβαιωθείτε ότι το χρονικό εύρος έχει οριστεί σε "All time" και, στη συνέχεια, ενεργοποιήστε όλες τις ακόλουθες επιλογές:
- Ιστορικό περιήγησης
- Cookies και άλλα δεδομένα ιστότοπου
- Αποθηκευμένες εικόνες και αρχεία
-
Κάντε κλικ στο κουμπί "Διαγραφή δεδομένων". Αφού ολοκληρωθεί η διαδικασία, επανεκκινήστε το Google Chrome και ελέγξτε αν αυτό σας βοήθησε να επιλύσετε το πρόβλημα.

Τρόπος εκκαθάρισης δεδομένων περιήγησης στον Firefox
Εάν χρησιμοποιείτε Mozilla Firefox για περιήγηση, ακολουθήστε τα παρακάτω βήματα για να διαγράψετε τα δεδομένα περιήγησής σας.
-
Πληκτρολογήστε "about:preferences#privacy" στη γραμμή διευθύνσεων και πατήστε το πλήκτρο Enter στο πληκτρολόγιό σας. Θα ανακατευθυνθείτε στη σελίδα ρυθμίσεων του Firefox.

-
Κάντε κύλιση προς τα κάτω στην ενότητα "Cookies και δεδομένα ιστότοπου". Εδώ, κάντε κλικ στο κουμπί "Διαγραφή δεδομένων".

-
Επιλέξτε και τα δύο "Cookies και δεδομένα ιστότοπου" και "Περιεχόμενο ιστού στην προσωρινή αποθήκευση" και, στη συνέχεια, κάντε κλικ στο "Κουμπί >Clear“ για να συνεχίσετε. Περιμένετε μέχρι ο Firefox να επεξεργαστεί το αίτημά σας και να διαγράψει τα δεδομένα.

- Επανεκκινήστε το πρόγραμμα περιήγησής σας μετά την ολοκλήρωση της εργασίας.
Τρόπος εκκαθάρισης δεδομένων περιήγησης στον Microsoft Edge
Εάν χρησιμοποιείτε τον Microsoft Edge για περιήγηση, ακολουθήστε τα παρακάτω βήματα για να διαγράψετε τα δεδομένα περιήγησής σας.
- Κάντε κλικ στο κουμπί μενού Edge στην επάνω δεξιά γωνία του προγράμματος περιήγησης και, στη συνέχεια, κάντε κλικ στο "Ρυθμίσεις" από τις διαθέσιμες επιλογές.
-
Μεταβείτε στην καρτέλα "Απόρρητο, αναζήτηση και υπηρεσίες" χρησιμοποιώντας το παράθυρο στην αριστερή πλευρά. Εδώ, κάντε κύλιση προς τα κάτω μέχρι να δείτε το κουμπί "Επιλέξτε τι θα διαγραφεί" και, στη συνέχεια, κάντε κλικ σε αυτό.

- Βεβαιωθείτε ότι έχετε ορίσει το χρονικό εύρος σε "All time.«
-
Επιλέξτε "Ιστορικό περιήγησης", "Ιστορικό λήψεων", "Cookies και άλλα δεδομένα ιστότοπου ," και "Εικόνες στην κρυφή μνήμη" και αρχεία και, στη συνέχεια, πατήστε το κουμπί "Διαγραφή" τώρα .

- Περιμένετε να ολοκληρωθεί η διαδικασία και, στη συνέχεια, ελέγξτε εάν παρουσιάζεται το ίδιο σφάλμα κατά την περιήγηση με το Edge.
Τρόπος εκκαθάρισης δεδομένων περιήγησης στο Safari
- Εκκινήστε το Safari. Χρησιμοποιώντας τη γραμμή μενού στο πάνω μέρος της οθόνης σας, μεταβείτε στο Ιστορικό > Εκκαθάριση ιστορικού. Εναλλακτικά, μπορείτε επίσης να επιλέξετε Safari > Εκκαθάριση ιστορικού.
-
Επιλέξτε "όλο το ιστορικό" από το αναπτυσσόμενο μενού. Αυτό θα καταργήσει όλα τα δεδομένα περιήγησης που θα μπορούσαν να επηρεάσουν το πρόγραμμα περιήγησής σας.

- Κάντε κλικ στο κουμπί "Εκκαθάριση ιστορικού" και περιμένετε μέχρι το Safari να διαγράψει τα δεδομένα περιήγησής σας.
10. Ενημερώστε το πρόγραμμα περιήγησής σας
Η ενημέρωση του προγράμματος περιήγησής σας με την πιο πρόσφατη έκδοση μπορεί να σας βοηθήσει να διασφαλίσετε ότι είναι συμβατό με το πρόγραμμα αναπαραγωγής ιστού Spotify και να διορθώσετε τυχόν γνωστά προβλήματα.
Πώς να ενημερώσετε το Google Chrome
- Κλείστε εντελώς το Google Chrome κάνοντας δεξί κλικ πάνω του στη γραμμή εργασιών και χρησιμοποιώντας την επιλογή Κλείσιμο παραθύρου από το μενού περιβάλλοντος.
-
Ανοίξτε το Google Chrome και κοιτάξτε στην επάνω δεξιά γωνία. Εάν υπάρχει διαθέσιμη ενημέρωση, το εικονίδιο Περισσότερα (εμφανίζεται με τρεις τελείες σε κάθετη διάταξη) θα έχει μια έγχρωμη λάμπα δίπλα του:
- Πράσινο: Μια ενημέρωση κυκλοφόρησε λιγότερο από 2 ημέρες πριν.
- Πορτοκαλί: Μια ενημέρωση κυκλοφόρησε πριν από περίπου 4 ημέρες.
- Κόκκινο: Μια ενημέρωση κυκλοφόρησε τουλάχιστον πριν από μια εβδομάδα.
-
Κάντε κλικ στην επιλογή "Επανεκκίνηση για ενημέρωση του Chrome". Εάν δεν μπορείτε να βρείτε αυτό το κουμπί, βρίσκεστε αυτήν τη στιγμή στην πιο πρόσφατη δημόσια διαθέσιμη έκδοση.

- Θα πρέπει να είστε στην πιο πρόσφατη έκδοση του Google Chrome τώρα. Ελέγξτε εάν εμφανίζεται το ίδιο πρόβλημα όταν χρησιμοποιείτε την ενημερωμένη έκδοση.
Πώς να ενημερώσετε το Mozilla Firefox
- Κάντε κλικ στο κουμπί μενού και, στη συνέχεια, τοποθετήστε το δείκτη του ποντικιού στο "Βοήθεια" στο μενού. Κάντε κλικ στην επιλογή "Σχετικά με τον Firefox".
-
Το Firefox θα ελέγξει για ενημερώσεις και, εάν βρεθεί νέα ενημέρωση, θα τις κατεβάσει αυτόματα. Εάν η λήψη δεν ξεκινήσει, απλώς κάντε κλικ στο κουμπί "Ενημέρωση σε (έκδοση)".

- Μόλις ολοκληρωθεί η διαδικασία, κάντε κλικ στο κουμπί "Επανεκκίνηση για ενημέρωση του Firefox" . Το πρόγραμμα περιήγησής σας θα εφαρμόσει τις ενημερώσεις και θα έχετε πρόσβαση σε κάθε νέα δυνατότητα και διόρθωση σφαλμάτων.
Τρόπος ενημέρωσης του Microsoft Edge
- Κάντε κλικ στο κουμπί μενού και, στη συνέχεια, τοποθετήστε το δείκτη του ποντικιού στο "Βοήθεια και σχόλια" στο μενού. Κάντε κλικ στην επιλογή "Σχετικά με τον Microsoft Edge".
-
Το Edge θα αρχίσει να ελέγχει για ενημερώσεις και εάν βρεθεί νέα ενημέρωση, θα τις κατεβάσει αυτόματα.

- Μετά την ολοκλήρωση της διαδικασίας λήψης, κάντε κλικ στο κουμπί "Επανεκκίνηση". Το Edge θα ξεκινήσει με την εφαρμογή της νέας ενημέρωσης.
Πώς να ενημερώσετε το Safari
Για να βεβαιωθείτε ότι έχετε την πιο πρόσφατη έκδοση του Safari στο Mac σας, μπορείτε να ελέγξετε για τυχόν ενημερώσεις ή αναβαθμίσεις που είναι διαθέσιμες ακολουθώντας αυτά τα βήματα:
- Κάντε κλικ στο εικονίδιο της Apple στην επάνω αριστερή γωνία της οθόνης σας.
- Επιλέξτε "Προτιμήσεις συστήματος."
- Κάντε κλικ στο "Ενημέρωση λογισμικού."
-
Εάν υπάρχει διαθέσιμη ενημέρωση για το macOS σας, κάντε κλικ στο "Ενημέρωση τώρα."

- Μόλις ολοκληρωθεί η ενημέρωση, θα πρέπει να έχετε εγκατεστημένη την πιο πρόσφατη έκδοση του Safari.
11. Απενεργοποιήστε το πρόγραμμα αποκλεισμού διαφημίσεων
Εάν αντιμετωπίζετε προβλήματα με το πρόγραμμα αναπαραγωγής ιστού Spotify, ίσως είναι καιρός να απενεργοποιήσετε το πρόγραμμα αποκλεισμού διαφημίσεων. Το λογισμικό αποκλεισμού διαφημίσεων μπορεί μερικές φορές να επηρεάσει την εμφάνιση και τη λειτουργικότητα των διαφημίσεων, οι οποίες είναι ζωτικής σημασίας για τη λειτουργία του προγράμματος αναπαραγωγής ιστού.
Επιτρέποντας την εμφάνιση διαφημίσεων στη σελίδα, μπορείτε να διασφαλίσετε ότι τυχόν απαραίτητα σενάρια και περιεχόμενο φορτώνονται σωστά. Αυτό θα βοηθήσει στην επίλυση τυχόν προβλημάτων που αντιμετωπίζετε και στη βελτίωση της συνολικής εμπειρίας αναπαραγωγής ιστού Spotify.
Ενώ τα προγράμματα αποκλεισμού διαφημίσεων είναι ένα χρήσιμο εργαλείο για την περιήγηση στον ιστό, η απενεργοποίησή τους στο Spotify είναι απαραίτητο βήμα για βέλτιστη απόδοση. Εάν θέλετε να καταργήσετε διαφημίσεις από το πρόγραμμα αναπαραγωγής ιστού Spotify, μπορείτε πάντα να αγοράσετε μια premium συνδρομή και να απολαύσετε μια εμπειρία χωρίς διαφημίσεις.
12. Απενεργοποιήστε το VPN σας
Εάν αντιμετωπίζετε προβλήματα με το πρόγραμμα αναπαραγωγής ιστού Spotify που δεν λειτουργεί σωστά και υποψιάζεστε ότι μπορεί να είναι πρόβλημα γεωγραφικής τοποθεσίας, η απενεργοποίηση του VPN σας μπορεί να είναι ένα χρήσιμο βήμα αντιμετώπισης προβλημάτων. Ενώ τα VPN μπορούν να προσφέρουν προνόμια απορρήτου και ασφάλειας, μπορούν επίσης να κρύψουν την πραγματική τοποθεσία σας και να προκαλέσουν προβλήματα με υπηρεσίες που βασίζονται στην τοποθεσία, όπως το Spotify.
Απενεργοποιώντας το VPN σας, μπορείτε να διασφαλίσετε ότι το πρόγραμμα αναπαραγωγής ιστού είναι σε θέση να εντοπίσει με ακρίβεια την τοποθεσία σας και να παρέχει το κατάλληλο περιεχόμενο για την περιοχή σας. Λάβετε υπόψη ότι ενώ αυτό μπορεί να επιλύσει ζητήματα που σχετίζονται με τη γεωγραφική τοποθεσία, ενδέχεται να υπάρχουν άλλοι παράγοντες που προκαλούν το πρόβλημα.
Συμπέρασμα
Το Spotify web player είναι ένας πολύ καλός τρόπος για να απολαύσετε την αγαπημένη σας μουσική χωρίς να καταλαμβάνετε χώρο στη συσκευή σας. Δυστυχώς, μπορεί να υπάρχουν φορές που το πρόγραμμα αναπαραγωγής ιστού δεν λειτουργεί όπως θα έπρεπε. Εάν αντιμετωπίζετε προβλήματα με το πρόγραμμα αναπαραγωγής ιστού Spotify που δεν λειτουργεί σωστά, αυτές οι συμβουλές και λύσεις αντιμετώπισης προβλημάτων ενδέχεται να βοηθήσουν στην επίλυση του προβλήματος.
Ελπίζουμε ότι αυτό το άρθρο ήταν χρήσιμο παρέχοντάς σας τις απαραίτητες γνώσεις και πόρους για να λειτουργήσει ξανά το πρόγραμμα αναπαραγωγής ιστού Spotify. Εάν χρειάζεστε περαιτέρω βοήθεια, συνιστούμε να αναζητήσετε πιο συγκεκριμένες λύσεις στο διαδίκτυο ή να επικοινωνήσετε απευθείας με την ομάδα εξυπηρέτησης πελατών του Spotify για πρόσθετη βοήθεια.
Ένα ακόμα πράγμα
Χαιρόμαστε που διαβάσατε αυτό το άρθρο. :) Ευχαριστούμε που το διαβάσατε.
Εάν έχετε ένα δεύτερο, μοιραστείτε αυτό το άρθρο στα social σας. μπορεί να ωφεληθεί και κάποιος άλλος.
Εγγραφείτε στο ενημερωτικό μας δελτίο και γίνετε ο πρώτος που θα διαβάσετε τα μελλοντικά μας άρθρα, κριτικές και αναρτήσεις ιστολογίου απευθείας από τα εισερχόμενά σας. Προσφέρουμε επίσης προσφορές, προσφορές και ενημερώσεις για τα προϊόντα μας και τις κοινοποιούμε μέσω email. Δεν θα χάσετε ένα.
Σχετικά άρθρα
» Spotify Desktop εναντίον Web Player: Ποιο Spotify έχει καλύτερες δυνατότητες;
» Πώς να διορθώσετε την εφαρμογή Spotify που δεν ανοίγει στα Windows
» Δεν είναι δυνατή η εγκατάσταση του Spotify: Σφάλμα Κωδικός 18 (Διορθώθηκε)