Το Microsoft Word συνεχίζει να παγώνει στα Windows 10; Ακολουθούν 11 μέθοδοι για να σταματήσετε το πάγωμα ή τη συνεχή κατάρρευση του Windows Word στα Windows 10.

Έχετε πρόβλημα με το πάγωμα του Microsoft Word στα Windows 10; Αυτό μπορεί να είναι απογοητευτικό, ειδικά αν πρέπει να ολοκληρώσετε τη δουλειά.
Όταν το Microsoft Word σας συνεχίζει να παγώνει στα Windows 10 ενώ εργάζεστε, υποδεικνύει ένα υποκείμενο ζήτημα που πρέπει να επιλυθεί. Γιατί;
Το Microsoft Word σπάνια αντιμετωπίζει προβλήματα, αφήστε ήσυχο το πάγωμα στα Windows. Αλλά αυτό δεν σημαίνει ότι δεν μπορεί να έχει προβλήματα.
Ευτυχώς, υπάρχουν πολλές λύσεις που μπορείτε να δοκιμάσετε.
Α, σε αυτό το άρθρο, θα συζητήσουμε 7 διαφορετικούς τρόπους επίλυσης του προβλήματος του Το Microsoft Word συνεχίζει να παγώνει στα Windows 10. Ελπίζουμε ότι μία από αυτές τις μεθόδους θα σας βοηθήσει να επιστρέψετε στη δουλειά!
Τι είναι το Microsoft Word;
Το Microsoft Word είναι ένα πρόγραμμα επεξεργασίας κειμένου που αποτελεί μέρος της σουίτας λογισμικού παραγωγικότητας του Microsoft Office. Επιτρέπει στους χρήστες να δημιουργούν, να επεξεργάζονται και να μορφοποιούν έγγραφα κειμένου. Το Microsoft Word είναι το πιο ευρέως χρησιμοποιούμενο πρόγραμμα επεξεργασίας κειμένου στον κόσμο, με πάνω από ένα δισεκατομμύριο χρήστες.
Γιατί το Microsoft Word συνεχίζει να παγώνει στα Windows 10;

Το πρόβλημα του παγώματος του Microsoft Word στα Windows 10 μπορεί να προκληθεί από πολλά διαφορετικά πράγματα. Μπορεί να είναι πρόβλημα με το ίδιο το λογισμικό ή πρόβλημα με το υλικό του υπολογιστή σας. Μερικές φορές, το Microsoft Word μπορεί να παγώσει επειδή εκτελούνται πάρα πολλά προγράμματα ταυτόχρονα. Αυτό μπορεί να συμβεί εάν, για παράδειγμα, έχετε ανοιχτές πολλές καρτέλες στο πρόγραμμα περιήγησής σας.
Το Microsoft Word συνεχίζει να παγώνει επειδή οι πόροι του υπολογιστή σας είναι χαμηλοί. Αυτό σημαίνει ότι ο υπολογιστής σας δεν έχει αρκετή μνήμη ή επεξεργαστική ισχύ για τη σωστή εκτέλεση του Microsoft Word.
Ή μπορεί να χρησιμοποιείτε μια παλιά εφαρμογή MS Office ή εφαρμογή MS Word. Σε αυτήν την περίπτωση, ίσως χρειαστεί να ενημερώσετε την εφαρμογή σας και να λύσετε το πρόβλημα.
Το πρόβλημα μπορεί επίσης να παρουσιαστεί εάν ο υπολογιστής σας δυσλειτουργεί λόγω μόλυνσης από κακόβουλο λογισμικό. Εάν συμβαίνει αυτό, ίσως χρειαστεί να σαρώσετε το κακόβουλο λογισμικό με μια ποιοτική λύση προστασίας από ιούς ή κακόβουλο λογισμικό.
Τρόπος επίλυσης του προβλήματος του Microsoft Word που παραμένει παγωμένο στα Windows 10
Υπάρχουν πολλές διαφορετικές λύσεις που μπορείτε να δοκιμάσετε εάν το Microsoft Word συνεχίσει να παγώνει στα Windows 10. Θα συζητήσουμε επτά διαφορετικές μεθόδους παρακάτω.
Μέθοδος #1. Δοκιμάστε να επανεκκινήσετε τον υπολογιστή σας
Το πρώτο πράγμα που πρέπει να δοκιμάσετε είναι να επανεκκινήσετε τον υπολογιστή σας. Αυτό μπορεί να βοηθήσει στην επίλυση πολλών διαφορετικών προβλημάτων λογισμικού. Για να επανεκκινήσετε τον υπολογιστή σας, κάντε κλικ στο κουμπί Έναρξη και, στη συνέχεια, κάντε κλικ στο εικονίδιο λειτουργίας. Κάντε κλικ στην επιλογή Επανεκκίνηση.
Μέθοδος #2. Δοκιμάστε να εκτελέσετε το Microsoft Word σε ασφαλή λειτουργία
Εάν το Microsoft Word συνεχίζει να παγώνει, μπορείτε να δοκιμάσετε να το εκτελέσετε σε ασφαλή λειτουργία. Αυτό θα απενεργοποιήσει όλες τις λειτουργίες που θα μπορούσαν να προκαλούν το πρόβλημα. Για να εκτελέσετε το Microsoft Word σε ασφαλή λειτουργία, κάντε κλικ στο κουμπί Έναρξη και, στη συνέχεια, πληκτρολογήστε "λέξη" στη γραμμή αναζήτησης. Κάντε δεξί κλικ στο Microsoft Word και, στη συνέχεια, κάντε κλικ στην επιλογή Εκτέλεση ως διαχειριστής. Κάντε κλικ στο Ναι. Στο παράθυρο διαλόγου του Microsoft Word, κάντε κλικ στην καρτέλα Αρχείο και, στη συνέχεια, κάντε κλικ στην επιλογή Επιλογές. Κάντε κλικ στο Advanced. Στην ενότητα Γενικά, καταργήστε την επιλογή του πλαισίου δίπλα στην επιλογή Ενεργοποίηση ασφαλούς λειτουργίας. Κάντε κλικ στο OK.
Μέθοδος #3. Δοκιμάστε να εκτελέσετε μια σάρωση για ιούς
Εάν το Microsoft Word συνεχίζει να παγώνει, αυτό μπορεί να οφείλεται στο ότι ο υπολογιστής σας έχει μολυνθεί από ιό.
Μπορείτε να δοκιμάσετε να εκτελέσετε μια σάρωση για ιούς για να δείτε εάν αυτό διορθώνει το πρόβλημα.
Για να το κάνετε αυτό, κάντε κλικ στο κουμπί Έναρξη και, στη συνέχεια, πληκτρολογήστε "virus" στη γραμμή αναζήτησης. Κάντε κλικ στην Προστασία από ιούς και απειλές. Στην ενότητα Τρέχουσες απειλές, κάντε κλικ στην επιλογή Σάρωση τώρα.
Μέθοδος #4: Απενεργοποίηση πρόσθετων (Απενεργοποίηση πρόσθετων MS Word σε ασφαλή λειτουργία)
Εάν το Word συνεχίσει να κολλάει, μπορεί να διαπιστώσετε ότι ένα πρόσθετο μπορεί να είναι ο ένοχος. Εάν το πρόβλημα είναι ένα πρόσθετο, ξεκινήστε την εφαρμογή σας σε ασφαλή λειτουργία κρατώντας πατημένο το πλήκτρο CTRL ενώ κάνετε κλικ στην εφαρμογή. Μην αφήσετε το πλήκτρο CTRL έως ότου σας ρωτήσει για την Ασφαλή λειτουργία με επιβεβαίωση.
Ακολουθεί το λεπτομερές βήμα για την ενεργοποίηση των πρόσθετων σε ασφαλή λειτουργία:
Βήμα 1: Ανοίξτε ή ενεργοποιήστε το MS Word σε ασφαλή λειτουργία
Μπορείτε να το κάνετε αυτό με δύο τρόπους:
-
Πατήστε τα πλήκτρα Win + R για να ανοίξετε το πλαίσιο διαλόγου Εκτέλεση. Στη συνέχεια, πληκτρολογήστε winword /safe και κάντε κλικ στο κουμπί OK.

-
Κρατήστε πατημένο το πλήκτρο Ctrl και κάντε διπλό κλικ στη συντόμευση του Word στην επιφάνεια εργασίας σας. Όταν εμφανιστεί το μήνυμα που ζητά την επιβεβαίωσή σας, κάντε κλικ στο Ναι για να συνεχίσετε.

Βήμα 2: Αφού ενεργοποιήσετε το MS Word σε ασφαλή λειτουργία, επιλέξτε την καρτέλα Αρχείο στη γραμμή μενού στο επάνω μέρος του παραθύρου.

Βήμα 3: Κάντε κλικ στο κουμπί Επιλογές στο κάτω μέρος του αριστερού μενού.
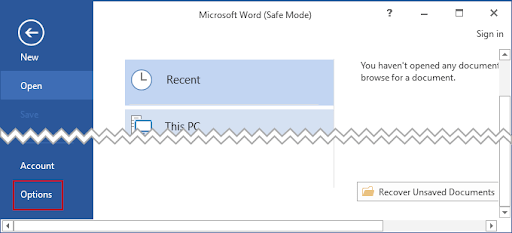
Βήμα 4: Απενεργοποιήστε τα πρόσθετα στο παράθυρο Επιλογές
- Στο αριστερό παράθυρο, επιλέξτε την επιλογή Πρόσθετα.
- Στην κάτω δεξιά πλευρά, θα δείτε τη Διαχείριση με ένα αναπτυσσόμενο μενού.
- Επιλέξτε πρόσθετα COM.
- Κάντε κλικ στο κουμπί Μετάβαση.

Βήμα 5: Καταργήστε την επιλογή όλων των επιλογών πρόσθετων και ελέγξτε εάν έχει λυθεί το πάγωμα του Word
- Στο παράθυρο διαλόγου, καταργήστε την επιλογή όλων των πρόσθετων και κάντε κλικ στο OK.
- Έξοδος από το MS Word σε ασφαλή λειτουργία
- Ελέγξτε εάν το MS Word σας μπορεί να ανταποκριθεί κανονικά.

Voila! Εάν το Word έχει σταματήσει να είναι δωρεάν, συνεχίστε να επεξεργάζεστε το έγγραφό σας. Εάν εξακολουθείτε να βλέπετε το Word να παγώνει, προχωρήστε στην επόμενη λύση.
Μέθοδος #5: Επισκευάστε το κατεστραμμένο Έγγραφο Word.
Εάν το Word απελευθερώνεται μόνο λόγω κατεστραμμένου εγγράφου, μπορείτε να επιδιορθώσετε το συγκεκριμένο κατεστραμμένο αρχείο Word ή να επιδιορθώσετε ολόκληρο το MS Office.
Χρησιμοποιήστε το εργαλείο επιδιόρθωσης MS Word για να επιδιορθώσετε ένα κατεστραμμένο έγγραφο MS Word:
-
Ανοίξτε το MS Word σε ασφαλή λειτουργία (όπως περιγράφεται παραπάνω) και μετά μεταβείτε στο Άνοιγμα > Περιήγηση.

-
Εντοπίστε το συγκεκριμένο αρχείο Word στην Εξερεύνηση αρχείων των Windows, επιλέξτε το αρχείο που θέλετε να διορθώσετε και κάντε κλικ στο αναπτυσσόμενο βέλος Άνοιγμα στο κάτω μέρος.

-
Από τις διαθέσιμες επιλογές, επιλέξτε Άνοιγμα και επιδιόρθωση.

- Ανοίξτε ξανά το αρχείο με το MS Word σε κανονική λειτουργία και ελέγξτε αν έχει επιλυθεί η παγοποίηση του MS Word.
Εάν το Word Freezing στα Windows 10 έχει λυθεί, επεξεργαστείτε το αρχείο σας ευχάριστα. Διαφορετικά, προχωρήστε στο επόμενο βήμα.
Μέθοδος #6. Δοκιμάστε να επαναφέρετε το Microsoft Word
Εάν το Microsoft Word συνεχίσει να παγώνει, μπορείτε να δοκιμάσετε να το επαναφέρετε στις προεπιλεγμένες ρυθμίσεις του. Αυτό θα καταργήσει τυχόν προσαρμογές που έχετε κάνει, αλλά μπορεί να διορθώσει το πρόβλημα.
Για να επαναφέρετε το Microsoft Word:
- Κάντε κλικ στο κουμπί Έναρξη και, στη συνέχεια, πληκτρολογήστε "λέξη" στη γραμμή αναζήτησης.
-
Κάντε δεξί κλικ στο Microsoft Word και, στη συνέχεια, κάντε κλικ στην επιλογή Εκτέλεση ως διαχειριστής. Κάντε κλικ στο Ναι.

- Στο παράθυρο διαλόγου του Microsoft Word, κάντε κλικ στην καρτέλα Αρχείο και, στη συνέχεια, κάντε κλικ στην επιλογή Επιλογές.
- Κάντε κλικ στην επιλογή Για προχωρημένους.
- Στην ενότητα Γενικά, κάντε κλικ στην επιλογή Επαναφορά.
- Στο παράθυρο διαλόγου Επαναφορά του Microsoft Word, κάντε κλικ στο κουμπί Ναι.
Αυτό θα επαναφέρει τις ρυθμίσεις του MS Word και θα το επαναφέρει στην προεπιλογή και θα λύσει το πρόβλημα παγώματος του MS Word.
Μέθοδος #7. Επιδιόρθωση MS Office με ενσωματωμένη λειτουργία (Εργαλείο επιδιόρθωσης του Office Run)
Εάν το MS Word συνεχίζει να παγώνει μετά τις παραπάνω λύσεις, μπορείτε να επιλέξετε να χρησιμοποιήσετε το εργαλείο επιδιόρθωσης του Office για να διορθώσετε προβλήματα παγώματος του Word.
Αυτό το εργαλείο μπορεί να σας βοηθήσει να διορθώσετε το Word Freezing, το κατεστραμμένο έγγραφο και άλλα υποκείμενα ζητήματα του MS Office.
- Πατήστε το κουμπί των Windows και εκκινήστε την εφαρμογή Ρυθμίσεις.
-
Στο μενού ρυθμίσεων των Windows, επιλέξτε Εφαρμογές.

- Στο επόμενο παράθυρο, επιλέξτε Εφαρμογές και λειτουργίες στο αριστερό παράθυρο.
-
Κάντε κύλιση προς τα κάτω στο δεξί παράθυρο μέχρι να βρείτε το Microsoft Office.

-
Κάντε κλικ στο MS Office και πατήστε το κουμπί Τροποποίηση. Αυτή η εργασία θα ζητήσει την επιβεβαίωσή σας. Κάντε κλικ στο Ναι. Θα δείτε δύο επιλογές για να διορθώσετε το παγωμένο MS Word.
- Δοκιμάστε πρώτα το Quick Repair. Η διαδικασία διαμόρφωσης θα διαρκέσει λίγο.
-
Διαφορετικά, μπορείτε να δοκιμάσετε την ηλεκτρονική επισκευή.

- Μετά από αυτό, πρέπει να επανεκκινήσετε τον υπολογιστή σας με Windows 10 και να ελέγξετε εάν η απόκριση του MS Word σας είναι κανονική.
Εάν το MS Word εξακολουθεί να παγώνει μετά από αυτήν τη λύση (και μετά την ηλεκτρονική επιδιόρθωση), ίσως χρειαστεί να δοκιμάσετε την επόμενη λύση.
Μέθοδος #8. Δοκιμάστε να ενημερώσετε το Microsoft Word
Εάν χρησιμοποιείτε μια παλαιότερη έκδοση του Microsoft Word, μπορεί να προκαλεί το πρόβλημα του Microsoft Word να παγώνει στα Windows 10. Μπορείτε να δοκιμάσετε να ενημερώσετε το Microsoft Word για να δείτε εάν αυτό διορθώνει το πρόβλημα. Για να το κάνετε αυτό,
-
Κάντε κλικ στο κουμπί Έναρξη και, στη συνέχεια, πληκτρολογήστε "ενημέρωση" στη γραμμή αναζήτησης > Κάντε κλικ στο Έλεγχος για ενημερώσεις.

- Εάν υπάρχουν διαθέσιμες ενημερώσεις για το Microsoft Word, θα ληφθούν και θα εγκατασταθούν αυτόματα.
Μέθοδος #9. Αλλάξτε τον Προεπιλεγμένο εκτυπωτή
Μερικές φορές το MS Word μπορεί να λειτουργήσει λόγω λογισμικού ή υλικού τρίτων κατασκευαστών όπως ένας προεπιλεγμένος εκτυπωτής.
Επομένως, είναι πιθανό ο υπολογιστής σας με Windows 10 να συνδέεται με έναν μη συμβατό εκτυπωτή, μπορεί να αντιμετωπίσετε το πρόβλημα με το MS Word να παγώνει.
Μπορείτε να δοκιμάσετε άλλους διαθέσιμους εκτυπωτές για να απαλλαγείτε από το πρόβλημα. Χρησιμοποιήστε τα παρακάτω βήματα:
-
Μεταβείτε στο Μενού Έναρξη> Εφαρμογή Ρυθμίσεις > Συσκευές > Εκτυπωτές και σαρωτές.

-
Στο παράθυρο εκτυπωτές και σαρωτές, κάντε κύλιση προς τα κάτω για να εντοπίσετε την επιλογή "Να επιτρέπεται στα Windows να διαχειρίζονται τον προεπιλεγμένο μου εκτυπωτή" και να την αποεπιλέξετε.

-
Στη συνέχεια, κάντε κύλιση προς τα πάνω. όταν βλέπετε το Microsoft XPS Document Writer, επιλέξτε το και πατήστε το κουμπί Διαχείριση.

- Στη συνέχεια κάντε κλικ στο Ορισμός ως προεπιλογή.
Ανοίξτε το έγγραφό σας στο MS Word και ελέγξτε εάν μπορείτε να ενεργοποιήσετε το MS Word ομαλά χωρίς να παγώνει το Word.
Μέθοδος #10. Δοκιμάστε να απεγκαταστήσετε και να επανεγκαταστήσετε το Microsoft Word ή το Microsoft Office
Εάν εξακολουθείτε να αντιμετωπίζετε το Microsoft Word συνεχίζει να παγώνει, μπορείτε να δοκιμάσετε να το απεγκαταστήσετε και να το εγκαταστήσετε ξανά. Αυτό θα αντικαταστήσει τα αρχεία προγράμματος που μπορεί να προκαλούν το πρόβλημα.
Η επανεγκατάσταση του Word εξαρτάται από το αν χρησιμοποιείτε το MS Word ως αυτόνομη εφαρμογή ή ως μέρος της σουίτας του MS Office.
Βήμα 1: Απεγκαταστήστε το MS Word ή το Microsoft Office
Για να απεγκαταστήσετε το Microsoft Word,
- Κάντε κλικ στο κουμπί Έναρξη και, στη συνέχεια, πληκτρολογήστε "πίνακας ελέγχου" στη γραμμή αναζήτησης.
- Στον Πίνακα Ελέγχου, μεταβείτε στην ενότητα Προγράμματα και δυνατότητες.
- Εντοπίστε το MS Word ή το MS Office και κάντε δεξί κλικ πάνω του.
- Επόμενο κάντε κλικ στο Uninstall. (Μπορείτε επίσης να κάνετε κλικ στην απεγκατάσταση στο επάνω μέρος αυτού του παραθύρου).

Για να επανεγκαταστήσετε το Microsoft Word, μεταβείτε στον ιστότοπο του Microsoft Office και πραγματοποιήστε λήψη της πιο πρόσφατης έκδοσης λογισμικού.
Βήμα 2: Επανεγκαταστήστε την εφαρμογή MS Word ή MS Office
Για επανεγκατάσταση του Word:
- Μεταβείτε στην αρχική σελίδα του λογαριασμού Microsoft.
- Συνδεθείτε στο λογαριασμό σας Microsoft. Αυτό που σχετίζεται με τη χρήση της εφαρμογής MS Office ή Word.
- Επιλέξτε Υπηρεσίες και συνδρομές από τις επάνω καρτέλες.
- Στην επόμενη σελίδα, βρείτε την εφαρμογή MS Office ή Word που αγοράσατε και εγκαταστήστε την στα Windows 10.
- Ενεργοποιήστε το MS Office με έναν λογαριασμό Microsoft ή έναν αριθμό-κλειδί προϊόντος.

Σημείωση: Εάν αγοράσατε την εφαρμογή MS Word ή την εφαρμογή MS Office από έναν πωλητή λιανικής όπως το SoftwareKeep, επικοινωνήστε με την ομάδα υποστήριξης προϊόντων για να σας βοηθήσει να εγκαταστήσετε το Word ή να σας παράσχει το κλειδί ενεργοποίησης.
Μέθοδος #11. Δοκιμάστε να χρησιμοποιήσετε διαφορετικό επεξεργαστή κειμένου
Εάν το Microsoft Word συνεχίζει να παγώνει, μπορείτε να δοκιμάσετε να χρησιμοποιήσετε διαφορετικό επεξεργαστή κειμένου.
Υπάρχουν πολλοί διαφορετικοί διαθέσιμοι επεξεργαστές κειμένου, τόσο για Windows όσο και για Mac. Μερικά από τα πιο δημοφιλή περιλαμβάνουν τα Έγγραφα Google, το OpenOffice και το LibreOffice.
Διαβάστε: Έγγραφα Google εναντίον. Microsoft Word: Ποιο είναι κατάλληλο για εσάς;
Συμπέρασμα
Αυτές είναι επτά διαφορετικές μέθοδοι που μπορείτε να δοκιμάσετε εάν το Microsoft Word συνεχίσει να παγώνει στα Windows 10.
Εάν εξακολουθείτε να αντιμετωπίζετε προβλήματα, μπορείτε να επικοινωνήσετε με τους τεχνικούς του Softwarekeep για πρόσθετη υποστήριξη.
Αν βρείτε μια λύση, χαιρόμαστε που μπορέσαμε να βοηθήσουμε :)
Και σας ευχαριστώ που διαβάσατε μέχρι εδώ :)
Εάν έχετε ένα επιπλέον λεπτό, μοιραστείτε αυτό το άρθρο με τους φίλους σας ή στα socials σας. Μπορεί να ωφεληθεί και κάποιος άλλος.
Και εγγραφείτε στο ενημερωτικό μας δελτίο για να λαμβάνετε τις πιο πρόσφατες συμβουλές τεχνολογίας από το Ιστολόγιο ή το Κέντρο βοήθειας. Θα λαμβάνετε επίσης τις προσφορές, τις προσφορές, τα κουπόνια μας και πολλά άλλα απευθείας στα εισερχόμενά σας.
Συνήθεις ερωτήσεις για το MS Word Συνεχίστε να παγώνει Windows 10
Γιατί το Word συνεχίζει να παγώνει και να μην ανταποκρίνεται;
Μπορεί να υπάρχουν μερικοί διαφορετικοί λόγοι για τους οποίους το Word συνεχίζει να παγώνει και να μην ανταποκρίνεται. Θα μπορούσε να οφείλεται στο γεγονός ότι χρησιμοποιείτε μια παλαιότερη έκδοση του λογισμικού, τις ρυθμίσεις του MS Word σας, τον πολλαπλασιασμό του υλικού του υπολογιστή ή μπορεί να οφείλεται στο ότι ο υπολογιστής σας έχει μολυνθεί από ιό. Μπορείτε να δοκιμάσετε να κάνετε επανεκκίνηση του υπολογιστή σας, να εκτελέσετε το Microsoft Word σε ασφαλή λειτουργία ή να επαναφέρετε τις προεπιλεγμένες ρυθμίσεις του Microsoft Word.
Τι προκαλεί το πάγωμα του MS Word;
Πολλά πράγματα:
- Απαλαιωμένη εφαρμογή MS Office στον υπολογιστή σας. Ενημερώστε την εφαρμογή του Office.
- Λοίμωξη από ιό. Σαρώστε τον υπολογιστή σας για μόλυνση από κακόβουλο λογισμικό.
- Μη συμβατή εφαρμογή/πρόγραμμα τρίτου μέρους.
- Μη συμβατή ενημέρωση των Windows. Καταργήστε την ενημέρωση.
- Υποκείμενα ζητήματα υπολογιστή
- Εκτέλεση πάρα πολλών προγραμμάτων χρησιμοποιώντας τόσους πολλούς πόρους. Σκοτώστε ορισμένα προγράμματα από την εκτέλεση στο παρασκήνιο.
- Η μνήμη RAM του υπολογιστή σας είναι χαμηλή. Ενημερώστε τη μνήμη RAM.
Πώς μπορώ να διορθώσω το Microsoft Word από το πάγωμα;
Μπορείτε να σαρώσετε τον υπολογιστή σας για ιούς, να επανεκκινήσετε τον υπολογιστή σας, να επανεκκινήσετε την εφαρμογή MS Word ή MS Office ή να εκτελέσετε το Word ως διαχειριστής. Εάν αυτές οι απλές λύσεις δεν λειτουργούν, μπορείτε να προχωρήσετε σε περισσότερες τεχνικές λύσεις όπως η επαναφορά της εφαρμογής MS Word ή MS Office, η απενεργοποίηση των πρόσθετων του Word, η επιδιόρθωση του κατεστραμμένου εγγράφου του Word, η εκτέλεση του εργαλείου επισκευής του MS Office, η ενημέρωση του Ms Word ή του MS Office , αλλαγή του προεπιλεγμένου εκτυπωτή ή απεγκατάσταση και επανεγκατάσταση της εφαρμογής MS Word ή MS Office.
Πώς μπορώ να σταματήσω τη συντριβή του Microsoft Word;
Για να αποτρέψετε τη συχνή κατάρρευση του MS Word, διατηρήστε το MS Word ενημερωμένο, το λειτουργικό σύστημα Windows ενημερωμένο και απαλλαγμένο από ιούς υπολογιστή. Εάν αυτές οι λύσεις δεν λειτουργούν, μπορείτε να προχωρήσετε σε περισσότερες τεχνικές λύσεις, όπως επαναφορά της εφαρμογής MS Word ή MS Office, απενεργοποιήστε τα πρόσθετα του Word, επισκευάστε το κατεστραμμένο έγγραφο του Word, εκτελέστε το εργαλείο επιδιόρθωσης γραφείου, ενημέρωση Ms Word ή MS Office, εναλλαγή τον προεπιλεγμένο εκτυπωτή ή απεγκαταστήστε και επανεγκαταστήστε την εφαρμογή MS Word ή MS Office
Πώς μπορώ να σταματήσω το Microsoft Word να παγώνει συνεχώς;
Υπάρχουν διάφοροι τρόποι:
- Επανεκκινήστε τον υπολογιστή σας για να σκοτώσετε πολλές εφαρμογές που εκτελούνται στο παρασκήνιο.
- Επανεκκινήστε το MS Word.
- Εκτέλεση του MS Word σε ασφαλή λειτουργία.
- Σαρώστε τον υπολογιστή σας για κακόβουλο λογισμικό.
- Απενεργοποιήστε τα πρόσθετα MS Word.
- Επισκευάστε το κατεστραμμένο έγγραφο που προκαλεί το πάγωμα του Word.
- Επαναφορά του MS Word.
- Χρησιμοποιήστε εργαλεία επισκευής του Office.
- Ενημέρωση MS Word ή MS Office.
- Ενημερώστε το λειτουργικό σύστημα του υπολογιστή σας.
- Αλλαγή του προεπιλεγμένου εκτυπωτή σας.
- Επανεγκαταστήστε το MS Word ή το MS Office.
Προτεινόμενη περαιτέρω ανάγνωση από τον εκδότη
» Πώς να ξεπαγώσετε το Word σε Mac χωρίς απώλεια εργασίας
» Διορθώθηκε: Το Microsoft Office αργεί πολύ για να Εγκατάσταση
» MS Word: Ο οριστικός οδηγός χρήστη του Microsoft Word
» 7 παραβιάσεις του Microsoft Word που πρέπει να ξέρετε το 2022
» Χάκερ του MS Word: 5 λειτουργίες του Word που δεν ήξερες ποτέ ότι υπάρχουν
» Λειτουργίες του MS Word: Αποκαλύφθηκαν 20 μυστικές λειτουργίες!