Το Discord είναι μια ολοένα και πιο δημοφιλής εφαρμογή επικοινωνίας που συνδέει εκατομμύρια ανθρώπους σε όλο τον κόσμο. Με πρόσφατες ενημερώσεις, το Discord έχει επεκτείνει τη σειρά δυνατοτήτων του και εισήγαγε χρήσιμες βελτιώσεις για να δημιουργήσετε τη δική σας κοινότητα. Με την ενημέρωση, ήρθαν και νέα προβλήματα - πολλοί χρήστες αναφέρουν ότι δεν μπορούν να ακούσουν άτομα στις φωνητικές κλήσεις Discord.
![Can’t Hear People in Discord [Fixed]](https://cdn.shopify.com/s/files/1/0090/2125/9831/files/Hear_People_in_Discord-1.png?v=1705298906)
Πώς να διορθώσετε ότι δεν ακούγονται άτομα στο Discord
Σε αυτό το άρθρο, μπορείτε να μάθετε πώς να διορθώνετε τα ζητήματα που σας κάνουν να μην ακούτε κανέναν σε μια κλήση Discord. Υπάρχουν διάφορες μέθοδοι για την αντιμετώπιση προβλημάτων αυτού του προβλήματος, καθώς η αιτία του μπορεί να είναι πολλοί λόγοι. Θα περιγράψουμε κάθε λύση και θα σας δώσουμε βήμα προς βήμα οδηγίες για να επαναφέρετε το Discord στην πλήρως λειτουργική του κατάσταση.
Διαβάστε: Πώς να διορθώσετε την αποκοπή του ήχου Discord κατά τη διάρκεια μιας φωνητικής κλήσης
Ας ξεκινήσουμε.
Μετάβαση στη Λύση:
- Πώς να διορθώσετε ότι δεν ακούγονται άτομα στο Discord
- Μέθοδος 1. Ενεργοποιήστε το υποσύστημα ήχου παλαιού τύπου
- Μέθοδος 2. Ορίστε την προεπιλεγμένη συσκευή επικοινωνίας σας
- Μέθοδος 3. Ρυθμίστε τις συσκευές εισόδου/εξόδου
- Μέθοδος 4. Ανανεώστε το Discord
- Μέθοδος 5. Χρησιμοποιήστε το Discord στον ιστό
- Μέθοδος 6. Αλλάξτε την περιοχή διακομιστή
- Μέθοδος 7. Επανεγκαταστήστε το πρόγραμμα-πελάτη Discord
- Τελικές σκέψεις
Μέθοδος 1. Ενεργοποιήστε το υποσύστημα ήχου παλαιού τύπου
Σε ορισμένες περιπτώσεις, οι χρήστες δεν μπορούν να χρησιμοποιήσουν το πιο πρόσφατο υποσύστημα ήχου του Discord, προκαλώντας πολλά προβλήματα με τη φωνητική συνομιλία. Για να το διορθώσετε αυτό, πρέπει να μεταβείτε στο παλαιού τύπου ηχοσύστημα του λειτουργικού σας συστήματος.
-
Ανοίξτε το Discord client.
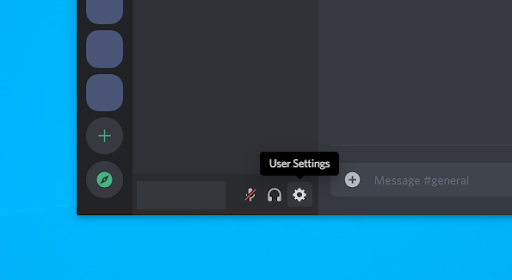
-
Κάντε κλικ στο Ρυθμίσεις χρήστη (εικονίδιο με το γρανάζι) που βρίσκεται στην κάτω αριστερή γωνία της οθόνης, ακριβώς δίπλα στα στοιχεία χρήστη σας.
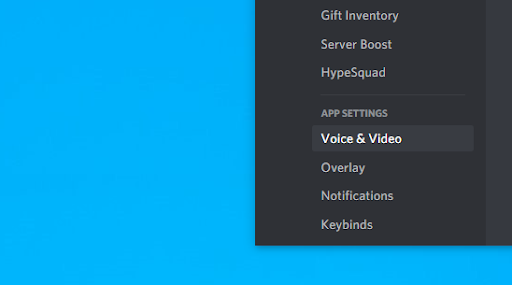
-
Μεταβείτε στην καρτέλα Φωνή και βίντεο χρησιμοποιώντας το μενού στο αριστερό παράθυρο. Εδώ, κάντε κύλιση προς τα κάτω και εντοπίστε την ενότητα Υποσύστημα ήχου.

-
Επιλέξτε Legacy από το αναπτυσσόμενο μενού.
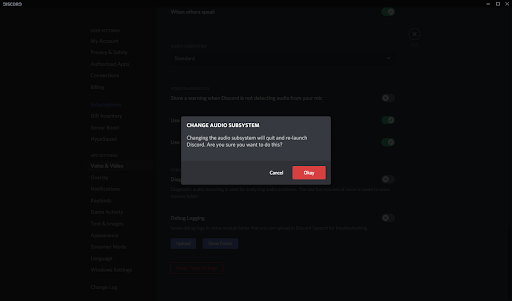
- Όταν σας ζητηθεί, κάντε κλικ στο Εντάξει για να κάνετε τις αλλαγές.
- Μπορείτε να κλείσετε το παράθυρο ρυθμίσεων κάνοντας κλικ στο κουμπί Esc στην επάνω δεξιά γωνία. Εγγραφείτε σε μια φωνητική συνομιλία και δείτε αν μπορείτε να ακούσετε άλλους.
Μέθοδος 2. Ορίστε την προεπιλεγμένη συσκευή επικοινωνίας σας
-
Κάντε δεξί κλικ στο εικονίδιο Volume στο δίσκο εικονιδίων, που βρίσκεται κάτω δεξιά στη γραμμή εργασιών.
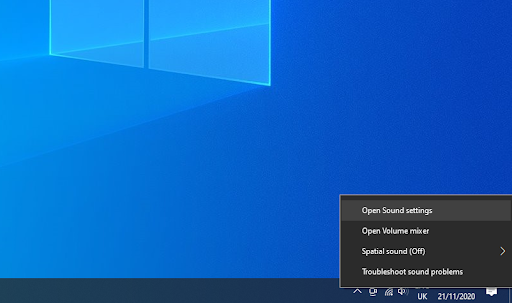
-
Επιλέξτε Άνοιγμα ρυθμίσεων ήχου από το μενού περιβάλλοντος.
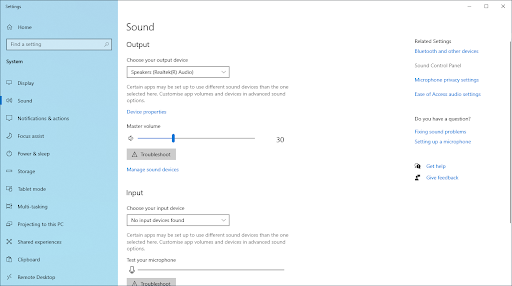
-
Κάντε κλικ στον σύνδεσμο Πίνακας ελέγχου ήχου που βρίσκεται στο δεξιό πλαϊνό παράθυρο, στην ενότητα Σχετικές ρυθμίσεις.

-
Κάντε κλικ στη συσκευή ήχου σας (είτε ηχεία είτε ακουστικά) και επιλέξτε το Ορισμός ως προεπιλεγμένη συσκευή από το μενού Ορισμός προεπιλογής. Θα πρέπει να δείτε ένα πράσινο σημάδι επιλογής να εμφανίζεται δίπλα στο εικονίδιο της συσκευής.
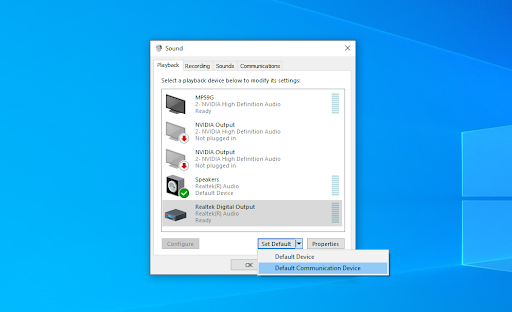
- Κάντε ξανά κλικ στη συσκευή ήχου σας και επιλέξτε Ορισμός ως προεπιλεγμένης συσκευής επικοινωνίας από το ίδιο μενού.
Εάν δεν μπορείτε να βρείτε τη συσκευή ήχου σας στη λίστα, μπορείτε να την ενεργοποιήσετε ακολουθώντας τα παρακάτω βήματα:
-
Κάντε δεξί κλικ σε οποιοδήποτε κενό χώρο στο παράθυρο Ήχος. Βεβαιωθείτε ότι οι επιλογές Εμφάνιση απενεργοποιημένων συσκευών και Εμφάνιση αποσυνδεδεμένων συσκευών είναι και οι δύο ενεργοποιημένες.
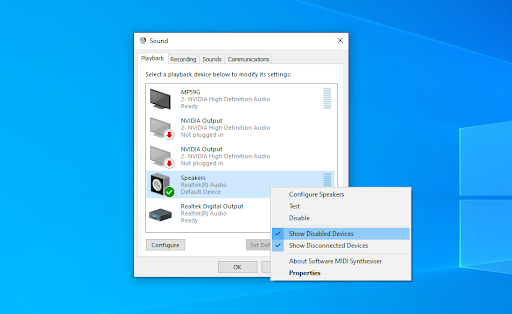
-
Κάντε δεξί κλικ στη συσκευή ήχου σας και επιλέξτε την επιλογή Ενεργοποίηση. Θα πρέπει να είναι πλήρως ορατό τώρα και μπορείτε να εκτελέσετε τα παραπάνω βήματα για να το ορίσετε ως προεπιλογή.
Μέθοδος 3. Ρυθμίστε τις συσκευές εισόδου/εξόδου σας
-
Ανοίξτε το πρόγραμμα-πελάτη Discord.
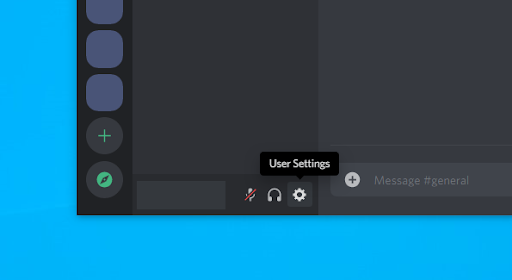
-
Κάντε κλικ στο Ρυθμίσεις χρήστη (εικονίδιο με το γρανάζι) που βρίσκεται στην κάτω αριστερή γωνία της οθόνης, ακριβώς δίπλα στα στοιχεία χρήστη σας.
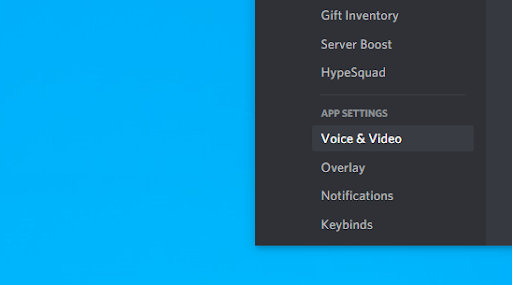
-
Μεταβείτε στην καρτέλα Φωνή και βίντεο χρησιμοποιώντας το μενού στο αριστερό παράθυρο.
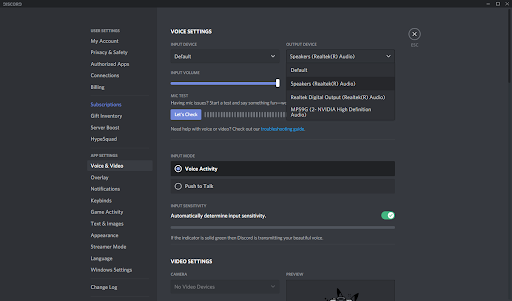
- Επιλέξτε τη σωστή Συσκευή εισόδου (το μικρόφωνό σας) και Συσκευή εξόδου (τα ηχεία ή τα ακουστικά σας) από το αναπτυσσόμενο μενού μενού.
Μέθοδος 4. Ανανέωση του Discord
Μερικές φορές, πρέπει να αναγκάσετε το Discord να ενημερώσει ή να ανανεωθεί για να διορθώσει μικρά ζητήματα και σφάλματα. Μπορείτε να το κάνετε αυτό πατώντας το Ctrl (ή εντολή σε Mac) και R πλήκτρα στο πληκτρολόγιό σας ταυτόχρονα. Θα δείτε το παράθυρο της εφαρμογής να επανεκκινείται, θα ελέγξετε για ενημερώσεις και θα κάνετε λήψη των απαραίτητων αρχείων για ενημέρωση στην πιο πρόσφατη έκδοση.
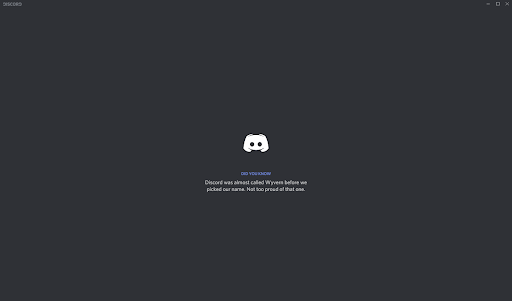
Μέθοδος 5. Χρησιμοποιήστε το Discord στον ιστό
Εάν ο πελάτης δεν φαίνεται να λειτουργεί για εσάς, μπορείτε ακόμα να αποκτήσετε πρόσβαση στο Discord στον ιστό.
- Ανοίξτε οποιοδήποτε πρόγραμμα περιήγησης ιστού που είναι εγκατεστημένο στον υπολογιστή σας.
-
Στη γραμμή διευθύνσεων, πληκτρολογήστε https://discord.com και μεταβείτε στον επίσημο ιστότοπο του Discord πατώντας Enter.
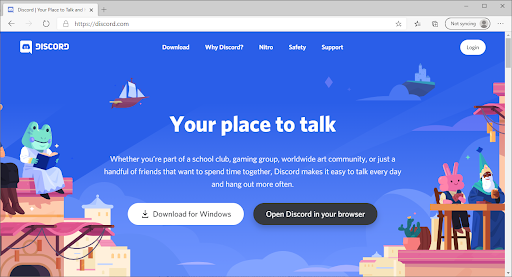
- Κάντε κλικ στο κουμπί Άνοιγμα Discord στο πρόγραμμα περιήγησής σας.
-
Εάν έχετε ήδη λογαριασμό, κάντε κλικ στο κουμπί Σύνδεση στην επάνω δεξιά γωνία της σελίδας. Διαφορετικά, μπορείτε να εγγραφείτε ακολουθώντας τις οδηγίες που εμφανίζονται στην οθόνη και εισάγοντας ένα όνομα χρήστη.
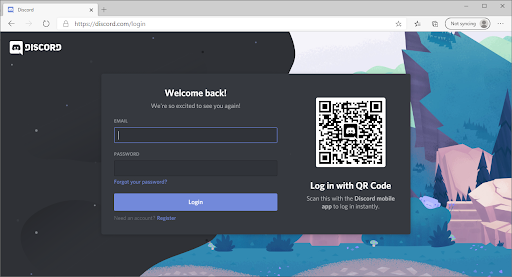
- Εισαγάγετε τα διαπιστευτήρια σύνδεσής σας και κάντε κλικ στο κουμπί Σύνδεση.
Μέθοδος 6. Αλλάξτε την περιοχή διακομιστή
Ορισμένοι χρήστες ανακάλυψαν ότι η αλλαγή της περιοχής διακομιστή έχει ζητήματα που σχετίζονται με φωνητικές κλήσεις επίλυσης. Βεβαιωθείτε ότι ο διακομιστής έχει ρυθμιστεί σε μια περιοχή που είναι πιο κοντά στους περισσότερους από τους συμμετέχοντες φωνητικής κλήσης. Φυσικά, αυτή η δυνατότητα είναι διαθέσιμη μόνο για κατόχους διακομιστών — σε έναν διακομιστή κοινότητας ή σε έναν διακομιστή που δημιουργήθηκε από κάποιον άλλο, πρέπει να ρωτήσετε έναν από τους Διαχειριστές σχετικά με τις αλλαγές περιοχής.
Εάν έχετε δικαιώματα διαχειριστή, μπορείτε να αλλάξετε την περιοχή του διακομιστή σας ακολουθώντας αυτά τα βήματα.Μεταβείτε στον διακομιστή σας και, στη συνέχεια, κάντε κλικ στο εικονίδιο με το βέλος δίπλα στο όνομα του διακομιστή σας στην επάνω αριστερή γωνία.
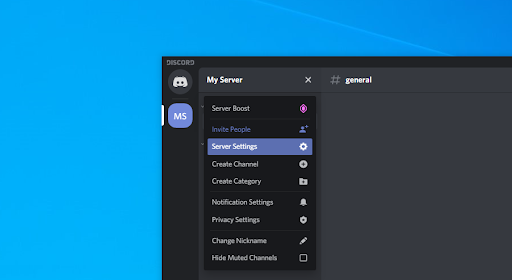
-
Επιλέξτε Ρυθμίσεις διακομιστή από το μενού περιβάλλοντος.
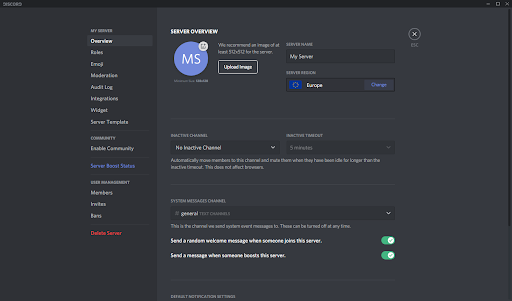
- Αναζητήστε την ενότητα Περιοχή διακομιστή στην καρτέλα Επισκόπηση.
- Κάντε κλικ στο κουμπί Αλλαγή.
-
Επιλέξτε μια κατάλληλη περιοχή.
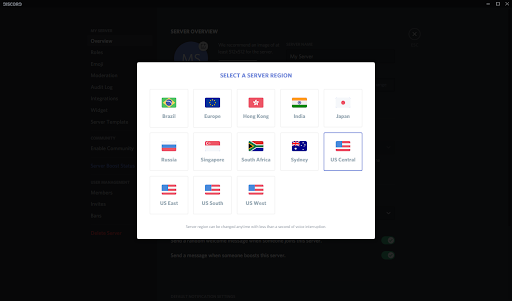
-
Κάντε κλικ στο κουμπί Αποθήκευση αλλαγών για να εφαρμόσετε την αλλαγή.
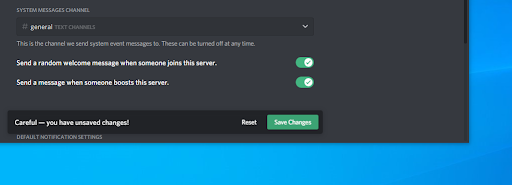
Μέθοδος 7. Επανεγκαταστήστε το πρόγραμμα-πελάτη Discord
Εάν καμία από τις παραπάνω μεθόδους δεν λειτούργησε, ίσως χρειαστεί να επανεγκαταστήσετε το Discord. Για να το κάνετε αυτό, απλώς ακολουθήστε τα βήματα που περιγράφονται παρακάτω.
- Πριν από οτιδήποτε, θέλετε να απεγκαταστήσετε τον τρέχοντα πελάτη Discord:
- Ανοίξτε την εφαρμογή Ρυθμίσεις χρησιμοποιώντας τη συντόμευση πληκτρολογίου Windows + I. Μπορείτε επίσης να φτάσετε σε αυτό από το μενού Έναρξη κάνοντας κλικ στο εικονίδιο με το γρανάζι.
- Ένα νέο παράθυρο θα πρέπει να ανοίξει. Εδώ, επιλέξτε την καρτέλα Εφαρμογές.
- Εντοπίστε το Discord από τη λίστα εφαρμογών, επιλέξτε το και επιλέξτε Κατάργηση εγκατάστασης. Αυτό θα καταργήσει το τρέχον πρόγραμμα-πελάτη Discord από τον υπολογιστή.
- Ανοίξτε οποιοδήποτε πρόγραμμα περιήγησης ιστού που είναι εγκατεστημένο στον υπολογιστή σας.
-
Στη γραμμή διευθύνσεων, πληκτρολογήστε https://discord.com και μεταβείτε στον επίσημο ιστότοπο Discord από πατώντας Enter.
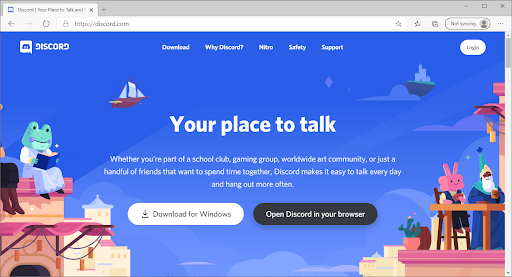
- Κάντε κλικ στο κουμπί Λήψη για Windows ή Λήψη για Mac, ανάλογα με το λειτουργικό σας σύστημα.
- Ανοίξτε το πρόγραμμα εγκατάστασης και ακολουθήστε τις οδηγίες που εμφανίζονται στην οθόνη για να εγκαταστήσετε ξανά το Discord στον υπολογιστή σας.
Τελικές σκέψεις
Εάν χρειάζεστε περαιτέρω βοήθεια, μην φοβάστε να επικοινωνήσετε με την ομάδα εξυπηρέτησης πελατών μας, η οποία είναι διαθέσιμη 24/7 για να σας βοηθήσει. Επιστρέψτε σε εμάς για περισσότερα ενημερωτικά άρθρα που σχετίζονται με την παραγωγικότητα και τη σύγχρονη τεχνολογία!
Θέλετε να λαμβάνετε προσφορές, προσφορές και εκπτώσεις για να αποκτήσετε τα προϊόντα μας στην καλύτερη τιμή; Μην ξεχάσετε να εγγραφείτε στο ενημερωτικό μας δελτίο εισάγοντας τη διεύθυνση email σας παρακάτω! Λάβετε τα τελευταία νέα τεχνολογίας στα εισερχόμενά σας και διαβάστε πρώτοι τις συμβουλές μας για να γίνετε πιο παραγωγικοί.
Μπορεί επίσης να σας αρέσει το
> Πώς να διορθώσετε τη διαφορά που δεν ανοίγει (6 μέθοδοι εργασίας)
> Πώς να διορθώσετε το σφάλμα ενημέρωσης Discord Failed [Ενημέρωση]
> Discord Κολλήθηκε και δεν θα ανοίξει στα Windows; Δείτε πώς μπορείτε να το διορθώσετε