Από απλά αντικείμενα όπως ετικέτες, κάρτες γενεθλίων, ευχαριστήρια σημειώματα και ευχετήριες κάρτες έως πιο σύνθετα αντικείμενα όπως ενημερωτικά δελτία και φυλλάδια, ο Microsoft Publisher σας καλύπτει.
Το MS Publisher είναι ένα απλό αλλά ευέλικτο πρόγραμμα επιτραπέζιων εκδόσεων για τη δημιουργία όλων των ειδών απλών και επαγγελματικών έντυπων εκδόσεων, θα πρέπει να χρησιμοποιήσετε το Microsoft Publisher .
Σε αυτό το άρθρο, θα μάθετε πώς να δημιουργείτε και να σχεδιάζετε τις δημοσιεύσεις σας σαν επαγγελματίας χρησιμοποιώντας απλές συμβουλές και κόλπα.
Τι είναι ο Microsoft Publisher;
Το Microsoft Publisher είναι μια εφαρμογή έκδοσης επιτραπέζιων υπολογιστών. Είναι μια εξαιρετική εφαρμογή που σας επιτρέπει να δημιουργείτε οπτικά πλούσιες και επαγγελματικές εκδόσεις απευθείας στον υπολογιστή σας.
Έχει εύχρηστες λειτουργίες δημοσίευσης επιτραπέζιου υπολογιστή, όπως συγχώνευση αλληλογραφίας, εφέ επαγγελματικού επιπέδου για κείμενα, σχήματα και εικόνες κ.λπ., το οποίο μπορεί να χρησιμοποιήσει ο καθένας. Δεν χρειάζεστε καμία επαγγελματική γνώση ή υπόβαθρο γραφιστικής για να χρησιμοποιήσετε τον Microsoft Publisher.
Για ποιον απευθύνεται;
Το MS Publisher μπορεί να χρησιμοποιηθεί από καθημερινούς χρήστες που χρειάζονται να σχεδιάσουν εκδόσεις όπως:
- Μαθητές,
- Εκπαιδευτικοί,
- Γονείς ή,
- Επιχειρήσεις.
Σε τι χρησιμεύει ο Microsoft Publisher;
Ποια είναι τα πράγματα που μπορείτε να κάνετε χρησιμοποιώντας τον Microsoft Publisher;
Η απάντηση είναι σχεδόν οτιδήποτε χρειάζεστε για να σχεδιάσετε και να δημοσιεύσετε επαγγελματικά. Για παράδειγμα;
- Αφίσες εκδηλώσεων.
- Επετηρίδες και κατάλογοι.
- Καρτ ποστάλ και μπροσούρες.
- Ευχετήριες κάρτες και ετικέτες.
- Εξατομικευμένες κάρτες γενεθλίων.
- Επαγγελματικές επαγγελματικές κάρτες.
- Μπροσούρες, φυλλάδια και προγράμματα.
- Ενημερωτικά δελτία για μικρές επιχειρήσεις και οργανισμούς.
Η εφαρμογή μπορεί επίσης να σας επιτρέψει να δημιουργήσετε υλικό επωνυμίας και πωλήσεων που φαίνεται επαγγελματικό.
Η δημιουργία αυτών των εκδόσεων είναι μόνο η αρχή. Μπορείτε επίσης να το χρησιμοποιήσετε για να επεξεργαστείτε και να προσαρμόσετε οποιαδήποτε δημοσίευση της επιλογής σας. Μπορείτε να εργαστείτε με αυτό από την αρχή, από πρότυπα ή από υπάρχον περιεχόμενο που μπορεί να έχετε ήδη.
Ακολουθούν ορισμένα σημαντικά βασικά στοιχεία του Microsoft Publisher.
Βασικά στοιχεία του Microsoft Publisher
Δεν μπορείτε ποτέ να ΧΑΘΕΙΤΕ όταν δεν ξέρετε πού πηγαίνετε, ΣΩΣΤΑ; Λοιπόν, για να δημοσιεύσετε αυτή την εκπληκτική δημοσίευση σε δευτερόλεπτα.
Πώς να δημιουργήσετε μια νέα δημοσίευση στον Publisher
Το κόλπο είναι να βρείτε ένα προσχεδιασμένο πρότυπο που να μοιάζει με την προβλεπόμενη τελική δημοσίευσή σας.
Για να δημιουργήσετε μια νέα δημοσίευση από ένα πρότυπο ακολουθήστε την παρακάτω διαδικασία.
- Μεταβείτε στην Αρχική σελίδα του Publisher κάνοντας κλικ στο Αρχείο > Νέο. Θα εμφανιστούν τα διαθέσιμα πρότυπα.
- Για publisher 2016 ή Publisher 2013, επιλέξτε Επιλεγμένα για να βρείτε μεμονωμένα πρότυπα και κάντε κλικ στο Δημιουργίαte ή
- Επιλέξτε Ενσωματωμένο για να χρησιμοποιήσετε ένα από τα πρότυπα που είναι εγκατεστημένα στον Publisher ή τις κατηγορίες προτύπων όπως φυλλάδια, φυλλάδια ή ευχετήριες κάρτες και κάντε κλικ στη δημιουργία ή
-
Χρησιμοποιήστε το πλαίσιο αναζήτησης για να βρείτε ηλεκτρονικά πρότυπα και κάντε κλικ στο Δημιουργία.

- Για τον Publisher 2010, κάντε κλικ στο Εγκατεστημένα και Διαδικτυακά πρότυπα κάτω από Διαθέσιμα πρότυπα, επιλέξτε το πρότυπο που θέλετε και κάντε κλικ στη δημιουργία.
-
Επιλέξτε τον τύπο δημοσίευσης που θέλετε να δημιουργήσετε (για παράδειγμα, εάν θέλετε να δημιουργήσετε μια κάρτα, κάντε κλικ στην κάρτα). Στο Ms Publisher 2010, θα πληκτρολογήσετε κάρτες στο πλαίσιο αναζήτησης.

-
Επιλέξτε το σχέδιο της κάρτας που θέλετε να δημιουργήσετε, για παράδειγμα, Ευχαριστώ, Κάρτα
-
Κάντε κλικ στην επιλογή δημιουργία (στον Publisher 2010, θα κάνετε κλικ στην επιλογή λήψη).

Εάν δεν σας αρέσει το συγκεκριμένο σχέδιο ευχετήριων καρτών, κάντε κλικ στην επιλογή PΣχεδίαση ηλικίας > Αλλαγή προτύπου για να βρείτε άλλο σχέδιο κάρτας. -
Αντικαταστήστε τα γραφικά ή το κείμενο του προτύπου κάνοντας δεξί κλικ σε ένα γραφικό ή πλαίσιο κειμένου και, στη συνέχεια, κάνοντας κλικ στην επιλογή Αλλαγή εικόνας ή Διαγραφή κειμένου.

-
Χρησιμοποιήστε τις επιλογές στη Σχεδίαση σελίδας για να συνεχίσετε να προσαρμόζετε την κάρτα (Στον Publisher 2010, κάντε κλικ στην επιλογή Μορφοποίηση στην καρτέλα Εργαλεία σχεδίασης.):
- Δοκιμάστε ένα νέο θέμα χρώματος.
- Αλλάξτε τη γραμματοσειρά.
- Εφαρμογή φόντου.
Αφού κάνετε τις αλλαγές ανάλογα με το ενδιαφέρον σας, κάντε κλικ στο Αρχείο > Αποθήκευση
Δημιουργία κενών δημοσιεύσεων
Εάν επιλέξετε να μην χρησιμοποιήσετε ένα πρότυπο ή δεν μπορείτε να βρείτε ένα πρότυπο για τη δημοσίευση που θέλετε να δημιουργήσετε, μπορείτε να δημιουργήσετε μια κενή δημοσίευση.
Για να δημιουργήσετε μια κενή δημοσίευση, θα πρέπει να ρυθμίσετε περιθώρια σελίδας, προσθέστε οδηγούς και να κάνετε όλη τη διάταξη και να σχεδιάσετε μόνοι σας .
Για να δημιουργήσετε μια κενή δημοσίευση στο MS Publisher, κάντε κλικ στην καρτέλα Νέα στην προβολή Backstage και, στη συνέχεια, επιλέξτε ένα μέγεθος κενού σελίδας στο παράθυρο Διαθέσιμα πρότυπα.

Πώς να προσθέσετε ή να επεξεργαστείτε κείμενο στον Publisher
Για Προσθήκη κειμένου στη δημοσίευσή σας, πρέπει πρώτα να εισαγάγετε ένα πλαίσιο κειμένου. Εάν χρησιμοποιείτε ένα πρότυπο, πιθανότατα περιέχει ένα πλαίσιο κειμένου που μπορείτε απλώς να συμπληρώσετε. Ωστόσο, μπορείτε επίσης να προσθέσετε τα δικά σας πλαίσια κειμένου.
Βήμα 1: Προσθήκη πλαισίου κειμένου
-
Κάντε κλικ στην Αρχική σελίδα > Σχεδίαση πλαισίου κειμένου και, στη συνέχεια, σύρετε τον δρομέα σε σχήμα σταυρού για να σχεδιάσετε ένα πλαίσιο όπου θέλετε να τοποθετήσετε το κείμενο.


- Μπορείτε τώρα να πληκτρολογήσετε κείμενο στο πλαίσιο κειμένου. (Εάν αντιληφθείτε ότι το κείμενο που πληκτρολογείτε είναι πολύ μεγάλο για το πλαίσιο κειμένου, μπορείτε να κάνετε το πλαίσιο κειμένου μεγαλύτερο. Εναλλακτικά, μπορείτε να το συνδέσετε σε άλλο πλαίσιο κειμένου).
Βήμα 2: Σύνδεση πλαισίων κειμένου
Η σύνδεση πλαισίων κειμένου θα κάνει τα κείμενα να ρέουν από το ένα πλαίσιο στο άλλο.
-
Όταν υπάρχει πάρα πολύ κείμενο σε ένα πλαίσιο κειμένου, θα δείτε ένα μικρό πλαίσιο με ελλείψεις στην κάτω δεξιά γωνία του πλαισίου κειμένου.

- Θα χρειαστεί να δημιουργήσετε ένα νέο πλαίσιο κειμένου.
-
Στη συνέχεια κάντε κλικ στην ένδειξη υπερχείλισης και ο κέρσορας σας θα γίνει μια στάμνα.Τώρα μεταβείτε στο νέο πλαίσιο κειμένου (αυτό που μόλις δημιουργήσατε) και κάντε κλικ.

- Το κείμενο υπερχείλισης θα εμφανιστεί στο νέο πλαίσιο κειμένου.
Πώς να επεξεργαστείτε το υπάρχον κείμενο στον Publisher
Εκτός από την προσθήκη κειμένου στον MS Publisher, μπορείτε να επεξεργαστείτε ήδη υπάρχον κείμενο.
Πώς να αλλάξετε τα χαρακτηριστικά γραμματοσειράς στον Publisher
Για να αλλάξετε γραμματοσειρά, στυλ γραμματοσειράς ή μέγεθος, κάντε τα εξής:
- Επισημάνετε το κείμενο που θέλετε να αλλάξετε (σύρετε τον κέρσορα κατά μήκος),
- Κάντε κλικ στο Αρχική σελίδα.
-
Επιλέξτε μία από τις Επιλογές στην Αρχική κορδέλα που εμφανίζεται για να αλλάξετε τη Γραμματοσειρά, Μέγεθος γραμματοσειράς, Χρώμα γραμματοσειράς και ακόμη και να εφαρμόσετε πλάγια γράμματα , Έντονη ή Υπογραμμισμένη.

Χρήση στυλ
- Μεταβείτε στο Αρχικό μενού > Κάντε κλικ στο εικονίδιο Στυλ για να αλλάξετε/επεξεργαστείτε πολλές πτυχές της γραμματοσειράς ταυτόχρονα (συμπεριλαμβανομένων το στυλ, το μέγεθος και το χρώμα γραμματοσειράς).
-
Εάν θέλετε να δημιουργήσετε το δικό σας στυλ που μπορείτε να χρησιμοποιήσετε ξανά σε άλλα έγγραφα. Κάντε κλικ στο Νέο στυλ στο κάτω μέρος του αναπτυσσόμενου μενού Στυλ.

Τρόπος χρήσης του Ορθογραφικού ελέγχου στον Publisher
Το MS Publisher προσφέρει την ίδια δυνατότητα ορθογραφίας (συμπεριλαμβανομένου του ορθογραφικού ελέγχου) με άλλες εφαρμογές του Office.
Για να ελέγξετε την ορθογραφία μιας δημοσίευσης, κάντε κλικ στην καρτέλα Επισκόπηση και, στη συνέχεια, επιλέξτε Ορθογραφία. Το ενσωματωμένο εργαλείο ορθογραφίας του MS Publisher θα εξετάσει κάθε λέξη του εγγράφου και θα σας ζητήσει να κάνετε ενέργειες όποτε είναι απαραίτητο.
- Παράβλεψη - σας ζητά να αγνοήσετε μια μεμονωμένη περίπτωση μιας λέξης.
- Παράβλεψη όλων - σας ζητά να αγνοήσετε κάθε περίπτωση μιας λέξης που βρίσκεται στο έγγραφο.
- Αλλαγή - σας επιτρέπει να αλλάξετε τη λέξη με τις άλλες λέξεις (πρόταση που κάνετε κλικ ή μια νέα λέξη που πληκτρολογείτε μόνοι σας).
- Αλλαγή όλων - αλλάζει αυτόματα όλες τις εμφανίσεις μιας λέξης με τη συγκεκριμένη αλλαγή που καθορίζετε.
Σημείωση: Από προεπιλογή, η δυνατότητα Αυτόματης Διόρθωσης είναι ενεργοποιημένη στον Publisher.

Πώς να βρείτε και να αντικαταστήσετε λέξεις στον Publisher
Όπως και σε άλλες εφαρμογές MS Office, μπορείτε να βρείτε μια λέξη ή να βρείτε και να αντικαταστήσετε λέξεις.
- Κάντε κλικ στην καρτέλα Αρχική > και μετά κάντε κλικ στο μενού Επεξεργασία .
- Επιλέξτε είτε Εύρεση ή Αντικατάσταση > και στη συνέχεια ανοίγει ένα νέο παράθυρο στα δεξιά.
- Κάντε εναλλαγή μεταξύ Εύρεση και Αντικατάσταση κάνοντας κλικ στα κουμπιά Radio στο επάνω μέρος αυτού του παραθύρου.
- Πληκτρολογήστε τη λέξη που θέλετε να βρείτε στο πεδίο Αναζήτηση και κάντε κλικ στην επιλογή Εύρεση επόμενου. Ο Publisher θα βρει όλες τις λέξεις που έχετε πληκτρολογήσει στο πεδίο αναζήτησης.
-
Εάν θέλετε να αντικαταστήσετε μια λέξη με άλλη, πληκτρολογήστε τη λέξη στο πεδίο Αναζήτηση και την αντικατάστασή της στο Αντικατάσταση πεδίο > μετά κάντε κλικ στο Εύρεση του επόμενου και αποφασίστε. Μπορείτε να αντικαταστήσετε ένα προς ένα ή Αντικατάσταση όλων.

Πώς να προσθέσετε εικόνες σε ένα έγγραφο εκδότη
Για να προσθέσετε εικόνες στην έκδοσή σας, ακολουθήστε τα παρακάτω βήματα:
- Κάντε κλικ στην Αρχική σελίδα > Εικόνες.
-
Χρησιμοποιήστε τις παρεχόμενες επιλογές στο πλαίσιο διαλόγου Εισαγωγή εικόνων για να βρείτε την εικόνα που θέλετε να χρησιμοποιήσετε.

Χρήση του Έλεγχου σχεδίασης στον Publisher
Μπορείτε να χρησιμοποιήσετε το Design Checker στον Publisher για το Microsoft 365, καθώς και στο Publisher 2019, Publisher 2016, Publisher 2013, Publisher 2010 και Publisher 2007.
Ο Έλεγχος σχεδίασης ελέγχει τα στοιχεία και τα αντικείμενα της έκδοσής σας για προβλήματα σχεδίασης και διάταξης. Βοηθά στην εύρεση κενών πλαισίων, προβλημάτων γραμματοσειράς, εικόνων με ακατάλληλες αναλογίες και άλλων προβλημάτων σχεδιασμού. Εντοπίζει όλα τα πιθανά προβλήματα και παρέχει επιλογές για την επίλυσή τους.
Θα πρέπει να εκτελέσετε το Design Checker προτού δημοσιεύσετε την έκδοσή σας σε επιτραπέζιο εκτυπωτή, να το συσκευάσετε για να μεταβείτε σε έναν εμπορικό εκτυπωτή, να το δημοσιεύσετε στον ιστό, να στείλετε στο email ή αφού μετατρέψετε έναν τύπο δημοσίευσης σε άλλο τύπο.
Μπορείτε να καθορίσετε τους τύπους προβλημάτων που θέλετε να διορθώσει ο Έλεγχος σχεδίασης στο παράθυρο διαλόγου Επιλογές ελέγχου σχεδίασης.
Για παράδειγμα, εάν θέλετε να εκτυπώσετε την έκδοσή σας σε μια εμπορική υπηρεσία εκτύπωσης και θέλετε να έχει περισσότερα από δύο χρώματα, θα:
- Ανοίξτε το Design Checker
- Κάντε κλικ στην καρτέλα Έλεγχοι
- Διαγράψτε την επιλογή Περισσότερα από δύο σημεία χρωμάτων, ώστε να μην ελέγχει για περισσότερα από δύο σημεία χρωμάτων στη δημοσίευσή σας.
Γενικά, για να χρησιμοποιήσετε τον έλεγχο σχεδίασης:
- Ανοίξτε την Δημοσίευση για την οποία θα εκτελεστεί το Design Checker
- Κάντε κλικ στο File (Info) Tab για να ανοίξετε την προβολή Backstage.
- Κάντε κλικ στην καρτέλα Πληροφορίες > και μετά κάντε κλικ στην Εκτέλεση ελέγχου σχεδίασης.
-
Θα εμφανιστεί το παράθυρο εργασιών Design Checker.

- Στο παράθυρο εργασιών Έλεγχος σχεδίασης, επιλέξτε από τις ακόλουθες επιλογές.
- Εκτέλεση γενικών ελέγχων σχεδίασης – Κάντε αυτήν την επιλογή για να αναζητήσετε προβλήματα σχεδιασμού, όπως άδεια πλαίσια κειμένου, που μπορεί να επηρεάσουν αρνητικά τη δημοσίευση.
- Εκτέλεση τελικών ελέγχων δημοσίευσης – Αυτή η επιλογή πρέπει να ενεργοποιηθεί για να εντοπίσετε προβλήματα που μπορεί να επηρεάσουν την εκτύπωση της δημοσίευσης.
- Εκτέλεση ελέγχων ιστότοπου – Χρησιμοποιήστε αυτήν την επιλογή για να ελέγξετε για προβλήματα που μπορεί να επηρεάσουν αρνητικά τη δημοσίευση του ιστότοπου.
-
Εκτέλεση ελέγχων email – Για να ελέγξετε για προβλήματα, όπως κείμενο που περιέχει συλλαβισμό, ο οποίος μπορεί να προκαλέσει κενά στο μήνυμα όταν προβάλλεται σε συγκεκριμένα προγράμματα προβολής email, επιλέξτε αυτή την επιλογή.

- Όταν εμφανίζεται το Παράθυρο εργασιών Έλεγχος σχεδίασης, θα εμφανιστούν στοιχεία με προβλήματα κάτω από το, Επιλέξτε ένα στοιχείο για επιδιόρθωση. Στη συνέχεια, θα κάνετε κλικ σε οποιοδήποτε από τα στοιχεία >, στη συνέχεια, κάντε κλικ στο βέλος στη δεξιά πλευρά του στοιχείου και επιλέξτε μία ή περισσότερες από τις επιλογές από τη λίστα, οι οποίες είναι:
- Μετάβαση σε αυτό το στοιχείο – Για να μετακινηθείτε στο στοιχείο της δημοσίευσης, κάντε κλικ σε αυτήν την επιλογή.
- Διόρθωση ____ (όνομα στοιχείου) – Κάντε κλικ σε αυτήν την επιλογή για να διορθώσετε το στοιχείο στη δημοσίευση.
- Μην εκτελέσετε ποτέ ξανά αυτόν τον έλεγχο – Αυτή η επιλογή χρησιμοποιείται όταν δεν υπάρχει πρόβλημα με το στοιχείο στη δημοσίευση.
- Εξήγηση – Όταν είναι ενεργοποιημένη αυτή η επιλογή, θα εμφανιστεί το παράθυρο Βοήθεια με μια εξήγηση του προβλήματος.
- Κάντε κλικ στο Close Design Checker για να κλείσετε το παράθυρο εργασιών Design Checker.
- Για να ανοίξετε το παράθυρο διαλόγου Επιλογές, κάντε κλικ στην επιλογή Επιλογές ελέγχου σχεδίασης.
- Κάντε κλικ στο Help with Design Checker για να λάβετε βοήθεια με οποιαδήποτε από τις λειτουργίες του Design Checker.
Πώς να αποθηκεύσετε μια δημοσίευση στον Publisher
Για να αποθηκεύσετε τη δημοσίευσή σας την πρώτη φορά, ακολουθήστε αυτά τα βήματα.
- Κάντε κλικ στο Αρχείο > Αποθήκευση ως.
- Στην Αποθήκευση Α, θα επιλέξετε πού να αποθηκεύσετε τη δημοσίευσή σας, όπως:
- OneDrive (ή OneDrive-Personal),
- Υπολογιστής (ή Αυτός ο υπολογιστής),
- Προσθήκη μέρους, (τόπος ιστού),
-
Περιηγηθείτε στους φακέλους σας.

- Εισαγάγετε το όνομα της έκδοσής σας και κάντε κλικ στο Αποθήκευση.
Λάβετε υπόψη τα εξής:
- Αφού αποθηκεύσετε μία φορά τη δημοσίευσή σας, σε άλλη επόμενη αποθήκευση, μπορείτε απλώς να κάνετε κλικ στο Αρχείο > Αποθήκευση κάθε φορά που θέλετε να αποθηκεύσετε ή ctrl+S.
- Εάν θέλετε να αλλάξετε το όνομα αρχείου ή την τοποθεσία της έκδοσής σας, κάντε κλικ στο Αρχείο > Αποθήκευση ως και επαναλάβετε τη διαδικασία Αποθήκευση ως.
Πώς να εκτυπώσετε τη δημοσίευσή σας
Για να εκτυπώσετε τη δημοσίευσή σας, ακολουθήστε τα παρακάτω βήματα:
-
Κάντε κλικ στο Αρχείο > Εκτύπωση

- Στην Εκτύπωση, εισαγάγετε τον αριθμό των αντιγράφων που θα εκτυπωθούν στο πλαίσιο Αντίγραφα εργασιών εκτύπωσης.
- Βεβαιωθείτε ότι έχετε επιλέξει τον σωστό εκτυπωτή.
- Στην ενότητα Ρυθμίσεις, κάντε τα εξής:
- Βεβαιωθείτε ότι έχει επιλεγεί το σωστό εύρος σελίδων ή ενοτήτων.
- Επιλέξτε τη μορφή διάταξης για εκτύπωση.
- Ρυθμίστε το μέγεθος του χαρτιού.
- Ρυθμίστε εάν θα εκτυπώνεται στη μία πλευρά του χαρτιού ή και στις δύο όψεις.
- Εάν ο εκτυπωτής σας μπορεί να εκτυπώσει έγχρωμη, επιλέξτε εάν θέλετε να εκτυπώσετε έγχρωμη ή κλίμακα του γκρι.
- Κάντε κλικ στο κουμπί Εκτύπωση όταν είστε έτοιμοι να εκτυπώσετε.
Σημαντικά πλήκτρα συντόμευσης της κυρίας Publisher
Μπορείτε επίσης να χρησιμοποιήσετε πλήκτρα συντόμευσης όταν φωνάζετε ένα εκδοτικό έργο. Παρακάτω είναι μια λίστα με τις πιο δημοφιλείς συντομεύσεις πληκτρολογίου του Microsoft Publisher.

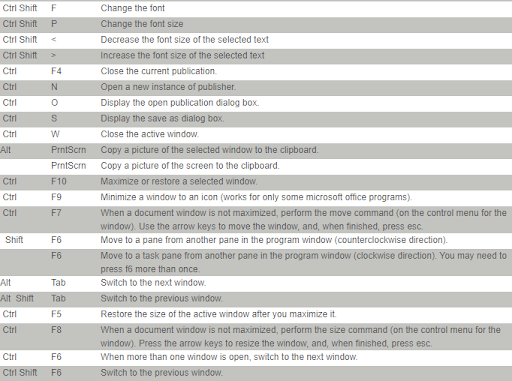
Πιστεύουμε ότι αυτό το άρθρο σάς παρέχει εκπαιδευτικές πληροφορίες σχετικά με τις συμβουλές και τα κόλπα που μπορείτε να χρησιμοποιήσετε στον Microsoft Publisher. Στόχος μας είναι να αυξήσουμε τις γνώσεις χρήστη σας για τις Εφαρμογές Microsoft μεταξύ άλλων πληροφοριών.
Επόμενες αναγνώσεις:
> Δέκα κορυφαίες συμβουλές και κόλπα Powerpoint που πρέπει να γνωρίζετε
>Τα κορυφαία 14 Κόλπα και συμβουλές του Microsoft Word που πρέπει να γνωρίζετε
> Συμβουλές, κόλπα και συντομεύσεις ειδικών που θα σας βοηθήσουν να χειριστείτε το Microsoft Office
> Οδηγός εργασίας από το σπίτι για μικρές επιχειρήσεις