Υπάρχουν πολλοί λόγοι για τους οποίους μπορεί να θέλετε να επαναφέρετε τον υπολογιστή σας σε προηγούμενη έκδοση των Windows. Ίσως αντιμετωπίζετε προβλήματα συμβατότητας ή θέλετε να επιστρέψετε σε μια πιο οικεία διεπαφή. Όποιος κι αν είναι ο λόγος, είναι σημαντικό να γνωρίζετε πώς να επαναφέρετε την προηγούμενη έκδοση των Windows, ώστε να μπορείτε να επιστρέψετε στο σωστό δρόμο.
Σε αυτό το άρθρο, θα μάθετε πώς να επαναφέρετε τον υπολογιστή σας σε προηγούμενη έκδοση των Windows. Θα συζητήσουμε διάφορες επιλογές για την επαναφορά της προηγούμενης έκδοσης των Windows, συμπεριλαμβανομένης της χρήσης του μέσου εγκατάστασης ή της επαναφοράς του υπολογιστή σας.
Ας ξεκινήσουμε!
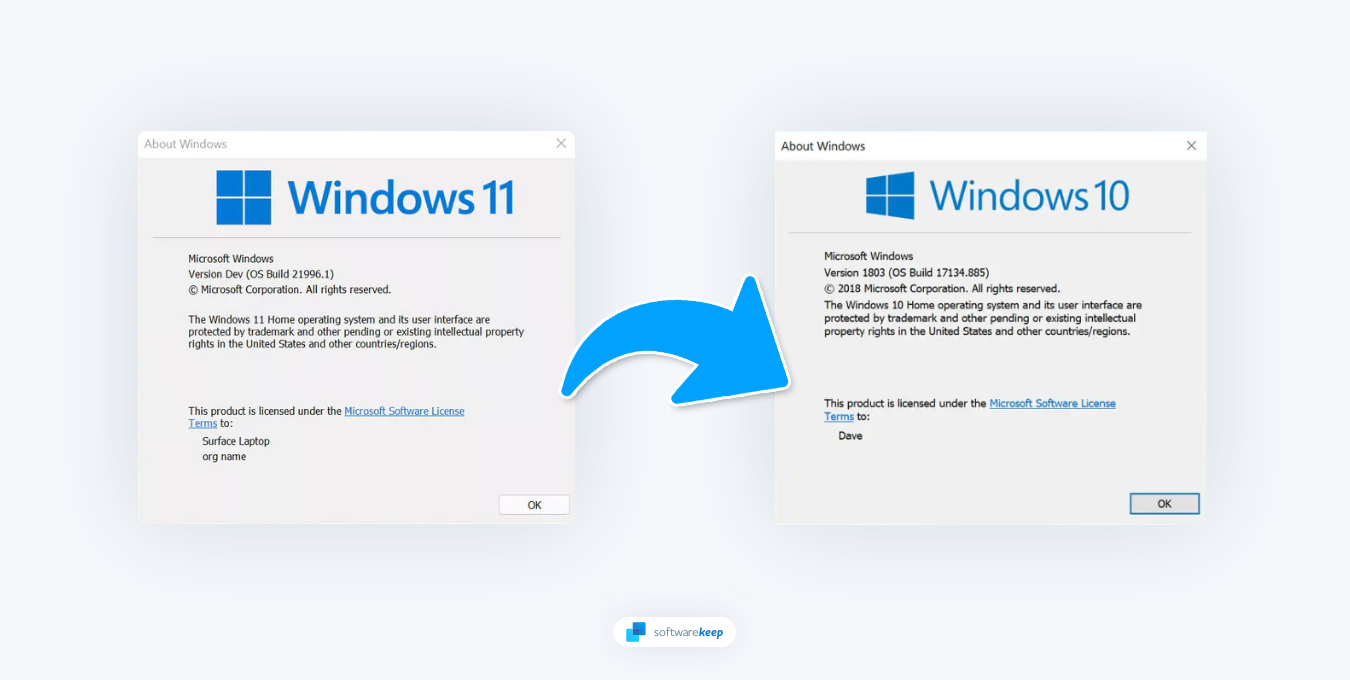
- Προϋπόθεση: Δημιουργία αντιγράφων ασφαλείας των αρχείων σας
- Τρόπος επαναφοράς σε προηγούμενη έκδοση των Windows
- Πώς να κάνετε υποβάθμιση από Windows 11 σε Windows 10
- Συχνές ερωτήσεις
Προϋπόθεση: Δημιουργία αντιγράφων ασφαλείας των αρχείων σας
Πριν ξεκινήσετε τη διαδικασία επαναφοράς του υπολογιστή σας σε προηγούμενη έκδοση των Windows, θα θέλετε να δημιουργήσετε αντίγραφα ασφαλείας για τυχόν σημαντικά αρχεία ή δεδομένα που δεν θέλετε να χάσετε στη διαδικασία. Αυτό είναι ιδιαίτερα σημαντικό εάν εκτελείτε επαναφορά, καθώς όλα τα δεδομένα θα διαγραφούν από το σύστημά σας.
Η επαναφορά της προηγούμενης έκδοσης των Windows είναι γενικά μια απλή διαδικασία και χωρίς προβλήματα. Ακόμα κι έτσι, συμβαίνουν ατυχίες, γεγονός που καθιστά σημαντική την ύπαρξη ασφαλών αντιγράφων ασφαλείας. Βεβαιωθείτε ότι έχετε πάντα αντίγραφα όλων των εγγράφων σας σε περίπτωση που κάτι πάει στραβά κατά τη διαδικασία επαναφοράς.
Χρησιμοποιήστε έναν εξωτερικό σκληρό δίσκο ή USB για να διατηρήσετε ασφαλή σημαντικά αρχεία ή βρείτε μια λύση αποθήκευσης cloud για να δημιουργήσετε αντίγραφα ασφαλείας των δεδομένων σας και να τα επαναφέρετε γρήγορα στο νέο σας σύστημα.
Τρόπος επαναφοράς σε προηγούμενη έκδοση των Windows
Εάν χρησιμοποιείτε Windows 10, για να ξεκινήσετε τη διαδικασία επαναφοράς, μεταβείτε στις Ρυθμίσεις > Ενημέρωση και ασφάλεια > Ανάκτηση. Στη λίστα στα δεξιά, θα πρέπει να δείτε "Go back to Windows 7" ή "Go back to Windows 8.1", ανάλογα με την έκδοση που αναβαθμίσατε προηγουμένως. Κάντε κλικ στο κουμπί "Ξεκινήστε". Η διαδικασία θα είναι η ίδια είτε επιστρέφετε στα Windows 7 είτε στα 8.1
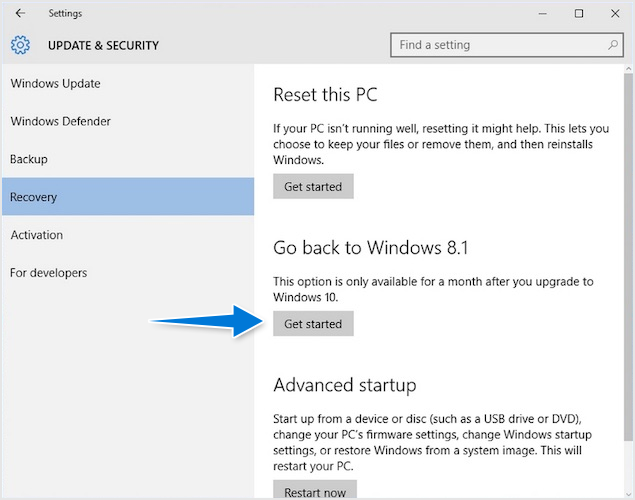
Όταν ερωτηθείτε γιατί κάνετε επαναφορά, απλώς δώστε την απάντηση. Στη συνέχεια, θα λάβετε μια σειρά από ειδοποιήσεις που ενημερώνουν και προειδοποιούν για το τι πρόκειται να συμβεί στη συνέχεια - όπως μια υπενθύμιση να μην αποσυνδέετε τον υπολογιστή σας. Θα δείτε επίσης μια ειδοποίηση που θα σας ενημερώνει ποιες εφαρμογές θα χρειαστούν επανεγκατάσταση μετά την ολοκλήρωση της διαδικασίας.
Πριν προχωρήσετε, είναι απαραίτητο να θυμάστε τον κωδικό πρόσβασής σας για την παλιά έκδοση των Windows. Βεβαιωθείτε ότι έχουν δημιουργηθεί αντίγραφα ασφαλείας για όλα τα δεδομένα και σημειώστε τους κωδικούς πρόσβασής σας σε περίπτωση που τύχει να τους ξεχάσετε - καθώς το να ξεχάσετε θα οδηγούσε μόνο σε ανεπιθύμητα κλειδώματα αργότερα.
Συνεχίστε να πατάτε το κουμπί "Επόμενο" και θα ξεκινήσει η διαδικασία επαναφοράς. Εάν είναι επιτυχής, θα δείτε ένα μήνυμα: "Η επαναφορά του υπολογιστή σας θα επαναφέρει την προηγούμενη έκδοση των Windows και το σύστημά σας θα επανεκκινηθεί αρκετές φορές κατά τη διάρκεια της διαδικασίας."
Υπενθυμίσεις
- Δημιουργήστε αντίγραφα ασφαλείας των δεδομένων σας πριν ξεκινήσετε τη διαδικασία.
- Σημειώστε τους κωδικούς πρόσβασής σας.
- Θυμηθείτε τη λίστα των εφαρμογών που θα χρειαστεί να επανεγκαταστήσετε.
- Μην απενεργοποιείτε τον υπολογιστή σας κατά τη διαδικασία επαναφοράς.
- Βεβαιωθείτε ότι ο φορητός υπολογιστής σας είναι συνδεδεμένος σε πηγή τροφοδοσίας.
Η διαδικασία μπορεί να διαρκέσει λίγο, ανάλογα με το σύστημά σας, γι' αυτό να είστε υπομονετικοί. Μόλις ολοκληρωθεί η διαδικασία, μπορείτε να αρχίσετε να χρησιμοποιείτε τον υπολογιστή σας με την προηγούμενη έκδοση των Windows. Ανάλογα με την έκδοση των Windows από την οποία κάνατε επαναφορά, ίσως χρειαστεί να επανεγκαταστήσετε τυχόν εφαρμογές.
Πώς να κάνετε υποβάθμιση από Windows 11 σε Windows 10
Εάν κάνατε πρόσφατα αναβάθμιση σε Windows 11 αλλά θέλετε να επιστρέψετε σε παλαιότερη έκδοση των Windows, είναι μια απλή διαδικασία. Ωστόσο, έχετε μόνο 10 ημέρες μετά την αναβάθμιση για να το κάνετε αυτό. Εάν δεν το κάνετε εντός αυτού του χρονικού διαστήματος, δεν θα μπορείτε να επιστρέψετε στην προηγούμενη έκδοση των Windows και θα πρέπει να εγκαταστήσετε ξανά το σύστημά σας χρησιμοποιώντας ένα μέσο εγκατάστασης.
Για να επαναφέρετε τα Windows 11 πίσω στα Windows 10, μεταβείτε στις Ρυθμίσεις > Windows Update > Σύνθετες επιλογές > Ανάκτηση > Επιστροφή. Εάν είστε εντός των πρώτων 10 ημερών, η επιλογή θα πρέπει να είναι διαθέσιμη στον υπολογιστή σας. Κάντε κλικ σε αυτό μία φορά και ακολουθήστε τις οδηγίες για να ξεκινήσετε τη διαδικασία.
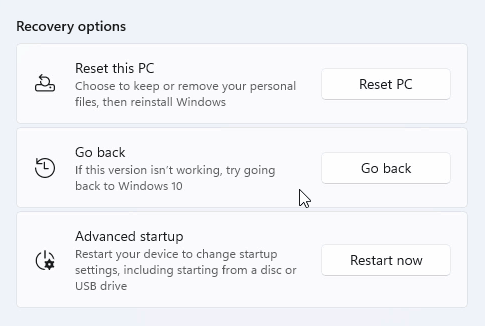
Μόλις τελειώσετε, μπορείτε να συνδεθείτε στα Windows 10 και να αρχίσετε να τα χρησιμοποιείτε.
Αν και αυτή η διαδικασία είναι γενικά ασφαλής και σας δίνει τη δυνατότητα να αντιστρέψετε το σύστημά σας χωρίς απώλεια δεδομένων ή εφαρμογών, βεβαιωθείτε ότι δημιουργούνται αντίγραφα ασφαλείας όλων των σημαντικών αρχείων πριν από την έναρξη της διαδικασίας υποβάθμισης - μόνο σε περίπτωση απρόβλεπτων προβλημάτων.
Συχνές ερωτήσεις
Μπορώ να επιστρέψω στα Windows 10 αν δεν μου αρέσει το 11;
Ναι, μπορείτε να επιστρέψετε στα Windows 10 από 11 εντός των πρώτων 10 ημερών από την αναβάθμιση. Απλώς μεταβείτε στις Ρυθμίσεις > Windows Update > Σύνθετες επιλογές > Ανάκτηση > Επιστροφή.
Μπορώ να επιστρέψω σε μια προηγούμενη έκδοση των Windows μετά από 10 ημέρες;
Ναι. Μετά την περίοδο χάριτος των 10 ημερών, μπορείτε να επιστρέψετε σε μια προηγούμενη έκδοση των Windows εκτελώντας μια "καθαρή εγκατάσταση."
Χρειάζεται να επανεγκαταστήσω εφαρμογές εάν κάνω υποβάθμιση;
Εξαρτάται. Ίσως χρειαστεί να επανεγκαταστήσετε τυχόν εφαρμογές που δεν ήταν μέρος της αρχικής έκδοσης των Windows στην οποία επιστρέφετε.
Θα χάσω δεδομένα εάν κάνω υποβάθμιση από Windows 11 σε 10;
Όχι. Εάν χρησιμοποιήσετε τη λειτουργία "Go Back", δεν θα χάσετε δεδομένα ή εφαρμογές. Ωστόσο, συνιστάται να δημιουργήσετε αντίγραφα ασφαλείας όλων των σημαντικών δεδομένων σας πριν επιχειρήσετε υποβάθμιση ή καθαρή εγκατάσταση σε περίπτωση απρόβλεπτων προβλημάτων.
Η υποβάθμιση των Windows θα διαγράψει τα πάντα;
Η υποβάθμιση των Windows δεν θα διαγράψει κανένα από τα δεδομένα σας. Ωστόσο, εάν η διαδικασία εγκατάστασης παρουσιάσει δυσλειτουργία και προκαλέσει σφάλμα, ενδέχεται να σας ζητηθεί να επαναφέρετε τον υπολογιστή σας και να εγκαταστήσετε ξανά τα Windows από την αρχή.
Συμπέρασμα
Η επαναφορά μιας παλαιότερης έκδοσης των Windows μπορεί να φαίνεται τρομακτική στην αρχή, αλλά ακολουθώντας αυτά τα απλά βήματα θα είναι ευκολότερο για όποιον χρειάζεται βοήθεια να επαναφέρει το προηγούμενο λειτουργικό του σύστημα γρήγορα και εύκολα.
Έχοντας υπόψη αυτές τις συμβουλές, οποιοσδήποτε θα πρέπει να μπορεί να επαναφέρει την προηγούμενη έκδοση των Windows χωρίς προβλήματα με επιτυχία! Εάν χρειάζεστε βοήθεια, οι ειδικοί μας εδώ στο SoftwareKeep είναι πάντα στη διάθεσή σας για να σας καθοδηγήσουν στη διαδικασία.
Ένα ακόμη πράγμα
Χαιρόμαστε που διαβάσατε αυτό το άρθρο. :) Ευχαριστούμε που το διαβάσατε.
Εάν έχετε ένα δεύτερο, μοιραστείτε αυτό το άρθρο στα social σας. μπορεί να ωφεληθεί και κάποιος άλλος.
Εγγραφείτε στο ενημερωτικό μας δελτίο και γίνετε ο πρώτος που θα διαβάσετε τα μελλοντικά μας άρθρα, κριτικές και αναρτήσεις ιστολογίου απευθείας από τα εισερχόμενά σας. Προσφέρουμε επίσης προσφορές, προσφορές και ενημερώσεις για τα προϊόντα μας και τις κοινοποιούμε μέσω email. Δεν θα χάσετε ένα.
Σχετικά άρθρα
» Πώς να ακυρώσετε την ενημέρωση των Windows 11 και να παραμείνετε στα Windows 10;
» Τρόπος ελέγχου για προγράμματα και προγράμματα οδήγησης που επηρεάζονται κατά την επαναφορά συστήματος
» Πώς μπορείτε να διορθώσετε το Σφάλμα "Υπήρξε πρόβλημα με την επαναφορά του υπολογιστή σας" στα Windows 10