Εάν είστε χρήστης Mac, μπορεί να αναρωτιέστε πώς να εγκαταστήσετε το Microsoft Office για Mac: Κάντε λήψη και εγκατάσταση του Microsoft Office για Mac και του Microsoft Office 365
Αυτός ο περιεκτικός οδηγός θα σας δείξει πώς να το κάνετε εύκολα! Θα σας καθοδηγήσουμε στη διαδικασία βήμα προς βήμα και θα σας δώσουμε επίσης μερικές συμβουλές για το πώς να ενεργοποιήσετε το Office για Mac.
Είτε είστε φοιτητής είτε ιδιοκτήτης επιχείρησης, αυτός ο οδηγός έχει όλα όσα χρειάζεστε για να σας βοηθήσει να λειτουργήσετε με το Microsoft Office για Mac . Θα μάθετε επίσης πώς να εγκαταστήσετε το Office 365 (τώρα Microsoft 365 σε Mac).
Ας ξεκινήσουμε τη λήψη και εγκατάσταση του Office για Mac και του Office 365!
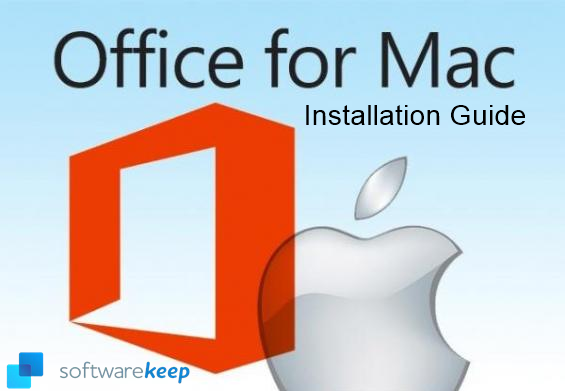
Σημαντικές πληροφορίες για το Office για Mac πριν κάνετε λήψη του Office για Mac
Πριν πραγματοποιήσετε λήψη και εγκατάσταση του Office, πρέπει να γνωρίζετε ορισμένες σημαντικές πληροφορίες:
Εκδόσεις του Microsoft Office για Mac
- Microsoft Office 2021 για Mac
- Microsoft Office 2016 για Mac
- Microsoft Office 2019 για Mac
- Microsoft Office 2021 για Mac
- Microsoft 365 για Mac (πρώην Office 365)
Εκδόσεις του Microsoft Office για Mac
Microsoft Office Suite για Mac, που μερικές φορές αναφέρεται απλώς ως MS Office για Mac, διατίθεται σε πολλές εκδόσεις, καθεμία από τις οποίες απευθύνεται σε διαφορετική αγορά.
- Office Home & Student: Αυτή η σουίτα γραφείου λιανικής περιλαμβάνει τις βασικές εφαρμογές που έχουν σχεδιαστεί μόνο για οικιακούς χρήστες και φοιτητές. Περιλαμβάνει Word, Excel, PowerPoint.
- Office Home & Business: Αυτή η σουίτα λιανικής περιλαμβάνει βασικές εφαρμογές και Outlook. Έχει σχεδιαστεί για οικογένειες και μικρές επιχειρήσεις που θέλουν εφαρμογές γραφείου στους υπολογιστές Mac τους, συμπεριλαμβανομένων των Word, Excel, PowerPoint και Outlook.
- Το Office 365/Microsoft 365 για Mac με συνδρομή διατίθεται ως Personal, Home ή Business.
- Το Microsoft 365 Family (office 365) συνιστάται για 2-6 άτομα
- Microsoft 365 Personal
- Microsoft 365 Business
Αυτές οι εκδόσεις συνοδεύονται από διάφορες παλαιού τύπου εφαρμογές του Microsoft office, όπως Word, Excel, Powerpoint, Outlook (υποστήριξη οποιασδήποτε διεύθυνσης email) κ.λπ. ανάλογα με την έκδοση που θα επιλέξετε.
Συμφωνία άδειας χρήσης λογισμικού Microsoft
Δεν μπορείτε να συνεχίσετε με οποιαδήποτε εγκατάσταση του Microsoft Office ή των εφαρμογών γραφείου μέχρι να συμφωνήσετε με την άδεια χρήσης λογισμικού.
Τι χρειάζεστε για να εγκαταστήσετε τις εκδόσεις του Office για Mac και Office 365
Για να εγκαταστήσετε το Office για Mac, οποιαδήποτε έκδοση, θα χρειαστείτε τα ακόλουθα στοιχεία/πράγματα:
- Κλειδί Microsoft Office για Mac
- Ένας υπολογιστής Mac με επεξεργαστή Intel
- Έκδοση OS X. Βεβαιωθείτε ότι το Mac OSX σας πληροί το Office για Απαιτήσεις συστήματος Mac
- Τουλάχιστον ελεύθερο χώρο στον σκληρό δίσκο Mac σας
- Ένας υπάρχων λογαριασμός Microsoft (με οποιαδήποτε διεύθυνση email) ή ένας νέος που δημιουργείτε. Αυτός μπορεί να είναι οποιοσδήποτε λογαριασμός i.μι προσωπικός λογαριασμός, λογαριασμός εργασίας, λογαριασμός σχολείου κ.λπ.
Τώρα που τα έχουμε ξεπεράσει όλα αυτά, ας ξεκινήσουμε με τη διαδικασία εγκατάστασης. Αλλά πρώτα, πρέπει να ξέρουμε πώς να κατεβάσουμε το Office πριν συνεχίσουμε με τη διαδικασία εγκατάστασης.
Τρόπος λήψης του Office για Mac και Office 365
Έχουμε λεπτομερείς Οδηγίες λήψης του Office για Mac τις μπορείτε να ελέγξετε.
Μόλις βεβαιωθείτε ότι το Office σας πληροί τις απαιτήσεις συστήματος, μπορείτε να προχωρήσετε στη λήψη της έκδοσης του Microsoft Office για Mac.
Σημείωση: Εάν κάνετε επανεγκατάσταση του Microsoft office για Mac, έχετε ήδη εξαργυρώσει έναν αριθμό-κλειδί προϊόντος ή εγκαθιστάτε το Office στην εργασία ή στο σχολείο και γνωρίζετε ότι έχετε άδεια χρήσης, μεταβείτε στην ενότητα συνδεθείτε για λήψη και εγκατάσταση του Office .
Αλλά, εάν αυτή είναι η πρώτη φορά που εγκαθιστάτε το Microsoft office, ίσως πρέπει πρώτα να κάνετε κάποια βήματα προεγκατάστασης. Αυτό που κάνετε εξαρτάται αν το αντίγραφο του Office είναι προϊόν του Office για το σπίτι ή το Office για επιχειρήσεις και εάν έχετε ή όχι έναν αριθμό-κλειδί προϊόντος που πρέπει να εξαργυρώσετε, έναν υπάρχοντα λογαριασμό που σχετίζεται με το Office ή μια εκ των προτέρων εκχωρημένη άδεια χρήσης. Βρείτε την οδηγία εδώ.
Από πού μπορώ να κατεβάσω το Office;
- Συνδεθείτε στο www.office.com και κατεβάστε το office - όποιες εκδόσεις θέλετε. Εάν δεν είστε ήδη συνδεδεμένοι, επιλέξτε Είσοδος χρησιμοποιώντας τη διεύθυνση email και τον λογαριασμό σας Microsoft. Βεβαιωθείτε ότι έχετε συνδεθεί με τον λογαριασμό που συσχετίσατε με αυτήν την έκδοση του Office. Αυτός ο λογαριασμός μπορεί να είναι λογαριασμός Microsoft ή λογαριασμός εργασίας ή σχολείου.
- Αγοράστε το Microsoft Office από έναν αξιόπιστο προμηθευτή όπως το SoftwareKeep. Εάν αγοράζετε από το SoftwareKeep:
- Λήψη συνδέσμου λήψης στο γραμματοκιβώτιο
- Κατεβάστε το λογισμικό στο Mac σας
- Βεβαιωθείτε ότι το αρχείο έχει ολοκληρωθεί πριν συνεχίσετε. Κάντε διπλό κλικ στο .αρχείο iso
- Θα εμφανιστεί το παράθυρο του προγράμματος εγκατάστασης του Office για Mac, κάντε διπλό κλικ στο πρόγραμμα εγκατάστασης του Office pkg για να βεβαιωθείτε ότι το αρχείο εγκατάστασης είναι εκεί
Τώρα ας ξεκινήσουμε με τη διαδικασία εγκατάστασης του Office.
Πώς να εγκαταστήσετε το Office 2021 για Mac ή το Microsoft 365 για Mac
Πρώτα, ελέγξτε εάν η συσκευή σας πληροί τις απαιτήσεις συστήματος του Office 2021 για Mac:
Οι σουίτες Microsoft Office 2021 για το σπίτι είναι μια εφάπαξ αγορά που περιλαμβάνει εφαρμογές όπως το Word, το Excel και το PowerPoint για χρήση σε έναν υπολογιστή ή Mac. Το Office ως εφάπαξ αγορά δεν περιλαμβάνει καμία από τις υπηρεσίες που περιλαμβάνονται στο Microsoft 365 (για παράδειγμα, Exchange Online, SharePoint Online).
Το Microsoft 365 έχει σχεδιαστεί για να λειτουργεί με τα πιο πρόσφατα προγράμματα περιήγησης και εκδόσεις του Office. Εάν χρησιμοποιείτε παλαιότερα προγράμματα περιήγησης και εκδόσεις του Office που δεν είναι σε mainstream υποστήριξη:
Οι απαιτήσεις συστήματος είναι οι εξής για το Office Home & Student, Office Home & Business στην κατηγορία Microsoft Office για Mac
- Λογαριασμός Microsoft με μια λειτουργική διεύθυνση email, όπως λογαριασμό σχολείου ή εργασίας
- Υπολογιστής και επεξεργαστής: macOS: Intel orAppleSilicon(Όπως υποστηρίζεται από τις τρεις πιο πρόσφατες εκδόσεις του macOS.)
- Μνήμη: macOS: 4 GB RAM
- Σκληρός δίσκος: macOS: 10 GB διαθέσιμου χώρου στο δίσκο
- Οθόνη: macOS: Ανάλυση οθόνης 1280 x 800.
- Γραφικά: Η επιτάχυνση υλικού γραφικών απαιτεί DirectX 9 ή νεότερη έκδοση.
- macOS Λειτουργικό σύστημα: Το Office για Mac υποστηρίζεται στις τρεις πιο πρόσφατες εκδόσεις του macOS.
- Υποστήριξη προγράμματος περιήγησης: Η τρέχουσα έκδοση του Microsoft Edge, του Internet Explorer, του Safari, του Chrome ή του Firefox.
**Αυτές οι απαιτήσεις συστήματος αφορούν εφαρμογές Office και Office!
Απαιτήσεις συστήματος του Office 365 για Mac
Για τις απαιτήσεις συστήματος για το Office 365, την υπηρεσία που βασίζεται σε μηνιαία συνδρομή για επιχειρήσεις, εκπαιδευτικούς και κυβερνητικούς οργανισμούς:
- Λογαριασμός Microsoft με μια λειτουργική διεύθυνση email, όπως λογαριασμό σχολείου ή εργασίας
- Υπολογιστής και επεξεργαστής: Επεξεργαστής Intel
- Μνήμη: 4 GB RAM
- Σκληρός δίσκος: 0 GB διαθέσιμου χώρου στο δίσκο. Μορφή σκληρού δίσκου HFS+ (γνωστή και ως Mac OS Extended) ή Ενημερώσεις APFS ενδέχεται να απαιτούν επιπλέον χώρο αποθήκευσης με την πάροδο του χρόνου.
- Οθόνη: macOS: Ανάλυση οθόνης 1280 x 800.
- Οι εφαρμογές Web του Office 365 απαιτούν την ίδια ελάχιστη ανάλυση με το MacOS του Office 365 στο οποίο εκτελούνται.
- Γραφικά: Δεν υπάρχουν απαιτήσεις γραφικών.
- Λειτουργικό σύστημα: Μία από τις τρεις πιο πρόσφατες εκδόσεις του macOS. Όταν κυκλοφορήσει μια νέα κύρια έκδοση του macOS, το macOS και οι δύο προηγούμενες εκδόσεις.
- Πρόγραμμα περιήγησης: Η τρέχουσα έκδοση του Microsoft Edge, του Safari, του Chrome ή του Firefox.
**Αυτές οι απαιτήσεις συστήματος αφορούν το Office 365 και τις εφαρμογές γραφείου του Office 365.
Οι απαιτήσεις συστήματος του Office 365 αφορούν προγράμματα του Office 365 (Microsoft 365) για το σπίτι: Microsoft Office 365 Family και Microsoft Office 365 Personal και Microsoft ή Office 365 προγράμματα για επιχειρήσεις, εκπαίδευση και κυβέρνηση.
Σημείωση: Το Microsoft Office για Mac και το Microsoft 365 έχουν σχεδιαστεί για να λειτουργούν με τα πιο πρόσφατα προγράμματα περιήγησης και εκδόσεις του Office. Εάν χρησιμοποιείτε παλαιότερα προγράμματα περιήγησης και εκδόσεις του Office που δεν είναι σε mainstream υποστήριξη:
- Η Microsoft δεν θα σας εμποδίσει σκόπιμα να συνδεθείτε στην υπηρεσία, αλλά η ποιότητα της εμπειρίας σας στο Microsoft 365 μπορεί να μειωθεί με την πάροδο του χρόνου.
- Η Microsoft δεν θα παρέχει ενημερώσεις λογισμικού για την επίλυση προβλημάτων που δεν σχετίζονται με την ασφάλεια.
Οδηγός εγκατάστασης για το Office 2021 και το Office 365 για Mac
Χρησιμοποιήστε τα ακόλουθα βήματα στη διαδικασία εγκατάστασης του Office για Mac:
- Μόλις ολοκληρωθεί η λήψη, ανοίξτε το Finder στο Mac
- Μεταβείτε στις Λήψεις > κάντε διπλό κλικ στο πρόγραμμα εγκατάστασης του Microsoft Office.pkg (το όνομα μπορεί να διαφέρει ελαφρώς ανάλογα με το Mac σας).

Συμβουλή: Εάν εμφανιστεί ένα σφάλμα που λέει το Εγκατάσταση του Microsoft Office.Το pkg δεν μπορεί να ανοίξει επειδή προέρχεται από έναν μη αναγνωρισμένο προγραμματιστή, περιμένετε 10 δευτερόλεπτα και μετακινήστε το αρχείο που κατεβάσατε στην επιφάνεια εργασίας σας. Κρατήστε πατημένο το Control + κάντε κλικ στο αρχείο για να ξεκινήσει το πρόγραμμα εγκατάστασης.
- Τώρα, στην πρώτη οθόνη εγκατάστασης, επιλέξτε Συνέχεια. Αυτό θα ξεκινήσει η διαδικασία εγκατάστασης.

- Ελέγξτε τη συμφωνία άδειας χρήσης λογισμικού και, στη συνέχεια, κάντε κλικ στην επιλογή Συνέχεια. Στη συνέχεια, επιλέξτε Συμφωνώ για να συμφωνήσετε με τους όρους της άδειας χρήσης λογισμικού.
- Επιλέξτε πώς θέλετε να εγκαταστήσετε το Office και κάντε κλικ Συνέχεια.
- Ελέγξτε τις απαιτήσεις χώρου στο δίσκο ή αλλάξτε την τοποθεσία εγκατάστασης και, στη συνέχεια, κάντε κλικ στην Εγκατάσταση.
Σημείωση: Σε αυτό το επίπεδο, εάν θέλετε να εγκαταστήσετε μόνο συγκεκριμένες εφαρμογές του Office και όχι ολόκληρη τη σουίτα, κάντε κλικ στο κουμπί Προσαρμογή και καταργήστε την επιλογή των προγραμμάτων που δεν θέλετε. - Τώρα, απλώς εισαγάγετε το όνομα χρήστη Mac σας (μπορεί να είναι μια διεύθυνση email ή οποιαδήποτε άλλη) και Κωδικός σύνδεσης Mac, εάν σας ζητηθεί, και μετά κάντε κλικ στην επιλογή Εγκατάσταση λογισμικού. (Αυτός είναι ο κωδικός πρόσβασης που χρησιμοποιείτε για να συνδεθείτε στο Mac σας και όχι ο κωδικός πρόσβασης του λογαριασμού Microsoft).

- Επιτρέψτε στο λογισμικό να εγκατασταθεί και κάντε κλικ στο Κλείσιμο όταν ολοκληρωθεί η εγκατάσταση. Voila! Έχετε εγκαταστήσει το Microsoft Office για Mac.

ΣΗΜΕΙΩΣΗ:
Πρώτον, αυτά τα βήματα ισχύουν και για τις εφαρμογές του Office
Δεύτερον, το Microsoft 365 για Mac (πρώην Office 365) σάς επιτρέπει να κάνετε την καλύτερη δουλειά με τις εφαρμογές του Office 365 στο Microsoft 365—οπουδήποτε, οποτεδήποτε, με οποιονδήποτε. Μπορείτε να επιλέξετε ανάμεσα σε 2 εκδόσεις:
- Office 365 home and Student
- Office365 personal
- Office365 Business
Τρίτον, με το Office 365 για Mac, θα
- Λήψη εφαρμογών του Office για Mac. Ξεκινήστε γρήγορα με τις πιο πρόσφατες εκδόσεις των Word, Excel, PowerPoint, Outlook, OneNote και OneDrive —συνδυάζοντας την εξοικείωση του Office και τις μοναδικές λειτουργίες Mac που αγαπάτε.
- Γίνετε πιο παραγωγικοί Το Office 365 σάς βοηθά να βρείτε γρήγορα τη δυνατότητα που χρειάζεστε και να δημιουργήσετε έγγραφα πιο εύκολα με ενσωματωμένα εργαλεία αυτοματοποιημένης σχεδίασης και έρευνας.
- Συνεργαστείτε με άλλους με το Office 365. Εργαστείτε στο διαδίκτυο ή εκτός σύνδεσης, μόνοι σας ή με άλλους σε πραγματικό χρόνο - ό,τι λειτουργεί για αυτό που κάνετε.
- Απολαύστε μια εμπειρία ηλεκτρονικού ταχυδρομείου και ημερολογίου χωρίς διαφημίσεις με το Outlook στο Office 365
- Χρησιμοποιήστε το Microsoft 365 (Office 365) στον επιτραπέζιο υπολογιστή, τον φορητό υπολογιστή, το tablet και το τηλέφωνό σας.
- Το Office 365/Microsoft 365 είναι συμβατό με Windows, macOS, iOS και Android.
Πώς να εγκαταστήσετε το Office 2019, 2016 και 2013 για Mac
Το Microsoft Office είναι μια οικογένεια προϊόντων της Microsoft που βοηθά τους πελάτες σε κουραστικές προσωπικές εργασίες και εργασίες που σχετίζονται με το γραφείο. Ο καιρός περνάει, το roaster των εφαρμογών που προσφέρονται στη σουίτα του Office μεγάλωσε και επεκτάθηκε, καθώς οι νέες εκδόσεις εισήχθησαν και έγιναν διαθέσιμες, οι εκδόσεις high-end άρχισαν να προσφέρουν όλο και περισσότερα ενώ οι πιο προσιτές εκδόσεις κόλλησαν στα βασικά.
Επειδή η Microsoft μοιράζεται κώδικα μεταξύ των πλατφορμών, το Office 2016 και το Office 2013 ενδέχεται να είναι παλαιότερες εκδόσεις του Η σουίτα γραφείου, ωστόσο, εξακολουθούν να είναι σταθερές επιλογές για να ολοκληρώσετε τη δουλειά.
Ένα πράγμα σε κάθε έκδοση και σε κάθε πλατφόρμα είναι το ίδιο όμως. πρέπει να περάσετε από μια διαδικασία λήψης και εγκατάστασης των εφαρμογών σας σωστά, η οποία μπορεί να προκαλέσει σύγχυση με τόσες πολλές εκδόσεις που προσφέρονται μαζί με τους διάφορους τρόπους πληρωμής, τις υπηρεσίες που περιλαμβάνονται και τις πολλές εφαρμογές που πρέπει να γνωρίζετε πώς να εγκαταστήσετε σωστά.
Ανάλογα με το προϊόν του Office που διαθέτετε, ακολουθήστε τον οδηγό μας για να κατεβάσετε και να εγκαταστήσετε σωστά τα προγράμματα του Office 2016 και 2013 για Mac χωρίς να αντιμετωπίσετε σφάλματα που ενδέχεται να απαιτήσουν πολύτιμο χρόνο και προσπάθεια για την αντιμετώπιση προβλημάτων.
Microsoft Office 2016 για Mac Απαιτήσεις συστήματος
- Λογαριασμός Microsoft με μια λειτουργική διεύθυνση email
- Επεξεργαστής: Επεξεργαστής Intel
- Μνήμη: 4 GB RAM
- Σκληρός δίσκος: 6 GB διαθέσιμου χώρου στο σκληρό δίσκο, μορφή σκληρού δίσκου HFS+ (γνωστή και ως macOS Extended ή HFS Plus)
- Οθόνη: οθόνη 1280 x 800 ή υψηλότερη ανάλυση
- Γραφικά: Η επιτάχυνση υλικού γραφικών απαιτεί κάρτα γραφικών DirectX 10.
- Λειτουργικό σύστημα: Mac OS X έκδοση 10.10 ή μεταγενέστερο
- Πρόγραμμα περιήγησης: Η τρέχουσα έκδοση του Internet Explorer, του Microsoft Edge, του Safari, του Chrome ή του Firefox.
- Η λειτουργία Διαδικτύου απαιτεί σύνδεση στο Διαδίκτυο.
Microsoft Office 2019 για Mac Απαιτήσεις συστήματος
- Λογαριασμός Microsoft με μια λειτουργική διεύθυνση email
- Επεξεργαστής: Επεξεργαστής Intel
- Μνήμη: 4 GB RAM
- Σκληρός δίσκος: 10 GB διαθέσιμου χώρου στον σκληρό δίσκο, μορφή σκληρού δίσκου HFS+ (γνωστή και ως macOS Extended ή HFS Plus)
- Οθόνη: οθόνη 1280 x 800 ή υψηλότερη ανάλυση
- Γραφικά: Δεν υπάρχουν απαιτήσεις γραφικών.
- Λειτουργικό σύστημα: Mac OS X έκδοση 10.10 ή μεταγενέστερο
- Πρόγραμμα περιήγησης: Η τρέχουσα έκδοση του Internet Explorer, του Microsoft Edge, του Safari, του Chrome ή του Firefox.
- Η λειτουργία Διαδικτύου απαιτεί σύνδεση στο Διαδίκτυο.
Τρόπος λήψης του Office 2016 και 2019 για Mac
Κατά την εγκατάσταση του Microsoft Office 2016/2019 για πρώτη φορά, ακολουθήστε τα παρακάτω βήματα.
Βήμα 1: Εντοπίστε τον αριθμό-κλειδί προϊόντος σας
Επειδή ορισμένα προϊόντα του Office για το σπίτι περιλαμβάνουν έναν αριθμό-κλειδί προϊόντος που πρέπει να εισαχθεί, ελέγξτε για έναν αριθμό-κλειδί προϊόντος.Εάν αγοράσατε το αντίγραφο του Office για το σπίτι ψηφιακά, ελέγξτε τα email σας ή τον λογαριασμό Microsoft.Το κλειδί προϊόντος βρίσκεται συνήθως μέσα στη θήκη του DVD σε ένα φωτεινό αυτοκόλλητο, εάν αγοράσατε ένα αντίγραφο λιανικής.
Μερικά MacBook διαθέτουν προεγκατεστημένο το Office, αν το δικό σας είχε, ελέγξτε τα έγγραφά σας που συνοδεύουν την αγορά σας και αναζητήστε τον αριθμό-κλειδί προϊόντος, ο οποίος συχνά εκτυπώνεται σε ένα κίτρινο κομμάτι χαρτί.
Τα κλειδιά προϊόντων γραφείου αποτελούνται από 25 αλφαριθμητικούς χαρακτήρες και μοιάζουν με την παρακάτω εικόνα.Εάν χρειάζεστε βοήθεια για τον εντοπισμό του κλειδιού προϊόντος σας, επικοινωνήστε με τη Microsoft ή τον πωλητή σας για υποστήριξη.
Βήμα 2: Λογαριασμός Microsoft
Πλοηγηθείτε στο microsoft.com και κάντε κλικ στο κουμπί Είσοδος που βρίσκεται στην επάνω δεξιά γωνία του ιστότοπου. Βεβαιωθείτε ότι χρησιμοποιείτε τη σωστή διεύθυνση email.
Θα ανακατευθυνθείτε σε μια σελίδα όπου μπορείτε να εισαγάγετε τα στοιχεία του λογαριασμού σας Microsoft και να συνδεθείτε σε έναν ήδη υπάρχοντα λογαριασμό, ο οποίος θα συσχετιστεί με το αντίγραφο του Office μόλις εισαγάγετε τον αριθμό-κλειδί προϊόντος αργότερα.
Εάν δεν έχετε λογαριασμό, απλώς κάντε κλικ στο κουμπί Δημιουργία! . Φροντίστε να δημιουργήσετε έναν πραγματικό λογαριασμό, καθώς θα τον χρησιμοποιήσετε αργότερα για να αποκτήσετε πρόσβαση σε όλα τα αρχεία του Office μέσω της λειτουργίας cloud, καθώς και για την επικύρωση των εγκαταστάσεων του Office.
Βήμα 3: Εισαγάγετε τον αριθμό-κλειδί προϊόντος (προαιρετικό)
Μετάβαση στο γραφείο.com/setup στο πρόγραμμα περιήγησής σας στον ιστό και, αν δεν έχετε ήδη συνδεθεί με τον υπάρχοντα ή πρόσφατα δημιουργημένο λογαριασμό σας, συνδεθείτε.
Στη συνέχεια, το μόνο που έχετε να κάνετε είναι να εισαγάγετε τον αριθμό-κλειδί προϊόντος σας. Βεβαιωθείτε ότι έχετε εισαγάγει σωστά το κλειδί χωρίς να χρησιμοποιείτε παύλες, καθώς δεν θα λειτουργήσει ακόμα κι αν ένας χαρακτήρας που εισάγετε διαφέρει από το πραγματικό κλειδί σας.
Πατώντας το κουμπί Επόμενο , μπορείτε να συνεχίσετε να επικυρώνετε και να εξαργυρώνετε τον αριθμό-κλειδί προϊόντος και το προϊόν του Office.
Συνδέει επίσης τον λογαριασμό Microsoft στον οποίο είστε συνδεδεμένοι με το αντίγραφο του Office, επομένως βεβαιωθείτε ότι χρησιμοποιείτε τον σωστό λογαριασμό.
Σημείωση: Εάν το αντίγραφό σας του Office 2016 αγοράστηκε μέσω ενός παρόχου Microsoft HUP της εταιρείας, ενδέχεται να μην μπορείτε να το κατεβάσετε από το Office.com/setup Εάν συμβαίνει αυτό, ακολουθήστε τον οδηγό της Microsoft σχετικά με τον τρόπο εγκατάστασης του Office μέσω του HUP.
Βήμα 4: Λήψη του Office
Μεταβείτε στη σελίδα που ονομάζεται Υπηρεσίες και συνδρομές και, στη συνέχεια, βρείτε το προϊόν Microsoft Office 2016/2019 που θέλετε να κατεβάσετε και να εγκαταστήσετε στο Mac σας. Μόλις εντοπιστεί, απλώς επιλέξτε το κουμπί Εγκατάσταση .
Σημείωση: Μπορείτε να εγκαταστήσετε το Office 2016 στο Mac σας σε διαφορετική γλώσσα ή να εγκαταστήσετε την έκδοση 64-bit. Κάντε κλικ στο Άλλες επιλογές, επιλέξτε τη γλώσσα και την έκδοση bit που θέλετε και μετά επιλέξτε Εγκατάσταση.
Με αυτόν τον τρόπο θα ξεκινήσει η διαδικασία λήψης του Office 2016, η οποία μπορεί να διαρκέσει περισσότερο χρόνο ανάλογα με την τοποθεσία και την ταχύτητα της σύνδεσής σας στο Διαδίκτυο.
Επιτρέψτε να ολοκληρωθεί η λήψη πριν απενεργοποιήσετε το Mac σας, καθώς η πρόοδος θα χαθεί εάν διακοπεί η λήψη.
Τρόπος επανεγκατάστασης του Office 2016 σε Mac
Εγκατάσταση του Office μέσω λογαριασμού Microsoft
Εάν ο Mac σας είχε ήδη εγκαταστήσει το Office 2016 σε αυτό προηγουμένως, θα έχετε ήδη έναν λογαριασμό Microsoft συσχετισμένο με το αντίγραφό του, τον οποίο πρέπει να χρησιμοποιήσετε για να επικυρώσετε την εγκατάσταση του Office 2016.Ακολουθήστε τα παραπάνω βήματα για να συνδεθείτε σε αυτόν τον λογαριασμό, χρησιμοποιώντας τη διεύθυνση email που είναι συνδεδεμένη με τον λογαριασμό σας Microsoft και να πραγματοποιήσετε εκ νέου λήψη ενός νέου προγράμματος εγκατάστασης του Office 2016 στο Mac σας. Απαιτείται να απεγκαταστήσετε το προηγούμενο Office 2016 πριν το κατεβάσετε ξανά.
Δεν έχετε πρόσβαση στον λογαριασμό σας Microsoft;
Εάν ξεχάσατε ποιον λογαριασμό/διεύθυνση email συσχετίσατε με το αντίγραφο του Office 2016, έχετε ορισμένες επιλογές για την ανάκτηση του λογαριασμού σας και την εύρεση των σωστών πληροφοριών σύνδεσης.Οι επιλογές που μπορείτε να χρησιμοποιήσετε για αυτό εξαρτώνται από την έκδοση του Office 2016/2019 που εκτελούσατε στον υπολογιστή σας προτού αποφασίσετε να την επανεγκαταστήσετε.
Γραφείο για οικιακούς χρήστες
Όνομα χρήστη
- Μπορείτε να ανοίξετε μια νεότερη εφαρμογή του Office και να ελέγξετε ποιο όνομα χρήστη είναι συνδεδεμένο σε αυτήν για να προσδιορίσετε γρήγορα και εύκολα τον λογαριασμό που σχετίζεται με το αντίγραφό σας του Office 2016.
- Ελέγξτε τους λογαριασμούς email σας και αναζητήστε μηνύματα ηλεκτρονικού ταχυδρομείου σχετικά με το Office 2016. Κάθε ένα από αυτά τα μηνύματα ηλεκτρονικού ταχυδρομείου πρέπει να περιλαμβάνει το όνομα χρήστη σας, εάν όχι, μπορείτε να χρησιμοποιήσετε το ίδιο το email για να συνδεθείτε και να προσδιορίσετε το όνομα χρήστη σας.
- Βεβαιωθείτε ότι χρησιμοποιείτε τον σωστό τομέα/διεύθυνση ηλεκτρονικού ταχυδρομείου για τους λογαριασμούς σας, όπως το @outlook.com, @gmail.com ή @live.com
-
Δοκιμάστε να το υπολογίσετε μέσω της υπόδειξης ονόματος χρήστη εάν ξεχάσατε το όνομα χρήστη σας. Μεταβείτε στον λογαριασμό Microsoft και, στη συνέχεια, επιλέξτε Ξέχασα το όνομα χρήστη.
Εδώ, θα σας ζητηθεί να εισαγάγετε τη διεύθυνση email ή τον αριθμό τηλεφώνου σας που σχετίζεται με τον λογαριασμό σας Microsoft. Μπορείτε να επιλέξετε να λαμβάνετε ένα μήνυμα ηλεκτρονικού ταχυδρομείου, ένα μήνυμα κειμένου ή μια κλήση από τη Microsoft που σας δίνει έναν κωδικό που μπορείτε να χρησιμοποιήσετε για να αποκτήσετε πρόσβαση σε μια λίστα ονομάτων χρηστών που σχετίζονται με τη διεύθυνση email ή τον αριθμό τηλεφώνου που καταχωρίσατε, επιτρέποντάς σας να επιχειρήσετε να συνδεθείτε χρησιμοποιώντας αυτά τα ονόματα χρήστη .
Κωδικός πρόσβασης
- Μπορείτε να επαναφέρετε τον κωδικό πρόσβασής σας, ο οποίος θα σας στείλει ένα email στη διεύθυνση που είναι συνδεδεμένη με τον λογαριασμό σας που περιλαμβάνει έναν σύνδεσμο επαναφοράς που σας επιτρέπει να αλλάξετε τον κωδικό πρόσβασής σας σε νέο.
- Ελέγξτε εάν χρησιμοποιείτε το Caps Lock ή όχι. Στους κωδικούς πρόσβασης γίνεται διάκριση πεζών-κεφαλαίων, πράγμα που σημαίνει ότι εάν συμπεριλήφθηκε ένα κεφαλαίο γράμμα στον κωδικό πρόσβασής σας, θα πρέπει να το αντιστοιχίσετε κατά την εισαγωγή του.
- Διαγράψτε το ιστορικό του προγράμματος περιήγησής σας ή προσπαθήστε να συνδεθείτε από διαφορετικό πρόγραμμα περιήγησης.
Μην χάνετε την ελπίδα σας εάν δεν έχετε πλέον πρόσβαση στο email ή τον αριθμό τηλεφώνου του λογαριασμού σας. Απλώς ζητήστε έναν κωδικό επαλήθευσης και επιλέξτε την επιλογή που λέει "Δεν έλαβα κωδικό" και μετά "Δεν έχω πρόσβαση σε αυτούς .”
Πώς να εγκαταστήσετε το Office 2016 και 2019 για Mac
-
Τη στιγμή που η λήψη σας ολοκληρωθεί πλήρως. θα μπορείτε να ξεκινήσετε την εγκατάσταση των προϊόντων του Office στο Mac σας. Ανοίξτε το Finder, μεταβείτε στον φάκελο Λήψεις και κάντε διπλό κλικ στο Microsoft_Office_2016_Installer.pkg αρχείο. Αυτό το όνομα μπορεί να φαίνεται ελαφρώς διαφορετικό για εσάς.
Σημείωση: Σε ορισμένες περιπτώσεις, ενδέχεται να αντιμετωπίσετε ένα σφάλμα που εμφανίζει ότι το Microsoft Microsoft_Office_2016_Installer.Το αρχείο pkg δεν μπορεί να ανοιχτεί επειδή προέρχεται από μη αναγνωρισμένο προγραμματιστή. Εάν αντιμετωπίσετε αυτό το πρόβλημα, περιμένετε περίπου 10 δευτερόλεπτα και μετακινήστε το ληφθέν αρχείο στην επιφάνεια εργασίας σας κάνοντας κλικ και αποθέτοντας. Κρατήστε πατημένο το πλήκτρο Control και, στη συνέχεια, κάντε κλικ στο αρχείο για να ξεκινήσει το πρόγραμμα εγκατάστασης. Εάν το παράθυρο έχει κολλήσει, εμφανίζεται η Επαλήθευση… η γραμμή προόδου απλώς κλείνει το παράθυρο και δοκιμάστε ξανά.
- Ξεκινήστε τη διαδικασία εγκατάστασης κάνοντας κλικ στο κουμπί Συνέχεια στην πρώτη οθόνη που ανοίγει μετά την επιτυχή εκκίνηση του αρχείου εγκατάστασης.
- Διαβάστε προσεκτικά και ελέγξτε τους όρους άδειας χρήσης σχετικά με το προϊόν Microsoft Office για Mac που εγκαθιστάτε και απλώς κάντε κλικ στο κουμπί Συνέχεια στη συνέχεια για να προχωρήσετε στο οθόνη συμφωνίας άδειας χρήσης.
- Εάν συμφωνείτε με τους όρους της σύμβασης άδειας χρήσης λογισμικού, κάντε κλικ στο κουμπί Συμφωνώ που θα σας επιτρέψει να συνεχίσετε τη διαδικασία εγκατάστασης. Η άδεια χρήσης λογισμικού είναι μια επίσημη σύμβαση με τη Microsoft για το προϊόν του Office.
- Επιλέξτε τον τρόπο με τον οποίο θέλετε να εγκαταστήσετε το προϊόν του Office και κάντε κλικ στο Συνέχεια.
- Ελέγξτε εάν το Mac σας πληροί τον απαιτούμενο ελάχιστο χώρο στο δίσκο στην προεπιλεγμένη θέση εγκατάστασης του Office. Εάν θέλετε ή χρειάζεται, μπορείτε να αλλάξετε τη θέση εγκατάστασης και να κάνετε κλικ στο κουμπί Εγκατάσταση για να ξεκινήσει η διαδικασία. Εάν θέλετε να εγκαταστήσετε μόνο συγκεκριμένες εφαρμογές του Office και όχι ολόκληρη τη σουίτα, απλώς κάντε κλικ στο κουμπί Προσαρμογή και καταργήστε την επιλογή οποιασδήποτε από τις εφαρμογές που δεν θέλετε να εγκαταστήσετε στο Mac σας.
- Εάν σας ζητηθεί, εισαγάγετε τον κωδικό πρόσβασης Mac σας. Αυτός είναι ο κωδικός πρόσβασης που χρησιμοποιείτε για τον χρήστη Mac και όχι ο κωδικός πρόσβασης του λογαριασμού Microsoft. Όταν τελειώσετε, κάντε κλικ στο κουμπί Εγκατάσταση λογισμικού .
- Όταν ολοκληρωθεί η εγκατάστασή σας, κάντε κλικ στο κουμπί Κλείσιμο . Μπορείτε να αρχίσετε να απολαμβάνετε τη σουίτα του Microsoft Office στο Mac σας τώρα!
Τρόπος εκκίνησης μιας εφαρμογής Office για Mac Πώς να επικυρώσετε το Office για Mac
Βήμα 1. Κάντε κλικ στο εικονίδιο Επιφάνεια εκκίνησης που βρίσκεται στο Dock σας για να εμφανίσετε όλες τις εφαρμογές σας, συμπεριλαμβανομένων των εφαρμογών του Office 2016 που μόλις εγκαταστήσατε.

Μπορείτε επίσης να χρησιμοποιήσετε τη λειτουργία Αναζήτηση στην επάνω δεξιά γωνία της οθόνης σας για να πληκτρολογήσετε το όνομα μιας εφαρμογής που εγκαταστήσατε (για παράδειγμα Microsoft Word, Microsoft PowerPoint, Microsoft Excel κ.λπ. .)
Βήμα 2.Κάντε κλικ στο εικονίδιο της εφαρμογής για να την εκκινήσετε.

Βήμα 3.Εάν όλα πάνε καλά, θα πρέπει να εμφανιστεί μια οθόνη Τι νέο υπάρχει που εμφανίζει ορισμένες από τις νέες βασικές λειτουργίες που μπορείτε να βρείτε στην έκδοση του Office για Mac έκδοση της αίτησής σας.

Σε αυτήν την οθόνη, απλώς κάντε κλικ στο κουμπί Έναρξη και ακολουθήστε τις οδηγίες που εμφανίζονται στην οθόνη για να ενεργοποιήσετε τις εφαρμογές του Office 2016.
Περαιτέρω ανάγνωση: Πώς να ενεργοποιήσετε το Microsoft Office για Mac
Τελικές λέξεις
Αυτό αφορά την εγκατάσταση του Microsoft Office για Mac - εκδόσεις 2021, 365, 2019, 2016 και 2013. Ελπίζουμε να βοηθήσει.
Εάν αναζητάτε μια εταιρεία λογισμικού που μπορείτε να εμπιστευτείτε για την ακεραιότητα και τις έντιμες επιχειρηματικές πρακτικές της, μην ψάξετε πέρα από το SoftwareKeep. Είμαστε ένας πιστοποιημένος συνεργάτης της Microsoft και μια διαπιστευμένη επιχείρηση BBB που φροντίζει να προσφέρει στους πελάτες μας μια αξιόπιστη, ικανοποιητική εμπειρία στα προϊόντα λογισμικού που χρειάζονται. Θα είμαστε μαζί σας πριν, κατά τη διάρκεια και μετά από όλες τις εκπτώσεις.
Εάν οποιεσδήποτε ερωτήσεις παραμείνουν αναπάντητα ή τα προβλήματα δεν αντιμετωπιστούν, μη διστάσετε να επικοινωνήσετε — η ομάδα των ειδικών μας θα ήθελε να βοηθήσει! Στο μεταξύ, συμβαδίστε με όλα τα θέματα τεχνολογίας, ελέγχοντας ξανά για περισσότερα άρθρα αντιμετώπισης προβλημάτων και ακολουθώντας μας στα μέσα κοινωνικής δικτύωσης.
Ακολουθήστε το Blog μας για περισσότερα υπέροχα άρθρα σαν αυτό! Επιπλέον, μπορείτε να ελέγξετε το Κέντρο βοήθειας για πληθώρα πληροφοριών σχετικά με τον τρόπο αντιμετώπισης διαφόρων προβλημάτων.
Περαιτέρω ανάγνωση
> Πώς να εγκαταστήσετε και να ρυθμίσετε το Office σε iPhone ή iPad
> Αξίζει τα Windows 365; Το κόστος, οι δυνατότητες και ο τρόπος λήψης της απόφασης
> Επανεξέταση του Microsoft Office 2021 για Mac
> Επισκόπηση του Microsoft Office 2021
> Τι νέο υπάρχει στο Office 2021: Όλα όσα πρέπει να γνωρίζετε