Αντιμετωπίζετε προβλήματα με τη σύνδεση σε απομακρυσμένο υπολογιστή μέσω των Υπηρεσιών απομακρυσμένης επιφάνειας εργασίας; Σε αυτό το άρθρο, μπορείτε να μάθετε τι πρέπει να κάνετε εάν η απομακρυσμένη επιφάνεια εργασίας δεν μπορεί να συνδεθεί στον απομακρυσμένο υπολογιστή.
Η κουλτούρα της εργασίας από το σπίτι έκανε τις απομακρυσμένες συνδέσεις και την πρόσβαση σε απομακρυσμένους υπολογιστές να αυξηθούν σε δημοτικότητα. Με πολλούς ανθρώπους που εργάζονται στο διαδίκτυο και εξ αποστάσεως, είναι πιο σημαντικό από ποτέ να έχετε πρόσβαση στους υπολογιστές της εταιρείας σας από μια φυσική τοποθεσία μακριά από την ίδια την τοπική συσκευή.
Είτε έχετε συναντήσει μηνύματα σφάλματος σχετικά με τις Υπηρεσίες Απομακρυσμένης Επιφάνειας Εργασίας είτε μια σύνδεση που απλά δεν μπορεί να δημιουργηθεί, αυτό το άρθρο είναι για εσάς. Θα διερευνήσουμε πώς να διορθώσετε το πρόβλημα "Η απομακρυσμένη επιφάνεια εργασίας δεν μπορεί να συνδεθεί με τον απομακρυσμένο υπολογιστή" στα Windows.
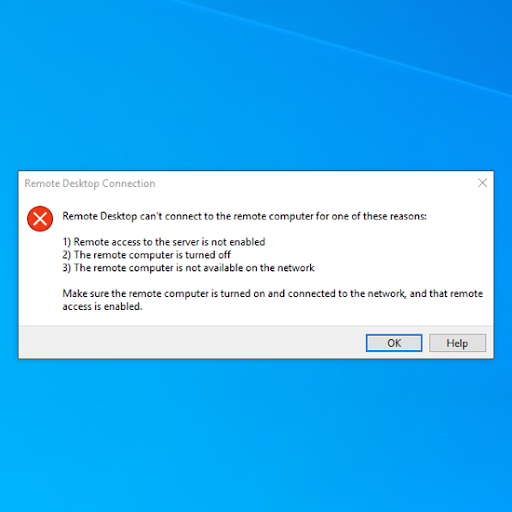
Πίνακας περιεχομένων
- Μέθοδος 1. Ενεργοποιήστε τις συνδέσεις απομακρυσμένης επιφάνειας εργασίας
- Μέθοδος 2. Τροποποιήστε τις ρυθμίσεις του τείχους προστασίας σας
- Μέθοδος 3. Αλλάξτε το προφίλ δικτύου σας
- Μέθοδος 4. Επαναφέρετε τα διαπιστευτήρια απομακρυσμένης επιφάνειας εργασίας
- Μέθοδος 5. Προσθέστε την απομακρυσμένη διεύθυνση στο αρχείο "host"
- Μέθοδος 6. Προσθέστε το κλειδί RDGClientTransport στο μητρώο σας
- Τελικές σκέψεις
Επιλύθηκε: Οι υπηρεσίες απομακρυσμένης επιφάνειας εργασίας δεν μπορούν να συνδεθούν στον απομακρυσμένο υπολογιστή
Σημείωση: Ορισμένες λύσεις παρακάτω ενδέχεται να περιέχουν βήματα που απαιτούν από τους χρήστες να έρθουν σε επαφή με έναν διαχειριστή για βοήθεια.
Μέθοδος 1. Ενεργοποιήστε τις συνδέσεις απομακρυσμένης επιφάνειας εργασίας
Είναι απολύτως πιθανό η συσκευή σας απλώς να μην έχει ακόμη ενεργοποιημένες τις Υπηρεσίες απομακρυσμένης επιφάνειας εργασίας. Αυτό καθιστά αδύνατη τη δημιουργία απομακρυσμένων συνδέσεων και συχνά οδηγεί σε σφάλμα.
Εάν συμβαίνει αυτό, ξεκινήστε την αντιμετώπιση προβλημάτων ενεργοποιώντας αυτήν την επιλογή από τις ρυθμίσεις σας.
- Κάντε κλικ στο εικονίδιο των Windows στο κάτω αριστερό μέρος της οθόνης σας για να εμφανιστεί το μενού Έναρξη. Επιλέξτε Ρυθμίσεις ή εναλλακτικά χρησιμοποιήστε τη συντόμευση Windows + I.
- Κάντε κλικ στο πλακίδιο System. Εδώ μπορείτε να βρείτε τις περισσότερες ρυθμίσεις των Windows.
-
Κάντε κύλιση προς τα κάτω στο αριστερό παράθυρο και μεταβείτε στην καρτέλα Απομακρυσμένη επιφάνεια εργασίας. Εδώ, εναλλάξτε την επιλογή Ενεργοποίηση απομακρυσμένης επιφάνειας εργασίας Ενεργό.
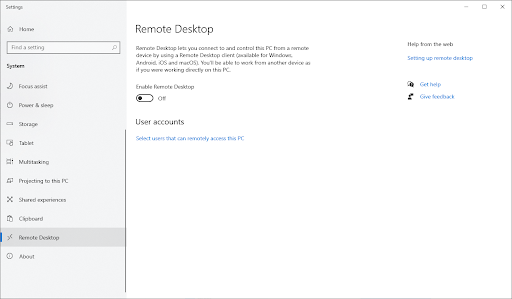
-
Θα εμφανιστεί ένα αναδυόμενο παράθυρο που θα σας ζητήσει να επιβεβαιώσετε την αλλαγή. Κάντε κλικ στο κουμπί Επιβεβαίωση για να ενεργοποιήσετε τις υπηρεσίες απομακρυσμένης επιφάνειας εργασίας.
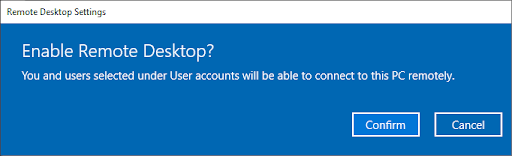
- Ελέγξτε εάν η απομακρυσμένη σύνδεση μπορεί να πραγματοποιηθεί μετά την πραγματοποίηση αυτής της αλλαγής.
Μέθοδος 2. Τροποποιήστε τις ρυθμίσεις του τείχους προστασίας σας
Με βάση τις αναφορές χρηστών, μπορέσαμε να προσδιορίσουμε έναν από τους πιο συνηθισμένους λόγους για τους οποίους αντιμετωπίζουμε προβλήματα με τις υπηρεσίες απομακρυσμένης επιφάνειας εργασίας που προκαλούνται από το τείχος προστασίας. Αυτό είναι σύνηθες — για να φιλτράρετε τα πάντα και να ασφαλίσετε τη συσκευή σας, το τείχος προστασίας συχνά τείνει να εμποδίζει τις απομακρυσμένες συνδέσεις.
Ευτυχώς, υπάρχει τρόπος να το ξεπεράσετε αυτό χωρίς να χρειάζεται να απενεργοποιήσετε το ίδιο το τείχος προστασίας:
- Ανοίξτε τη γραμμή αναζήτησης στη γραμμή εργασιών σας κάνοντας κλικ στο εικονίδιο του μεγεθυντικού φακού. Μπορείτε επίσης να το εμφανίσετε με τη συντόμευση πληκτρολογίου Windows + S.
-
Πληκτρολογήστε Να επιτρέπεται μια εφαρμογή μέσω του Τείχους προστασίας των Windows και κάντε κλικ στο πρώτο αποτέλεσμα αναζήτησης.

-
Κάντε κλικ στο κουμπί Αλλαγή ρυθμίσεων. Λάβετε υπόψη ότι αυτή η ενέργεια ενδέχεται να απαιτεί να έχετε πρόσβαση σε έναν λογαριασμό διαχειριστή.
-
Χρειάζεστε βοήθεια; Δείτε τον οδηγό Πώς να κάνετε έναν τοπικό χρήστη διαχειριστή στα Windows 10.

-
Χρειάζεστε βοήθεια; Δείτε τον οδηγό Πώς να κάνετε έναν τοπικό χρήστη διαχειριστή στα Windows 10.
-
Εάν δεν έχετε πρόσβαση σε λογαριασμό με τα κατάλληλα δικαιώματα, επικοινωνήστε με τους διαχειριστές του δικτύου σας.
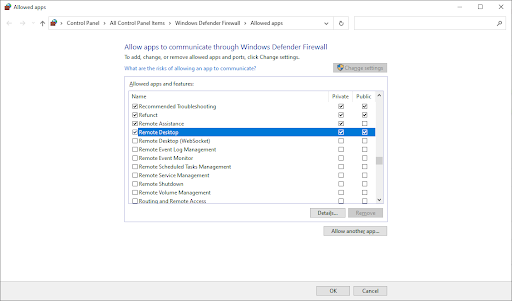
- Κάντε κύλιση προς τα κάτω και εντοπίστε την Απομακρυσμένη επιφάνεια εργασίας στη λίστα καταχώρισης. Βεβαιωθείτε ότι τα πλαίσια ελέγχου στη σειρά του είναι όλα επιλεγμένα για να ενεργοποιήσετε πλήρως την υπηρεσία. (Δείτε την παρακάτω εικόνα)
- Κάντε κλικ στο κουμπί OK για να οριστικοποιήσετε την αλλαγή. Δοκιμάστε να συνδεθείτε ξανά στην απομακρυσμένη επιφάνεια εργασίας αφού αλλάξετε τις ρυθμίσεις του τείχους προστασίας.
Μέθοδος 3. Αλλάξτε το προφίλ δικτύου σας
Το προφίλ δικτύου σας μπορεί να έχει οριστεί ως δημόσιο για προσωπικούς λόγους ή μπορεί να έχει αλλάξει από διαφορετικό άτομο, ακόμη και κακόβουλο λογισμικό. Συνιστούμε να το αλλάξετε σε ιδιωτικό και στη συνέχεια να δοκιμάσετε εάν μπορείτε να δημιουργήσετε συνδέσεις απομακρυσμένης επιφάνειας εργασίας.
-
Κάντε κλικ στο εικονίδιο των Windows στο κάτω αριστερό μέρος της οθόνης σας για να εμφανιστεί το μενού Έναρξη. Επιλέξτε Ρυθμίσεις ή εναλλακτικά χρησιμοποιήστε τη συντόμευση Windows + I .
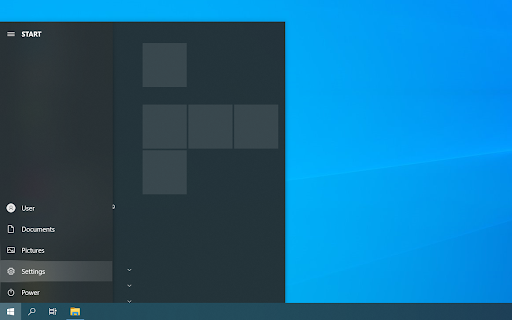
-
Κάντε κλικ στο πλακίδιο Δίκτυο και Διαδίκτυο. Εδώ μπορείτε να βρείτε τις περισσότερες από τις ρυθμίσεις δικτύου σας.
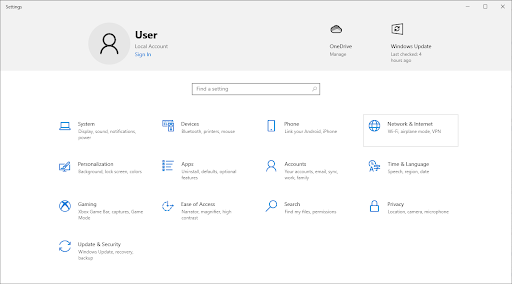
-
Μείνετε στην προεπιλεγμένη καρτέλα Κατάσταση και, στη συνέχεια, κάντε κλικ στο κουμπί Ιδιότητες για τη σύνδεσή σας. Για παλαιότερες εκδόσεις των Windows 10, κάντε κλικ στο σύνδεσμο «Αλλαγή ιδιοτήτων σύνδεσης».
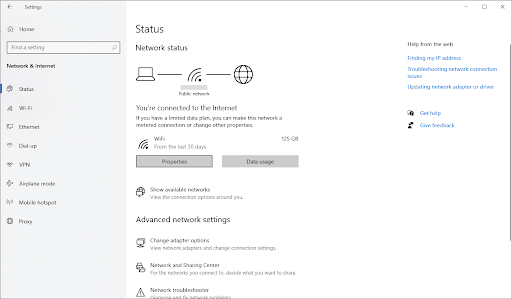
-
Στο προφίλ δικτύου, ορίστε την επιλογή για να κάνετε το δίκτυό σας Ιδιωτικό. Εάν αυτή η επιλογή είναι ήδη ενεργοποιημένη, επιλέξτε Δημόσιο.
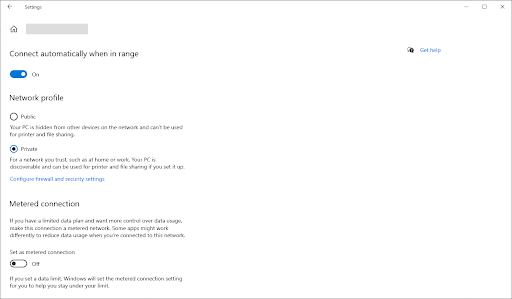
- Ελέγξτε εάν εξακολουθείτε να αντιμετωπίζετε προβλήματα που σχετίζονται με τη σύνδεση απομακρυσμένης επιφάνειας εργασίας που προσπαθείτε να δημιουργήσετε στον υπολογιστή σας.
Μέθοδος 4. Επαναφέρετε τα διαπιστευτήρια απομακρυσμένης επιφάνειας εργασίας
Εάν έχετε ήδη δημιουργήσει μια απομακρυσμένη σύνδεση στο παρελθόν, θα πρέπει να έχετε αποθηκευμένα διαπιστευτήρια για τη διεύθυνση IP. Αυτά τα διαπιστευτήρια μπορεί να είναι ξεπερασμένα ή κατεστραμμένα, γεγονός που με τη σειρά του κάνει να μην μπορείτε να συνδεθείτε στον απομακρυσμένο υπολογιστή.
Αν αυτό συμβεί σε εσάς, η λύση είναι να διαγράψετε τα υπάρχοντα διαπιστευτήρια και να δημιουργήσετε νέα. Λάβετε υπόψη ότι αυτή η μέθοδος θα λειτουργήσει μόνο εάν έχετε πραγματοποιήσει τουλάχιστον 1 επιτυχημένη σύνδεση με τον απομακρυσμένο υπολογιστή στο παρελθόν!
- Ανοίξτε τη γραμμή αναζήτησης στη γραμμή εργασιών σας κάνοντας κλικ στο εικονίδιο του μεγεθυντικού φακού. Μπορείτε επίσης να το εμφανίσετε με τη συντόμευση πληκτρολογίου Windows + S.
-
Πληκτρολογήστε Σύνδεση απομακρυσμένης επιφάνειας εργασίας και κάντε κλικ στο πρώτο αποτέλεσμα αναζήτησης.
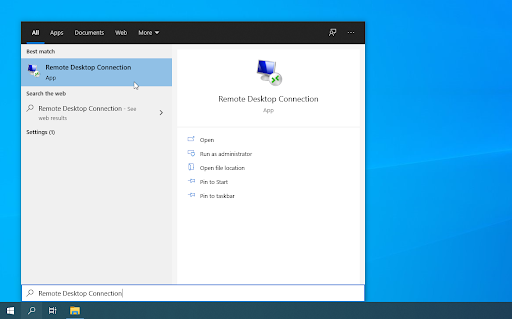
- Χρησιμοποιήστε το αναπτυσσόμενο μενού για να επιλέξετε τον απομακρυσμένο υπολογιστή στον οποίο θέλετε να συνδεθείτε. Εάν η διεύθυνση για την προβληματική συσκευή δεν είναι ορατή εδώ, μη διστάσετε να παραλείψετε αυτήν τη μέθοδο και να δοκιμάσετε μια διαφορετική.
-
Κάντε κλικ στην επιλογή "διαγραφή" κάτω από το όνομα χρήστη σας. Όταν σας ζητηθεί, επιβεβαιώστε ότι θέλετε να αφαιρέσετε τα υπάρχοντα διαπιστευτήρια.
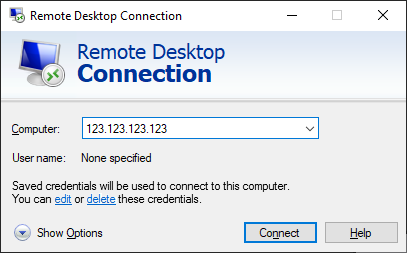
- Δοκιμάστε να συνδεθείτε ξανά στον απομακρυσμένο υπολογιστή για να δείτε εάν η σύνδεση έχει δημιουργηθεί σωστά με ένα νέο σύνολο διαπιστευτηρίων.
Μέθοδος 5. Προσθέστε την απομακρυσμένη διεύθυνση στο αρχείο "κεντρικοί υπολογιστές"
Το αρχείο "κεντρικοί υπολογιστές" στον υπολογιστή σας αποθηκεύει διευθύνσεις σε διάφορες συνδέσεις που έχετε δημιουργήσει στο παρελθόν. Εάν αντιμετωπίζετε προβλήματα με τη σύνδεση σε συγκεκριμένους απομακρυσμένους επιτραπέζιους υπολογιστές, συνιστάται η μη αυτόματη προσθήκη της απομακρυσμένης διεύθυνσης στο αρχείο "κεντρικοί υπολογιστές".
-
Ανοίξτε τη γραμμή εντολών με έναν από τους παρακάτω τρόπους:
-
Ανοίξτε τη συνάρτηση Αναζήτηση στη γραμμή εργασιών σας ή εναλλακτικά χρησιμοποιήστε τη συντόμευση πληκτρολογίου Ctrl + S για να εμφανίσετε τη γραμμή αναζήτησης και αναζητήστε "Γραμμή εντολών ”. Όταν το δείτε στα αποτελέσματα, κάντε δεξί κλικ πάνω του και επιλέξτε Εκτέλεση ως διαχειριστής.

-
Πατήστε τα πλήκτρα Windows + R στο πληκτρολόγιό σας για να εμφανιστεί το Εκτέλεση βοηθητικό πρόγραμμα. Πληκτρολογήστε "cmd" και πατήστε Ctrl + Shift + Εισαγάγετε τα πλήκτρα στο πληκτρολόγιό σας. Με αυτόν τον τρόπο, εκκινείτε τη Γραμμή εντολών με δικαιώματα διαχειριστή.
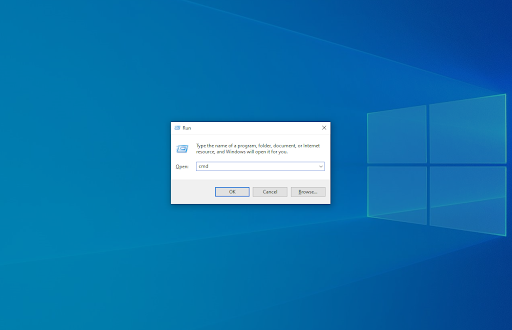
-
Πατήστε τη συντόμευση πληκτρολογίου Windows + X και, στη συνέχεια, επιλέξτε Γραμμή εντολών (Διαχειριστής).
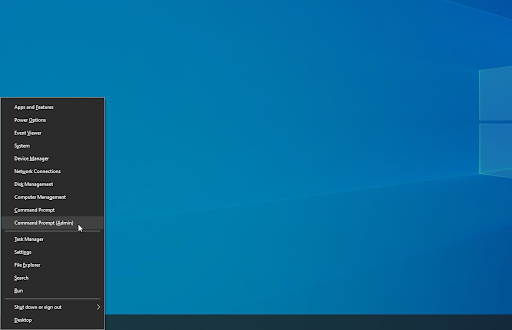
-
Ανοίξτε τη συνάρτηση Αναζήτηση στη γραμμή εργασιών σας ή εναλλακτικά χρησιμοποιήστε τη συντόμευση πληκτρολογίου Ctrl + S για να εμφανίσετε τη γραμμή αναζήτησης και αναζητήστε "Γραμμή εντολών ”. Όταν το δείτε στα αποτελέσματα, κάντε δεξί κλικ πάνω του και επιλέξτε Εκτέλεση ως διαχειριστής.
- Όταν σας ζητηθεί από τον Έλεγχο λογαριασμού χρήστη (UAC), κάντε κλικ στο Ναι για να επιτρέψετε στην εφαρμογή να εκκινήσει με δικαιώματα διαχειριστή. Εάν δεν έχετε πρόσβαση σε λογαριασμό με τα κατάλληλα δικαιώματα, επικοινωνήστε με τους διαχειριστές του δικτύου σας.
-
Πληκτρολογήστε την ακόλουθη εντολή και, στη συνέχεια, πατήστε το πλήκτρο Enter για να την εκτελέσετε: cd C:/Windows/System32/Drivers/etc
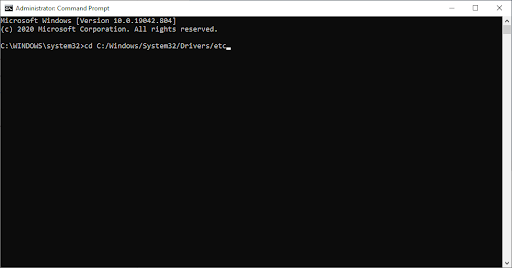
-
Στη συνέχεια, πληκτρολογήστε και εκτελέστε την ακόλουθη εντολή: κεντρικοί υπολογιστές σημειωματάριων
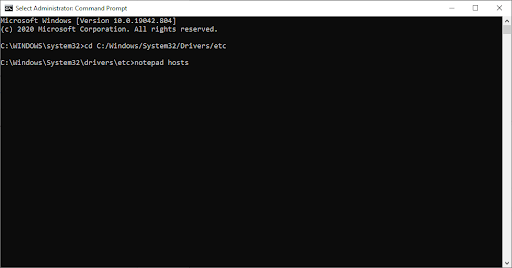
-
Η εφαρμογή Σημειωματάριο θα πρέπει να ανοίξει, εμφανίζοντας τα περιεχόμενα του αρχείου "κεντρικοί υπολογιστές". Εδώ, απλώς πληκτρολογήστε τη διεύθυνση του απομακρυσμένου υπολογιστή.

-
Κάντε κλικ στο μενού Αρχείο και, στη συνέχεια, επιλέξτε Αποθήκευση από το μενού περιβάλλοντος. Μπορείτε επίσης να χρησιμοποιήσετε τη συντόμευση πληκτρολογίου Ctrl + S.
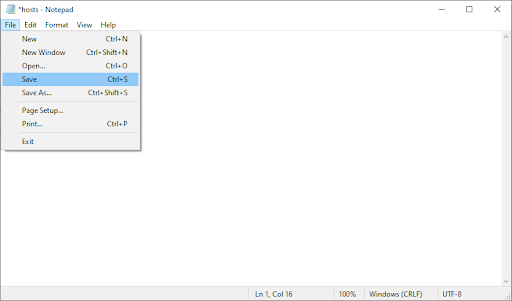
- Ελέγξτε εάν μπορείτε να χρησιμοποιήσετε συνδέσεις απομακρυσμένης επιφάνειας εργασίας με τον απομακρυσμένο υπολογιστή στον οποίο προσπαθείτε να αποκτήσετε πρόσβαση.
Μέθοδος 6. Προσθέστε το κλειδί RDGClientTransport στο μητρώο σας
- Πατήστε τα πλήκτρα Windows + R στο πληκτρολόγιό σας. Αυτό θα εμφανίσει το βοηθητικό πρόγραμμα Run.
-
Πληκτρολογήστε "regedit" χωρίς τα εισαγωγικά και πατήστε το πλήκτρο Enter στο πληκτρολόγιό σας. Αυτό θα ξεκινήσει την εφαρμογή Επεξεργαστή Μητρώου.

- Πλοηγηθείτε στο ακόλουθο κλειδί: HKEY_CURRENT_USER/Software/Microsoft/Terminal Server Client
-
Μπορείτε να χρησιμοποιήσετε τη γραμμή διευθύνσεων στον Επεξεργαστή Μητρώου για να πληκτρολογήσετε ή να επικολλήσετε επίσης το κλειδί, κάνοντας την πλοήγηση πιο γρήγορη.
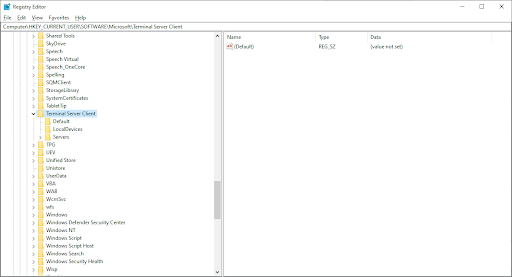
-
Κάντε δεξί κλικ σε οποιοδήποτε κενό χώρο στο δεξιό πλαίσιο του Επεξεργαστή Μητρώου. Από το μενού περιβάλλοντος, επιλέξτε Νέο → DWORD (Τιμή 32 bit).
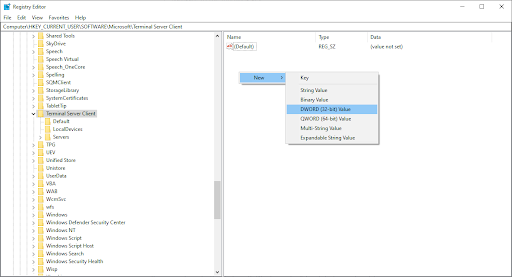
-
Ονομάστε τη νέα τιμή RDGClientTransport και, στη συνέχεια, κάντε διπλό κλικ σε αυτήν.
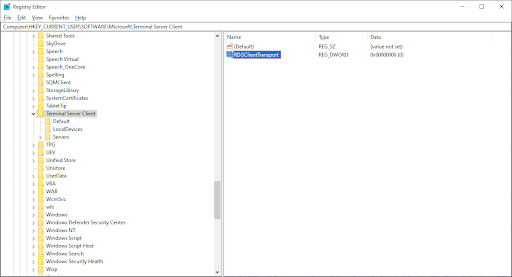
-
Αλλάξτε τα δεδομένα τιμής σε 1. Βεβαιωθείτε ότι δεν έχετε αλλάξει καμία από τις άλλες ρυθμίσεις στο πρόγραμμα επεξεργασίας και κάντε κλικ στο OK.
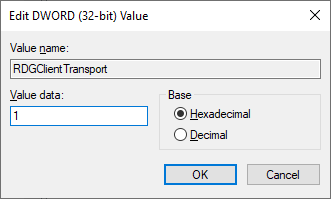
- Μπορείτε να βγείτε από τον Επεξεργαστή Μητρώου τώρα. Ελέγξτε εάν μπορείτε να δημιουργήσετε απομακρυσμένες συνδέσεις με έναν απομακρυσμένο υπολογιστή.
Τελικές σκέψεις
Εάν χρειάζεστε περαιτέρω βοήθεια με τα Windows, μη διστάσετε να απευθυνθείτε στην ομάδα εξυπηρέτησης πελατών μας, διαθέσιμη 24/7 για να σας βοηθήσει. Επιστρέψτε σε εμάς για περισσότερα ενημερωτικά άρθρα που σχετίζονται με την παραγωγικότητα και τη σύγχρονη τεχνολογία!
Θα θέλατε να λαμβάνετε προσφορές, προσφορές και εκπτώσεις για να λαμβάνετε τα προϊόντα μας στην καλύτερη τιμή; Μην ξεχάσετε να εγγραφείτε στο ενημερωτικό μας δελτίο εισάγοντας τη διεύθυνση email σας παρακάτω! Λάβετε τα τελευταία νέα τεχνολογίας στα εισερχόμενά σας και διαβάστε πρώτοι τις συμβουλές μας για να γίνετε πιο παραγωγικοί.
Μπορεί επίσης να σας αρέσει
» Πώς να ενεργοποιήσετε την απομακρυσμένη επιφάνεια εργασίας στα Windows
» Τα κορυφαία 6 τεχνικά εργαλεία για απομακρυσμένη εργασία το 2021
» Πώς να επιταχύνετε τα Windows 10