Στο παρελθόν, το Skype ήταν η μεγαλύτερη εφαρμογή ιδιωτικών μηνυμάτων και διασκέψεων. Ωστόσο, όσο περνούσε ο καιρός, πολλοί άνθρωποι άρχισαν να αναζητούν διαφορετικές πλατφόρμες για να επεκταθούν. Σε αυτό το άρθρο, μπορείτε να μάθετε πώς να απενεργοποιήσετε ή να αφαιρέσετε εντελώς το Skype από το σύστημά σας Windows 10.
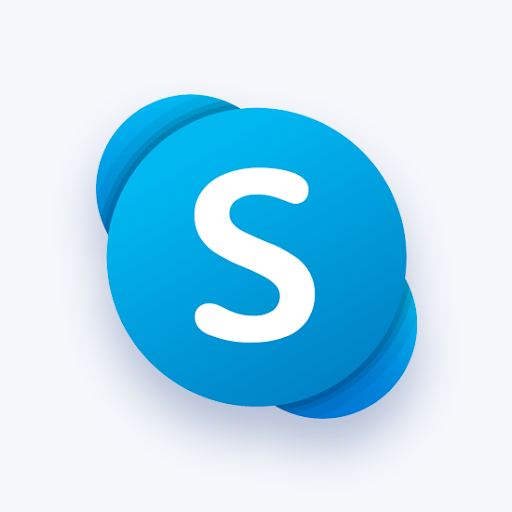
Η έξοδος από το Skype στη συσκευή σας μπορεί να προκαλέσει ή να μην προκαλέσει ορισμένες "παρενέργειες". Εκτός από το να καταλαμβάνει μικρό χώρο στο δίσκο, το Skype θα μπορούσε εύκολα να εμποδίσει τη σύνδεσή σας στο Διαδίκτυο ή να αντιμετωπίσει σφάλματα όπου η χρήση του δίσκου ξεπερνά το 90%. Για να βεβαιωθείτε ότι αυτό δεν θα συμβεί σε εσάς.
Συνιστάται: Πώς να απενεργοποιήσετε τις καρτέλες των Windows 10 από την εμφάνιση στην προβολή Alt+Tab
Μετάβαση στις Μέθοδοι απενεργοποίησης του Skype στα Windows 10:
- Μέθοδος 1. Απενεργοποιήστε το άνοιγμα του Skype κατά την εκκίνηση
- Μέθοδος 2. Απεγκαταστήστε το Skype μέσω του Πίνακα Ελέγχου
- Μέθοδος 3. Καταργήστε απευθείας το Skype
- Μέθοδος 4. Απεγκαταστήστε το Skype μέσω της εφαρμογής Ρυθμίσεις
- Μέθοδος 5. Καταργήστε τα υπόλοιπα αρχεία του Skype μετά την απεγκατάσταση
Δεδομένου ότι το Skype είναι προεγκατεστημένο στις περισσότερες συσκευές Windows 10, μπορεί να φαίνεται δύσκολη δουλειά η πλήρης κατάργηση της εφαρμογής. Οι 5 παρακάτω μέθοδοι σάς βοηθούν να απαλλαγείτε εντελώς από το Skype και τα υπόλοιπα αρχεία που αφήνει πίσω του ακόμα και μετά την απεγκατάσταση του. Ας αρχίσουμε.
Μέθοδος 1. Απενεργοποιήστε το άνοιγμα του Skype κατά την εκκίνηση
Κάθε φορά που το σύστημά σας εκκινείται, διάφορες εφαρμογές ξεκινούν κατά την εκκίνηση. Αυτή είναι μια δυνατότητα που χρησιμοποιείται από πολλές εφαρμογές που μπορεί να θέλετε να έχετε έτοιμη από τη στιγμή που αποκτάτε πρόσβαση στον υπολογιστή σας, όπως λογισμικό προστασίας από ιούς. Ωστόσο, από προεπιλογή, η συσκευή σας θα φορτώνει πάντα το Skype κατά την εκκίνηση.
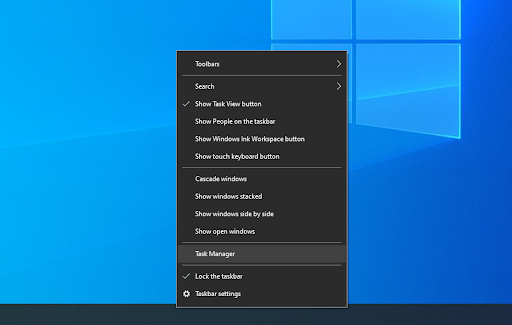
Εάν εξακολουθείτε να χρησιμοποιείτε το Skype κάθε τόσο ή έχετε οποιονδήποτε λόγο για τον οποίο δεν θέλετε να το αφαιρέσετε πλήρως, μπορείτε απλά να το απενεργοποιήσετε. Αυτό μπορεί να γίνει πιο εύκολα μέσω του Task Manager, ακολουθώντας τα παρακάτω βήματα.
- Ανοίξτε τη Διαχείριση εργασιών χρησιμοποιώντας έναν από τους παρακάτω τρόπους:
- Κάντε δεξί κλικ σε οποιοδήποτε κενό χώρο στη γραμμή εργασιών σας. Αυτό θα ανοίξει ένα μενού περιβάλλοντος. Εδώ, κάντε κλικ στο Διαχείριση εργασιών.
- Εναλλακτικά, πατήστε τα πλήκτρα Ctrl, Alt, και Esc ταυτόχρονα στο πληκτρολόγιό σας.
-
Εάν η Διαχείριση εργασιών σας εκκινήθηκε σε συμπαγή προβολή, κάντε κλικ στην επιλογή Περισσότερες λεπτομέρειες που εμφανίζεται στο κάτω αριστερό μέρος του παραθύρου. Αυτό θα επεκτείνει το παράθυρο και θα σας δείξει τα απαραίτητα πατήματα για πρόσβαση σε εφαρμογές εκκίνησης.

-
Μεταβείτε στην καρτέλα Startup χρησιμοποιώντας το μενού στο επάνω μέρος του παραθύρου Task Manager. Εδώ, μπορείτε να δείτε όλες τις εφαρμογές που ξεκινούν μαζί με τον υπολογιστή σας κατά την εκκίνηση.
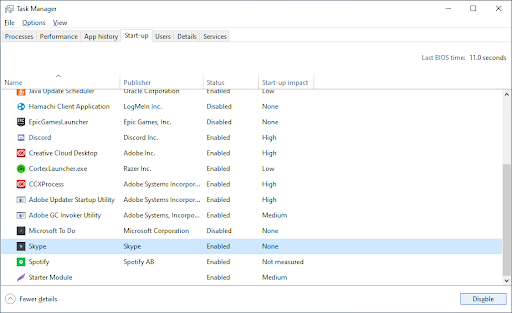
- Επιλέξτε την εφαρμογή Skype και, στη συνέχεια, κάντε κλικ στο κουμπί Απενεργοποίηση κάτω δεξιά στο παράθυρο. Η κατάστασή του θα πρέπει να αλλάξει σε Απενεργοποιημένο.
- Επανεκκινήστε τον υπολογιστή σας.
Τώρα, ο υπολογιστής σας θα πρέπει να εκκινήσει χωρίς να εκκινείται αυτόματα το Skype μαζί του. Αυτό σας δίνει τη δυνατότητα να εξακολουθείτε να έχετε πρόσβαση στο Skype όποτε χρειάζεται, αλλά δεν θα σας εμποδίσει κατά τη διάρκεια της καθημερινής σας ζωής.
Μέθοδος 2. Απεγκαταστήστε το Skype μέσω του Πίνακα Ελέγχου
Η τυπική διαδικασία κατάργησης εφαρμογών από τον υπολογιστή σας με Windows 10 είναι η χρήση του ίδιου του Πίνακα Ελέγχου. Αυτό το κέντρο ενεργειών ήταν ο κύριος τρόπος για να μετακινηθείτε στη συσκευή σας και να αλλάξετε τις ρυθμίσεις — ωστόσο, επισκιάστηκε από τις Ρυθμίσεις στις πρόσφατες ενημερώσεις.

Αυτό δεν σημαίνει ότι ο Πίνακας Ελέγχου δεν είναι πλέον διαθέσιμος. Μπορείτε να αποκτήσετε πρόσβαση σε αυτό και να πραγματοποιήσετε τη διαδικασία γρήγορης απεγκατάστασης του λογισμικού Skype. Λάβετε υπόψη ότι αυτό μπορεί να αφήσει πίσω κάποια ανεπιθύμητα αρχεία — για να το αντιμετωπίσετε, φροντίστε να εκτελέσετε τη Μέθοδο 5 αφού ολοκληρώσετε τη διαδικασία απεγκατάστασης.
-
Χρησιμοποιήστε τη γραμμή αναζήτησης των Windows 10 στη γραμμή εργασιών σας και αναζητήστε "έλεγχος". Όταν φορτωθούν τα αποτελέσματα, εκκινήστε τον Πίνακας Ελέγχου. Αυτό θα ανοίξει τον κλασικό Πίνακα Ελέγχου αντί να μεταβείτε στη νέα εφαρμογή Ρυθμίσεις.
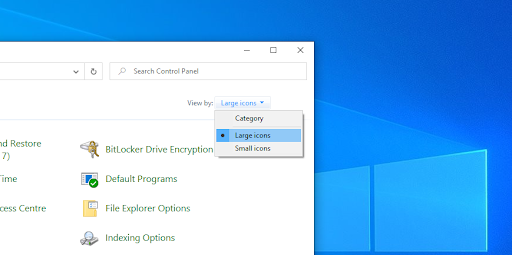
-
Χρησιμοποιήστε το αναπτυσσόμενο μενού επάνω δεξιά για να αλλάξετε τη λειτουργία Προβολή σε Μεγάλα εικονίδια.
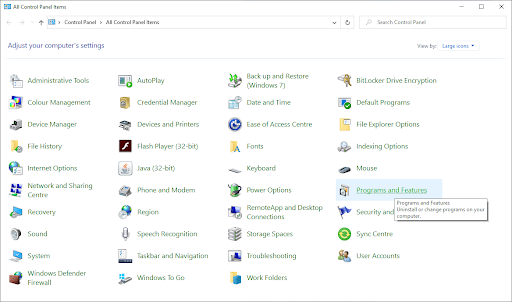
-
Κάντε κλικ στο κουμπί Προγράμματα και δυνατότητες.

-
Βρείτε το Skype από τη λίστα προγραμμάτων. Μπορείτε να κάνετε κλικ στο Όνομα για να οργανωθεί η λίστα με αλφαβητική σειρά ή να χρησιμοποιήσετε την ενσωματωμένη αναζήτηση για να εντοπίσετε την εφαρμογή.
- Κάντε κλικ στο κουμπί Κατάργηση εγκατάστασης ή κάντε δεξί κλικ στο Skype και επιλέξτε Κατάργηση εγκατάστασης. Αυτό μπορεί να ξεκινήσει το ενσωματωμένο πρόγραμμα απεγκατάστασης του Skype, το οποίο σας εμφανίζει οδηγίες στην οθόνη.
- Ακολουθήστε τις οδηγίες του προγράμματος απεγκατάστασης και αφαιρέστε το Skype από τη συσκευή σας. Μπορεί να χρειαστεί επανεκκίνηση για να ολοκληρωθεί η διαδικασία.
Μέθοδος 3. Καταργήστε απευθείας το Skype
Εάν εγκαταστήσατε το Skype μέσω του Microsoft Store ή απευθείας από το Skype.com, θα έχετε την επιλογή να το καταργήσετε απευθείας. Για αυτό, θα απαιτηθούν τα ακόλουθα βήματα.

- Χρησιμοποιήστε τη γραμμή αναζήτησης των Windows 10 στη γραμμή εργασιών και αναζητήστε το "Skype".
-
Όταν φορτωθούν τα αποτελέσματα, κάντε δεξί κλικ στην εφαρμογή Skype.
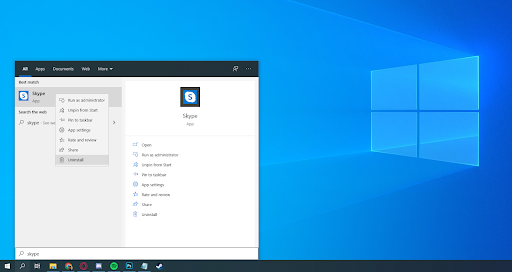
- Εάν είναι διαθέσιμη, επιλέξτε την επιλογή Κατάργηση εγκατάστασης από το μενού περιβάλλοντος. Αυτό μπορεί να ξεκινήσει το ενσωματωμένο πρόγραμμα απεγκατάστασης του Skype, το οποίο σας εμφανίζει οδηγίες στην οθόνη.
- Ακολουθήστε τις οδηγίες του προγράμματος απεγκατάστασης και αφαιρέστε το Skype από τη συσκευή σας. Μπορεί να χρειαστεί επανεκκίνηση για να ολοκληρωθεί η διαδικασία.
Μέθοδος 4. Απεγκαταστήστε το Skype μέσω της εφαρμογής Ρυθμίσεις
Όπως αναφέρθηκε παραπάνω, η εφαρμογή Ρυθμίσεις έχει αναλάβει πολλές από τις εργασίες για τις οποίες χρησιμοποιήθηκε κυρίως ο Πίνακας Ελέγχου. Αυτό σημαίνει ότι μπορείτε επίσης να αφαιρέσετε και να απεγκαταστήσετε εφαρμογές μέσω των Ρυθμίσεων. Αυτό που πρέπει να κάνετε είναι να ακολουθήσετε τον παρακάτω οδηγό.
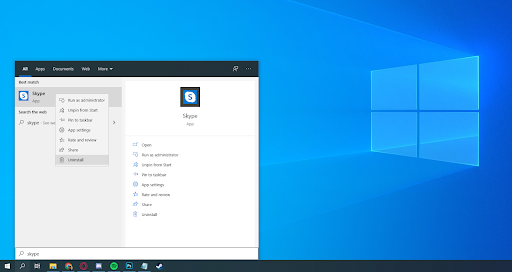
-
Ανοίξτε την εφαρμογή Ρυθμίσεις χρησιμοποιώντας τη συντόμευση πληκτρολογίου Windows + I , ή το εικονίδιο με το γρανάζι από το μενού Έναρξη.

-
Κάντε κλικ στην καρτέλα Εφαρμογές.
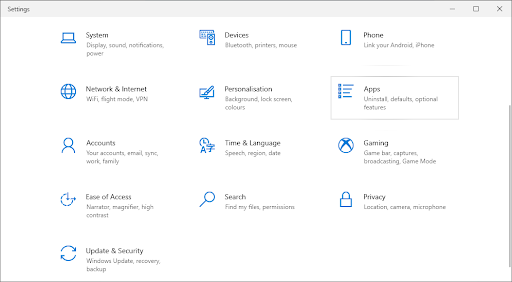
-
Βρείτε το Skype από τη λίστα προγραμμάτων. Μπορείτε να κάνετε κλικ στο Όνομα για να οργανωθεί η λίστα με αλφαβητική σειρά ή να χρησιμοποιήσετε την ενσωματωμένη αναζήτηση για να εντοπίσετε την εφαρμογή.

-
Κάντε κλικ στο Skype και επιλέξτε Κατάργηση εγκατάστασης.
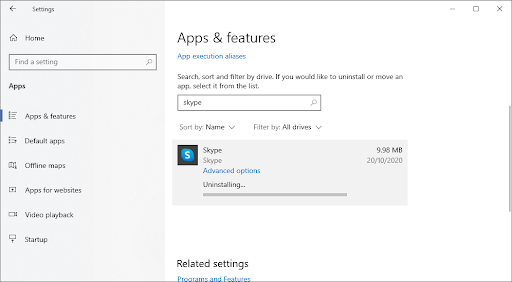
- Κάντε ξανά κλικ στο Κατάργηση εγκατάστασης για να επιτρέψετε στα Windows 10 να αφαιρέσουν το Skype από τη συσκευή σας. Μπορεί να χρειαστεί επανεκκίνηση για να ολοκληρωθεί η διαδικασία.
Μέθοδος 5. Αφαιρέστε τα υπόλοιπα αρχεία του Skype μετά την απεγκατάσταση
Το Skype, και οι περισσότερες άλλες εφαρμογές, τείνουν να αφήνουν υπολείμματα μετά την απεγκατάσταση τους. Αυτά είναι συνήθως αρχεία όπως αρχεία καταγραφής, ιστορικό συνομιλιών, προτιμήσεις χρήστη και άλλα σκουπίδια που συνήθως καταλαμβάνουν χώρο στη συσκευή σας αν αφεθούν χωρίς επίβλεψη. Για να απαλλαγείτε πλήρως και πλήρως από το Skype, θα χρειαστεί να διαγράψετε με μη αυτόματο τρόπο αυτά τα αρχεία.
-
Πατήστε τα πλήκτρα Windows + R στο πληκτρολόγιό σας. Αυτό θα εμφανίσει το βοηθητικό πρόγραμμα Run.
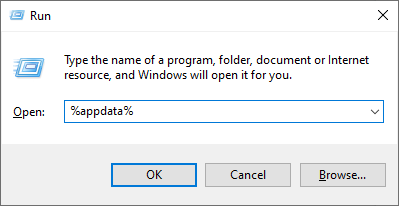
-
Πληκτρολογήστε "%appdata%" και κάντε κλικ στο κουμπί OK. Αυτό θα σας ανακατευθύνει αμέσως στον φάκελο AppData στην Εξερεύνηση αρχείων.
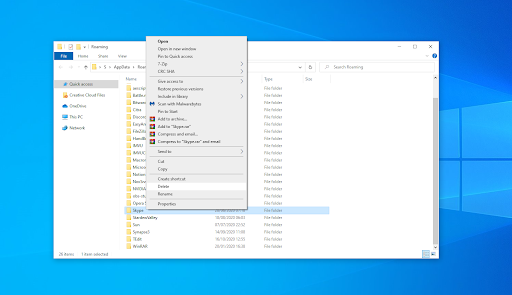
-
Εντοπίστε το φάκελο Skype, κάντε δεξί κλικ πάνω του και επιλέξτε Διαγραφή. Αυτό θα αφαιρέσει τα περισσότερα αρχεία που απομένουν, ωστόσο, όχι όλα.
Λάβετε υπόψη ότι με αυτόν τον τρόπο θα αφαιρεθεί το ιστορικό μηνυμάτων σας. εάν θέλετε να αποθηκεύσετε το ιστορικό σας, ανοίξτε το φάκελο Skype και βρείτε το φάκελο που περιέχει το όνομα χρήστη Skype. Αντιγράψτε και επικολλήστε αυτό το αρχείο στην επιφάνεια εργασίας σας.
Για να επαναφέρετε το ιστορικό στο μέλλον, απλώς αντιγράψτε και επικολλήστε το αρχείο στην αρχική του θέση.
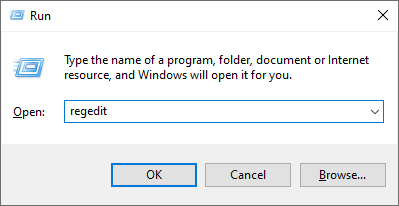
-
Το τελευταίο πράγμα που πρέπει να κάνετε είναι να χρησιμοποιήσετε τον Επεξεργαστή Μητρώου για να αφαιρέσετε άλλα αρχεία που έχουν απομείνει. Πατήστε ξανά τα πλήκτρα Windows + R στο πληκτρολόγιό σας και μετά πληκτρολογήστε "regedit” χωρίς τα εισαγωγικά. Κάντε κλικ στο OK για εκκίνηση.
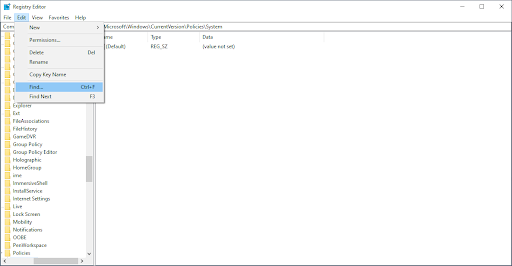
-
Κάντε κλικ στο μενού Επεξεργασία στην κεφαλίδα και, στη συνέχεια, επιλέξτε Εύρεση.
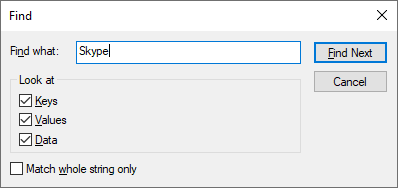
- Πληκτρολογήστε Skype και κάντε κλικ στην Εύρεση. Θα πρέπει να δείτε έναν αριθμό εγγραφών να εμφανίζονται στα αποτελέσματα.
- Καταργήστε κάθε αποτέλεσμα που σχετίζεται με το Skype κάνοντας δεξί κλικ στο κλειδί και επιλέγοντας Διαγραφή και, στη συνέχεια, επανεκκινήστε τον υπολογιστή σας.
Τελικές σκέψεις
Εάν χρειάζεστε περαιτέρω βοήθεια, μην φοβάστε να απευθυνθείτε στην ομάδα εξυπηρέτησης πελατών μας, διαθέσιμη 24/7 για να σας βοηθήσει. Επιστρέψτε σε εμάς για περισσότερα ενημερωτικά άρθρα που σχετίζονται με την παραγωγικότητα και τη σύγχρονη τεχνολογία!
Θέλετε να λαμβάνετε προσφορές, προσφορές και εκπτώσεις για να αποκτήσετε τα προϊόντα μας στην καλύτερη τιμή; Μην ξεχάσετε να εγγραφείτε στο ενημερωτικό μας δελτίο εισάγοντας τη διεύθυνση email σας παρακάτω! Λάβετε τα τελευταία νέα τεχνολογίας στα εισερχόμενά σας και διαβάστε πρώτοι τις συμβουλές μας για να γίνετε πιο παραγωγικοί.
Μπορεί επίσης να σας αρέσει
> Πώς να απενεργοποιήσετε το κλικ για εκτέλεση στο Microsoft Office
> Πώς να αλλάξετε ή να απενεργοποιήσετε το χρονικό όριο λήξης της οθόνης κλειδώματος στα Windows 10
> Πώς να απενεργοποιήσετε την επιτάχυνση υλικού στα Windows 10