Όποτε ανοίγετε έναν ιστότοπο σε οποιονδήποτε υπολογιστή, ο υπολογιστής σας χρησιμοποιεί αυτό που ονομάζεται Σύστημα ονομάτων τομέα (DNS). Εάν οι ιστότοποι φορτώνουν αργά ή καθόλου στον υπολογιστή σας, αυτό μπορεί να οφείλεται στο ότι οι Διακομιστές DNS που χρησιμοποιείτε είναι αργοί ή δεν είναι διαθέσιμοι.
Ευτυχώς, είναι σχετικά εύκολο να αλλάξετε τις Ρυθμίσεις DNS σε άλλον πάροχο δωρεάν υπηρεσιών.
Τι είναι το DNS;
Σε κάθε ιστότοπο, όταν δημιουργείται και συνδέεται στο διαδίκτυο, δίνεται μια διεύθυνση IP. Αυτή είναι κάτι σαν τη διεύθυνση ενός κτιρίου και αποτελείται από μια σειρά αριθμών.
Για να κάνουν τους ιστότοπούς τους ευκολότερους να θυμούνται οι χρήστες, οι κάτοχοι ιστοτόπων δίνουν επίσης τα ονόματα των ιστότοπών τους, όπως SoftwareKeep. Οι διακομιστές DNS συνδέουν αυτά τα ονόματα με την αρχική διεύθυνση IP του ιστότοπου για να τον ανοίξουν στον υπολογιστή σας.
Ποιους διακομιστές DNS να χρησιμοποιήσω;
Όταν εγγραφείτε στο Διαδίκτυο, θα ανοίξετε μια σύνδεση στο Διαδίκτυο με έναν Παροχέα Υπηρεσιών Διαδικτύου (ISP). Κάθε ISP έχει τις δικές του συνδέσεις διακομιστή DNS, τις οποίες θα χρησιμοποιεί ο υπολογιστής σας από προεπιλογή.
Ωστόσο, δύο από τους διακομιστές DNS με την καλύτερη απόδοση είναι οι οι διακομιστές DNS της Google και Οι διακομιστές OpenDNS. Και οι δύο είναι δωρεάν στη χρήση και ταχύτεροι από τους παρέχονται από τον ISP διακομιστές DNS.
Πώς να αλλάξετε τους διακομιστές DNS του Mac σας
Βήμα 1: Πρώτα μεταβείτε στο μενού Apple στο κάτω μέρος της οθόνης σας και ανοίξτε τις Προτιμήσεις συστήματος. Μπορείτε επίσης να το βρείτε πληκτρολογώντας το στο Spotlight και πατώντας Enter.

Βήμα 2: Κάντε κλικ στο Δίκτυο και, στη συνέχεια, επιλέξτε τον τύπο δικτύου που χρησιμοποιείτε από τη λίστα στην αριστερή πλευρά (για παράδειγμα "Wi-Fi" ή "Ethernet”). Τώρα κάντε κλικ στο κουμπί Για προχωρημένους στην κάτω δεξιά γωνία του παραθύρου του Δικτύου.
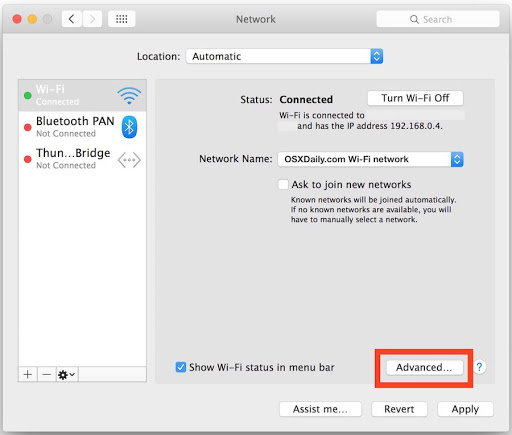
Βήμα 3: Επιλέξτε την καρτέλα DNS στο επάνω μέρος της οθόνης.
- Για να προσθέσετε έναν νέο διακομιστή DNS: κάντε κλικ στο κουμπί [+] συν
- Για να επεξεργαστείτε έναν υπάρχοντα διακομιστή DNS: κάντε κλικ δύο φορές στη διεύθυνση IP DNS που θέλετε να αλλάξετε.
- Για να καταργήσετε έναν διακομιστή DNS: επιλέξτε μια διεύθυνση IP διακομιστή DNS και, στη συνέχεια, κάντε κλικ στο κουμπί [-] μείον ή πατήστε το πλήκτρο διαγραφής.

Ο υπολογιστής σας θα έχει αυτόματα πρόσβαση στους διακομιστές DNS που αναφέρονται στην κορυφή. Επομένως, θα θέλετε να βάλετε πρώτα τους διακομιστές με την καλύτερη απόδοση για να σας δώσουν τα καλύτερα αποτελέσματα. Στο παραπάνω στιγμιότυπο οθόνης, (8.8.8.8 και 8.8.4.4) αντιπροσωπεύουν τους διακομιστές DNS της Google και (208.67.222.222 και 208.67 .220.220) είναι για διακομιστές OpenDNS.
Όταν ολοκληρώσετε τις αλλαγές στις ρυθμίσεις DNS, κάντε κλικ στο OK και, στη συνέχεια, κάντε κλικ στο Εφαρμογή για να τεθούν σε ισχύ οι αλλαγές. Στη συνέχεια, μπορείτε να κλείσετε τις Προτιμήσεις συστήματος ως συνήθως και να απολαύσετε μια ταχύτερη εμπειρία υπηρεσίας DNS.
Εάν αναζητάτε μια εταιρεία λογισμικού που μπορείτε να εμπιστευτείτε για την ακεραιότητα και τις έντιμες επιχειρηματικές πρακτικές της, μην ψάξετε πέρα από το SoftwareKeep. Θα είμαστε μαζί σας πριν, κατά τη διάρκεια και μετά από όλες τις εκπτώσεις.
Αυτή είναι η εγγύηση διατήρησης λογισμικού 360 μοιρών.

