Πολλοί χρήστες των Windows έχουν αναφέρει ότι η Εξερεύνηση των Windows συνεχίζει να παρουσιάζει σφάλματα και πολλά σφάλματα της Εξερεύνησης αρχείων. Οι χρήστες απολαμβάνουν δυσάρεστες εμπειρίες όταν η Εξερεύνηση των Windows συνεχίζει να τσακίζεται. Εάν έχετε αντιμετωπίσει ένα από τα σφάλματα της Εξερεύνησης των Windows, ίσως γνωρίζετε πόσο ενοχλητικά μπορεί να είναι.
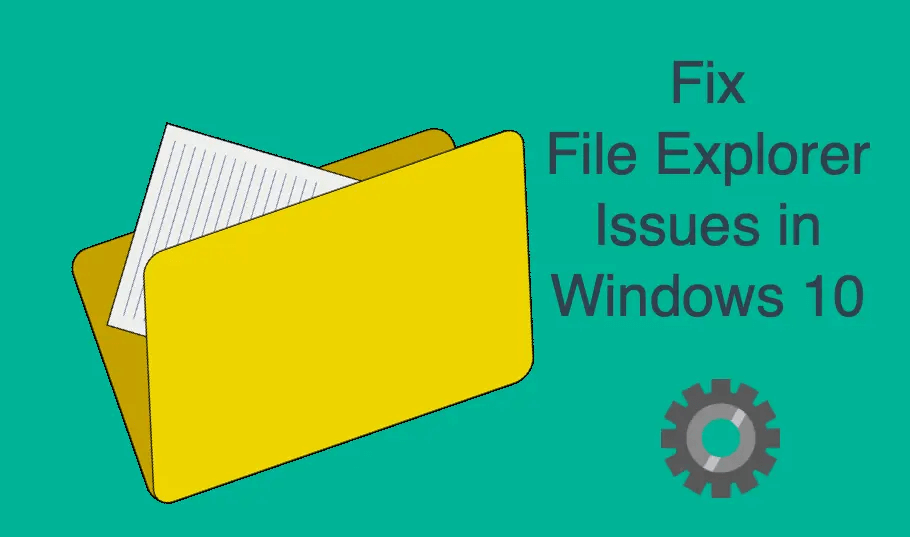
Σε αυτό το άρθρο, θα μάθετε για τις τυπικές διακοπές λειτουργίας της Εξερεύνησης των Windows, τι τις προκαλεί και 11 μεθόδους για να διορθώσετε την Εξερεύνηση των Windows που συνεχίζει να κολλάει.
Πίνακας περιεχομένων
- Σχετικά με την Εξερεύνηση των Windows
- Συνήθη τυπικά σφάλματα στην Εξερεύνηση του Windows Explorer
- Τι προκαλεί τη συνεχή κατάρρευση του File Explorer
- Η Εξερεύνηση αρχείων συνεχίζει να ανοίγει, είναι ιός;
- Η Εξερεύνηση των Windows συνεχίζει να κολλάει, Σφάλμα εφαρμογής
- Η Εξερεύνηση παραθύρων συνεχίζει να κολλάει: 11 μέθοδοι για τη διόρθωση
- Διόρθωση #1: Αντιμετώπιση προβλημάτων αναζήτησης και ευρετηρίασης
- Διόρθωση #2: Επανεκκινήστε την Εξερεύνηση των Windows
- Διόρθωση #3: Ανοικοδόμηση της ευρετηρίασης Αναζήτησης
- Διόρθωση #4: Βεβαιωθείτε ότι η λειτουργία Αναζήτηση είναι ενεργοποιημένη και εκτελείται.
- Διόρθωση #5: Αλλαγή/Τροποποίηση των Επιλογών Αναζήτησης του Windows Explorer
- Διόρθωση #6: Τερματισμός διαδικασίας Cortana
- Διόρθωση #7: Επιδιόρθωση κατεστραμμένων αρχείων συστήματος στον υπολογιστή σας
- Διόρθωση #8: Αλλαγή προεπιλεγμένων εφαρμογών με έλεγχο
- Διόρθωση #9: Σαρώστε τον υπολογιστή σας χρησιμοποιώντας ένα ποιοτικό anti-malware
- Διόρθωση #10: Απενεργοποίηση αυτόματης αναπαραγωγής
- Διόρθωση 11: Δημιουργία χώρου στη μονάδα δίσκου συστήματος
- Κατώτατη γραμμή
Σχετικά με την Εξερεύνηση των Windows
Η Εξερεύνηση των Windows, γνωστή ως Εξερεύνηση αρχείων στα Windows 10, είναι ένα βασικό ενσωματωμένο εργαλείο των Windows που επιτρέπει στους χρήστες να έχουν εύκολη πρόσβαση σε αρχεία και φακέλους. Παρέχει μια ακριβή και στοχευμένη γραφική διεπαφή χρήστη για να βοηθήσει τους χρήστες να έχουν πρόσβαση, περιήγηση και πλοήγηση σε όλες τις μονάδες δίσκου, τα αρχεία και τους φακέλους των υπολογιστών Windows τους. Είναι ένα σημαντικό στοιχείο συστήματος του λειτουργικού συστήματος Windows.
Λοιπόν, εδώ είναι οι βασικές πληροφορίες σχετικά με την Εξερεύνηση των Windows:
- Κατασκευαστής: Microsoft Corporation
- Πρόγραμμα: Εξερεύνηση αρχείων
- Εκτελέσιμο αρχείο: εξερευνητής.exe
- Λειτουργικό σύστημα: Microsoft® Windows® 95 και νεότερη έκδοση.
- Μέγεθος αρχείου (byte): 1.0321.292 έως 3.194.368.
- Τοποθεσία αρχείου: C:\Windows\explorer
Διαβάστε επίσης: Πώς να διορθώσετε την Εξερεύνηση των Windows που δεν ανταποκρίνεται στα Windows 10
Συνήθη τυπικά σφάλματα στον Windows Explorer Explorer
Πολλοί χρήστες έχουν αναφέρει ότι τους ενοχλεί το πρόβλημα που συνεχίζει να κολλάει η Εξερεύνηση αρχείων στα Windows 10. Εάν σας προβληματίζει η "Καταρράκωση της Εξερεύνησης αρχείων στα Windows 10", ενδέχεται να έχετε αντιμετωπίσει ένα από τα ακόλουθα σενάρια:
- Η Εξερεύνηση αρχείων κολλάει ή παγώνει συχνά
- Η Εξερεύνηση αρχείων συνεχίζει να ανοίγει τυχαία
- Η Εξερεύνηση αρχείων δεν αποκρίνεται Η
- Η Εξερεύνηση αρχείων χρειάζεται χρόνο για να ανοίξει
- Η Εξερεύνηση αρχείων δεν ξεκινά ούτε ανοίγει στα Windows 10
- Η Εξερεύνηση αρχείων σταμάτησε να λειτουργεί
- Η Εξερεύνηση αρχείων συνεχίζει να κλείνει μόνη της
- Η Εξερεύνηση αρχείων κλείνει κάνοντας δεξί κλικ σε ένα αρχείο
- Δεν μπορώ να μετονομάσω φακέλους στην Εξερεύνηση αρχείων
Αυτά τα σενάρια που παραθέσαμε είναι τα περισσότερα προβλήματα που αναφέρθηκαν από χρήστες των Windows. Ωστόσο, θα μπορούσαν να υπάρχουν περισσότερα ζητήματα που σχετίζονται με τυπικά σφάλματα στην Εξερεύνηση αρχείων. Ενδέχεται να αντιμετωπίσετε ένα ή περισσότερα από αυτά τα σενάρια καθώς χρησιμοποιείτε την Εξερεύνηση αρχείων στα Windows 10.
Τι προκαλεί τη συνεχή κατάρρευση του File Explorer
Το απροσδόκητο σφάλμα εξαίρεσης αποθήκευσης στα Windows 10 προκαλείται συχνά από αστοχίες υλικού, όπως ελαττωματικό μητρώο ή κάρτα γραφικών ή άλλα στοιχεία λογισμικού ή εφαρμογής στον υπολογιστή σας, όπως μη συμβατή τρίτη λογισμικό πάρτι.
Όταν αντιμετωπίζετε ένα ή περισσότερα από τα τυπικά σφάλματα της Εξερεύνησης αρχείων που αναφέρονται, είναι ένδειξη δυσλειτουργιών του συστήματος. Ενδέχεται να υπάρχουν ορισμένα υποκείμενα ζητήματα στον υπολογιστή σας ή στο σύστημα των Windows που προκαλούν στην Εξερεύνηση αρχείων να αντιμετωπίσει ένα από τα τυπικά σφάλματα της Εξερεύνησης αρχείων, όπως:
- Προβλήματα αδειών,
- Κατεστραμμένα αρχεία συστήματος,
- Μόλυνση από κακόβουλο λογισμικό ή ιό,
- Ελαττωματικό λογισμικό,
- Σφάλματα αυτόματης αναπαραγωγής,
- Απαλαιωμένο λειτουργικό σύστημα.
Ο υπολογιστής ή το σύστημά σας ενδέχεται να αντιμετωπίζει ή περισσότερα από αυτά τα ζητήματα, τα οποία καταλήγουν να προκαλούν το σφάλμα της Εξερεύνησης αρχείων που αντιμετωπίζετε.
Η Εξερεύνηση αρχείων συνεχίζει να ανοίγει, είναι ιός;
Μία από τις βασικές αιτίες του συνεχούς ανοίγματος του File Explorer είναι μια μόλυνση από ιό ή κακόβουλο λογισμικό. Οι ιοί και οι μολύνσεις από κακόβουλο λογισμικό είναι γνωστό ότι βλάπτουν πολύ τους υπολογιστές. Εάν η Εξερεύνηση αρχείων είναι θύμα επίθεσης ιού ή κακόβουλου λογισμικού, ενδέχεται να εμφανιστεί το συνεχές αναδυόμενο παράθυρο του File Explorer ακόμα και όταν δεν εκκινείτε την εφαρμογή.
Εάν συμβαίνει αυτό, τότε ίσως χρειαστεί να πραγματοποιήσετε πλήρη σάρωση για ιούς χρησιμοποιώντας ένα ποιοτικό πρόγραμμα προστασίας από ιούς. Μια σάρωση για ιούς μπορεί να απαλλαγεί από το κακόβουλο λογισμικό ή τον ιό που επηρεάζει τις λειτουργίες του υπολογιστή σας.
Μόλις πραγματοποιήσετε τη σάρωση για ιούς, ελέγξτε τα αποτελέσματα της σάρωσης εάν μπορείτε να παρατηρήσετε εάν υπήρχε μόλυνση από κακόβουλο λογισμικό.
Η Εξερεύνηση των Windows συνεχίζει να κολλάει, Σφάλμα εφαρμογής
Ακολουθούν οι κοινές εφαρμογές που συχνά επιβραδύνουν την Εξερεύνηση των Windows ή προκαλούν διακοπή λειτουργίας:
- Cortana: Ο εικονικός βοηθός Cortana είναι μια από τις καλύτερες δυνατότητες αναβάθμισης των Windows 10, αλλά έχει επίσης σημειωθεί ότι μπορεί να προκαλέσει τη συνεχή κατάρρευση της Εξερεύνησης των Windows ή την επιβράδυνση του File Explorer.
- AutoPlay: Ενώ το AutoPlay είναι μια σημαντική εφαρμογή όταν πρόκειται για το άνοιγμα αφαιρούμενων μονάδων δίσκου, είναι επίσης μία από τις κύριες εφαρμογές που επιβραδύνουν την Εξερεύνηση των Windows.
- Προγράμματα προστασίας από ιούς τρίτων: Υπήρξαν περιπτώσεις όπου προγράμματα προστασίας από ιούς τρίτων προκάλεσαν επιβράδυνση του File Explorer. Ορισμένα προγράμματα AV είναι βαριά και ανοίγουν αργά ή προκαλούν αργό άνοιγμα άλλων φακέλων, ενώ άλλα προκαλούν πολλά σφάλματα υπολογιστή, συμπεριλαμβανομένης της επιβράδυνσης του File Explorer.
- Γρήγορη πρόσβαση: Η γρήγορη πρόσβαση είναι μια σημαντική δυνατότητα στα Windows 10 και είναι χρήσιμη εάν θέλετε να κάνετε γρήγορη πλοήγηση σε έναν συγκεκριμένο φάκελο που χρησιμοποιείτε συχνά. Ωστόσο, ορισμένοι χρήστες έχουν αναφέρει ότι ορισμένοι φάκελοι στη Γρήγορη πρόσβαση μπορεί να προκαλέσουν επιβράδυνση της Εξερεύνησης αρχείων.
Η Εξερεύνηση παραθύρων συνεχίζει να κολλάει: 11 μέθοδοι για να διορθώσετε
Είναι σημαντικό να διορθώσετε αμέσως οποιοδήποτε πρόβλημα αντιμετωπίζετε στην Εξερεύνηση αρχείων. Προτού διορθώσετε το πρόβλημα, ίσως χρειαστεί να προσδιορίσετε ή να κατανοήσετε την υποκείμενη αιτία.
Ωστόσο, εάν δεν μπορείτε να προσδιορίσετε την αιτία που μπορεί να οδήγησε στη διακοπή λειτουργίας του File Explorer, μην ανησυχείτε. Απλώς ακολουθήστε αυτές τις λύσεις για να διορθώσετε το πρόβλημα.
Διόρθωση #1: Αντιμετώπιση προβλημάτων αναζήτησης και ευρετηρίασης

Χρησιμοποιήστε το ενσωματωμένο πρόγραμμα αντιμετώπισης προβλημάτων των Windows για να λύσετε τα προβλήματα αναζήτησης και ευρετηρίασης:
- Στο πλαίσιο Αναζήτηση, πληκτρολογήστε Αντιμετώπιση προβλημάτων.
- Από τα αποτελέσματα αναζήτησης, κάντε κλικ στο Αντιμετώπιση προβλημάτων.
- Στην αρχική σελίδα του πίνακα ελέγχου, πατήστε Προβολή όλων.
- Επιλέξτε Αναζήτηση και ευρετηρίαση
- Ελέγξτε την επιλογή "Τα αρχεία δεν εμφανίζονται στα αποτελέσματα αναζήτησης".
- Πατήστε Επόμενο για να εκτελέσετε το εργαλείο αντιμετώπισης προβλημάτων.
- Εάν σας ζητηθεί δικαιώματα διαχειριστή, κάντε κλικ στο Δοκιμάστε την αντιμετώπιση προβλημάτων ως διαχειριστής.
Διόρθωση #2: Επανεκκινήστε την Εξερεύνηση των Windows
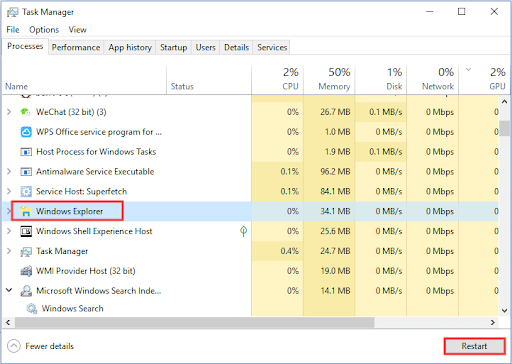
Η επανεκκίνηση του Windows Explorer μπορεί να βοηθήσει στην ταξινόμηση του ζητήματος.
- κλείσιμο όλων των διεργασιών του File (Windows) Explorer
- Πατήστε Windows + X
- Επιλέξτε Διαχείριση εργασιών
- Εντοπίστε και επιλέξτε Windows Explorer [Εξερεύνηση αρχείων] διαδικασία
- Κάντε κλικ σε αυτό για Επανεκκίνηση
Μπορείτε επίσης να εξετάσετε το ενδεχόμενο τερματισμού της Διαχείρισης Εργασιών και θα επανεκκινηθεί αυτόματα όταν κάνετε επανεκκίνηση του υπολογιστή.
Διόρθωση #3: Ανοικοδόμηση της ευρετηρίασης Αναζήτησης
Η εκ νέου δημιουργία του ευρετηρίου αναζήτησης μπορεί να διορθώσει το βοηθητικό πρόγραμμα αναζήτησης του File Explorer.
- Πατήστε το πλήκτρο Win + R για να ανοίξετε το Run
- Πληκτρολογήστε Πίνακας ελέγχου και κάντε κλικ στο OK
- Κάντε κλικ στο Όλα τα στοιχεία του πίνακα ελέγχου
- Κάντε κλικ Επιλογές ευρετηρίου
- Κάντε κλικ Σύνθετες
- Κάντε κλικ στο Rebuild και μετά κάντε κλικ στο OK για επιβεβαίωση.
Εναλλακτικά, για να δημιουργήσετε ξανά την ευρετηρίαση αναζήτησης
-
Πατήστε Πλήκτρο Windows + R για να ανοίξετε το RUN
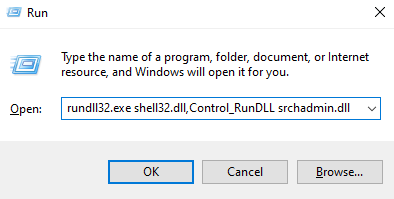
-
Αντιγράψτε και επικολλήστε τον παρακάτω κώδικα στο πεδίο κειμένου και κάντε κλικ στο OK.
rundll32.exe shell32.dll,Control_RunDLL srcadmin.dll - Κάντε κλικ Σύνθετες
- Επιλέξτε τις καρτέλες Τύποι αρχείων
- Επιλέξτε Ιδιότητες ευρετηρίου και περιεχόμενα αρχείου
- Κάντε κλικ στο OK.
- Όταν εμφανιστεί η προτροπή επιβεβαίωσης επιλέξτε ΟΚ
Διόρθωση #4: Βεβαιωθείτε ότι η λειτουργία Αναζήτηση είναι ενεργοποιημένη και εκτελείται.
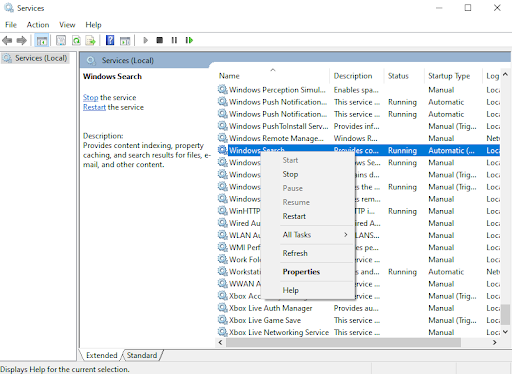
Πρέπει να προσδιορίσετε εάν η αποτυχία της λειτουργίας αναζήτησης του υπολογιστή σας είναι σφάλμα ή δυνατότητα:
- Πατήστε το πλήκτρο Windows + R μαζί για να ανοίξετε το Run.
- Τώρα, πληκτρολογήστε services.msc σε αυτό και κάντε κλικ στο OK για να ανοίξετε τις υπηρεσίες.
- Εντοπίστε το Windows Search Servicee και κάντε δεξί κλικ πάνω του
- Κάντε κλικ στο Ιδιότητες.
- Βεβαιωθείτε ότι ο τύπος Startup είναι Αυτόματος.
- Εάν η εκκίνηση δεν είναι αυτόματη, επιλέξτε Αυτόματη από το αναπτυσσόμενο μενού.
- Εάν η κατάσταση υπηρεσίας δεν εκτελείται, κάντε κλικ στο Έναρξη για να εκτελέσετε την υπηρεσία.
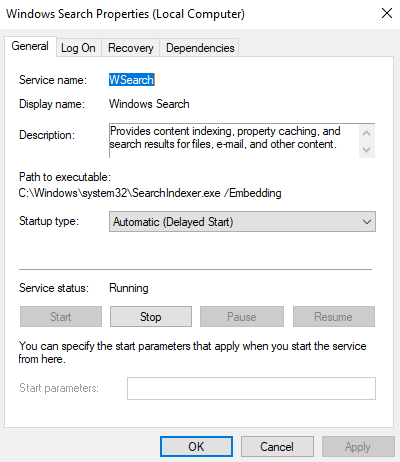
Εάν η αποτυχία της λειτουργίας αναζήτησης στον υπολογιστή σας είναι μια δυνατότητα, θα μπορούσε να είναι οι αλλαγές που έκανε η Microsoft στη λειτουργία. Ωστόσο, εάν η αποτυχία της συνάρτησης αναζήτησης οφείλεται σε σφάλμα, θα χρειαστεί να εκτελέσετε περισσότερες λειτουργίες για να διορθώσετε το πρόβλημα.
Διόρθωση #5: Αλλαγή/Τροποποίηση των Επιλογών Αναζήτησης του Windows Explorer

Ίσως οι επιλογές αναζήτησης που δεν έχουν οριστεί σωστά να προκαλούν το πρόβλημα της Εξερεύνησης αρχείων που δεν λειτουργεί. Ελέγξτε τις επιλογές αναζήτησης για να βεβαιωθείτε ότι είναι σωστές και κάντε διορθώσεις.
- Πατήστε Windows + E για να ανοίξετε την Εξερεύνηση αρχείων.
- Κάντε κλικ στην καρτέλα Προβολή που βρίσκεται στην επάνω γραμμή εργαλείων.
- Επιλέξτε Επιλογές
- Επιλέξτε αλλαγή φακέλου και επιλογών αναζήτησης
- Επιλέξτε διακόπτη
- Επιλέξτε το πλαίσιο "Να γίνεται πάντα αναζήτηση ονομάτων και περιεχομένων αρχείων"
- Κάντε κλικ στην επιλογή Εφαρμογή και στη συνέχεια Ok
Αυτή η διαδικασία θα λύσει το πρόβλημα και θα σας επιτρέψει να αναζητήσετε τα αρχεία και τους φακέλους της επιλογής σας.
Διόρθωση #6: Τερματισμός διαδικασίας Cortana
- Πατήστε Ctrl + Shift + Esc πλήκτρα (ή κάντε δεξί κλικ στη γραμμή εργασιών) για να Άνοιγμα διαχείρισης εργασιών.
- Εντοπισμός Cortana
- Κάντε δεξί κλικ στην εφαρμογή Cortana στη Διαχείριση εργασιών
- Επιλέξτε Τερματισμός εργασίας.
Αυτή η διαδικασία θα επανεκκινήσει την Cortana και θα διορθώσει το πρόβλημα.
Διόρθωση #7: Επιδιόρθωση κατεστραμμένων αρχείων συστήματος στον υπολογιστή σας
Τα κατεστραμμένα αρχεία συστήματος μπορεί να προκαλέσουν πρόβλημα μη ανταπόκρισης της αναζήτησης της Εξερεύνησης των Windows. Ελέγξτε και επιδιορθώστε τα κατεστραμμένα, λείπουν ή κατεστραμμένα αρχεία συστήματος του υπολογιστή σας χρησιμοποιώντας τα εργαλεία σάρωσης DISM και SFC.
- Πατήστε Win Keys + R για να ανοίξετε το πλαίσιο διαλόγου εκτέλεσης
- Πληκτρολογήστε cmd και πατήστε Ctrl + Shift + Enter για να εκτελέσετε τη Γραμμή εντολών ως διαχειριστής.
- Πληκτρολογήστε την εντολή DISM.exe /Online /Cleanup-Image /restorehealth και πατήστε Enter
- Περιμένετε να ολοκληρωθεί η διαδικασία
- Εκτέλεση Έλεγχος αρχείων συστήματος.
-
Στο πλαίσιο διαλόγου εκτέλεσης, πληκτρολογήστε sfc /scannow > και πατήστε το πλήκτρο Enter.
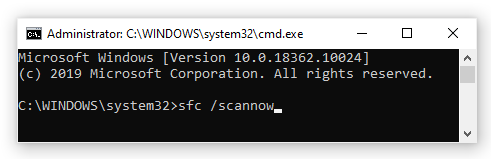
- Περιμένετε να ολοκληρωθεί η διαδικασία και, στη συνέχεια, επανεκκινήστε τη συσκευή σας.
Διόρθωση #8: Αλλαγή προεπιλεγμένων εφαρμογών με έλεγχο
- Πατήστε Windows Key + I για να ανοίξετε τις Ρυθμίσεις
- Κάντε κλικ στην επιλογή Εφαρμογές.
- Από το αριστερό μενού, κάντε κλικ στην επιλογή Προεπιλεγμένες εφαρμογές.
- Εντοπίστε και κάντε κλικ στο «Επιλογή προεπιλεγμένων εφαρμογών βάσει πρωτοκόλλου.”
- Βρείτε "ΑΝΑΖΗΤΗΣΗ". Βεβαιωθείτε ότι έχετε επιλέξει την Εξερεύνηση των Windows δίπλα στο SEARCH
Μόλις κάνετε την Εξερεύνηση αρχείων των Windows μέρος των προεπιλεγμένων εφαρμογών, θα πρέπει να εκτελείται ομαλά.
Διόρθωση #9: Σαρώστε τον υπολογιστή σας χρησιμοποιώντας ένα ποιοτικό anti-malware
Μερικές φορές το πρόβλημα που προκαλεί την "Δεν λειτουργεί η αναζήτηση του File Explorer" μπορεί να είναι κακόβουλο λογισμικό που βρίσκεται στον υπολογιστή σας. Επιλέξτε ένα ποιοτικό antimalware και πραγματοποιήστε πλήρη σάρωση συστήματος. Το λογισμικό προστασίας από κακόβουλο λογισμικό θα εντοπίσει και θα αφαιρέσει το κακόβουλο λογισμικό στον υπολογιστή σας που μπορεί να προκαλεί προβλήματα με την Αναζήτηση του Windows File Explorer.
Διόρθωση #10: Απενεργοποίηση αυτόματης αναπαραγωγής
Εάν η Εξερεύνηση αρχείων συνεχίζει να κολλάει, συνήθως κάθε φορά που προσθέτετε περιφερειακά, οι λόγοι μπορεί να οφείλονται στις χαλαρές συνδέσεις μεταξύ των εξωτερικών συσκευών και του υπολογιστή σας που προκαλούν το AutoPlay να ανοίγει τυχαία την Εξερεύνηση αρχείων. Η απενεργοποίηση της αυτόματης αναπαραγωγής μπορεί να βοηθήσει στην επίλυση του προβλήματος.

- Ανοίξτε την αναζήτηση των Windows και πληκτρολογήστε Πίνακας Ελέγχου > επιλέξτε την εφαρμογή Πίνακας Ελέγχου από τα αποτελέσματα.
-
Στο πλαίσιο αναζήτησης του πίνακα ελέγχου, πληκτρολογήστε AutoPlay
- Τώρα, στο AutoPlay, καταργήστε την επιλογή "Χρήση αυτόματης αναπαραγωγής για όλα τα μέσα και τις συσκευές".
- Κάντε κλικ στο Αποθήκευση για να πραγματοποιήσετε τις αλλαγές και, στη συνέχεια, επανεκκινήστε τον υπολογιστή σας.
Για να ελέγξετε εάν έχουν τεθεί σε ισχύ οι αλλαγές, συνδέστε οποιαδήποτε εξωτερική συσκευή και ελέγξτε εάν η Εξερεύνηση των Windows συνεχίζει να κολλάει.
Διόρθωση 11: Δημιουργία χώρου στη μονάδα δίσκου συστήματος
Όταν η μονάδα δίσκου του συστήματός σας (συνήθως η μονάδα δίσκου C:) είναι πλήρης, μπορεί να προκύψουν πολλά προβλήματα. Απαιτείται χώρος από όλες τις εφαρμογές για την αποθήκευση δεδομένων, συμπεριλαμβανομένης της ίδιας της Εξερεύνησης των Windows. Όταν αυτός ο χώρος δεν είναι διαθέσιμος, η Εξερεύνηση των Windows ενδέχεται να μην ανταποκριθεί ή ακόμη και να μην ξεκινήσει.
Δείτε τι μπορείτε να κάνετε για να καθαρίσετε λίγο χώρο στο σύστημά σας, επιτρέποντας στην Εξερεύνηση των Windows / Εξερεύνηση αρχείων να εκτελείται με ευκολία. Χρησιμοποιήστε αυτούς τους οδηγούς βίντεο για να ελευθερώσετε γρήγορα χώρο στη συσκευή σας.
- Πώς να χρησιμοποιήσετε το Storage Sense για να ελευθερώσετε χώρο στα Windows 10
- Windows 10: Πώς να αδειάσετε τον κάδο ανακύκλωσης
- Πώς να καθαρίσετε τη μονάδα δίσκου C στα Windows 10
Σημείωση: Εάν όλες αυτές οι μέθοδοι αποτύχουν να λύσουν το πρόβλημα της Εξερεύνησης των Windows που συνεχίζει να κολλάει, τότε ίσως χρειαστεί να ενημερώσετε το λειτουργικό σύστημα των Windows. Στις περισσότερες περιπτώσεις, η εγκατάσταση της πιο πρόσφατης ενημέρωσης των Windows είναι ο ευκολότερος και ταχύτερος τρόπος για να απαλλαγείτε από ζητήματα που σχετίζονται με το σύστημα των Windows, όπως η Εξερεύνηση των Windows που συνεχίζει να κολλάει. Με ένα νέο Windows Update, θα λάβετε επίσης νέες δυνατότητες, καλύτερη ασφάλεια και περισσότερη βελτιστοποίηση συστήματος.
Κάτω γραμμή
Όταν η Εξερεύνηση των Windows συνεχίζει να κολλάει ή δεν λειτουργεί σωστά, η λειτουργία του συστήματός σας επηρεάζεται σε μεγάλο βαθμό. Ευτυχώς, μπορείτε τώρα να διορθώσετε το πρόβλημα χρησιμοποιώντας τις λύσεις που σας έχουμε δώσει.
Βρήκατε αυτό το άρθρο κατατοπιστικό και χρήσιμο; Φροντίστε να στείλετε αυτόν τον κύριο οδηγό σε όλους όσους γνωρίζετε. Επιστρέψτε στον ιστότοπό μας για προσφορές σχετικά με το λογισμικό Microsoft Office και συνεχίστε να ελέγχετε το κέντρο βοήθειας για περισσότερους χρήσιμους οδηγούς και άρθρα σχετικά με τα Windows και τις πιο δημοφιλείς σουίτες παραγωγικότητας της Microsoft .
Θα θέλατε να λαμβάνετε προσφορές, προσφορές και εκπτώσεις για να λαμβάνετε τα προϊόντα μας στην καλύτερη τιμή; Μην ξεχάσετε να εγγραφείτε στο ενημερωτικό μας δελτίο εισάγοντας τη διεύθυνση email σας παρακάτω! Λάβετε τα τελευταία νέα τεχνολογίας στα εισερχόμενά σας και διαβάστε πρώτοι τις συμβουλές μας για να γίνετε πιο παραγωγικοί.
Μπορεί επίσης να σας αρέσει;
> Πώς να λάβετε βοήθεια με την εξερεύνηση αρχείων στα Windows 10
> Διόρθωση μη αναμενόμενου σφάλματος εξαίρεσης καταστήματος στα Windows 10 [Ενημερώθηκε]
> Τι είναι το Msmpeng.exe και Πρέπει να το αφαιρέσετε [Νέος οδηγός];