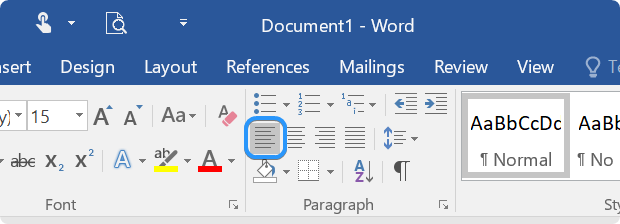Η μορφοποίηση κειμένου στο Microsoft Word μπορεί να είναι μια τρομακτική εργασία, ειδικά αν δεν είστε εξοικειωμένοι με τα διάφορα εργαλεία και δυνατότητες που είναι διαθέσιμα στο το πρόγραμμα. Ωστόσο, με τις κατάλληλες γνώσεις και εργαλεία, μπορείτε να δημιουργήσετε έγγραφα με επαγγελματική εμφάνιση και ευανάγνωστα οπτικά ελκυστικά έγγραφα.
Αυτός ο οδηγός θα παρέχει οδηγίες βήμα προς βήμα σχετικά με τη μορφοποίηση κειμένου στο Microsoft Word. Θα καλύψουμε θέματα που κυμαίνονται από απλή μορφοποίηση έως προηγμένες τεχνικές για να σας βοηθήσουμε να εξοικειωθείτε με τα εργαλεία και τις δυνατότητες του Word. Είτε είστε αρχάριος του Word είτε έμπειρος χρήστης, αυτός ο οδηγός έχει κάτι για όλους.

Πίνακας περιεχομένων
- Τρόπος σχεδίασης και επεξεργασίας κειμένου στο Microsoft Word
- Μορφοποίηση στο Microsoft Word
- Πώς να αλλάξετε το μέγεθος γραμματοσειράς στο Word
- Πώς να αλλάξετε το χρώμα γραμματοσειράς στο Word
- Πώς να αλλάξετε τη γραμματοσειρά στο Word
- Πώς να κάνετε το κείμενο Έντονο, Πλάγιο ή Υπογραμμισμένο στο Word
- Πώς να επισημάνετε κείμενο στο Word
- Τρόπος χρήσης στυλ κειμένου και επικεφαλίδων στο Microsoft Word
- Πώς να στοιχίσετε κείμενο στο Word
- Τρόπος εκκαθάρισης μορφοποίησης στο Word
Τρόπος σχεδίασης και επεξεργασίας κειμένου στο Microsoft Word
Το Microsoft Word προσφέρει ένα ευρύ φάσμα εργαλείων που μπορείτε να χρησιμοποιήσετε για να σχεδιάσετε και να επεξεργαστείτε το κείμενό σας. Αυτά τα εργαλεία περιλαμβάνουν επιλογές μορφοποίησης, στυλ, θέματα και άλλα. Σε αυτήν την ενότητα, θα σας καθοδηγήσουμε στην καρτέλα σχεδίαση στο Word, όπου μπορείτε εύκολα να αποκτήσετε πρόσβαση σε αυτά τα εργαλεία για να κάνετε το κείμενό σας να ξεχωρίζει.
Πού βρίσκεται η καρτέλα Σχεδίαση στο Word;
Η καρτέλα σχεδίαση στο Word βρίσκεται στην Κορδέλα στο επάνω μέρος της οθόνης. Βρίσκεται μεταξύ της καρτέλας Διάταξη και της καρτέλας Διάταξη σελίδας. Για πρόσβαση στην καρτέλα σχεδίαση, κάντε κλικ σε αυτήν με το ποντίκι σας ή χρησιμοποιήστε τη συντόμευση πληκτρολογίου Alt + P + G.
Χρήση της καρτέλας Σχεδίαση στο Word
Η καρτέλα σχεδίαση στο Word χωρίζεται σε διάφορες ομάδες εργαλείων. Αυτά περιλαμβάνουν θέματα, μορφοποίηση εγγράφων, φόντο σελίδας και μορφοποίηση παραγράφων. Ας ρίξουμε μια πιο προσεκτική ματιά σε καθεμία από αυτές τις ομάδες συσκευών και πώς μπορείτε να τις χρησιμοποιήσετε για να σχεδιάσετε το κείμενό σας.
- Θέματα: Η ομάδα θεμάτων περιέχει μια ποικιλία προσχεδιασμένων χρωμάτων και συνδυασμών γραμματοσειρών που μπορείτε να εφαρμόσετε στο έγγραφό σας. Για πρόσβαση στα θέματα, κάντε κλικ στο κουμπί Θέματα και επιλέξτε ένα θέμα που σας αρέσει.
- Μορφοποίηση εγγράφου: Η ομάδα μορφοποίησης εγγράφου περιέχει πολλές επιλογές μορφοποίησης για το κείμενό σας. Αυτά περιλαμβάνουν στυλ γραμματοσειράς, μεγέθη γραμματοσειράς και χρώματα γραμματοσειράς. Μπορείτε επίσης να εφαρμόσετε σκιές και αντανακλάσεις στο κείμενό σας για να το κάνετε να ξεχωρίζει. Για πρόσβαση σε αυτές τις επιλογές μορφοποίησης, κάντε κλικ στο κατάλληλο κουμπί στην ομάδα μορφοποίησης εγγράφων.
- Φόντο σελίδας: Η ομάδα φόντου σελίδας περιέχει πολλές επιλογές για την αλλαγή του χρώματος φόντου ή την προσθήκη υδατογραφήματος στο έγγραφό σας. Μπορείτε επίσης να προσθέσετε ένα περίγραμμα ή να αλλάξετε το χρώμα της σελίδας. Για πρόσβαση σε αυτές τις επιλογές, κάντε κλικ στο κουμπί Φόντο σελίδας.
- Μορφοποίηση παραγράφου: Η ομάδα μορφοποίησης παραγράφου περιέχει πολλά εργαλεία για την προσαρμογή του διαστήματος και της ευθυγράμμισης του κειμένου σας. Μπορείτε επίσης να εφαρμόσετε περιγράμματα και σκίαση στις παραγράφους σας για να τις κάνετε να ξεχωρίζουν. Για να αποκτήσετε πρόσβαση σε αυτές τις επιλογές, κάντε κλικ στο κουμπί Παράγραφος.
Με αυτά τα εργαλεία, μπορείτε εύκολα να σχεδιάσετε και να επεξεργαστείτε το κείμενό σας για να δημιουργήσετε έγγραφα με επαγγελματική εμφάνιση που ξεχωρίζουν.
Μορφοποίηση στο Microsoft Word
Η μορφοποίηση κειμένου είναι το θεμέλιο οποιουδήποτε εγγράφου και μπορεί να είναι μια πρόκληση αν δεν ξέρετε πώς να το κάνετε σωστά. Για να διευκολύνετε την επεξεργασία κειμένου, το Word προσφέρει μια ποικιλία εργαλείων που σας επιτρέπουν να μορφοποιήσετε γρήγορα τα έγγραφά σας.
Όταν γράφετε ένα έγγραφο, θέλετε να βεβαιωθείτε ότι είναι ευανάγνωστο και ότι οι σημαντικές πληροφορίες ξεχωρίζουν. Ένας τρόπος για να γίνει αυτό είναι να μορφοποιήσετε το κείμενο. Η μορφοποίηση κειμένου σημαίνει αλλαγή της εμφάνισής του, όπως αλλαγή της γραμματοσειράς ή του μεγέθους, η έντονη ή πλάγια γραφή ή η αλλαγή του χρώματος. Αυτές οι αλλαγές μπορούν να βοηθήσουν να επιστήσουν την προσοχή του αναγνώστη σε συγκεκριμένα μέρη του εγγράφου και να το κάνουν πιο ευανάγνωστο και κατανοητό.
Στο Microsoft Word, υπάρχουν πολλές επιλογές για τη μορφοποίηση κειμένου. Μπορείτε να προσαρμόσετε τη γραμματοσειρά, που είναι ο τύπος γραμμάτων που χρησιμοποιείται, για να φαίνεται πιο επίσημο ή απλό, ανάλογα με τον σκοπό του εγγράφου σας. Μπορείτε επίσης να προσαρμόσετε το μέγεθος του κειμένου για να το κάνετε μεγαλύτερο ή μικρότερο, ανάλογα με τον χώρο που έχετε και πόσο σημαντικό είναι το κείμενο. Επιπλέον, μπορείτε να αλλάξετε το χρώμα του αναγνώστη για να το κάνετε να ξεχωρίζει ή να ταιριάζει με άλλα στοιχεία του εγγράφου.
Μια άλλη σημαντική πτυχή της μορφοποίησης κειμένου είναι η στοίχιση. Η στοίχιση αναφέρεται στον τρόπο με τον οποίο τοποθετείται το κείμενο στη σελίδα. Μπορείτε να ευθυγραμμίσετε τη συσκευή ανάγνωσης στα αριστερά, δεξιά ή στο κέντρο του φορέα ή να την αιτιολογήσετε ώστε να την ευθυγραμμίσετε και στις δύο πλευρές. Αυτό μπορεί να σας βοηθήσει να κάνετε το έγγραφο να φαίνεται πιο επαγγελματικό και οργανωμένο. Χρησιμοποιώντας αυτές τις επιλογές μορφοποίησης στο Microsoft Word, μπορείτε να κάνετε τα έγγραφά σας να ξεχωρίζουν και να μεταφέρετε αποτελεσματικά το μήνυμά σας στο κοινό που θέλετε.
Πώς να αλλάξετε το μέγεθος γραμματοσειράς στο Word
Έχετε κοιτάξει ποτέ ένα έγγραφο και σκεφτήκατε ότι το κείμενο ήταν πολύ μικρό ή πολύ μεγάλο; Η ανάγνωση κάτι που είναι δύσκολο να δει κανείς ή καταλαμβάνει πολύ χώρο στη σελίδα μπορεί να είναι απογοητευτικό. Ευτυχώς, το Microsoft Word διευκολύνει την αλλαγή του μεγέθους της γραμματοσειράς του κειμένου σας. Λοιπόν, ας μάθουμε πώς να προσαρμόζουμε το μέγεθος της γραμματοσειράς στο Word.
- Ανοίξτε το Microsoft Word και ανοίξτε το έγγραφο στο οποίο θέλετε να εργαστείτε.
- Επιλέξτε το κείμενο του οποίου θέλετε να αλλάξετε το μέγεθος της γραμματοσειράς κάνοντας κλικ και σύροντας τον κέρσορα πάνω του.
-
Μόλις επιλεγεί το κείμενο, μεταβείτε στην καρτέλα "Αρχική σελίδα" στο επάνω μέρος της οθόνης. Εντοπίστε την ενότητα "Γραμματοσειρά" και κάντε κλικ στο αναπτυσσόμενο μενού "Μέγεθος γραμματοσειράς" με έναν αριθμό δίπλα που υποδεικνύει το τρέχον μέγεθος γραμματοσειράς.
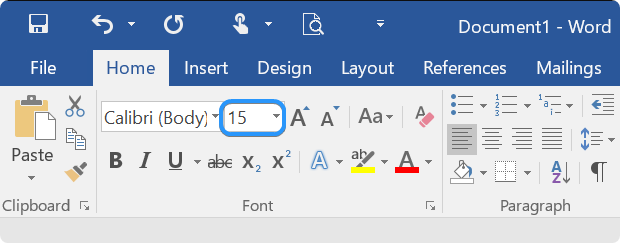
- Επιλέξτε το επιθυμητό μέγεθος γραμματοσειράς από τη λίστα των διαθέσιμων επιλογών ή πληκτρολογήστε μη αυτόματα το μέγεθος γραμματοσειράς που θέλετε να χρησιμοποιήσετε.
Το κείμενο θα πρέπει να αλλάξει αυτόματα στο νέο μέγεθος γραμματοσειράς που επιλέξατε. Εναλλακτικά, μπορείτε να χρησιμοποιήσετε συντομεύσεις πληκτρολογίου για να αλλάξετε γρήγορα το μέγεθος της γραμματοσειράς. Δείτε πώς:
- Επιλέξτε το κείμενο που θέλετε να αλλάξετε το μέγεθος της γραμματοσειράς.
- Πατήστε πατημένο το πλήκτρο "Ctrl" στο πληκτρολόγιό σας και ταυτόχρονα πατήστε το πλήκτρο "]" για να αυξήσετε το μέγεθος της γραμματοσειράς ή το πλήκτρο "<[" για να μειώσετε το μέγεθος της γραμματοσειράς.
- Το κείμενο θα πρέπει να αλλάξει αυτόματα στο νέο μέγεθος γραμματοσειράς.
Θυμηθείτε να χρησιμοποιείτε μεγέθη γραμματοσειρών που είναι ευανάγνωστα και κατάλληλα για το έγγραφό σας. Οι επικεφαλίδες και οι τίτλοι μπορεί να είναι μεγαλύτεροι, ενώ το κυρίως κείμενο θα πρέπει γενικά να είναι μικρότερο. Ακολουθώντας αυτά τα βήματα, μπορείτε εύκολα να αλλάξετε το μέγεθος γραμματοσειράς του κειμένου σας στο Microsoft Word.
Πώς να αλλάξετε το χρώμα γραμματοσειράς στο Word
Η αλλαγή του χρώματος του κειμένου σας μπορεί να είναι ένας πολύ καλός τρόπος για να κάνετε το έγγραφό σας να ξεχωρίζει. Είτε θέλετε να επισημάνετε σημαντικά σημεία είτε να προσθέσετε κάποια αίσθηση, το Microsoft Word προσφέρει πολλές επιλογές που σας επιτρέπουν να αλλάζετε γρήγορα και εύκολα το χρώμα του κειμένου σας. Λοιπόν, ας δούμε πώς να αλλάξουμε το χρώμα της γραμματοσειράς στο Word.
- Επιλέξτε το κείμενο στο οποίο θέλετε να αλλάξετε το χρώμα κάνοντας κλικ και σύροντας τον κέρσορα πάνω του.
-
Μεταβείτε στην καρτέλα "Αρχική" στην Κορδέλα στο επάνω μέρος της οθόνης. Εντοπίστε την ομάδα "Font" και κάντε κλικ στο κάτω βέλος δίπλα στο εικονίδιο "Χρώμα γραμματοσειράς" για να ανοίξετε το χρώμα μενού.
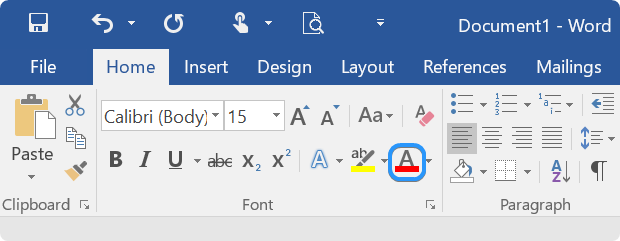
-
Επιλέξτε ένα από τα προκαθορισμένα χρώματα κάνοντας κλικ σε αυτό. Εάν δεν βλέπετε το χρώμα που θέλετε, κάντε κλικ στο "Περισσότερα χρώματα" στο κάτω μέρος του μενού.

- Εισαγάγετε τις τιμές HEX ή RGB για το χρώμα που θέλετε να χρησιμοποιήσετε. Μπορείτε επίσης να χρησιμοποιήσετε τον τροχό χρωμάτων ή το ρυθμιστικό για να δημιουργήσετε το δικό σας προσαρμοσμένο χρώμα. Αφού επιλέξετε το χρώμα σας, κάντε κλικ στο "OK" για να εφαρμόσετε το νέο χρώμα γραμματοσειράς στο κείμενό σας.
Θυμηθείτε ότι η αλλαγή του χρώματος της γραμματοσειράς μπορεί να επηρεάσει την αναγνωσιμότητα του κειμένου σας, επομένως φροντίστε να επιλέξετε ένα χρώμα που είναι εύκολο να διαβαστεί σε σχέση με το χρώμα του φόντου σας. Επίσης, να θυμάστε ότι ορισμένοι εκτυπωτές ενδέχεται να μην μπορούν να εκτυπώσουν συγκεκριμένα χρώματα με ακρίβεια, επομένως είναι καλή ιδέα να δοκιμάσετε το έγγραφό σας πριν το εκτυπώσετε.
Πώς να αλλάξετε τη γραμματοσειρά στο Word
Η αλλαγή της γραμματοσειράς στο Microsoft Word είναι ένας εύκολος τρόπος για να δώσετε στο κείμενό σας μια νέα εμφάνιση. Η προεπιλεγμένη γραμματοσειρά στο Microsoft Word είναι η Calibri, μια τυπική γραμματοσειρά που διαβάζεται εύκολα. Ωστόσο, η αλλαγή της γραμματοσειράς είναι ένας πολύ καλός τρόπος για να κάνετε το έγγραφό σας να ξεχωρίζει εάν θέλετε κάτι πιο μοναδικό ή συναρπαστικό.
- Ανοίξτε το έγγραφο του Word που θέλετε να επεξεργαστείτε. Για να αλλάξετε το στυλ γραμματοσειράς, πρέπει πρώτα να επιλέξετε το κείμενο.
-
Μόλις επιλέξετε το κείμενο, μεταβείτε στην καρτέλα "Αρχική" στην Κορδέλα στο επάνω μέρος της οθόνης. Θα πρέπει να δείτε μια ενότητα γραμματοσειράς με ένα αναπτυσσόμενο πλαίσιο που εμφανίζει το τρέχον στυλ γραμματοσειράς που χρησιμοποιείται στο επιλεγμένο κείμενο.
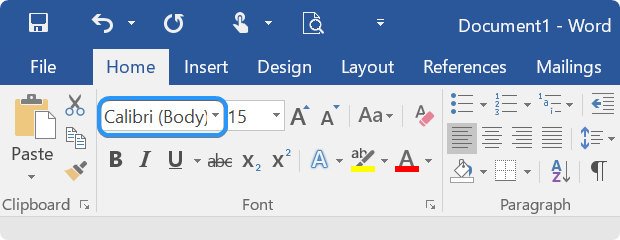
- Κάντε κλικ στο αναπτυσσόμενο πλαίσιο και μετακινηθείτε στη λίστα για προεπισκόπηση των διαθέσιμων στυλ γραμματοσειράς. Μπορείτε να επιλέξετε από τις γραμματοσειρές που είναι εγκατεστημένες στη συσκευή σας. Εάν θέλετε να χρησιμοποιήσετε μια προσαρμοσμένη γραμματοσειρά, μπορείτε να την κατεβάσετε και να την εγκαταστήσετε στη συσκευή σας.
- Όταν βρείτε ένα στυλ γραμματοσειράς, κάντε κλικ σε αυτό για να το εφαρμόσετε στο επιλεγμένο κείμενο. Το κείμενο θα αλλάξει αμέσως στο νέο στυλ γραμματοσειράς.
Όταν εγκαθιστάτε νέες γραμματοσειρές στη συσκευή σας, θα είναι διαθέσιμες στο Word. Εάν χρησιμοποιείτε το Microsoft 365, μπορείτε επίσης να αποκτήσετε πρόσβαση σε πολλές γραμματοσειρές από τις γραμματοσειρές Cloud στο Office.
Πώς να κάνετε το κείμενο Έντονο, Πλάγιο ή Υπογραμμισμένο στο Word
Η μορφοποίηση του κειμένου σας είναι ουσιαστικό μέρος της δημιουργίας εγγράφων με επαγγελματική εμφάνιση. Κάνοντας το κείμενό σας τολμηρό, πλάγιο ή υπογραμμισμένο, μπορείτε να τραβήξετε την προσοχή σε συγκεκριμένα κομμάτια του χαρτιού σας και να τονίσετε σημαντικές πληροφορίες. Η χρήση έντονης, πλάγιας και υπογραμμισμένης μορφοποίησης μπορεί επίσης να βοηθήσει στην επισήμανση συγκεκριμένων λέξεων ή φράσεων σε ένα έγγραφο και να διευκολύνει τους αναγνώστες να σαρώσουν σημαντικές πληροφορίες.
Αυτή η ενότητα θα σας καθοδηγήσει στη δημιουργία του κειμένου με έντονη γραφή, πλάγια γραφή ή υπογράμμιση στο Microsoft Word. Αφού εκκινήσετε το Word, ανοίξτε ένα υπάρχον έγγραφο ή δημιουργήστε ένα νέο από την οθόνη καλωσορίσματος και ξεκινήστε τη μορφοποίηση του κειμένου σας.
Πώς να κάνετε το κείμενο Έντονο στο Word
Το να κάνετε το κείμενό σας τολμηρό στο Word είναι ένας πολύ καλός τρόπος για να ξεχωρίσετε. Δείτε πώς να το κάνετε:
- Επισημάνετε το κείμενο που θέλετε να κάνετε έντονη γραφή.
-
Κάντε κλικ στο κουμπί "B" στην καρτέλα "Αρχική σελίδα" της Κορδέλας ή πατήστε " Ctrl + B" στο πληκτρολόγιό σας.

- Το κείμενό σας θα εμφανίζεται τώρα με έντονη γραμματοσειρά.
Πώς να κάνετε πλάγιο κείμενο στο Word
Εάν θέλετε να αλλάξετε το στυλ κειμένου σε πλάγια γραφή, το Word έχει επίσης έναν εύκολο τρόπο να το κάνετε αυτό:
- Επισημάνετε το κείμενο που θέλετε να κάνετε πλάγιο.
-
Κάντε κλικ στο κουμπί "I" στην καρτέλα "Αρχική σελίδα" της Κορδέλας ή πατήστε " Ctrl + I" στο πληκτρολόγιό σας.
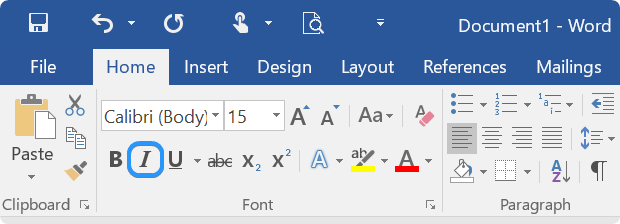
- Το κείμενό σας θα εμφανίζεται τώρα με πλάγια γραμματοσειρά.
Πώς να κάνετε το κείμενο υπογραμμισμένο στο Word
Εάν θέλετε να προσθέσετε μια υπογράμμιση στο επιλεγμένο κείμενο, το Word το κάνει απλό:
- Επισημάνετε το κείμενο που θέλετε να υπογραμμίσετε.
-
Κάντε κλικ στο κουμπί "U" στην καρτέλα "Αρχική σελίδα" της Κορδέλας ή πατήστε " Ctrl + U" στο πληκτρολόγιό σας.
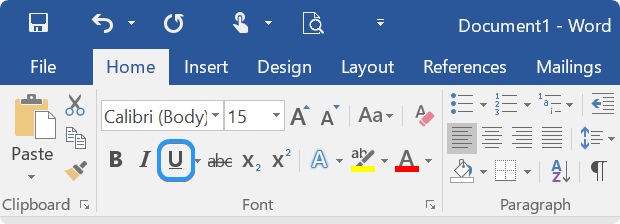
- Το κείμενό σας θα εμφανίζεται τώρα με υπογράμμιση.
Πώς να κάνετε το κείμενο τολμηρό και υπογραμμισμένο στο Word
Εάν θέλετε να συνδυάσετε τα εφέ της έντονης γραφής και της υπογράμμισης στο κείμενό σας, ακολουθήστε τα εξής βήματα:
- Επισημάνετε το κείμενο που θέλετε να μορφοποιήσετε.
- Κάντε κλικ στο κουμπί "B" και στο κουμπί "U" στο "Αρχική σελίδα " στην καρτέλα της Κορδέλας ή πατήστε "Ctrl + B" και "Ctrl + U" στο πληκτρολόγιό σας.
- Το κείμενό σας θα εμφανίζεται τώρα με έντονη γραμματοσειρά με υπογράμμιση.
Πώς να κάνετε το κείμενο πλάγιο και υπογραμμισμένο στο Word
Εάν θέλετε να συνδυάσετε τα εφέ του πλάγιου γράμματος και της υπογράμμισης στο κείμενό σας, ακολουθήστε τα εξής βήματα:
- Επισημάνετε το κείμενο που θέλετε να μορφοποιήσετε.
- Κάντε κλικ στο κουμπί "I" και στο κουμπί "U" στο κουμπί "Αρχική σελίδα " στην καρτέλα της Κορδέλας ή πατήστε "Ctrl + I" και "Ctrl + U" στο πληκτρολόγιό σας.
- Το κείμενό σας θα εμφανίζεται τώρα με πλάγια γραμματοσειρά με υπογράμμιση.
Το να κάνετε το κείμενό σας τολμηρό, πλάγιο ή υπογραμμισμένο στο Microsoft Word είναι ένας απλός τρόπος για να κάνετε τα έγγραφά σας πιο ελκυστικά οπτικά και να τονίσετε σημαντικές πληροφορίες. Με λίγα μόνο κλικ ή συντομεύσεις πληκτρολογίου, μπορείτε να δημιουργήσετε κείμενο που ξεχωρίζει και επικοινωνεί αποτελεσματικά το μήνυμά σας.
Πώς να επισημάνετε κείμενο στο Word
Οι επισημάνσεις στο έγγραφό σας μπορούν να τραβήξουν την προσοχή σε ορισμένες λέξεις ή φράσεις και να διευκολύνουν τους αναγνώστες να σαρώσουν γρήγορα ένα έγγραφο. Το Microsoft Word προσφέρει πολλές επιλογές για την επισήμανση κειμένου. Αυτό είναι υπέροχο εάν θέλετε να δημιουργήσετε ένα έγγραφο με πολλαπλά επίπεδα έμφασης ή να καλέσετε σημαντικές ενότητες.
- Επιλέξτε το κείμενο που θέλετε να επισημάνετε.
- Μόλις επιλέξετε το κείμενο, κάντε κλικ στην καρτέλα "Αρχική σελίδα" στην επάνω γραμμή μενού. Αναζητήστε την ομάδα "Γραμματοσειρά" στη γραμμή μενού. Εκεί, θα δείτε ένα εικονίδιο που μοιάζει με επισήμανση. Κάντε κλικ σε αυτό.
-
Θα δείτε ένα αναπτυσσόμενο μενού με πολλά προκαθορισμένα χρώματα επισήμανσης για να διαλέξετε. Επιλέξτε το χρώμα που θέλετε να χρησιμοποιήσετε για να τονίσετε το κείμενό σας.
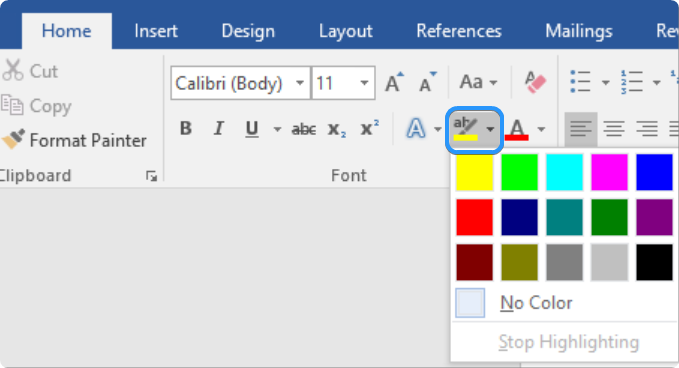
- Μόλις επιλέξετε το χρώμα επισήμανσης, κάντε κλικ σε αυτό για να εφαρμόσετε την επισήμανση στο επιλεγμένο κείμενο.
- Για να αφαιρέσετε την επισήμανση από το κείμενο, επιλέξτε το επισημασμένο κείμενο και κάντε κλικ στο εικονίδιο της επισήμανσης στην ομάδα "Γραμματοσειρά". Στη συνέχεια, κάντε κλικ στο "Χωρίς χρώμα" στο αναπτυσσόμενο μενού.
Τρόπος χρήσης στυλ κειμένου και επικεφαλίδων στο Microsoft Word
Τα στυλ κειμένου και οι επικεφαλίδες μπορούν να σας βοηθήσουν να κάνετε τα έγγραφά σας να φαίνονται πιο επαγγελματικά και πιο ευανάγνωστα. Οι επικεφαλίδες είναι ιδιαίτερα χρήσιμες για τη διάσπαση μεγαλύτερων εγγράφων σε ενότητες ή κεφάλαια. Μπορούν επίσης να βοηθήσουν τον αναγνώστη να εντοπίσει γρήγορα συγκεκριμένες πληροφορίες στο έγγραφό σας.
Πώς να δημιουργήσετε μια επικεφαλίδα στο Word
Οι επικεφαλίδες αποτελούν ουσιαστικό μέρος κάθε εγγράφου, καθώς βοηθούν στην οργάνωση του περιεχομένου σας και διευκολύνουν την πλοήγηση για τους αναγνώστες. Σε αυτόν τον οδηγό, θα σας δείξουμε πώς να δημιουργήσετε μια επικεφαλίδα στο Word με λίγα μόνο εύκολα βήματα.
- Επιλέξτε το κείμενο που θέλετε να χρησιμοποιήσετε ως επικεφαλίδα.
- Στην αρχική καρτέλα της Κορδέλας στο επάνω μέρος της οθόνης του Word, εντοπίστε την ενότητα "Στυλ". Αυτή η ενότητα περιέχει διαφορετικά στυλ που μπορείτε να εφαρμόσετε στο κείμενό σας.
-
Τοποθετήστε το δείκτη του ποντικιού πάνω από τα διαφορετικά στυλ για να κάνετε προεπισκόπηση πώς θα φαίνεται το κείμενό σας όταν εφαρμόζετε το στυλ. Τα στυλ επικεφαλίδων βρίσκονται στην κορυφή της ενότητας "Στυλ", με αριθμό 1 έως 9, με το 1 να είναι το μεγαλύτερο μέγεθος.

- Κάντε κλικ στο στυλ επικεφαλίδας που θέλετε να εφαρμόσετε στο κείμενό σας. Το επιλεγμένο κείμενο θα μορφοποιηθεί τώρα ως επικεφαλίδα.
- Για να προσθέσετε άλλη επικεφαλίδα στο έγγραφό σας, επιλέξτε το κείμενο που θέλετε να χρησιμοποιήσετε ως επικεφαλίδα και ακολουθήστε τα βήματα 2-4 για να εφαρμόσετε ένα στυλ κεφαλίδας.
Συμβουλές για τη δημιουργία επικεφαλίδων στο Word
Είναι σημαντικό να δημιουργείτε συνεπείς, οπτικά ελκυστικές επικεφαλίδες για τα έγγραφά σας. Ακολουθούν μερικές συμβουλές που θα σας βοηθήσουν να αξιοποιήσετε στο έπακρο τα στυλ επικεφαλίδων στο Word:
- Χρήση H1 για τίτλους: Το H1 πρέπει να χρησιμοποιείται για τον κύριο τίτλο του εγγράφου ή της ενότητας σας. Αυτό βοηθάει να γνωστοποιήσει στον αναγνώστη τι αφορά το έγγραφο και τι μπορεί να περιμένει να βρει.
- Χρησιμοποιήστε το H2 για υποτίτλους: Το H2 θα πρέπει να χρησιμοποιείται για υποτίτλους που χωρίζουν τις κύριες ενότητες του εγγράφου σας. Αυτά μπορούν να βοηθήσουν στην οργάνωση του περιεχομένου σας και να διευκολύνουν την ανάγνωση και την πλοήγηση.
- Χρησιμοποιήστε H3 για υποενότητες: Το H3 πρέπει να χρησιμοποιείται για υποενότητες εντός των υποτίτλων σας. Αυτό μπορεί να βοηθήσει στην περαιτέρω ανάλυση του περιεχομένου σας και να το καταστήσει πιο εύπεπτο για τον αναγνώστη σας.
- Χρησιμοποιήστε σταθερά χρώματα και γραμματοσειρές: Η χρήση σταθερών χρωμάτων και γραμματοσειρών για τις επικεφαλίδες σας μπορεί να σας βοηθήσει να δημιουργήσετε μια πιο επαγγελματική και γυαλισμένη εμφάνιση. Επιλέξτε ένα χρώμα και μια γραμματοσειρά που είναι ευανάγνωστα και συμπληρώνουν το υπόλοιπο έγγραφό σας.
- Διατηρήστε το απλό: Όταν δημιουργείτε επικεφαλίδες, είναι σημαντικό να τις κρατάτε απλές. Αποφύγετε τη χρήση πολλών λέξεων ή σύνθετων φράσεων. βεβαιωθείτε ότι οι τίτλοι σας αντικατοπτρίζουν με ακρίβεια το ακόλουθο περιεχόμενο.
Πώς να προσθέσετε επικεφαλίδες με στυλ στο Word
Η προσθήκη επικεφαλίδων στο Word μπορεί να βοηθήσει στην οργάνωση του κειμένου σας και να διευκολύνει την ανάγνωση. Ο καλύτερος τρόπος για να προσθέσετε επικεφαλίδες είναι χρησιμοποιώντας στυλ επικεφαλίδων. Με ένα κλικ, μπορείτε να μορφοποιήσετε κείμενο και να δημιουργήσετε έναν πίνακα περιεχομένων στο έγγραφό σας.
- Ξεκινήστε ανοίγοντας το Word και είτε δημιουργώντας ένα νέο έγγραφο είτε ανοίγοντας ένα υπάρχον. Μόλις ανοίξει το έγγραφό σας, επιλέξτε το κείμενο που θέλετε να μετατρέψετε σε επικεφαλίδα πατώντας το αριστερό κουμπί του ποντικιού και σύροντάς το πάνω από το κείμενο.
- Στη συνέχεια, μεταβείτε στην καρτέλα "Αρχική σελίδα" στην Κορδέλα στο επάνω μέρος της οθόνης. Αναζητήστε την ενότητα που ονομάζεται "Στυλ", η οποία περιέχει διαφορετικές επικεφαλίδες. Η ενότητα Στυλ είναι μεγαλύτερη από άλλες, καθιστώντας την εύκολη εύρεση.
- Τοποθετήστε το δείκτη του ποντικιού πάνω από κάθε επικεφαλίδα για να δείτε μια προεπισκόπηση της εμφάνισης στο έγγραφό σας. Αυτό διευκολύνει την επιλογή του σωστού.
- Όταν βρείτε την επικεφαλίδα που θέλετε, κάντε κλικ σε αυτήν για να την εφαρμόσετε στο επιλεγμένο κείμενο.
Η χρήση στυλ επικεφαλίδων όχι μόνο βοηθά στην οργάνωση του κειμένου σας, αλλά διευκολύνει επίσης την αλλαγή της μορφοποίησης του εγγράφου σας αργότερα, χωρίς να χρειάζεται να προσαρμόσετε κάθε επικεφαλίδα χειροκίνητα.
Πώς να προσαρμόσετε τα στυλ κειμένου στο Word
Η χρήση στυλ κειμένου είναι ένας εξαιρετικός τρόπος για να μορφοποιήσετε γρήγορα το έγγραφό σας χωρίς να το κάνετε χειροκίνητα. Τώρα που ξέρετε πώς να χρησιμοποιείτε στυλ κειμένου για επικεφαλίδες, μπορείτε να μάθετε πώς να χρησιμοποιείτε στυλ για διαφορετικά μέρη του εγγράφου σας. Μπορείτε ακόμη να προσαρμόσετε ένα στυλ κειμένου, επιτρέποντάς σας να αλλάξετε την εμφάνιση ολόκληρου του αρχείου σας χωρίς μη αυτόματες επεξεργασίες.
-
Πρώτα, μεταβείτε στην καρτέλα "Αρχική σελίδα" στην Κορδέλα στο επάνω μέρος της οθόνης του Word. Αναζητήστε την ενότητα "Στυλ" και κάντε κλικ στο κουμπί "Περισσότερα" κάτω δεξιά.
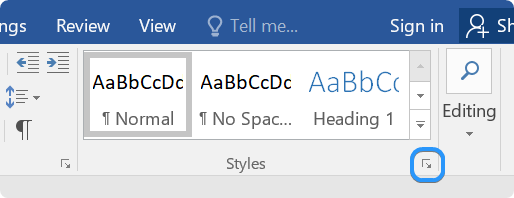
-
Θα δείτε ένα νέο παράθυρο με όλα τα προκατασκευασμένα στυλ στο Word. Μπορείτε να επιλέξετε από στυλ μορφοποίησης όπως έμφαση, υπότιτλοι, εισαγωγικά ή αναφορές. Για να εφαρμόσετε ένα στυλ, επιλέξτε το κείμενο που θέλετε να μορφοποιήσετε και κάντε κλικ στο στυλ που θέλετε να χρησιμοποιήσετε.
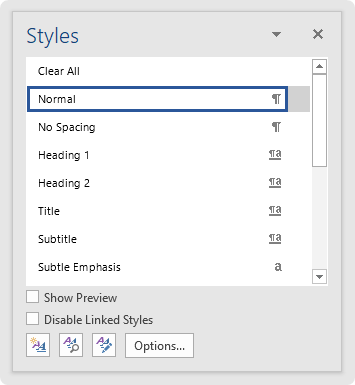
-
Για να τροποποιήσετε ένα υπάρχον στυλ, τοποθετήστε το δείκτη του ποντικιού πάνω από το στυλ και κάντε κλικ στο βέλος που εμφανίζεται. Επιλέξτε "Τροποποίηση" από το αναπτυσσόμενο μενού.
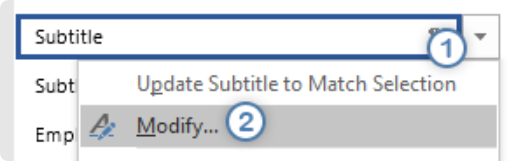
- Κάντε τις αλλαγές που θέλετε, όπως μέγεθος γραμματοσειράς, χρώμα ή διάστιχο και κάντε κλικ στο κουμπί OK.
Με αυτά τα απλά βήματα, μπορείτε να μορφοποιήσετε το έγγραφό σας εύκολα και γρήγορα χρησιμοποιώντας στυλ κειμένου στο Word.
Πώς να στοιχίσετε κείμενο στο Word
Όταν δημιουργείτε ένα έγγραφο στο Microsoft Word, ίσως χρειαστεί να προσαρμόσετε τη στοίχιση του κειμένου σας. Η σωστή στοίχιση του κειμένου σας μπορεί να κάνει το έγγραφό σας να φαίνεται πιο επαγγελματικό και πιο ευανάγνωστο. Ακολουθεί ένας βήμα προς βήμα οδηγός για τον τρόπο ευθυγράμμισης κειμένου στο Word.
- Επιλέξτε το κείμενο που θέλετε να στοιχίσετε.
- Επιλέξτε την καρτέλα "Αρχική σελίδα" στην Κορδέλα στο επάνω μέρος της οθόνης του Word.
-
Στην ενότητα "Παράγραφος", θα δείτε πολλές επιλογές στοίχισης: αριστερή στοίχιση, στο κέντρο, δεξιά και δικαιολογία.
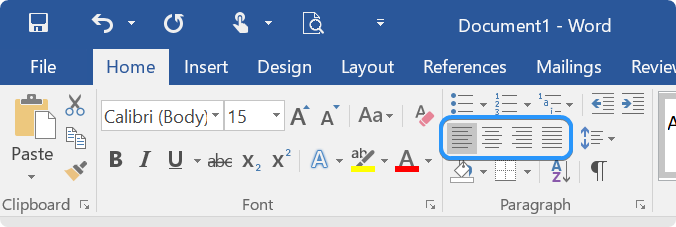
- Κάντε κλικ στην επιλογή στοίχισης που θέλετε να εφαρμόσετε στο επιλεγμένο κείμενο.
Τρόπος αριστερής στοίχισης κειμένου στο Word
Για να στοιχίσετε κείμενο προς τα αριστερά στο Word, ακολουθήστε τα εξής βήματα:
- Επιλέξτε το κείμενο που θέλετε να στοιχίσετε.
- Επιλέξτε την καρτέλα "Αρχική σελίδα" στην κορδέλα RR που βρίσκεται στο επάνω μέρος της οθόνης του Word.
-
Στην ενότητα "Παράγραφος", κάντε κλικ στο κουμπί αριστερή στοίχιση.