Το Microsoft Word είναι ένα απαραίτητο εργαλείο για τη δημιουργία και την αποθήκευση εγγράφων. Είτε είστε μαθητής που γράφει ένα δοκίμιο είτε ιδιοκτήτης επιχείρησης που ετοιμάζει μια αναφορά, το Word σας έχει καλύψει. Αλλά για αρχάριους, η δημιουργία ενός νέου εγγράφου του Word μπορεί να είναι τρομακτική. Γι' αυτό είμαστε εδώ για να σας βοηθήσουμε. Σε αυτό το άρθρο, θα σας καθοδηγήσουμε σε όλη τη διαδικασία δημιουργίας ενός νέου εγγράφου του Word, συμπεριλαμβανομένων διαφορετικών επιλογών για την έναρξη της εργασίας σας.
Αυτός είναι ένας οδηγός φιλικός για αρχάριους που καλύπτει νεότερες εκδόσεις του Word, καθώς και παλαιότερες εκδόσεις. Από τη δημιουργία ενός κενού εγγράφου έως τη χρήση προτύπων, θα σας δείξουμε πώς να αξιοποιήσετε στο έπακρο τις δυνατότητες επεξεργασίας κειμένου του Word.
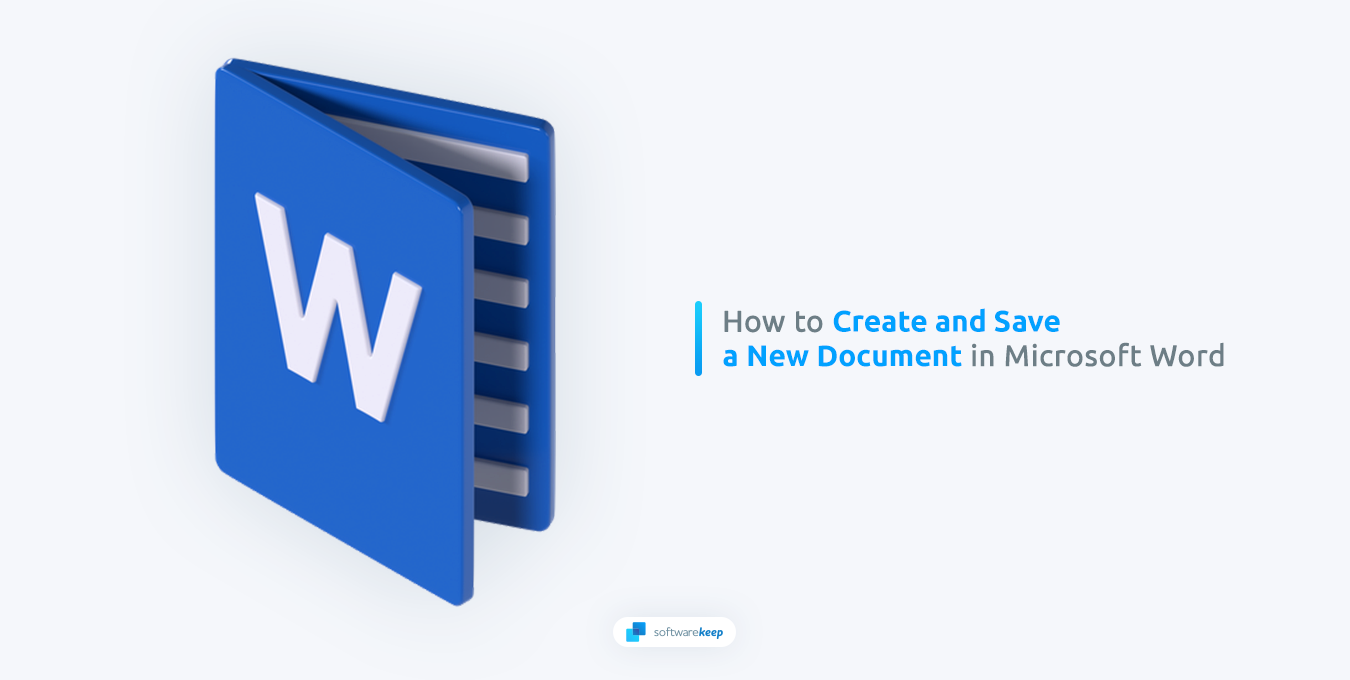
Εκτός από τη δημιουργία και την αποθήκευση εγγράφων, θα καλύψουμε τον τρόπο επεξεργασίας τους. Από την απλή επεξεργασία κειμένου έως πιο προηγμένες λειτουργίες, όπως η επεξεργασία κειμένου σε εικόνες, θα σας δείξουμε πώς να αξιοποιήσετε στο έπακρο τα εργαλεία επεξεργασίας του Word. Είτε είστε αρχάριος είτε προχωρημένος χρήστης, αυτό το άρθρο έχει όλα όσα χρειάζεται να γνωρίζετε σχετικά με τη χρήση του Microsoft Word για τις ανάγκες επεξεργασίας κειμένου.
Πίνακας περιεχομένων
- Τι είναι ένα έγγραφο Word;
- Πώς να δημιουργήσετε ένα νέο έγγραφο του Word
- Πώς να δημιουργήσετε ένα έγγραφο Word από ένα πρότυπο
- Σύνταξη και μορφοποίηση του εγγράφου σας στο Word
- Πώς να προσθέσετε κείμενο στο έγγραφό σας
- Πώς να προσθέσετε σχήματα, SmartArt, γραφήματα και εικόνες στο Word
- Πώς να αποθηκεύσετε το έγγραφό σας στο Word
- Πώς να αποθηκεύσετε το έγγραφό σας στο OneDrive στο Microsoft Word
- Συχνές ερωτήσεις
Τι είναι ένα έγγραφο Word;
Ένα έγγραφο του Word είναι ένα ψηφιακό αρχείο που δημιουργείται χρησιμοποιώντας Microsoft Word ή άλλο λογισμικό επεξεργασίας κειμένου. Είναι ένας τύπος ηλεκτρονικού εγγράφου που έχει σχεδιαστεί για προβολή και επεξεργασία σε υπολογιστή. Ένα έγγραφο του Word μπορεί να περιέχει κείμενο, εικόνες, πίνακες, γραφήματα και άλλους τύπους περιεχομένου πολυμέσων. Είναι ένα ευέλικτο εργαλείο για τη δημιουργία ενός ευρέος φάσματος εγγράφων, από απλές επιστολές και υπομνήματα έως πολύπλοκες εκθέσεις και ακαδημαϊκές εργασίες.
Τα έγγραφα του Word έχουν σχεδιαστεί για εύκολη επεξεργασία και μορφοποίηση, γεγονός που τα καθιστά δημοφιλή επιλογή για τη δημιουργία εγγράφων. Το λογισμικό σάς επιτρέπει να αλλάξετε γραμματοσειρές, χρώματα, μεγέθη, περιθώρια και άλλες επιλογές μορφοποίησης για να δημιουργήσετε οπτικά ελκυστικά έγγραφα.
Επιπλέον, το Word παρέχει διάφορες δυνατότητες που βελτιώνουν τη δημιουργία εγγράφων, όπως ορθογραφικό έλεγχο, γραμματικό έλεγχο και θησαυρό. Συνολικά, τα έγγραφα word είναι ένα ευέλικτο και ισχυρό εργαλείο για τη δημιουργία επαγγελματικών εγγράφων γρήγορα και αποτελεσματικά.
Πώς να δημιουργήσετε ένα νέο έγγραφο του Word
Η δημιουργία ενός νέου εγγράφου του Word είναι μια απλή διαδικασία που μπορεί να γίνει με λίγα μόνο κλικ. Ένα κενό έγγραφο είναι το σημείο εκκίνησης για κάθε έγγραφο που δημιουργείται στο Word, είτε πρόκειται για προσωπική είτε για επαγγελματική χρήση. Μπορείτε να γράψετε οτιδήποτε από ένα άρθρο, μια αναφορά ή ακόμα και ένα βιβλίο με ένα νέο έγγραφο. Το Microsoft Word είναι ένας δημοφιλής δημιουργός εγγράφων που πολλοί άνθρωποι χρησιμοποιούν για τη φιλική προς το χρήστη διεπαφή και τις λειτουργίες του.
Ένα κενό έγγραφο του Word είναι ένας λευκός χώρος όπου μπορείτε να γράψετε οτιδήποτε θέλετε. Είναι η πιο βασική μορφή δημιουργίας εγγράφων που μπορείτε να προσαρμόσετε ώστε να ταιριάζει στις ανάγκες σας. Μπορείτε να επιλέξετε από διαφορετικές γραμματοσειρές, μεγέθη και χρώματα για να δημιουργήσετε μια μοναδική εμφάνιση για το έγγραφό σας.
Η δημιουργία ενός εγγράφου στο Microsoft Word είναι μια βασική δεξιότητα που πρέπει να γνωρίζει όποιος χρησιμοποιεί υπολογιστή. Υπάρχουν διάφοροι τρόποι για να δημιουργήσετε ένα νέο έγγραφο στο Word. Μπορείτε να χρησιμοποιήσετε τη γραμμή μενού, μια συντόμευση πληκτρολογίου ή να κάνετε διπλό κλικ στο εικονίδιο του Word στην επιφάνεια εργασίας σας. Ακολουθούν τα βήματα για να δημιουργήσετε ένα νέο έγγραφο από τη γραμμή μενού:
Σε υπολογιστή με Windows
- Εκκινήστε το Microsoft Word κάνοντας κλικ στο εικονίδιο ή αναζητώντας το στο μενού Έναρξη.
-
Κάντε κλικ στο μενού "Αρχείο" στην επάνω αριστερή γωνία της οθόνης.

- Κάντε κλικ στο "Νέο" στο μενού που εμφανίζεται.
-
Επιλέξτε "Κενό έγγραφο" για να δημιουργήσετε ένα νέο έγγραφο από την αρχή.
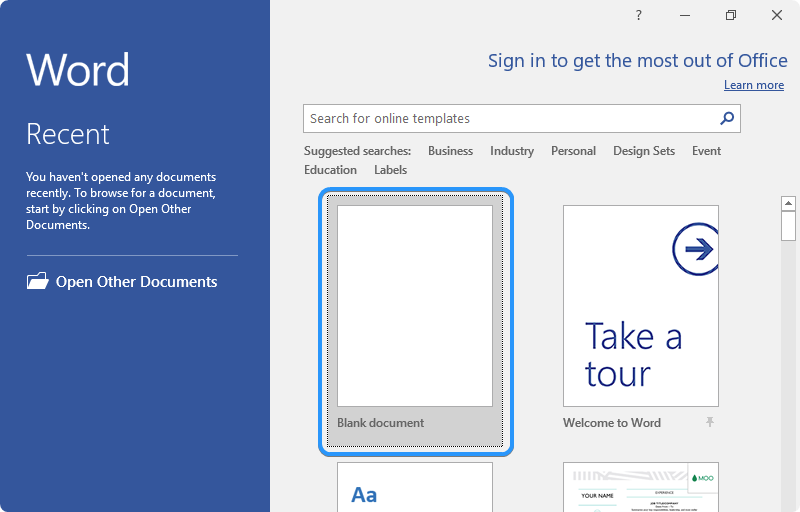
Συμβουλή Windows: Μπορείτε να χρησιμοποιήσετε τη συντόμευση πληκτρολογίου "Ctrl + N" για να δημιουργήσετε ένα νέο κενό έγγραφο.
Σε υπολογιστή Mac
- Για να ανοίξετε το Microsoft Word, κάντε κλικ στο εικονίδιο του Word στο φάκελο Dock ή Applications.
-
Κάντε κλικ στο "Αρχείο" στη γραμμή μενού και επιλέξτε "Νέο" > "Κενό Έγγραφο."
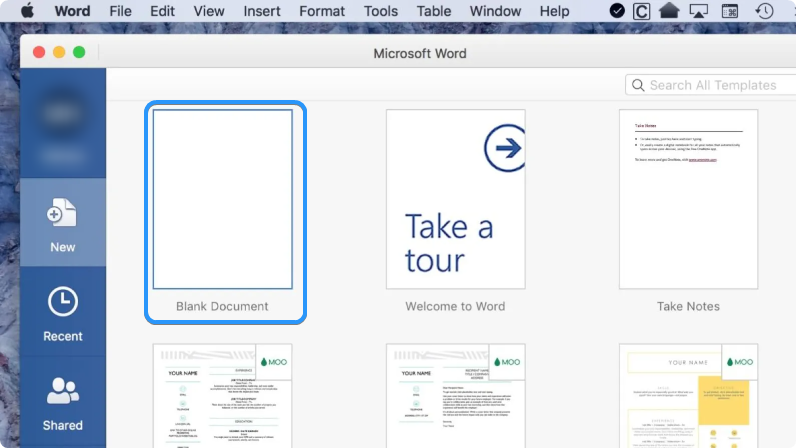
- Μόλις δημιουργήσετε ένα νέο έγγραφο, μπορείτε να ξεκινήσετε να πληκτρολογείτε.
Συμβουλή macOS: Μπορείτε να χρησιμοποιήσετε τη συντόμευση πληκτρολογίου "⌘ + N" για να δημιουργήσετε ένα νέο κενό έγγραφο στο Word για Mac.
Πώς να δημιουργήσετε ένα έγγραφο Word από ένα πρότυπο
Δεν χρειάζεται να δημιουργήσετε ένα κενό έγγραφο του Word για να ξεκινήσετε. Μπορείτε να επιλέξετε από διάφορα πρότυπα για να δημιουργήσετε γρήγορα έγγραφα για διαφορετικούς σκοπούς. Αυτή η ενότητα θα σας δείξει πώς να δημιουργήσετε ένα έγγραφο του Word από ένα πρότυπο σε υπολογιστές Windows και Mac.
- Εκκινήστε το Microsoft Word κάνοντας κλικ στο εικονίδιο ή αναζητώντας το στο μενού Έναρξη.
- Κάντε κλικ στο μενού "Αρχείο" στην επάνω αριστερή γωνία της οθόνης.
-
Κάντε κλικ στο "Νέο" και επιλέξτε "Από πρότυπο."
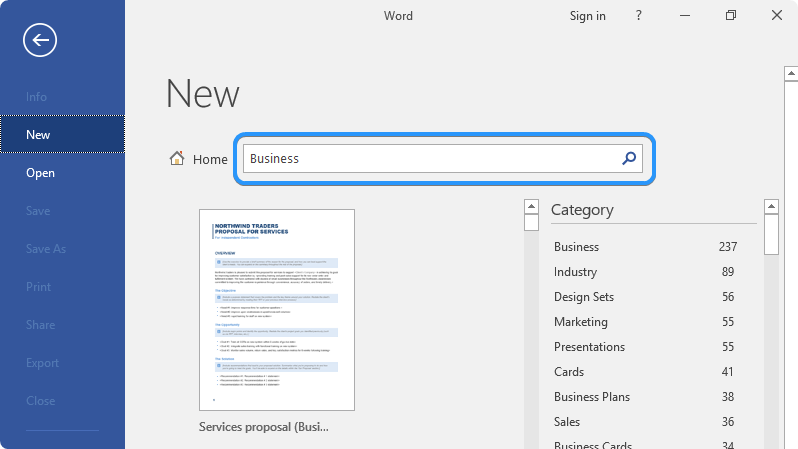
- Επιλέξτε ένα πρότυπο για να ξεκινήσετε την επεξεργασία του εγγράφου σας. Το Word έχει ενσωματωμένα πρότυπα για όλους τους σκοπούς. μπορείτε επίσης να κατεβάσετε νέα online. Με εκατομμύρια πρότυπα εκεί έξω, σίγουρα θα βρείτε ένα που ταιριάζει στις ανάγκες σας.
- Μόλις επιλέξετε ένα πρότυπο, μπορείτε να το επεξεργαστείτε όπως θέλετε. Μπορείτε να αλλάξετε στυλ γραμματοσειράς, να προσθέσετε εικόνες και πολλά άλλα.
Χρησιμοποιώντας αυτά τα βήματα, θα ξεκινήσετε το έγγραφό σας σε χρόνο μηδέν. Η εργασία με πρότυπα εξαλείφει πολλά από τα πρώτα βήματα της δημιουργίας ενός εγγράφου. Μπορείτε να εστιάσετε στη δημιουργία εντυπωσιακού περιεχομένου αντί να σχεδιάζετε τα πάντα από την αρχή.
Σύνταξη και μορφοποίηση του εγγράφου σας στο Word
Μόλις ανοίξετε ένα νέο έγγραφο, μπορείτε να ξεκινήσετε να πληκτρολογείτε το περιεχόμενό σας. Μπορείτε να αλλάξετε τη γραμματοσειρά, το μέγεθος και το στυλ χρησιμοποιώντας τα εργαλεία μορφοποίησης της καρτέλας "Αρχική σελίδα". Ακολουθούν μερικές συμβουλές που θα σας βοηθήσουν να γράψετε και να μορφοποιήσετε το έγγραφό σας αποτελεσματικά:
- Χρησιμοποιήστε σαφή και συνοπτική γλώσσα. Αποφύγετε τη χρήση ορολογίας ή περίπλοκων λέξεων που μπορεί να μπερδέψουν τους αναγνώστες σας.
- Χρησιμοποιήστε επικεφαλίδες και υποτίτλους για να οργανώσετε το περιεχόμενό σας. Κρατήστε την Επικεφαλίδα 1 για τον κύριο τίτλο σας και χρησιμοποιήστε την Επικεφαλίδα 2, 3 και 4 για υποτίτλους.
- Χρησιμοποιήστε κουκκίδες ή αριθμημένες λίστες για να χωρίσετε μεγάλα κομμάτια περιεχομένου. Αυτό κάνει το έγγραφό σας πιο ευανάγνωστο
- Χρησιμοποιήστε έντονη ή πλάγια γραμματοσειρά για να τονίσετε βασικά σημεία ή σημαντικές πληροφορίες.
- Ενεργοποιήστε τον ορθογραφικό έλεγχο για να εντοπίσετε τυχόν τυπογραφικά λάθη ή λάθη πριν αποθηκεύσετε το έγγραφό σας.
- Δοκιμάστε το έγγραφό σας πριν το αποθηκεύσετε. Ακόμη και ένα μικρό ορθογραφικό λάθος μπορεί να επηρεάσει σημαντικά την ποιότητα της εργασίας σας.
Αυτές οι συμβουλές θα σας βοηθήσουν να γράψετε και να μορφοποιήσετε εύκολα το έγγραφό σας στο Word. Με λίγη εξάσκηση, θα δημιουργήσετε έγγραφα με επαγγελματική εμφάνιση σε χρόνο μηδέν.
Πώς να προσθέσετε κείμενο στο έγγραφό σας
Τώρα που δημιουργήσατε ένα νέο έγγραφο του Word, ήρθε η ώρα να αρχίσετε να προσθέτετε κείμενο και να το μορφοποιείτε. Αυτή η ενότητα θα καλύψει τα βασικά για την προσθήκη και τη μορφοποίηση κειμένου στο Word.
- Για να προσθέσετε κείμενο στο έγγραφο του Word, απλώς ξεκινήστε να πληκτρολογείτε. Μπορείτε επίσης να αντιγράψετε και να επικολλήσετε κείμενο από άλλα έγγραφα ή πηγές.
-
Μπορείτε να μορφοποιήσετε το κείμενό σας χρησιμοποιώντας τις επιλογές μορφοποίησης στην καρτέλα Αρχική στην κορδέλα. Μπορείτε να αλλάξετε τη γραμματοσειρά, το μέγεθος της γραμματοσειράς, το χρώμα και τη στοίχιση.
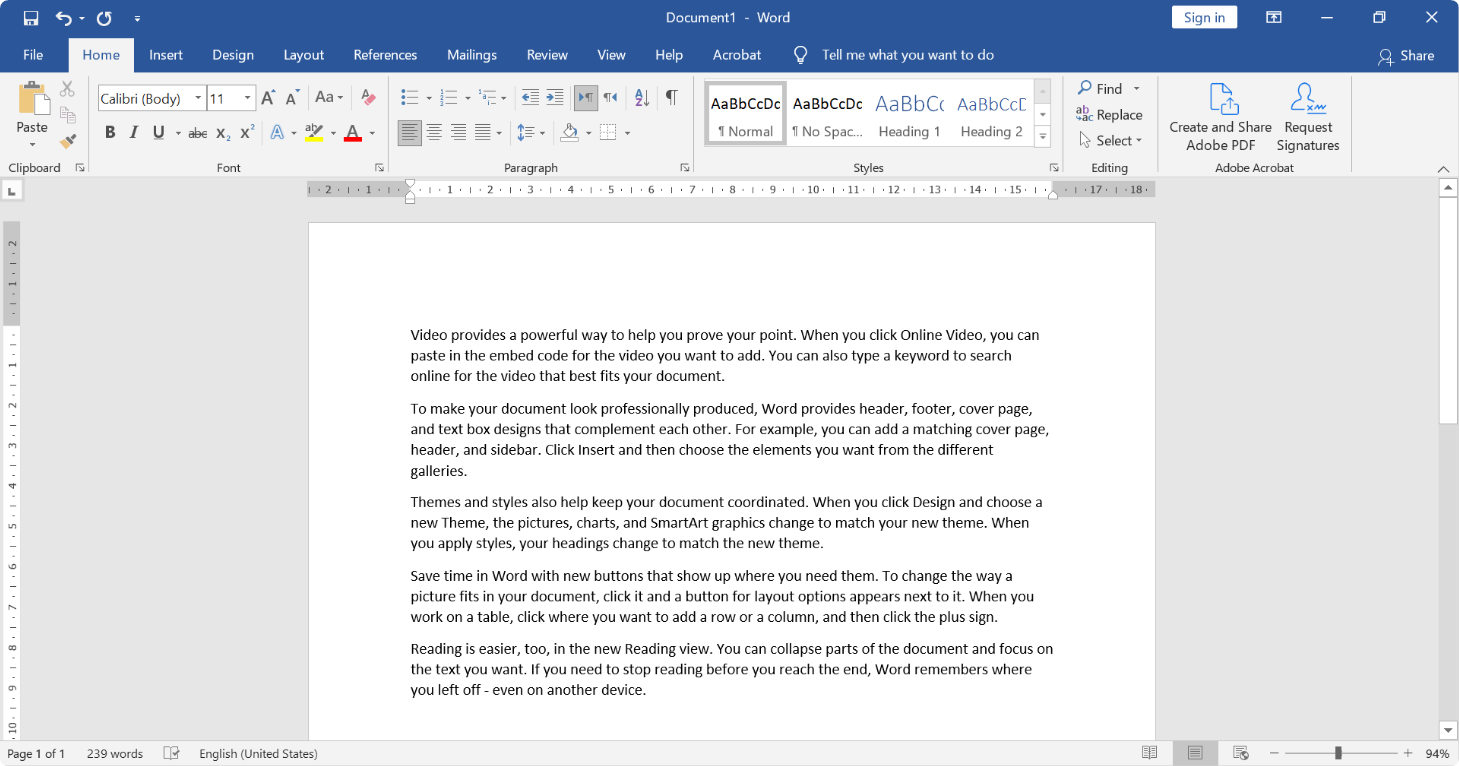
Μπορείτε να αντιγράψετε και να επικολλήσετε κείμενο από μια εξωτερική πηγή κάνοντας δεξί κλικ σε οποιοδήποτε σημείο του εγγράφου και επιλέγοντας "Επικόλληση." Η συντόμευση πληκτρολογίου για αυτό είναι "Ctrl + V" στα Windows και "⌘ + V" σε Mac.
Πώς να προσθέσετε σχήματα, SmartArt, γραφήματα και εικόνες στο Word
Εκτός από κείμενο, μπορείτε επίσης να προσθέσετε διάφορα σχήματα, SmartArt, γραφήματα και εικόνες στο έγγραφο του Word. Αυτή η ενότητα θα καλύψει τον τρόπο προσθήκης αυτών των στοιχείων στο έγγραφό σας.

- Για να προσθέσετε ένα σχήμα, κάντε κλικ στο "Εισαγωγή" στη γραμμή μενού και επιλέξτε "Σχήματα." Επιλέξτε το σχήμα που θέλετε να προσθέσετε και, στη συνέχεια, κάντε κλικ και σύρετε για να το σχεδιάσετε στο έγγραφό σας.
- Για να προσθέσετε το SmartArt, κάντε κλικ στο "Εισαγωγή" στη γραμμή μενού και επιλέξτε "SmartArt." Επιλέξτε τον τύπο SmartArt που θέλετε να προσθέσετε και, στη συνέχεια, κάντε κλικ στο κείμενο κράτησης θέσης για να το επεξεργαστείτε.
- Για να προσθέσετε ένα γράφημα, κάντε κλικ στο "Εισαγωγή" στη γραμμή μενού και επιλέξτε "Διάγραμμα." Επιλέξτε τον τύπο γραφήματος που θέλετε να προσθέσετε και, στη συνέχεια, κάντε κλικ και σύρετε για να το σχεδιάσετε στο έγγραφό σας.
- Για να προσθέσετε μια εικόνα, κάντε κλικ στο "Εισαγωγή" στη γραμμή μενού και επιλέξτε "Εικόνες." Περιηγηθείτε στον υπολογιστή σας για να βρείτε την εικόνα που θέλετε να προσθέσετε και μετά κάντε κλικ στο "Εισαγωγή."
Πώς να αποθηκεύσετε το έγγραφό σας στο Word
Αφού δημιουργήσατε και μορφοποιήσατε το έγγραφό σας στο Word, η αποθήκευση της εργασίας σας είναι σημαντική για να μην τη χάσετε. Το Word υποστηρίζει διάφορες μορφές αρχείων, ξεκινώντας από τη δική του ιδιόκτητη μορφή αρχείου, το DOCX. Ωστόσο, μπορείτε επίσης να εξαγάγετε τα έγγραφά σας ως PDF, HTML και άλλες δημοφιλείς μορφές. Αυτό διευκολύνει την αποθήκευση και κοινή χρήση των εγγράφων σας.
Όταν αποθηκεύετε ένα έγγραφο στο Word, είναι σημαντικό να του δίνετε ένα περιγραφικό όνομα, ώστε να μπορείτε να το βρείτε εύκολα αργότερα. Μπορείτε επίσης να εκχωρήσετε ετικέτες ή ακόμα και να προστατέψετε το αρχείο με κωδικό πρόσβασης, ώστε να μην είναι προσβάσιμο σε μη εξουσιοδοτημένους χρήστες. Με μια τεράστια γκάμα επιλογών αποθήκευσης, το Word διευκολύνει την αποθήκευση, αποθήκευση και κοινή χρήση των εγγράφων σας.
Για να αποθηκεύσετε το έγγραφό σας στο Word, ακολουθήστε τα εξής βήματα:
-
Κάντε κλικ στο "Αρχείο" στη γραμμή μενού και επιλέξτε "Αποθήκευση" ή "Αποθήκευση Ως.Η επιλογή "Αποθήκευση" θα αντικαταστήσει ένα παλιό έγγραφο με ένα νέο. Η επιλογή "Αποθήκευση ως" δημιουργεί ένα αντίγραφο του εγγράφου και του δίνει διαφορετικό όνομα σε διαφορετικές μορφές όπως DOCX, PDF, HTML ή άλλους τύπους αρχείων.
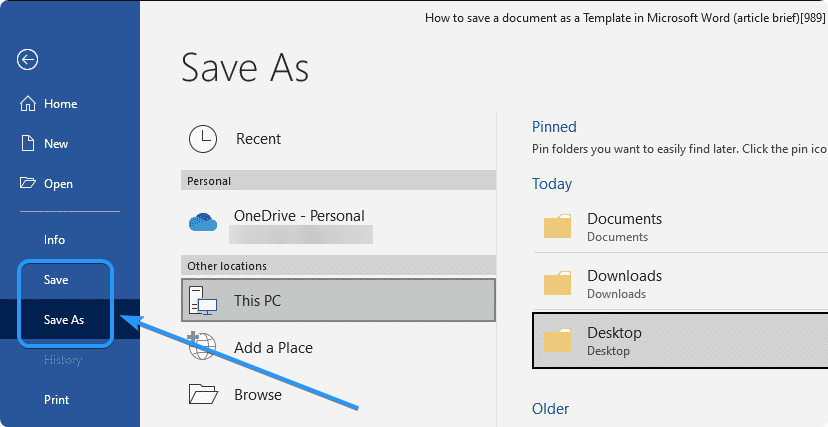
- Επιλέξτε πού θέλετε να αποθηκεύσετε το έγγραφό σας και, στη συνέχεια, εισαγάγετε ένα όνομα αρχείου.
- Επιλέξτε τη μορφή αρχείου που θέλετε να αποθηκεύσετε το έγγραφό σας ως. Η προεπιλεγμένη μορφή αρχείου για έγγραφα του Word είναι .docx, αλλά μπορείτε επίσης να επιλέξετε να αποθηκεύσετε το έγγραφό σας ως .pdf,.txt ή άλλη μορφή αρχείου.
Πώς να αποθηκεύσετε το έγγραφό σας στο OneDrive στο Microsoft Word
Εάν θέλετε να αποθηκεύσετε το έγγραφο του Word στο OneDrive, την υπηρεσία αποθήκευσης cloud της Microsoft, μπορείτε να το κάνετε απευθείας από την εφαρμογή Word . Αυτή η ενότητα θα καλύψει τον τρόπο αποθήκευσης του εγγράφου σας στο OneDrive.
Το OneDrive διευκολύνει την πρόσβαση στα έγγραφά σας από οποιαδήποτε συσκευή, ώστε να μπορείτε να τα εργάζεστε οπουδήποτε. Είναι μια δημοφιλής επιλογή για δημιουργία αντιγράφων ασφαλείας και κοινή χρήση εγγράφων, καθώς τα αρχεία που είναι αποθηκευμένα στο OneDrive είναι ασφαλή και κρυπτογραφημένα. Αξίζει να σημειωθεί ότι το OneDrive είναι μια διαδικτυακή υπηρεσία αποθήκευσης, επομένως θα πρέπει να είστε συνδεδεμένοι στο διαδίκτυο όταν εργάζεστε μαζί του.
Για να αποθηκεύσετε το έγγραφό σας στο OneDrive στο Microsoft Word, ακολουθήστε τα εξής βήματα:
- Κάντε κλικ στο "Αρχείο" στη γραμμή μενού και επιλέξτε "Αποθήκευση ως."
-
Επιλέξτε "OneDrive" από τη λίστα επιλογών.
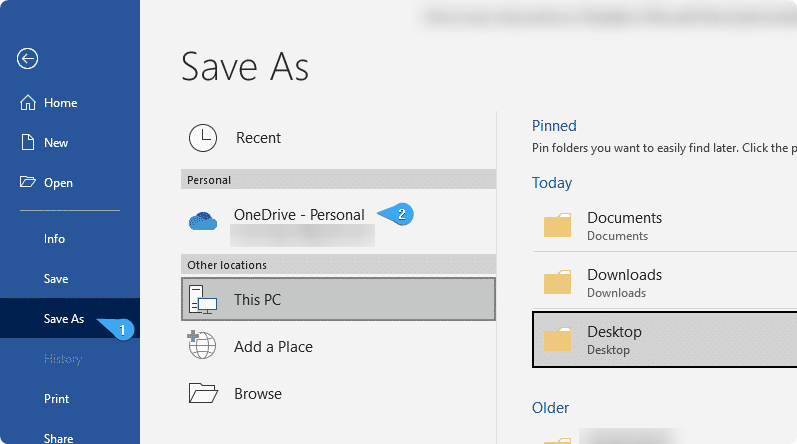
- Επιλέξτε την τοποθεσία όπου θέλετε να αποθηκεύσετε το έγγραφό σας, όπως "OneDrive - Personal" για προσωπικά αρχεία ή "OneDrive - Business " για αρχεία εργασίας ή σχολείου.
- Εισαγάγετε ένα όνομα αρχείου.
- Κάντε κλικ στο "Αποθήκευση" για να αποθηκεύσετε το έγγραφό σας στο OneDrive
Το έγγραφό σας είναι πλέον αποθηκευμένο στο OneDrive και μπορείτε να έχετε πρόσβαση σε αυτό ανά πάσα στιγμή από οποιαδήποτε συσκευή με σύνδεση στο διαδίκτυο.
Συχνές ερωτήσεις
Πώς μπορώ να δημιουργήσω ένα νέο έγγραφο στο Microsoft Word;
Για να δημιουργήσετε ένα νέο έγγραφο στο Microsoft Word, κάντε κλικ στο "Αρχείο" και στο "Νέο" για να επιλέξετε πρότυπο ή ένα κενό έγγραφο.
Μπορώ να αποθηκεύσω το έγγραφο Word μου σε διαφορετικές μορφές αρχείων;
Ναι. Μπορείτε να αποθηκεύσετε το έγγραφό σας σε διαφορετικές μορφές, όπως DOCX, PDF και RTF.
Ποια είναι η διαφορά μεταξύ των επιλογών "Αποθήκευση" και "Αποθήκευση ως";
Η "Αποθήκευση" ενημερώνει ένα υπάρχον έγγραφο με τις αλλαγές που έγιναν, ενώ η "Αποθήκευση ως" δημιουργεί ένα νέο αντίγραφο του εγγράφου με νέο όνομα ή μορφή αρχείου.
Μπορώ να αποθηκεύσω αυτόματα το έγγραφο του Word;
Ναι. Μεταβείτε στο Αρχείο > Επιλογές > Αποθήκευση στο Word. Επιλέξτε το πλαίσιο που λέει AutoSave. Μπορείτε επίσης να επιλέξετε πόσο συχνά θα αποθηκεύεται αυτόματα το έγγραφό σας.
Μπορώ να αλλάξω την προεπιλεγμένη θέση αρχείου στο Word;
Ναι. Μεταβείτε στο Αρχείο > Επιλογές > Αποθήκευση. Η τρέχουσα θέση βρίσκεται στο πεδίο "Προεπιλεγμένη θέση τοπικού αρχείου". Κάντε κλικ στο κουμπί "Αναζήτηση" για να επιλέξετε μια νέα προεπιλεγμένη τοποθεσία.
Μπορώ να προστατεύσω με κωδικό πρόσβασης το έγγραφό μου στο Word;
Ναι. Για να κάνετε το έγγραφό σας ασφαλές, μεταβείτε στο μενού "Αρχείο". Επιλέξτε "Πληροφορίες" και μετά κάντε κλικ στο "Προστασία εγγράφου." Κάντε κλικ στο "Κρυπτογράφηση με κωδικό πρόσβασης", δημιουργήστε έναν κωδικό πρόσβασης και κάντε κλικ στο OK.
Συμπέρασμα
Η δημιουργία ενός νέου εγγράφου στο Word είναι μια απλή διαδικασία που μπορεί να μάθει ο καθένας. Με τα σωστά εργαλεία και τεχνικές, μπορείτε να γράψετε και να μορφοποιήσετε το έγγραφό σας αποτελεσματικά και να το αποθηκεύσετε για μελλοντική χρήση. Θυμηθείτε να χρησιμοποιείτε σαφή και συνοπτική γλώσσα, να οργανώνετε το περιεχόμενό σας και να αποθηκεύετε συχνά την εργασία σας για να μην χάνετε οποιαδήποτε πρόοδο.
Τώρα που ξέρετε πώς να δημιουργείτε και να αποθηκεύετε έγγραφα στο Microsoft Word, είστε σε καλό δρόμο για να γίνετε κύριος της παραγωγικότητας! Με αυτές τις συμβουλές και τεχνικές, μπορείτε να γράψετε επαγγελματικά έγγραφα γρήγορα και με ασφάλεια χωρίς να ανησυχείτε μήπως χάσετε την πρόοδο ή διακυβεύσετε σημαντικές πληροφορίες. Ξεκινήστε λοιπόν να πληκτρολογείτε - καλή σας γραφή!
Ένα ακόμα πράγμα
Χαιρόμαστε που διαβάσατε αυτό το άρθρο. :) Ευχαριστούμε που το διαβάσατε.
Εάν έχετε ένα δεύτερο, μοιραστείτε αυτό το άρθρο στα social σας. μπορεί να ωφεληθεί και κάποιος άλλος.
Εγγραφείτε στο ενημερωτικό μας δελτίο και γίνετε ο πρώτος που θα διαβάσετε τα μελλοντικά μας άρθρα, κριτικές και αναρτήσεις ιστολογίου απευθείας από τα εισερχόμενά σας. Προσφέρουμε επίσης προσφορές, προσφορές και ενημερώσεις για τα προϊόντα μας και τις κοινοποιούμε μέσω email. Δεν θα χάσετε ένα.
Σχετικά άρθρα
» Φύλλο εξαπάτησης του Microsoft Office Word
» Το Πλήρης οδηγός για τη μορφοποίηση κειμένου στο Microsoft Word
» Χαρακώματα του Microsoft Word που πρέπει να γνωρίζετε το 2023