Οι χρήστες του Amazon ανέφεραν προβλήματα με το Prime Video, συγκεκριμένα ένα σφάλμα που λέει, "Η φόρτωση αυτού του βίντεο διαρκεί περισσότερο από το αναμενόμενο.” Η αντιμετώπιση αυτού του ζητήματος σημαίνει ότι δεν μπορείτε να κάνετε ροή των μέσων, κάτι που είναι επιζήμιο για την υπηρεσία σας.
Αυτό το άρθρο θα σας διδάξει πώς να διορθώσετε τον κωδικό σφάλματος Prime Video 7017.

Λάβετε υπόψη ότι ο παρακάτω οδηγός είναι γραμμένος για Χρήστες Windows 10. Εάν χρησιμοποιείτε το κινητό σας τηλέφωνο, το tablet ή ένα διαφορετικό λειτουργικό σύστημα, ζητήστε βοήθεια από την Εξυπηρέτηση πελατών Amazon.
Μετάβαση σε:
- Τι είναι ο κωδικός σφάλματος 7017 στο Prime Video;
- Πώς να διορθώσετε τον κωδικό σφάλματος Prime Video 7017
- Μέθοδος 1. Επιβεβαιώστε ότι οι διακομιστές Amazon Prime είναι έτοιμοι και λειτουργούν
- Μέθοδος 2. Επανεκκινήστε το πρόγραμμα περιήγησής σας
- Μέθοδος 3. Απενεργοποιήστε τα πρόσθετα και τις επεκτάσεις του προγράμματος περιήγησης
- Μέθοδος 4. Αλλάξτε τις ρυθμίσεις διακομιστή μεσολάβησης
- Μέθοδος 5. Κάντε επανεκκίνηση του δρομολογητή σας
- Μέθοδος 6. Δοκιμάστε ένα διαφορετικό πρόγραμμα περιήγησης ιστού
- Τελικές σκέψεις
Τι είναι ο κωδικός σφάλματος 7017 στο Prime Video;
Αυτός ο κωδικός σφάλματος σημαίνει ότι κάτι πήγε στραβά όταν προσπαθείτε να ξεκινήσετε τη διαδικασία ροής ενός βίντεο. Είναι σημαντικό να σημειωθεί ότι αυτό δεν είναι εγγενώς σφάλμα από την πλευρά του πελάτη, που σημαίνει ότι το ζήτημα βρίσκεται είτε στη συσκευή σας είτε στην υπηρεσία της Amazon.
Στις περισσότερες περιπτώσεις, το σφάλμα προκαλείται από το πρόγραμμα περιήγησής σας. Ωστόσο, άλλες ρυθμίσεις των Windows 10 μπορεί επίσης να συμβάλλουν στην εμφάνιση του προβλήματος. Στους παρακάτω οδηγούς, θα εστιάσουμε σε μεθόδους που θα μπορούσαν να επιλύσουν το σφάλμα "Αυτό το βίντεο διαρκεί περισσότερο από το αναμενόμενο να φορτωθεί" στο Prime Video για χρήστες Windows 10.
Πώς να διορθώσετε τον κωδικό σφάλματος Prime Video 7017
Τα παρακάτω βήματα σάς βοηθούν να επιλύσετε τυχόν υποκείμενα ζητήματα με το πρόγραμμα περιήγησης ή το σύστημά σας που μπορεί να προκαλέσει το σφάλμα. Διάφορες διαφορετικές προσεγγίσεις για την αντιμετώπιση προβλημάτων θα μπορούσαν να βοηθήσουν στην επαναφορά του Prime Video στη συσκευή σας Windows 10.
Μέθοδος 1. Επιβεβαιώστε ότι οι διακομιστές Amazon Prime είναι έτοιμοι και λειτουργούν
Πρώτον, θα πρέπει πάντα να επιβεβαιώνετε εάν το πρόβλημα είναι με το μέρος σας ή από την Amazon. Αυτό μπορεί να γίνει με μια απλή μέθοδο που ονομάζεται ping. Παρακάτω είναι τα βήματα για να κάνετε ping στους διακομιστές του Amazon Prime και να δείτε εάν λειτουργούν και λειτουργούν σωστά.
-
Πατήστε τα πλήκτρα Windows + R στο πληκτρολόγιό σας. Αυτό θα εμφανίσει το βοηθητικό πρόγραμμα Run.
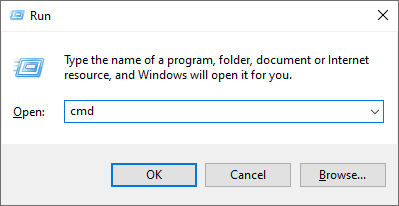
- Πληκτρολογήστε "cmd" και πατήστε τα πλήκτρα Ctrl + Shift + Enter στο πληκτρολόγιό σας. Με αυτόν τον τρόπο, εκκινείτε τη Γραμμή εντολών με δικαιώματα διαχειριστή.
- Εάν σας ζητηθεί από τον Έλεγχο λογαριασμού χρήστη (UAC), κάντε κλικ στο Ναι για να επιτρέψετε στη Γραμμή εντολών να κάνει αλλαγές στη συσκευή σας.
- Μόλις μπείτε στη γραμμή εντολών, πληκτρολογήστε την ακόλουθη εντολή και πατήστε Enter: ping primevideo.com -t
- Ελέγξτε το αποτέλεσμα του ping:
- Εάν το ping φέρει θετικό αποτέλεσμα, τότε οι Prime server της Amazon είναι καλά. Αυτό σημαίνει ότι το πρόβλημα έχει τελειώσει και μπορείτε να προχωρήσετε με τις παρακάτω μεθόδους για την αντιμετώπιση προβλημάτων.
- Εάν το ping εμφανίσει αρνητικό αποτέλεσμα, η υπηρεσία Prime της Amazon αντιμετωπίζει αυτήν τη στιγμή προβλήματα. Σε αυτό το σενάριο, το μόνο που μπορείτε να κάνετε είναι να περιμένετε από την πλευρά της Amazon να επιλύσει το πρόβλημα.
Αφού επιβεβαιώσετε εάν το πρόβλημα έχει λήξει ή όχι, προχωρήστε με τους κατάλληλους οδηγούς παρακάτω. Φροντίστε να δοκιμάσετε περισσότερες από μία μεθόδους σε περίπτωση που κάτι δεν λειτουργεί - είναι δύσκολο να πείτε τι προκαλεί το πρόβλημα χωρίς να πειραματιστείτε πρώτα.
Μέθοδος 2. Επανεκκινήστε το πρόγραμμα περιήγησής σας
Η απλή επανεκκίνηση του προγράμματος περιήγησης ιστού που χρησιμοποιείτε ενδέχεται να διορθώσει τον κωδικό σφάλματος 7017 του Amazon Prime Video. Για να το κάνουμε αυτό, θα χρησιμοποιήσουμε τη Διαχείριση εργασιών για να τερματίσουμε πλήρως τη διαδικασία του προγράμματος περιήγησης και να την επανεκκινήσουμε σε μια νέα, καθαρή σελίδα.
-
Κάντε δεξί κλικ σε οποιοδήποτε κενό χώρο στη γραμμή εργασιών σας και, στη συνέχεια, επιλέξτε τη Διαχείριση εργασιών από το μενού περιβάλλοντος.
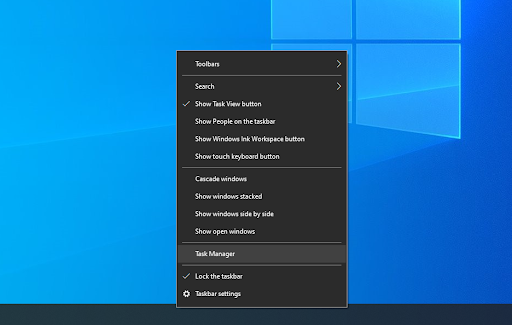
- Εντοπίστε το πρόγραμμα περιήγησής σας στη λίστα Διαδικασίες . Επιλέξτε το κάνοντας κλικ σε αυτό μία φορά και, στη συνέχεια, κάντε κλικ στο κουμπί Τερματισμός εργασίας που είναι πλέον ορατό κάτω δεξιά στο παράθυρο του Task Manager.
- Δοκιμάστε να ανοίξετε ξανά το πρόγραμμα περιήγησής σας και ελέγξτε εάν το Prime Video λειτουργεί τώρα.
Μέθοδος 3. Απενεργοποιήστε τα πρόσθετα και τις επεκτάσεις του προγράμματος περιήγησης
Οι επεκτάσεις προγράμματος περιήγησης είναι γνωστό ότι έχουν επιτυχία ή χάνουν. Ορισμένες επεκτάσεις μπορεί να περιέχουν επιβλαβή κώδικα ή λειτουργίες που παρεμβαίνουν στο Amazon Prime Video. Συνιστούμε να απενεργοποιήσετε τυχόν περιττές επεκτάσεις που έχετε εγκαταστήσει για να δείτε εάν διορθώνει το σφάλμα σας.
Απενεργοποιήστε τις επεκτάσεις στο Google Chrome
-
Ανοίξτε το Google Chrome και, στη συνέχεια, κάντε κλικ στο εικονίδιο Περισσότερα (εμφανίζεται με τρεις τελείες σε κάθετη διάταξη) και τοποθετήστε το δείκτη του ποντικιού πάνω από Περισσότερα εργαλεία . Εδώ, κάντε κλικ στο Επεκτάσεις.
Εναλλακτικά, μπορείτε να εισαγάγετε chrome://extensions/ στο πρόγραμμα περιήγησής σας και να πατήσετε το πλήκτρο enter.
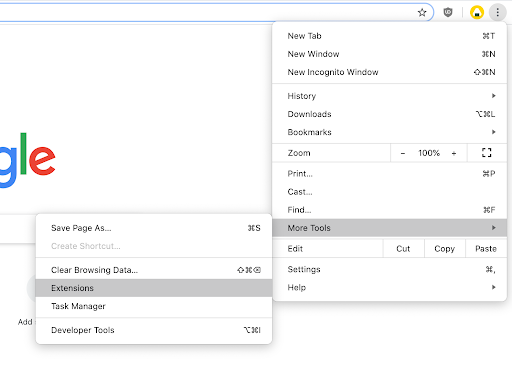
- Κάντε κλικ στο κουμπί Κατάργηση σε τυχόν επεκτάσεις που δεν αναγνωρίζετε ή δεν χρειάζεστε. Ελέγξτε αν μπορείτε να δείτε περιεχόμενο στο Amazon Prime Video.
Απενεργοποιήστε τις επεκτάσεις στο Mozilla Firefox
- Εκκινήστε τον Mozilla Firefox.
- Κάντε κλικ στο κουμπί Μενού (υποδεικνύεται με τρεις οριζόντιες γραμμές) και στη συνέχεια επιλέξτε Πρόσθετα → Επεκτάσεις.
- Κάντε κλικ στο μπλε εναλλαγή για τυχόν επεκτάσεις που θέλετε να απενεργοποιήσετε.

Μέθοδος 4. Αλλάξτε τις ρυθμίσεις διακομιστή μεσολάβησης
Ορισμένοι χρήστες ανέφεραν ότι ο κωδικός σφάλματος Amazon Prime Video 7017 διορθώθηκε μετά την απενεργοποίηση ορισμένων ρυθμίσεων διακομιστή μεσολάβησης. Μπορείτε να δοκιμάσετε αυτήν τη μέθοδο ακολουθώντας τα παρακάτω βήματα.
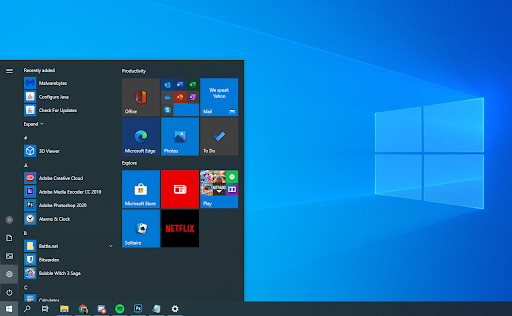
- Ανοίξτε την εφαρμογή Ρυθμίσεις χρησιμοποιώντας το πληκτρολόγιο Windows + I συντομότερος τρόπος. Μπορείτε επίσης να φτάσετε σε αυτό από το μενού Έναρξη κάνοντας κλικ στο εικονίδιο με το γρανάζι.
- Ένα νέο παράθυρο θα πρέπει να ανοίξει. Εδώ, επιλέξτε την καρτέλα Δίκτυο και Διαδίκτυο και, στη συνέχεια, επιλέξτε Διακομιστής μεσολάβησης από το μενού της πλαϊνής γραμμής.
- Απενεργοποιήστε τις επιλογές Manual Proxy Setup και Automatic Proxy Setup.
Μέθοδος 5. Κάντε επανεκκίνηση του δρομολογητή σας
Κάτι που πρέπει πάντα να δοκιμάζετε όταν αντιμετωπίζετε προβλήματα που σχετίζονται με το διαδίκτυο είναι η επανεκκίνηση του δρομολογητή σας. Αυτό θα επιτρέψει στη συσκευή να λύσει μόνη της και ενδεχομένως να διορθώσει τυχόν τρέχοντα προβλήματα στο σύστημά της.
Μπορείτε να κάνετε επανεκκίνηση του δρομολογητή σας με 3 απλά βήματα:
- Εντοπίστε το κουμπί power στο δρομολογητή σας και απενεργοποιήστε τη συσκευή.
- Περιμένετε λίγα λεπτά. Συνιστούμε να περιμένετε 5 λεπτά για να επιτρέψετε στον δρομολογητή και το δίκτυό σας να κλείσουν σωστά.
- Ενεργοποιήστε ξανά τον δρομολογητή σας ενεργοποιήστε.
Μέθοδος 6. Δοκιμάστε ένα διαφορετικό πρόγραμμα περιήγησης ιστού
Δεν έχετε τύχη να διορθώσετε το πρόβλημα; Μπορείτε να επιχειρήσετε να κάνετε ροή περιεχομένου Amazon Prime Video σε διαφορετικό πρόγραμμα περιήγησης ιστού. Από προεπιλογή, τα Windows 10 διαθέτουν εγκατεστημένο τον Microsoft Edge, μια επιλογή που μπορείτε να δοκιμάσετε αμέσως.
Συνιστούμε Google Chrome, Mozilla Firefox, Opera και Chromium.
Τελικές σκέψεις
Εάν χρειάζεστε περαιτέρω βοήθεια, μη διστάσετε να επικοινωνήσετε με την ομάδα εξυπηρέτησης πελατών μας, η οποία είναι διαθέσιμη 24/7. Επιστρέψτε σε εμάς για περισσότερα ενημερωτικά άρθρα που σχετίζονται με την παραγωγικότητα και τη σύγχρονη τεχνολογία!
Θα θέλατε να λαμβάνετε προσφορές, προσφορές και εκπτώσεις για να λαμβάνετε τα προϊόντα μας στην καλύτερη τιμή; Μην ξεχάσετε να εγγραφείτε στο ενημερωτικό μας δελτίο εισάγοντας τη διεύθυνση email σας παρακάτω! Λάβετε τα τελευταία νέα τεχνολογίας στα εισερχόμενά σας και διαβάστε πρώτοι τις συμβουλές μας για να γίνετε πιο παραγωγικοί.
Διαβάστε επίσης
> Διορθώθηκε: Το Google Chrome αναμένει για πρόβλημα προσωρινής μνήμης στα Windows 10
> Επιλύθηκε: Το Ethernet δεν έχει έγκυρη διαμόρφωση IP στα Windows 10
> Τι είναι το Modern Setup Host και πώς να διορθώσετε προβλήματα με αυτό;