In den meisten Fällen aktualisiert Microsoft Ihre Software automatisch auf die neueste Version verfügbar, ohne dass Sie etwas tun müssen. Wenn Sie jedoch sicherstellen möchten, dass Ihnen die neuesten Office-Versionen zur Verfügung stehen, kann es hilfreich sein, zu wissen, wie Sie Ihre Software manuell aktualisieren.
Je nachdem, welche Office-Version Sie haben, müssen Sie unterschiedliche Schritte ausführen. Aus diesem Grund ist es wichtig, zu bestätigen, über welche Office-Version Sie verfügen, bevor Sie mit dem manuellen Aktualisierungsprozess beginnen. Dies kann für diejenigen mit einem Microsoft Office 365-Abonnement oder mit einem einmaligen Kauf einer beliebigen Office-Version gelten.
In den neuesten Versionen von Office-like 2019 müssen Sie zunächst eine Office-Anwendung öffnen. Dies kann Word, Excel, PowerPoint, oder Outlook sein. Anschließend müssen Sie das Menü „Datei“ öffnen und auf die Option „Konto“ zugreifen. Wenn Sie Outlook verwenden, wird es als Office-Konto und nicht einfach als Konto angezeigt.
Sie müssen dann Produktinformationen und dann Update-Optionen auswählen. Sie erhalten die Option „Jetzt aktualisieren“, die Sie auswählen müssen. Anschließend erhalten Sie in einem neuen Fenster die Meldung „Sie sind auf dem neuesten Stand!“. Wenn Sie Probleme haben, müssen Sie möglicherweise Updates aktivieren, bevor Sie „Jetzt aktivieren“ auswählen.
So installieren Sie Office-Updates für Office 2016
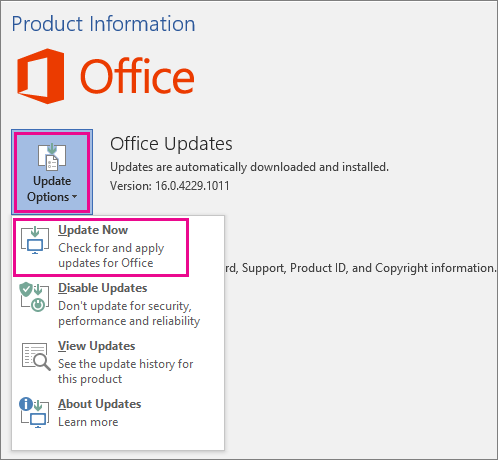
Damit Sie Microsoft Office 2016 aktualisieren können, müssen Sie eine Anwendung wie PowerPoint, Word usw. öffnen. oder Excel. In einem neuen Dokument müssen Sie „Dateien“ auswählen und dann auf „Konto“ klicken. Wenn Sie Outlook 2016 verwenden, wählen Sie Datei und dann Office-Konto zum Aktualisieren aus.
Dadurch haben Sie dann die Möglichkeit, Produktinformationen auszuwählen und von dort aus auf Update-Optionen zu klicken . Anschließend müssen Sie Updates aktivieren auswählen und dann auf Jetzt aktualisieren klicken, um das Update abzuschließen. Sobald das Update abgeschlossen ist, wird ein Fenster mit der Meldung „Sie sind auf dem neuesten Stand!“ geöffnet.
So installieren Sie Office-Updates für Office 2013
Um die Version 2013 von Office zu aktualisieren, ist sie der Version 2016 von Microsoft Office sehr ähnlich. Sie können entweder die gleichen Schritte wie beim Office-Update 2016 ausführen oder eine praktischere Version der Aktualisierung Ihrer Software durchführen. Für die zweite Methode zum Aktualisieren von Microsoft Office 2013, müssen Sie zunächst Word, PowerPoint oder Excel mit einer neuen Version öffnen dokumentieren. Anschließend müssen Sie auf das Dateimenü greifen und Konto auswählen.
Unter „Konto“ sehen Sie die Option „Konto verwalten“ und darunter können Sie „Aktualisierungsoptionen“ auswählen. Dadurch wird Ihnen ein Dropdown-Pfeil angezeigt, auf den Sie klicken müssen. Aus den Optionen müssen Sie Updates deaktivieren auswählen.
Danach können Sie diese Schritte wiederholen, um zum Dropdown-Menü zurückzukehren und dann Stattdessen Updates aktivieren auszuwählen. Diese Art der Aktualisierung ermöglicht es Ihnen, bestimmte Anwendungen statt aller auf einmal zu aktualisieren und die Aktualisierung entsprechend Ihren Präferenzen durchzuführen.
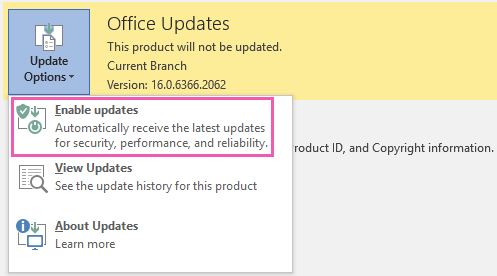
So installieren Sie Office-Updates für Office 2010
Um Ihre 2010-Version von Microsoft Office zu aktualisieren, müssen Sie zunächst eine Office-Anwendung öffnen. Dies kann Word, Excel oder PowerPoint sein und Sie müssen ein neues Dokument erstellen. Sie können dann zu Dateien gehen und Hilfe auswählen. Sie sehen eine Option zum Nach Updates suchen. Wählen Sie diese Option und klicken Sie dann auf Updates installieren.
Wenn das nicht funktioniert, erhalten Sie Popup-Eingabeaufforderungen und müssen diesen folgen, um das Update abzuschließen.
So installieren Sie Office-Updates für Office 2007
Wenn Sie Microsoft Office 2007 manuell aktualisieren möchten, ist es wichtig zu verstehen, dass diese Version von Microsoft Office nicht mehr unterstützt wird. Das bedeutet, dass Sie diese Version von Office nicht nur aktualisieren, sondern sie vollständig auf eine neuere Version von Office aktualisieren müssen.
Dazu müssen Sie zunächst auf das Startmenü zugreifen. Anschließend müssen Sie auf „Programme“ und dann auf „Alle Programme“ zugreifen. Sie können dann Windows-Updates auswählen. Dadurch gelangen Sie zur Website von Microsoft und können auswählen, auf welche Office-Version Sie aktualisieren möchten.
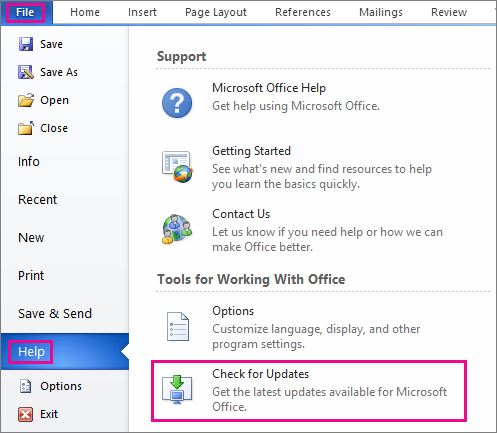
So installieren Sie Office-Updates für Office 2003
Ähnlich wie Microsoft Office 2007 wird Microsoft Office 2003 nicht mehr von Microsoft unterstützt und kann nicht aktualisiert werden. Sie müssen auf eine andere Version von Microsoft Office aktualisieren, die neuer ist und noch von Microsoft unterstützt wird.
Das ist besonders wichtig, denn wenn eine Version nicht mehr unterstützt wird, fehlen Ihnen nicht nur die neuesten Funktionen, sondern auch die Sicherheit, die Microsoft bietet.
So installieren Sie Office über den Microsoft Office Store
Wenn Sie Ihre Office-Software lieber über die Microsoft-Website oder über die Microsoft Office-App aktualisieren möchten, können Sie dies auch tun. Zuerst müssen Sie alle Ihre Office-Apps schließen und dann die Microsoft Store-App oder die Website öffnen.
Sie müssen sich bei Ihrem Microsoft-Konto anmelden, das mit Ihrer Office-Lizenz verknüpft ist. Danach sehen Sie ein Symbol mit drei Punkten (…), auf das Sie klicken und die Option „Downloads und Updates“ auswählen können. Dadurch haben Sie die Möglichkeit, Updates abrufen auszuwählen.
Nachdem Sie „Updates abrufen“ ausgewählt haben, starten Sie den Aktualisierungsprozess für Ihre Software. Sobald der Vorgang abgeschlossen ist, erhalten Sie die Bestätigung „Sie können loslegen“. Wenn Sie keine Updates erhalten können, lesen Sie unsere Anleitung zur Behebung von Windows-Updates werden ständig deaktiviert.
Wenn Sie nach einem Softwareunternehmen suchen, dem Sie aufgrund seiner Integrität und ehrlichen Geschäftspraktiken vertrauen können, sind Sie bei SoftwareKeep genau richtig. Wir sind ein von Microsoft zertifizierter Partner und ein BBB-akkreditiertes Unternehmen, dem es am Herzen liegt, unseren Kunden ein zuverlässiges und zufriedenstellendes Erlebnis mit den von ihnen benötigten Softwareprodukten zu bieten. Wir sind vor, während und nach allen Verkäufen für Sie da.
Das ist unsere 360-Grad-SoftwareKeep-Garantie. Also, worauf wartest Du? Rufen Sie uns noch heute unter +1 877 315 1713 an oder senden Sie eine E-Mail an sales@softwarekeep.com. As. Sie können uns auch per Live-Chat erreichen.