Die Debatte darüber, welcher Webbrowser der beste ist ist eine Geschichte, die so alt wie die Zeit ist. Allerdings gilt Google Chrome auch heute noch als der von Computernutzern auf allen Plattformen am häufigsten gewählte Browser. Dies bedeutet jedoch nicht, dass der Browser fehlerfrei ist – im Gegenteil, das ist bei weitem nicht der Fall.
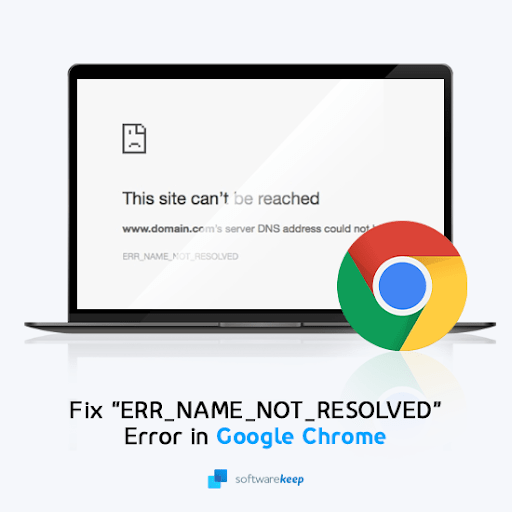
Wenn Google Chrome Ihr bevorzugter Browser ist, ist möglicherweise irgendwann der Fehler „ERR_NAME_NOT_RESOLVED“ aufgetreten. Dieser Fehler kann aus verschiedenen Gründen auftreten, am häufigsten tritt er jedoch auf, wenn Google Chrome versucht, auf eine Website zuzugreifen, die entfernt oder blockiert wurde.
Glücklicherweise lässt sich dieses Problem mit ein paar einfachen Schritten leicht beheben!
Inhaltsverzeichnis
- Was verursacht den Fehler „ERR_NAME_NOT_RESOLVED“ in Google Chrome?
- Gelöst: Diese Webseite ist nicht verfügbar (ERR_NAME_NOT_RESOLVED)
- Methode 1. Starten Sie Ihren Computer und Router neu
- Methode 2. Löschen Sie Ihre Browserdaten in Google Chrome
- Methode 3. Leeren Sie Ihren DNS-Cache
- Methode 4. Setzen Sie den Winsock-Katalog zurück
- Methode 5. Deaktivieren Sie die Vorhersagefunktion
- Methode 6. Deaktivieren Sie vorübergehend Ihr Antivirenprogramm
- Methode 7. Scannen Sie Ihren Computer auf Malware
- Methode 8. Wechseln Sie Ihren DNS-Server
- Methode 9. Schalten Sie die Windows-Firewall aus
- Abschließende Gedanken
Was verursacht den Fehler „ERR_NAME_NOT_RESOLVED“ in Google Chrome?
Dieser spezielle Fehlercode kommt häufiger vor, als Sie denken. Dies kann verschiedene Ursachen haben, beispielsweise ein veralteter Browser oder ein Fehler in Ihrer Systemkonfiguration. Hier sind nur einige Beispiele, die Ihnen helfen sollen, herauszufinden, woher Ihr Problem kommt:
- Ihr DNS-Server ist vorübergehend nicht verfügbar
- Ihre DNS-Adressen sind veraltet oder im Cache gespeichert
- Etwas stimmt mit Ihrem Router nicht
- Falsch konfigurierte Netzwerkeinstellungen
- Veralteter Netzwerkadaptertreiber
- Die Vorhersagefunktion von Chrome ist aktiviert
- Ihre Antiviren-App verursacht Probleme mit dem Netzwerk
- Ihr Computer ist mit Malware infiziert
Unabhängig davon, was die Fehlermeldung verursacht hat, sind wir hier, um Ihnen bei der Lösung zu helfen. Der folgende Artikel enthält einfache Tipps zur Umgehung dieses Google Chrome-Problems und zur Behebung von „ERR_NAME_NOT_RESOLVED“.
Gelöst: Diese Webseite ist nicht verfügbar (ERR_NAME_NOT_RESOLVED)
Jetzt ist klar, dass es mehrere Ursachen geben könnte, die dazu führen könnten, dass diese Fehlermeldung angezeigt wird. Google Chrome versucht, auf eine Website zuzugreifen, dies ist jedoch nicht möglich, da der DNS-Server der Website nicht ordnungsgemäß funktioniert oder Google aufgrund von Netzwerkproblemen, beispielsweise weil Ihr Router nicht richtig angeschlossen ist, keine Verbindung herstellen kann.
Im Folgenden finden Sie neun Dinge, mit denen Sie versuchen können, den Google Chrome-Fehler „ERR_NAME_NOT_RESOLVED“ zu beheben:
Methode 1. Starten Sie Ihren Computer und Router neu
Hier ist eine einfache Lösung für die häufigsten Computerprobleme: Starten Sie Ihr System neu. Sie können Ihren Router auch zurücksetzen, um einen Neustart zu ermöglichen! Hier sind einige grundlegende Anweisungen dazu unter Windows 10 mit jedem Router:
- Klicken Sie auf das Symbol Windows unten links auf Ihrem Bildschirm, um das Startmenü aufzurufen.
-
Klicken Sie auf die Option Power und wählen Sie dann Restart. Dadurch werden alle geöffneten Anwendungen geschlossen und Ihr Computer vollständig neu gestartet.

Es gibt viele Möglichkeiten, Internetprobleme zu lösen, und eine davon ist ein Neustart Ihres Routers. Es gibt keinen Grund, es nicht auszuprobieren, denn dafür benötigen Sie lediglich drei einfache Schritte, die im Folgenden beschrieben werden:
- Suchen Sie den Einschaltknopf an Ihrem Router und schalten Sie das Gerät aus.
- Warten Sie einige Minuten. Wir empfehlen, zwischen drei und fünf Minuten zu warten, damit Ihr Router und Ihr Netzwerk ordnungsgemäß heruntergefahren werden können.
- Schalten Sie Ihren Router wieder ein.
Wenn Sie nach dem Neustart Ihres Computers und Routers immer noch nicht auf die Website zugreifen können, lesen Sie weiter. Wir helfen Ihnen weiter unten, einige andere Korrekturen auszuprobieren!
Methode 2. Löschen Sie Ihre Browserdaten in Google Chrome
Sie sollten versuchen, die Daten Ihres Google Chrome-Browsers zu löschen. Dadurch werden zwar Ihre Passwörter, Ihr Verlauf und das automatische Ausfüllen beim Surfen gelöscht, aber auch wichtige Funktionen zurückgesetzt, um potenziell fehlerhafte Websites zu entsperren.
-
Klicken Sie auf das Symbol Mehr (angezeigt durch drei vertikal angeordnete Punkte) und bewegen Sie den Mauszeiger über Weitere Tools. Klicken Sie auf Browserdaten löschen.

-
Stellen Sie sicher, dass der Zeitbereich auf Gesamte Zeit eingestellt ist. Dadurch werden alle Ihre Browserdaten gelöscht, ohne dass Restdateien in Zukunft Probleme verursachen.

-
Um alle Ihre Browserdaten zu löschen, müssen Sie sicherstellen, dass alle drei der folgenden Optionen aktiviert sind, bevor Sie fortfahren:
- Browserverlauf
- Cookies und andere Websitedaten
-
Zwischengespeicherte Bilder und Dateien

- Klicken Sie auf die Schaltfläche Daten löschen. Nachdem der Vorgang abgeschlossen ist, starten Sie Google Chrome neu und versuchen Sie, die Website zu besuchen, auf der zuvor ein Fehler aufgetreten ist.
Methode 3. Leeren Sie Ihren DNS-Cache
Wenn Sie Probleme mit der Verbindung zu einer Website haben, kann dies an veralteten oder falschen DNS- und IP-Einstellungen liegen. Sie können dies manuell korrigieren, indem Sie die folgenden Schritte ausführen:
- Öffnen Sie die Suchleiste in Ihrer Taskleiste, indem Sie auf das Lupensymbol klicken. Sie können es auch mit der Tastenkombination Windows + S aufrufen.
-
Geben Sie Eingabeaufforderung in das Suchfeld ein. Wenn Sie es in den Ergebnissen sehen, klicken Sie mit der rechten Maustaste darauf und wählen Sie Als Administrator ausführen.

- Wenn Sie von der Benutzerkontensteuerung (UAC) dazu aufgefordert werden, klicken Sie auf Ja, um den Start der App mit Administratorrechten zuzulassen. Wenn Sie ein lokales Konto verwenden, das keine Administratorberechtigungen hat, klicken Sie hier, um Ihren Benutzer zu konvertieren.
-
Geben Sie die folgenden Befehle in der folgenden Reihenfolge ein und drücken Sie nach jeder Zeile die Eingabetaste auf Ihrer Tastatur
- ipconfig /flushdns
- ipconfig /registerdns
- ipconfig /renew
-
ipconfig /release

- Schließen Sie die Eingabeaufforderung und prüfen Sie, ob Sie die Website besuchen können, bei der zuvor eine Fehlermeldung angezeigt wurde.
Methode 4. Setzen Sie den Winsock-Katalog zurück
Das Zurücksetzen Ihrer Winsock-Bibliothek hilft dabei, alle Probleme zu beseitigen und die Standardeinstellungen der Windows Sockets-API wiederherzustellen, sodass alles wieder reibungslos läuft!
- Öffnen Sie die Suchleiste in Ihrer Taskleiste, indem Sie auf das Lupensymbol klicken. Sie können es auch mit der Tastenkombination Windows + S aufrufen.
-
Geben Sie Eingabeaufforderung in das Suchfeld ein. Wenn Sie es in den Ergebnissen sehen, klicken Sie mit der rechten Maustaste darauf und wählen Sie „Als Administrator ausführen“. Wenn Sie von der Benutzerkontensteuerung (UAC) dazu aufgefordert werden, klicken Sie auf Ja, um den Start der App mit Administratorrechten zuzulassen.

-
Geben Sie die folgenden Befehle in der folgenden Reihenfolge ein und drücken Sie nach jeder Zeile die Eingabetaste auf Ihrer Tastatur:
- netsh int ip set dns
- Netsh-Winsock-Reset

- Schließen Sie die Eingabeaufforderung und prüfen Sie, ob Sie eine Verbindung zum Internet herstellen können. Wenn die Meldung „ERR_NAME_NOT_RESOLVED“ immer noch angezeigt wird, können Sie noch ein paar weitere Dinge ausprobieren.
Methode 5. Deaktivieren Sie die Vorhersagefunktion
Die Vorhersagefunktion von Google Chrome verspricht schnelleres Surfen. Da er vorhersagt, auf welche Links Sie klicken werden, lädt der Browser Seiten schneller, indem er Assets vorab lädt. Zu diesem Zweck sammelt es Informationen von geöffneten Webseiten und verwendet diese Daten beim Laden einer neuen Website.
Es ist bekannt, dass dieser Vorhersagedienst Probleme wie die Fehlermeldung „ERR_NAME_NOT_RESOLVED“ verursacht. Durch Deaktivieren in Google Chrome kann das Problem möglicherweise behoben werden.
-
Klicken Sie auf das Symbol Mehr – die drei Punkte in der oberen rechten Ecke Ihres Browsers – und dann auf Einstellungen. Wenn Sie die schnellere Route bevorzugen, können Sie alternativ auch einfach chrome://settings in Ihre Adressleiste eingeben und auf „Los“ klicken.

-
Klicken Sie in der Seitenleiste auf Datenschutz und Sicherheit. Klicken Sie auf der Hauptseite auf die Schaltfläche Cookies und andere Websitedaten, um weitergeleitet zu werden.

- Tipp: Bei älteren Versionen von Google Chrome müssen Sie möglicherweise bis zum Ende der Seite Einstellungen scrollen und dann auf den Link klicken >Erweiterte Einstellungen. Es sollte sich ein neuer Abschnitt öffnen, der die Seite weiter erweitert.
-
Scrollen Sie nach unten, bis Sie die Einstellung Seiten vorab laden, um das Durchsuchen und Suchen zu beschleunigen sehen. Klicken Sie auf den Schalter, damit die Funktion aus ausgeschaltet wird (wird grau angezeigt).

- Starten Sie Google Chrome neu und prüfen Sie, ob Sie auf die problematische Website zugreifen können, nachdem Sie diese kleine Änderung an Ihren Einstellungen vorgenommen haben.
Methode 6. Deaktivieren Sie vorübergehend Ihr Antivirenprogramm
Manchmal kann Ihre Antiviren-App andere Apps als „falsch positiv“ erkennen, was bedeutet, dass sie eine harmlose Website fälschlicherweise als potenzielle Bedrohung erkennt. In diesem Fall müssen Sie Ihre Antiviren-App vorübergehend deaktivieren und dann eine Verbindung zu der Website herstellen, auf der derzeit der Fehler „ERR_NAME_NOT_RESOLVED“ angezeigt wird.
-
Klicken Sie mit der rechten Maustaste auf eine leere Stelle in Ihrer Taskleiste und wählen Sie im Kontextmenü Task-Manager aus.

- Wechseln Sie über das Kopfzeilenmenü oben im Fenster zur Registerkarte Starten. Suchen Sie hier Ihr Antivirenprogramm aus der Liste und wählen Sie es aus, indem Sie einmal darauf klicken.
-
Klicken Sie auf die Schaltfläche Deaktivieren, die jetzt unten rechts im Fenster angezeigt wird. Dadurch wird verhindert, dass die Anwendung gestartet wird, wenn Sie Ihr Gerät starten.

- Starten Sie Ihren Computer neu und prüfen Sie, ob Sie auf die Website zugreifen können, bei der eine Fehlermeldung angezeigt wird. Vergessen Sie nicht, Ihre Antiviren-App anschließend wieder einzuschalten!
Methode 7. Scannen Sie Ihren Computer auf Malware
Wir empfehlen, Ihren Computer zu scannen, um sicherzustellen, dass er keine Viren enthält. Es gibt einige schädliche Programme, die zum Absturz des Computers und der Apps führen oder den Fehler „Diese Webseite ist nicht verfügbar (ERR_NAME_NOT_RESOLVED)“ auslösen können.
Zum Scannen verwenden wir das in Windows Defender integrierte Programm, das sowohl in Windows 10 als auch in verfügbar ist Windows 11 kostenlos. Um eine gründlichere Beurteilung des Zustands Ihres Geräts zu erhalten, empfehlen wir den Kauf einer Drittanbieteranwendung, die auf Echtzeitschutz und Internetschutz spezialisiert ist.
- Öffnen Sie die Suchleiste in Ihrer Taskleiste, indem Sie auf das Lupensymbol klicken. Sie können es auch mit der Tastenkombination Windows + S aufrufen.
-
Geben Sie Windows-Sicherheit ein und starten Sie es über die Suchergebnisse.

-
Wechseln Sie über den Startbildschirm oder das Menü im linken Bereich zur Registerkarte Viren- und Bedrohungsschutz. Klicken Sie auf den Link Scanoptionen.

-
Wählen Sie die Option Vollständiger Scan. Dadurch wird jede einzelne Datei auf allen Ihren Laufwerken überprüft, um sicherzustellen, dass sich keine Bedrohungen verstecken können. Beachten Sie, dass dieser Scan mehr als 1-2 Stunden dauern kann, je nachdem, wie viele Dateien Sie auf Ihrem System haben.

Klicken Sie auf die Schaltfläche Jetzt scannen, um den Scan zu starten. Wenn eine Bedrohung erkannt wird, wird sie von Windows 10 automatisch unter Quarantäne gestellt oder vollständig entfernt. Anschließend können Sie die Scanergebnisse überprüfen.
Methode 8. Wechseln Sie Ihren DNS-Server
DNS-Serverdetails sind wichtig für die Konfiguration Ihres Netzwerks. Wenn Sie zuvor versucht haben, DNS-Informationen automatisch abzurufen, versuchen Sie, eine DNS-Adresse manuell einzugeben. Sie können aus einer Vielzahl öffentlicher Server wählen, die wir weiter unten besprechen werden!
-
Drücken Sie Strg + X auf Ihrer Tastatur und klicken Sie dann auf Netzwerkverbindungen aus dem Kontextmenü.

-
Wählen Sie im linken Bereich Ihren aktuellen Verbindungstyp (z. B. „Wi-Fi“ oder „Ethernet“) aus und klicken Sie dann im rechten Bereich auf Adapteroptionen ändern.

-
Klicken Sie mit der rechten Maustaste auf die Verbindung, die Sie gerade verwenden, und wählen Sie Eigenschaften.

-
Scrollen Sie nach unten, bis Sie die Option Internet Protocol Version 4 (TCP/IPv4) sehen. Wenn sich daneben kein Häkchen befindet, klicken Sie einmal auf das Kästchen, um es zu aktivieren. Klicken Sie anschließend auf die Schaltfläche Eigenschaften, um ein Popup-Fenster zu öffnen.

-
Wählen Sie Folgende DNS-Serveradressen verwenden. Jetzt haben Sie einige Möglichkeiten, welchen DNS-Server Sie verwenden möchten:
- Typ 1.111 in die erste Zeile, dann 1.1 in die zweite Zeile. Dadurch wird Ihr DNS auf den beliebten 1 geändert.111 Server, über den Sie mehr erfahren können, indem Sie hier klicken.
- Alternativ können Sie Googles DNS-Server verwenden, indem Sie 8 eingeben.888 als bevorzugter DNS-Server und 8.844 als alternativer DNS-Server.
- Sie können auch OpenDNS verwenden, wenn Sie 208 eingeben.67222123 und 208.67220.123 stattdessen.

Wählen Sie die Option Einstellungen beim Beenden validieren aus, wenn Sie Ihren Computer nicht neu starten möchten – andernfalls, und klicken Sie dann auf OK und neu starten. Überprüfen Sie, ob die Änderungen Ihnen bei der Wiederherstellung der Website geholfen haben und Sie den Fehler „ERR_NAME_NOT_RESOLVED“ erhalten haben.
Methode 9. Schalten Sie die Windows-Firewall aus
Eines der häufigsten Probleme, mit denen Benutzer mit der Windows-Firewall konfrontiert sind, besteht darin, dass sie Probleme wie Fehler beim Surfen, fehlgeschlagene Downloads und vieles mehr verursacht. Möglicherweise reicht es aus, die Windows-Firewall auszuschalten, um dieses Problem zu beheben!
-
Drücken Sie die Tasten Windows + R auf Ihrer Tastatur, um das Dienstprogramm „Ausführen“ zu starten. Geben Sie „Firewall“ ein.cpl“ (ohne Anführungszeichen) und klicken Sie auf die Schaltfläche OK.

-
Klicken Sie auf den Link Windows Defender-Firewall ein- oder ausschalten, der sich auf der linken Seite des Fensters befindet.

-
Stellen Sie sicher, dass Sie die Option „Ausschalten“ auswählen.„“-Option sowohl für private Netzwerkeinstellungen als auch für öffentliche Netzwerkeinstellungen.

- Klicken Sie auf OK und starten Sie Ihren Computer neu. Überprüfen Sie, ob Sie nach dieser Änderung auf Ihrem System auf die gewünschte Website zugreifen können.
Abschließende Gedanken
In diesem Artikel wurden neun Lösungen für den Fehler „ERR_NAME_NOT_RESOLVED“ in Google Chrome beschrieben. Jetzt können Sie ganz einfach zu Ihren Lieblingswebsites zurückkehren!
Wenn auf Ihrem Computer weitere Probleme auftreten, die wir heute hier nicht erwähnt haben, können Sie sich gerne an uns wenden – wir helfen Ihnen gerne weiter! Unser Expertenteam steht Ihnen bei Fragen oder Bedenken jederzeit zur Verfügung, wenn Sie uns per E-Mail, Live-Chat oder Telefon erreichen.
Erhalten Sie frühzeitig Zugang zu unseren Blogbeiträgen, Werbeaktionen und Rabattcodes, wenn Sie unseren Newsletter abonnieren! Sie erhalten den besten Preis für alle Produkte, die wir bei SoftwareKeep anbieten. Möchten Sie weitere Artikel von uns? Auf unserer Blog-Seite finden Sie weitere technische Artikel, die regelmäßig aktualisiert werden!
Empfohlene Artikel
» Was ist der Fehler ERR_NAME_NOT_RESOLVED und wie kann ich ihn beheben?
» Wie kann ich „Aw, Snap!“ beheben? Seitenfehler in Google Chrome
» Google Chrome flackert? So beheben Sie das Problem
» Setzen Sie die Google Chrome-Einstellungen auf die Standardeinstellungen zurück (Schritt-für-Schritt-Anleitung)
Weitere Artikel finden Sie in unserem Blog und im Hilfecenter !