In der Vergangenheit war Skype die größte Anwendung für private Nachrichten und Konferenzen. Mit der Zeit suchten jedoch viele Menschen nach anderen Plattformen, auf die sie expandieren konnten. In diesem Artikel erfahren Sie, wie Sie Skype von Ihrem Windows 10-System deaktivieren oder vollständig entfernen.
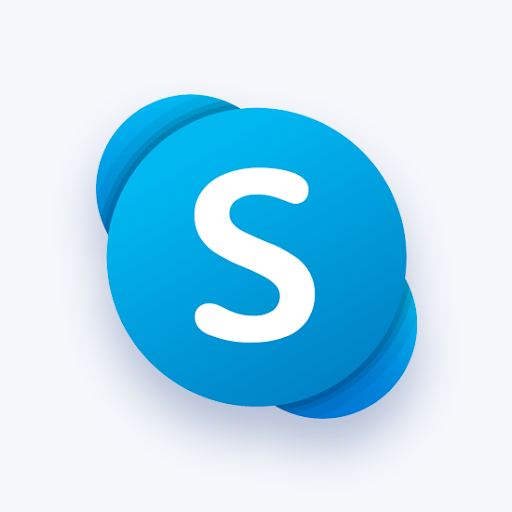
Das Belassen von Skype auf Ihrem Gerät kann einige „Nebenwirkungen“ verursachen oder auch nicht. Abgesehen davon, dass Skype nur wenig Speicherplatz beansprucht, kann Skype auch leicht Ihre Internetverbindung behindern oder zu Fehlern führen, bei denen die Festplattennutzung auf über 90 % ansteigt. Damit Ihnen das nicht passiert.
Empfohlen: So deaktivieren Sie die Anzeige der Tabs von Windows 10 in der Alt+Tab-Ansicht
Springen Sie zu Methoden zum Deaktivieren von Skype in Windows 10:
- Methode 1. Deaktivieren Sie das Öffnen von Skype beim Start
- Methode 2. Deinstallieren Sie Skype über die Systemsteuerung
- Methode 3. Entfernen Sie Skype direkt
- Methode 4. Deinstallieren Sie Skype über die Einstellungen-App
- Methode 5. Entfernen Sie die verbleibenden Skype-Dateien nach der Deinstallation
Da Skype auf den meisten Windows 10-Geräten vorinstalliert ist, scheint es schwierig zu sein, die Anwendung vollständig zu entfernen. Die folgenden 5 Methoden helfen Ihnen, Skype und die restlichen Dateien, die es hinterlässt, auch nach der Deinstallation vollständig zu entfernen. Lass uns anfangen.
Methode 1. Deaktivieren Sie das Öffnen von Skype beim Start
Jedes Mal, wenn Ihr System hochfährt, werden beim Start verschiedene Anwendungen gestartet. Dies ist eine Funktion, die von vielen Apps verwendet wird und die Sie möglicherweise bereithalten möchten, sobald Sie Zugriff auf Ihren Computer erhalten, beispielsweise Antivirensoftware. Standardmäßig lädt Ihr Gerät jedoch beim Start immer auch Skype.
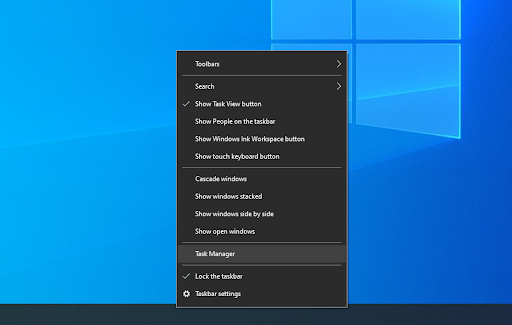
Wenn Sie Skype immer noch ab und zu nutzen oder es aus irgendeinem Grund nicht vollständig entfernen möchten, können Sie es einfach deaktivieren. Dies geht am einfachsten über den Task-Manager, indem Sie die folgenden Schritte ausführen.
- Öffnen Sie den Task-Manager auf eine der folgenden Arten:
- Klicken Sie mit der rechten Maustaste auf eine beliebige leere Stelle in Ihrer Taskleiste. Dadurch wird ein Kontextmenü geöffnet. Klicken Sie hier auf Task-Manager.
- Alternativ drücken Sie die Tasten Strg, Alt, und Esc gleichzeitig auf Ihrer Tastatur.
-
Wenn Ihr Task-Manager in der Kompaktansicht gestartet wurde, klicken Sie unten links im Fenster auf die Option Weitere Details. Dadurch wird das Fenster erweitert und Ihnen werden die erforderlichen Tippvorgänge angezeigt, um auf Startanwendungen zuzugreifen.

-
Wechseln Sie über das Menü oben im Task-Manager-Fenster zur Registerkarte Startup. Hier sehen Sie alle Anwendungen, die beim Start zusammen mit Ihrem Computer gestartet werden.
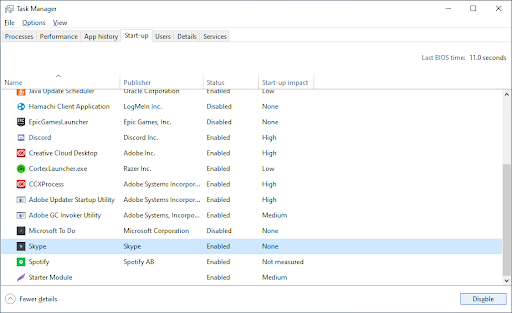
- Wählen Sie die Skype-Anwendung aus und klicken Sie dann unten rechts im Fenster auf die Schaltfläche Deaktivieren. Der Status sollte sich in „Deaktiviert“ ändern.
- Starten Sie Ihren Computer neu.
Jetzt sollte Ihr Computer starten, ohne dass Skype automatisch mitstartet. Dadurch haben Sie immer noch die Möglichkeit, auf Skype zuzugreifen, wann immer Sie es brauchen, ohne dass es Ihnen im Alltag im Weg steht.
Methode 2. Deinstallieren Sie Skype über die Systemsteuerung
Das Standardverfahren zum Entfernen von Anwendungen von Ihrem Windows 10-Computer ist die Verwendung der Systemsteuerung selbst. Dieses Aktionscenter war früher die wichtigste Möglichkeit, sich auf Ihrem Gerät zu bewegen und Einstellungen zu ändern – in den letzten Updates wurde es jedoch von den Einstellungen überschattet.

Dies bedeutet nicht, dass die Systemsteuerung nicht mehr verfügbar ist. Sie können darauf zugreifen und die Skype-Software schnell deinstallieren. Beachten Sie, dass dadurch möglicherweise einige Junk-Dateien zurückbleiben. Um dem entgegenzuwirken, führen Sie nach Abschluss des Deinstallationsvorgangs unbedingt Methode 5 durch.
-
Verwenden Sie die Windows 10-Suchleiste in Ihrer Taskleiste und suchen Sie nach „Steuerung“. Wenn die Ergebnisse geladen sind, starten Sie die Systemsteuerung. Dadurch wird die klassische Systemsteuerung geöffnet, anstatt zur neuen App „Einstellungen“ zu wechseln.
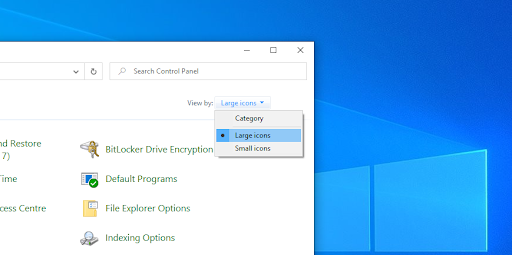
-
Verwenden Sie das Dropdown-Menü oben rechts, um den Modus Ansicht in Große Symbole zu ändern.
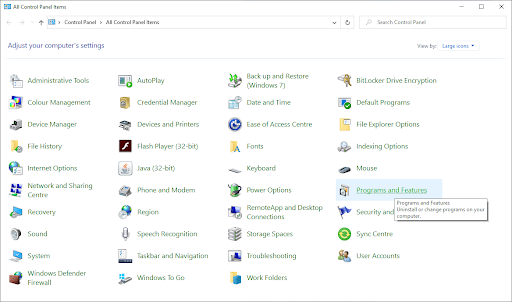
-
Klicken Sie auf die Schaltfläche Programme und Funktionen.

-
Suchen Sie Skype in der Programmliste. Sie können auf „Name“ klicken, um die Liste in alphabetischer Reihenfolge zu ordnen, oder die integrierte Suche verwenden, um die Anwendung zu finden.
- Klicken Sie auf die Schaltfläche Deinstallieren oder klicken Sie mit der rechten Maustaste auf Skype und wählen Sie die Option Deinstallieren. Dadurch wird möglicherweise das integrierte Deinstallationsprogramm von Skype gestartet, das Ihnen Anweisungen auf dem Bildschirm anzeigt.
- Folgen Sie den Anweisungen des Deinstallationsprogramms und entfernen Sie Skype von Ihrem Gerät. Möglicherweise ist ein Neustart erforderlich, um den Vorgang abzuschließen.
Methode 3. Entfernen Sie Skype
direktWenn Sie Skype über den Microsoft Store oder direkt über Skype installiert haben.com-Installationsprogramm haben Sie die Möglichkeit, es direkt zu entfernen. Hierzu sind die folgenden Schritte erforderlich.

- Verwenden Sie die Windows 10-Suchleiste in Ihrer Taskleiste und suchen Sie nach „Skype“.
-
Wenn die Ergebnisse geladen sind, klicken Sie mit der rechten Maustaste auf die Anwendung Skype.
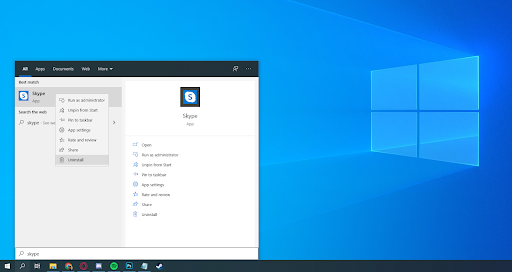
- Wenn verfügbar, wählen Sie im Kontextmenü die Option Deinstallieren aus. Dadurch wird möglicherweise das integrierte Deinstallationsprogramm von Skype gestartet, das Ihnen Anweisungen auf dem Bildschirm anzeigt.
- Folgen Sie den Anweisungen des Deinstallationsprogramms und entfernen Sie Skype von Ihrem Gerät. Möglicherweise ist ein Neustart erforderlich, um den Vorgang abzuschließen.
Methode 4. Deinstallieren Sie Skype über die Einstellungen-App
Wie oben erwähnt hat die App „Einstellungen“ viele der Aufgaben übernommen, für die das Control Panel hauptsächlich verwendet wurde. Das bedeutet, dass Sie Anwendungen auch über die Einstellungen entfernen und deinstallieren können. Sie müssen lediglich der folgenden Anleitung folgen.
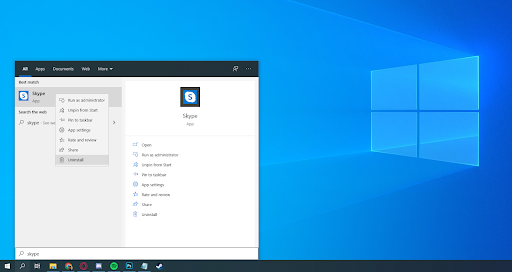
-
Öffnen Sie die Anwendung Einstellungen mit der Tastenkombination Windows + I , oder das Zahnradsymbol in Ihrem Start-Menü.

-
Klicken Sie auf die Registerkarte Apps.
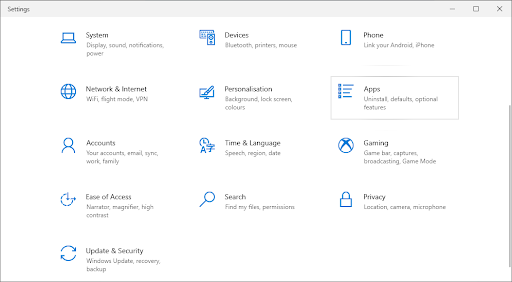
-
Suchen Sie Skype in der Programmliste. Sie können auf „Name“ klicken, um die Liste in alphabetischer Reihenfolge zu ordnen, oder die integrierte Suche verwenden, um die Anwendung zu finden.

-
Klicken Sie auf Skype und wählen Sie die Option Deinstallieren.
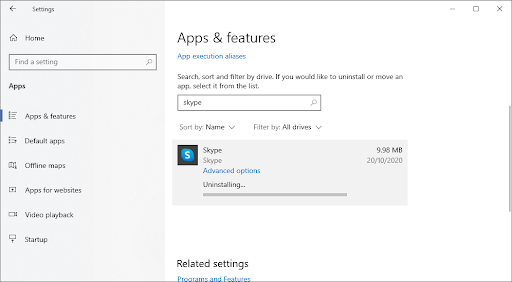
- Klicken Sie erneut auf Deinstallieren, damit Windows 10 Skype von Ihrem Gerät entfernt. Möglicherweise ist ein Neustart erforderlich, um den Vorgang abzuschließen.
Methode 5. Entfernen Sie die verbleibenden Skype-Dateien nach der Deinstallation
Skype und die meisten anderen Anwendungen neigen dazu, nach der Deinstallation Rückstände zu hinterlassen. Hierbei handelt es sich in der Regel um Dateien wie Protokolle, Chat-Verlauf, Benutzereinstellungen und anderen Müll, der normalerweise nur Speicherplatz auf Ihrem Gerät einnimmt, wenn er unbeaufsichtigt bleibt. Um Skype vollständig und vollständig zu entfernen, müssen Sie diese Dateien manuell löschen.
-
Drücken Sie die Tasten Windows + R auf Ihrer Tastatur. Dadurch wird das Dienstprogramm „Ausführen“ aufgerufen.
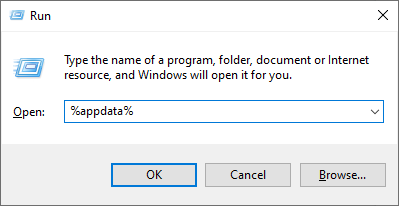
-
Geben Sie „%appdata%“ ein und klicken Sie auf die Schaltfläche OK. Dadurch werden Sie sofort zum AppData-Ordner im Datei-Explorer weitergeleitet.
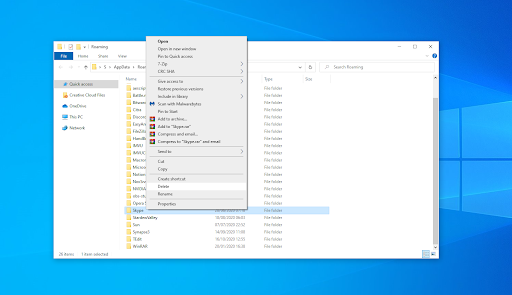
-
Suchen Sie den Ordner Skype, klicken Sie dann mit der rechten Maustaste darauf und wählen Sie Löschen. Dadurch werden die meisten verbleibenden Dateien entfernt, jedoch nicht alle.
Beachten Sie, dass dadurch Ihr Nachrichtenverlauf gelöscht wird. Wenn Sie Ihren Verlauf speichern möchten, öffnen Sie den Skype-Ordner und suchen Sie den Ordner mit Ihrem Skype-Benutzernamen. Kopieren Sie diese Datei und fügen Sie sie auf Ihrem Desktop ein.
Um den Verlauf in Zukunft wiederherzustellen, kopieren Sie einfach die Datei und fügen Sie sie an ihrem ursprünglichen Speicherort ein.
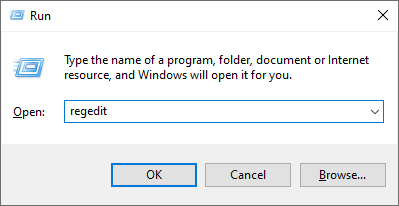
-
Als letztes müssen Sie den Registrierungseditor verwenden, um weitere übrig gebliebene Dateien zu entfernen. Drücken Sie erneut die Tasten Windows + R auf Ihrer Tastatur und geben Sie dann „regedit<“ ein t1>“ ohne Anführungszeichen. Klicken Sie zum Starten auf OK.
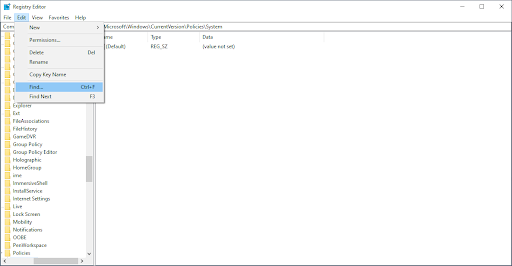
-
Klicken Sie in der Kopfzeile auf das Menü Bearbeiten und wählen Sie dann Suchen.
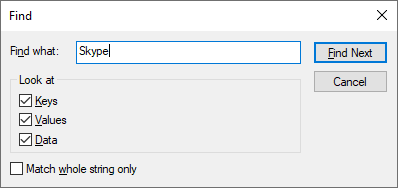
- Geben Sie Skype ein und klicken Sie auf Suchen. In den Ergebnissen sollten mehrere Einträge angezeigt werden.
- Entfernen Sie jedes Ergebnis im Zusammenhang mit Skype, indem Sie mit der rechten Maustaste auf den Schlüssel klicken und Löschen wählen und dann Ihren Computer neu starten.
Abschließende Gedanken
Wenn Sie weitere Hilfe benötigen, scheuen Sie sich nicht, sich an unser Kundendienstteam zu wenden, das rund um die Uhr für Sie da ist. Besuchen Sie uns für weitere informative Artikel rund um Produktivität und moderne Technologie!
Möchten Sie Sonderangebote, Angebote und Rabatte erhalten, um unsere Produkte zum besten Preis zu erhalten? Vergessen Sie nicht, unseren Newsletter zu abonnieren, indem Sie unten Ihre E-Mail-Adresse eingeben! Erhalten Sie die neuesten Technologie-News in Ihrem Posteingang und lesen Sie als Erster unsere Tipps, um produktiver zu werden.
Vielleicht gefällt Ihnen auch
> So deaktivieren Sie Click-to-Run in Microsoft Office
> So ändern oder deaktivieren Sie das Zeitlimit für den Sperrbildschirm unter Windows 10
> So deaktivieren Sie die Hardwarebeschleunigung unter Windows 10