Windows 10-Benutzer sind auf ein Problem mit einem Element namens Windows Modules Installer Worker gestoßen, das eine große Menge von verbraucht >CPU schaltet ihr Gerät ein. Es belegt oft mehr als 50 % Ihrer CPU-Ressourcen und in schweren Fällen sogar bis zu 100 %. Dies führt zu einem langsamen Computer und birgt verschiedene Risiken wie Überhitzung oder beschädigte Hardware.

Keine Sorge – der Windows Modules Installer Worker ist kein Virus oder Malware. Es handelt sich um einen völlig sicheren Prozess auf Ihrem Computer, der allerdings Probleme mit sich bringt. Dieser Artikel konzentriert sich darauf, wie Sie den Fehler hohe CPU-Auslastung beheben und Ihren Computer wieder funktionsfähig machen können.
Wenn Sie hören, wie die Lüfter Ihres Computers hochdrehen und das Gefühl haben, dass er ohne ersichtlichen Grund heißer wird, überprüfen Sie den Task-Manager. Möglicherweise sehen Sie „Windows Modules Installer Worker“ als Grund für das CPU-Problem, das auf Ihrem PC auftritt. Dieser Prozess wird auch als TiWorker bezeichnet.exe ist ein Teil des Windows-Betriebssystems.
Hier sind die wichtigen Informationen, die Sie über den Windows Modules Installer Worker wissen müssen.
Zu Abschnitt springen:
- Was ist der Windows Modules Installer Worker?
- Ist Windows Modules Installer Worker ein Virus oder eine Malware?
- Warum belastet der Windows Modules Installer Worker die CPU meines Systems?
- Kann ich den Windows Modules Installer Worker deaktivieren?
- Methoden zur Behebung der hohen CPU-Auslastung des Windows Modules Installer Worker
- Methode 1. Entfernen Sie den SoftwareDistribution-Ordner
- Methode 2. Starten Sie den Windows Update-Dienst neu
- Methode 3. Verwenden Sie die Windows Update-Problembehandlung
- Methode 4. Führen Sie den System File Checker (SFC-Scan) aus
- Methode 5. Verwenden Sie den DISM-Befehl
- Methode 6. Deaktivieren Sie automatische Updates für Windows 10
- Methode 7. Ändern Sie Ihre Interneteinstellungen
- Abschließende Gedanken
Was ist der Windows Modules Installer Worker?
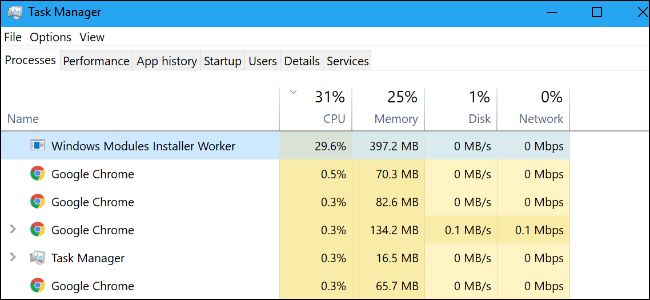
Windows Module Installer Worker ist ein wichtiges PC-Tool, das dem PC hilft, die Windows Updateszu überprüfen > automatisch. Es ist ein unverzichtbares Tool, wenn Windows auf Ihrem PC oder Laptop automatisch nach Updates suchen soll, da es automatisch ausgeführt wird, während nach Windows-Updates gesucht und diese installiert werden.
Im Wesentlichen Windows Modules Installer Worker (oder TiWorker).exe) ist ein Windows Update Service. Es sucht nach neu verfügbaren Windows-Systemupdates und installiert sie auf Ihrem Computer. Immer wenn Ihr System automatisch nach Updates sucht oder Sie manuell eine Suche nach Updates starten, wird dieser Prozess ausgeführt.
Wenn Benutzer plötzliche Verlangsamungen bemerken und den Task-Manager öffnen, um zu sehen, was los ist, kann es sein, dass der Windows Modules Installer Worker bis zu 100 % CPU-Auslastung verbraucht. Aus diesem Grund bringen einige Benutzer den Windows Update Installer-Worker mit CPU-Auslastungsproblemen in Verbindung, während das Tool nach verfügbaren Updates sucht.
Ist Windows Modules Installer Worker ein Virus oder eine Malware?
Einige Benutzer denken möglicherweise, dass es sich um einen Virus handelt, wenn sie eine hohe CPU-Auslastung durch den Windows-Module-Installer-Worker oder eine hohe Festplattenauslastung durch den Module-Installer-Worker bemerken.
Nein, es handelt sich nicht um Malware oder Virus.
Der Windows-Modulinstallations-Worker ist lediglich ein wesentlicher Bestandteil des Windows-Systems, der für Windows-Updates verwendet wird. Sie brauchen sich also keine Sorgen zu machen. Wenn Sie dennoch Bedenken haben, können Sie einen der Virenscans mit einer hochwertigen Antivirenlösung durchführen oder die Hilfe eines Windows-Verteidigers nutzen.
Warum belastet der Windows Modules Installer Worker die CPU meines Systems?
Die hohe CPU-Auslastung ist häufig auf die ständige Suche nach Updates durch den Windows Modules Installer Worker zurückzuführen. Bei Windows spielt das Betriebssystem eine herausragende Rolle. Normalerweise werden Updates und Upgrades nachts installiert, wenn der PC inaktiv ist. Wenn das System jedoch in einigen Fällen nachts ausgeschaltet ist, besteht die einzige Lösung darin, die Updates tagsüber oder dann, wenn Ihr PC aktiv ist, herunterzuladen und zu installieren.
In einigen seltenen Fällen kommt es zu einer hohen CPU-Auslastung des Windows-Modulinstallationsprogramms, wenn der Arbeitsspeicher ausgelastet ist oder weil die PC-Treiber veraltet sind.Dies kann passieren, wenn Sie manuell oder automatisch nach den Updates von Windows 10 suchen oder diese installieren. Meistens tritt es auch dann auf, wenn ein Laptop oder PC gewartet wird.
Eine weitere häufig gestellte Frage ist, wie lange die hohe Aktivität des Arbeitsprozesses des Modulinstallationsprogramms anhält. Darauf gibt es keine richtige Antwort. Möglicherweise wird es angezeigt, bis der Vorgang abgeschlossen ist oder bis zum nächsten Windows-Start.
Wenn Sie jedoch sehen, dass der TiWorker.exe-Prozess eine Auslastung von 80–100 % für eine Stunde, zwei oder länger verursacht, versuchen Sie dann zunächst, Ihren PC oder Laptop neu zu starten. Lassen Sie das System problemlos neu starten, warten Sie dann etwa 5 Minuten und beobachten Sie die Aktivität des Installationsprozesses. Normalerweise ist nach einem Neustart die Aktion/Aktivität des Arbeitsprozesses des Installationsprogramms für Windows-Module erheblich reduziert.
Lesen Sie: So beheben Sie Sedlauncher.exe Vollständige Festplattennutzung unter Windows 10
Kann ich den Windows Modules Installer Worker deaktivieren?
Im Laufe Ihrer Suche nach einer Lösung für die hohe CPU-Auslastung des Windows-Modulinstallationsprogramms stoßen Sie möglicherweise auf Ratschläge, die Ihnen empfehlen, es zu deaktivieren. Ja, Sie können den Windows Modules Installer-Worker Systemdienst deaktivieren. Dies verhindert jedoch, dass Windows Updates ordnungsgemäß installiert, und Sie sollten dies nicht tun.
Es ist wichtig, dass Sie Ihr Windows-Betriebssystem immer auf dem neuesten Stand halten.
Also ist es am besten, einfach in den sauren Apfel zu beißen und den TiWorker zuzulassen.exe-Prozess trotz seiner hohen CPU- oder Festplattenauslastung gelegentlich seine Arbeit erledigt. Genau so funktioniert die Installation von Windows-Updates, und zwar zu Ihrem eigenen Wohl.
Methoden zur Behebung der hohen CPU-Auslastung des Windows Modules Installer Workers
Verwenden Sie die folgenden Methoden, um den Windows Modules Installer Worker – Hohe CPU-Auslastung zu beheben.
Methode 1. Entfernen Sie den SoftwareDistribution-Ordner
Das erste, was Sie bei der Behebung dieses Problems versuchen sollten, ist das Löschen eines bestimmten Ordners namens SoftwareDistribution. Dieser Ordner wird standardmäßig zum Speichern neuer Updates verwendet. Wenn hier eine beschädigte Datei gespeichert wird, kann dies zu einer Reihe von Fehlern beim Windows Modules Installer Worker führen.
Das Löschen des Ordners birgt kein Risiko, da Windows 10 automatisch einen neuen Ordner mit demselben Namen erstellt, wenn ein neues Update gefunden wird. Bitte beachten Sie, dass Sie möglicherweise Zugriff auf ein Administratorkonto benötigen, um diese Methode auszuführen.
- Deaktivieren Sie den Windows Update-Dienst vorübergehend mit den folgenden Schritten:
- Drücken Sie die Tasten Windows + R auf Ihrer Tastatur, um den Befehl Ausführen< zu öffnen t1> Dienstprogramm.
- Geben Sie „services“ ein.msc“ ohne Anführungszeichen ein und klicken Sie auf die Schaltfläche OK. Das Fenster „Dienste“ wird geöffnet.
- Suchen Sie den Dienst Windows Update. Klicken Sie mit der rechten Maustaste darauf und wählen Sie dann Pause/Stop.
-
Navigieren Sie mit dem Datei-Explorer zu C:\Windows.
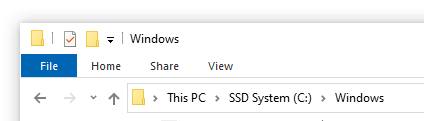
-
Wählen Sie den Ordner SoftwareDistribution aus und klicken Sie mit der rechten Maustaste darauf. Klicken Sie im Kontextmenü auf die Option Löschen.
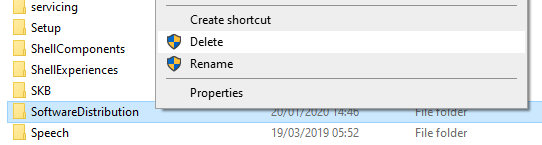
- Starten Sie Ihr Gerät neu und testen Sie, ob Ihr Windows Modules Installer Worker-Problem behoben ist.
Methode 2. Starten Sie den Windows Update-Dienst neu
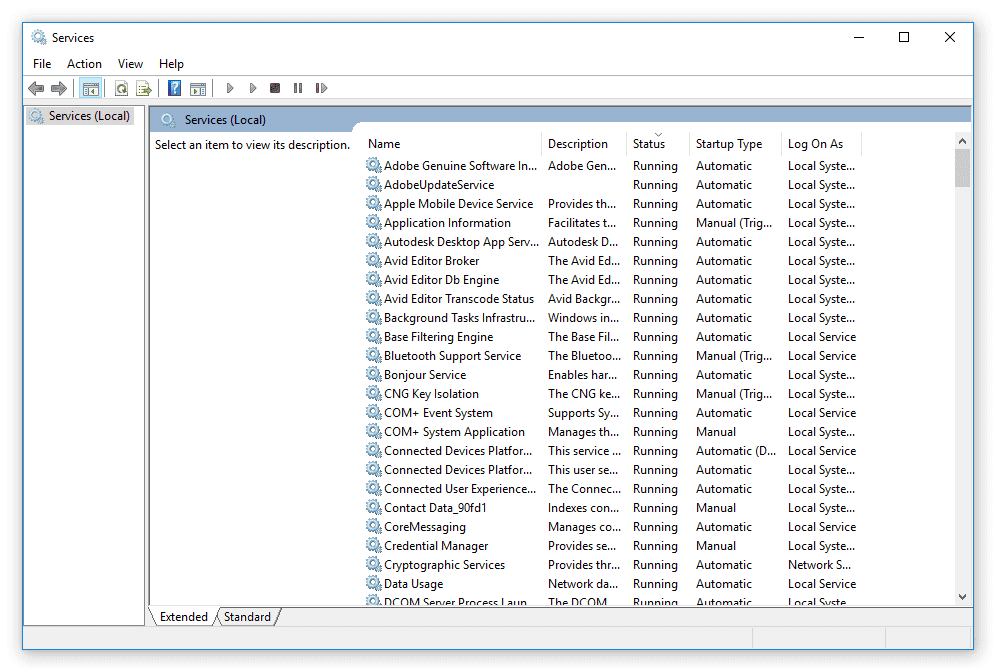
(Lifewire)
Es besteht die Möglichkeit, dass Ihr Windows Modules Installer Worker viele Ressourcen verbraucht, weil der Aktualisierungsdienst nicht ordnungsgemäß ausgeführt wird. Um dies zu überprüfen und zu beheben, befolgen Sie einfach die folgenden Schritte.
- Drücken Sie die Tasten Windows + R auf Ihrer Tastatur. Dadurch wird das Dienstprogramm „Ausführen“ aufgerufen.
- Geben Sie „services“ ein.msc“ und klicken Sie auf die Schaltfläche OK, um Dienste zu starten. Das vollständige Laden kann einen Moment dauern.
- Scrollen Sie nach unten, bis Sie den Dienst Windows Update finden. Klicken Sie mit der rechten Maustaste darauf und wählen Sie die Option „Stop“.
- Warten Sie 30 Sekunden.
- Klicken Sie erneut mit der rechten Maustaste auf den Dienst Windows Update und wählen Sie „Starten“.„Dadurch sollte der Dienst vollständig neu gestartet werden.
Methode 3. Verwenden Sie die Windows Update-Problembehandlung
Microsoft selbst hat ein spezielles Tool herausgegeben, das bei der Behebung von Problemen mit Windows-Updates hilft. Dieses Tool ist kostenlos und kann von jedem heruntergeladen werden, auch ohne Microsoft-Konto. Sie müssen lediglich das Tool ausführen und prüfen, ob es Fehler identifizieren und beheben kann.
- Laden Sie die Windows Update-Problembehandlung herunter. Dieser Download-Link stammt direkt von der Website von Microsoft, die verifiziert, vertrauenswürdig und absolut sicher ist.
- Öffnen Sie das WindowsUpdate.Öffnen Sie die Datei diagcab, die Sie gerade heruntergeladen haben, indem Sie darauf doppelklicken. Dadurch wird das Fehlerbehebungsfenster geöffnet.
- Folgen Sie den Anweisungen auf dem Bildschirm. Wenn der Troubleshooter Probleme identifizieren kann, klicken Sie einfach darauf, um automatisch eine Lösung anzuwenden oder weitere Informationen zu Ihrem Problem zu erhalten.
Beachten Sie, dass die Windows Update-Problembehandlung nicht perfekt ist. Auch wenn es selbst keine Fehler finden kann, sollten Sie mit unseren Methoden fortfahren, bis Sie etwas finden, das den Fehler „Windows Modules Installer Worker High CPU“ behebt.
Methode 4. Führen Sie den System File Checker (SFC-Scan) aus
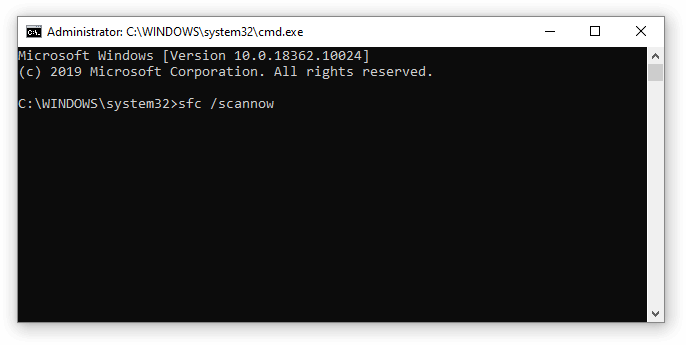
Der System File Checker ist ein standardmäßig in Windows 10 verfügbares Tool. Es wird auch „SFC-Scan“ genannt und ist Ihr schnellster Weg, beschädigte Systemdateien und andere Probleme automatisch zu beheben.
Einige Benutzer haben berichtet, dass die Ausführung dieses Scans das erneute Auftreten des Windows Modules Installer Worker High CPU-Problems behoben hat.
- Drücken Sie die Tasten Windows + R auf Ihrer Tastatur. Dadurch wird das Dienstprogramm „Ausführen“ aufgerufen.
- Geben Sie „cmd“ ein und drücken Sie die Tasten Strg + Umschalt + Eingabetaste auf Ihrer Tastatur. Dadurch starten Sie die Eingabeaufforderung mit Administratorrechten.
- Wenn Sie dazu aufgefordert werden, klicken Sie auf Ja, damit die Eingabeaufforderung Änderungen auf Ihrem Gerät vornehmen kann.
- Geben Sie in der Eingabeaufforderung den folgenden Befehl ein und drücken Sie die Eingabetaste, um ihn auszuführen: sfc /scannow
- Warten Sie, bis der SFC-Scan den Scan Ihres Computers und die Reparatur beschädigter Dateien abgeschlossen hat. Dies kann lange dauern; Stellen Sie sicher, dass Sie die Eingabeaufforderung nicht schließen oder Ihren Computer herunterfahren.
- Starten Sie Ihr Gerät neu, nachdem der Scan abgeschlossen ist.
Methode 5. Verwenden Sie den DISM-Befehl
Mit dem DISM-Tool können Sie Korruptionsprobleme in Ihrem System identifizieren und beheben, indem Sie einfach Befehle in der Eingabeaufforderungsanwendung ausführen. Es prüft systemweit auf Beschädigungen und versucht automatisch, beschädigte oder fehlende Dateien wiederherzustellen.
- Drücken Sie die Tasten Windows + R auf Ihrer Tastatur. Dadurch wird das Dienstprogramm „Ausführen“ aufgerufen.
- Geben Sie „cmd“ ein und drücken Sie die Tasten Strg + Umschalt + Eingabetaste auf Ihrer Tastatur. Dadurch starten Sie die Eingabeaufforderung mit Administratorrechten.
- Wenn Sie dazu aufgefordert werden, klicken Sie auf Ja, damit die Eingabeaufforderung Änderungen auf Ihrem Gerät vornehmen kann.
- Sobald Sie in der Eingabeaufforderung sind, müssen Sie den DISM-Scan starten, der ausgeführt wird und systemweit nach Problemen sucht. Geben Sie den folgenden Befehl ein und drücken Sie die Eingabetaste, um ihn auszuführen: DISM.exe /Online /Cleanup-image /Scanhealth.
- Als nächstes müssen Sie einen Befehl ausführen, um alle auf Ihrem System gefundenen Probleme zu beheben. Geben Sie einfach die folgende Zeile ein und drücken Sie erneut die Eingabetaste: DISM.exe /Online /Cleanup-image /Restorehealth
- Warten Sie, bis der Vorgang abgeschlossen ist. Schließen Sie nach Abschluss das Eingabeaufforderungsfenster und starten Sie Ihr Gerät neu.
Methode 6. Deaktivieren Sie automatische Updates für Windows 10
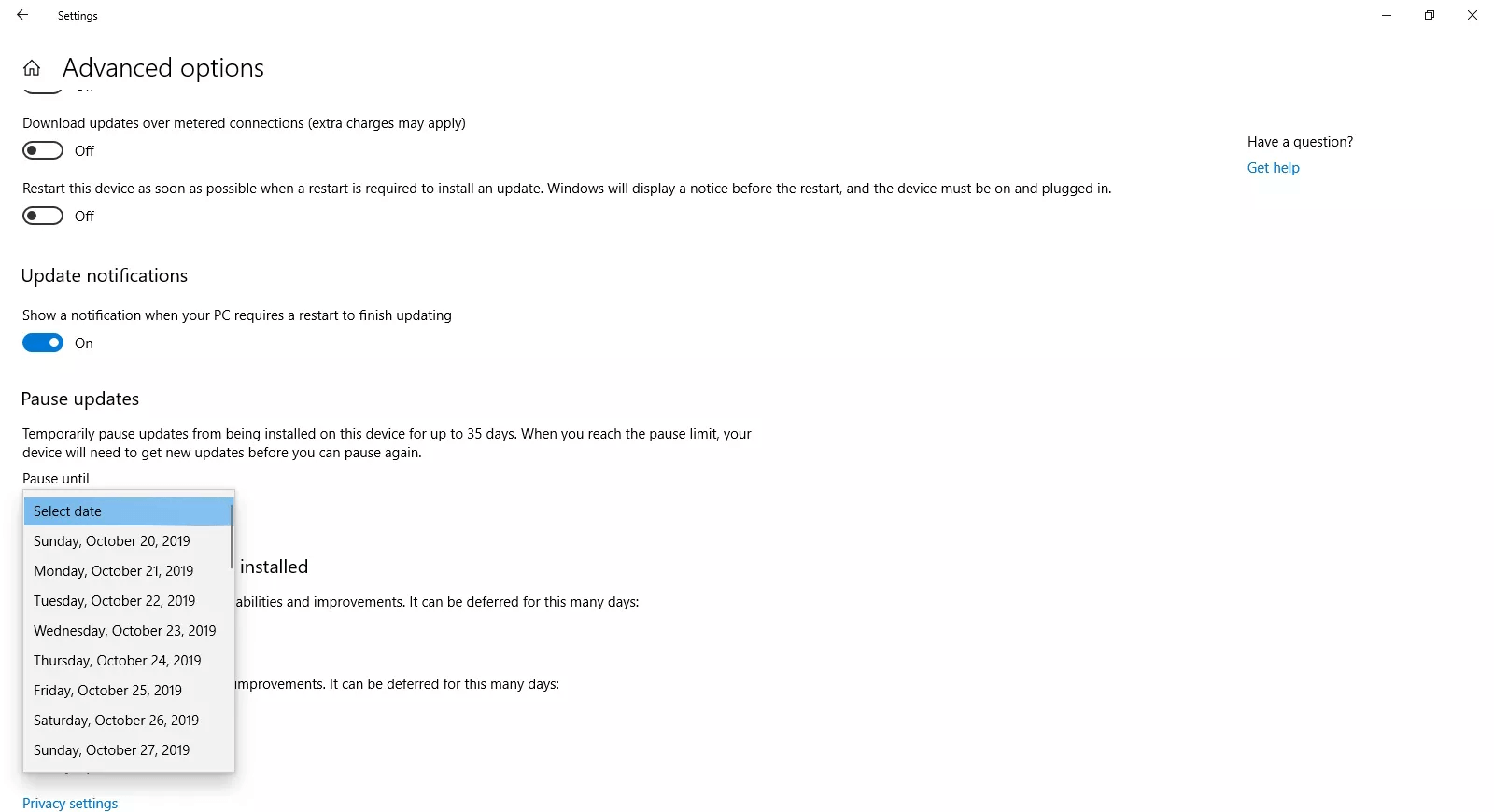
(Lifewire)
Da der Windows Modules Installer Worker Teil von Windows Update ist, können Sie versuchen, automatische Updates zu deaktivieren, um die hohe CPU-Auslastung zu beheben. Dies kann durch Befolgen der folgenden Schritte erfolgen.
- Drücken Sie die Tasten Windows + I auf Ihrer Tastatur, um die Anwendung „Einstellungen“ zu öffnen. Sie können die Einstellungen auch über das Menü Start öffnen, indem Sie auf das Zahnradsymbol klicken.
- Klicken Sie auf Update & Sicherheit.
- Wählen Sie im Menü im linken Bereich Windows Update aus.
- Klicken Sie auf Erweiterte Optionen.
- Wählen Sie mithilfe des Dropdown-Menüs aus, wie lange Aktualisierungen angehalten werden sollen.
Sie können Updates für jeweils 35 Tage deaktivieren. Wiederholen Sie diese Schritte unbedingt jeden Monat, um sicherzustellen, dass Sie keine automatischen Updates erhalten. Wenn Sie Windows 10-Updates dauerhaft deaktivieren möchten, lesen Sie unbedingt unseren Artikel zum Thema So deaktivieren Sie Windows 10-Updates.
Methode 7. Ändern Sie Ihre Interneteinstellungen
Fall 1. Sie verfügen über eine WLAN-Verbindung
- Drücken Sie die Tasten Windows + I auf Ihrer Tastatur, um die Anwendung „Einstellungen“ zu öffnen. Sie können die Einstellungen auch über das Menü Start öffnen, indem Sie auf das Zahnradsymbol klicken.
- Klicken Sie auf Netzwerk und Internet.
- Öffnen Sie die Registerkarte Wi-Fi über das Menü im linken Bereich.
- Wählen Sie Ihr aktuelles WLAN-Netzwerk aus.
- Scrollen Sie nach unten zum Abschnitt Gemessene Verbindung und aktivieren Sie die Option Als gemessene Verbindung festlegen für das Wi-Fi-Netzwerk.
Fall 2. Sie haben eine Ethernet-Verbindung
- Drücken Sie die Tasten Windows + R auf Ihrer Tastatur. Dadurch wird das Dienstprogramm „Ausführen“ aufgerufen.
- Geben Sie „regedit“ ohne Anführungszeichen ein und klicken Sie auf die Schaltfläche „OK“. Dadurch wird der Registrierungseditor in einem neuen Fenster gestartet.
- Navigieren Sie zum folgenden Schlüssel: HKEY_LOCAL_MACHINE → SOFTWARE → Microsoft → Windows NT → CurrentVersion → NetworkList → DefaultMediaCost
-
Klicken Sie mit der rechten Maustaste auf den Ordner DefaultMediaCost und wählen Sie Berechtigungen…
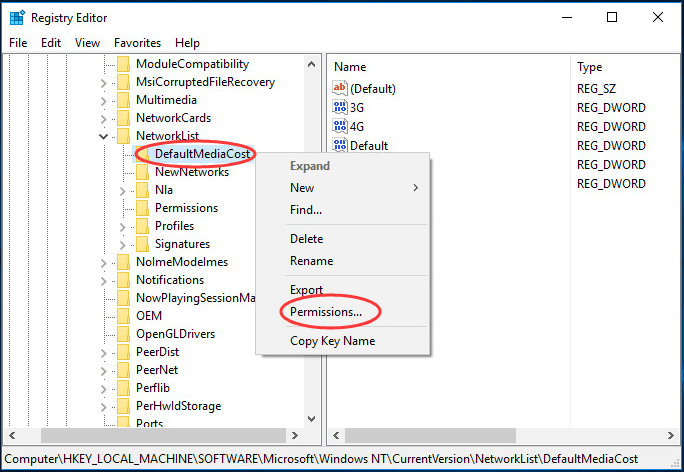
-
Klicken Sie auf Hinzufügen.-Taste. Geben Sie Ihren Benutzernamen in das Feld Geben Sie die auszuwählenden Objektnamen ein ein und klicken Sie auf Namen überprüfen.
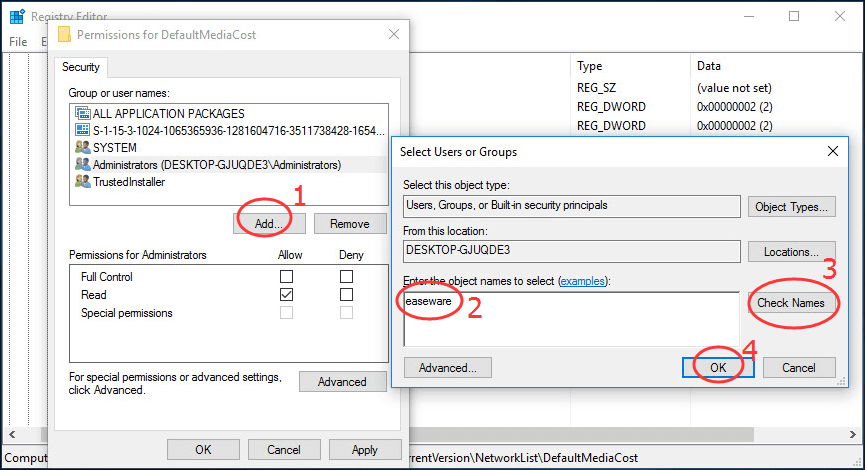
- Klicken Sie auf die Schaltfläche OK.
-
Wählen Sie den Benutzer aus, den Sie gerade hinzugefügt haben, und aktivieren Sie das Feld Zulassen in der Zeile Vollzugriff. Klicken Sie auf die Schaltfläche „OK“, um dieses Fenster zu schließen und zum Registrierungseditor zurückzukehren.
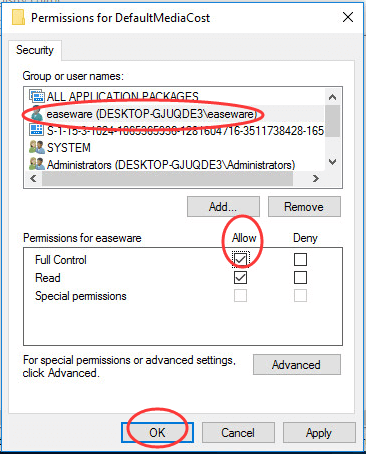
-
Doppelklicken Sie auf den Wert Ethernet im Ordner DefaultMediaCost und stellen Sie sicher, dass Data value wird auf 2 gesetzt.

- Klicken Sie auf die Schaltfläche OK und starten Sie Ihren Computer neu.
Abschließende Gedanken
Wir hoffen, dass dieser Artikel Ihnen dabei helfen konnte, die Frage „Was ist der Windows Modules Installer Worker“ zu beantworten und die hohe CPU-Auslastung des Windows Modules Installer Workers unter Windows 10 zu beheben. Wenn Sie in Zukunft auf ähnliche Probleme stoßen, zögern Sie nicht, zu unserer Website und unserem Hilfecenter zurückzukehren. Sie werden eine Lösung finden.
Noch etwas
Möchten Sie Sonderangebote, Angebote und Rabatte erhalten, um unsere Produkte zum besten Preis zu erhalten? Vergessen Sie nicht, unseren Newsletter zu abonnieren, indem Sie unten Ihre E-Mail-Adresse eingeben! Erhalten Sie die neuesten Technologie-News in Ihrem Posteingang und lesen Sie als Erster unsere Tipps, um produktiver zu werden.
Weiter lesen
> Was ist Windows Service Host SuperFetch und wie können Sie es beheben?
> Was ist Msmpeng.exe und sollten Sie es entfernen [Neue Anleitung]?
> Behoben: Festplatte wird auf dem Mac nicht angezeigt