Eine Funktion in Windows 10, in die sich viele Benutzer wegen ihrer Nützlichkeit verliebt haben, ist die Funktion zum Drucken in PDF. Es ermöglicht Ihnen, eine Webseite, Datei usw. zu drucken.jpg-Bild oder Word-Datei als PDF mit Hilfe des integrierten PDF-Druckers von Microsoft. Dieser Drucker heißt Microsoft Print to PDF.
Da viele Benutzer auf diese Funktion angewiesen sind, um qualitativ hochwertige PSF-Dateien zu erhalten, wird es zu einem großen Problem, wenn das Tool In PDF drucken nicht mehr funktioniert. Berichten zufolge treten bei einigen Benutzern Probleme auf, z. B. dass ihr Webbrowser nicht mehr reagiert und kein Downloadvorgang startet oder eine Speicheraufforderung angezeigt wird.
In unserem Artikel werfen wir einen Blick auf die besten Lösungen, um die Funktion Microsoft Print to PDF zu beheben. Lassen Sie uns ohne weitere Umschweife den Fehler beheben.
Zur Lösung springen
- Vor der Behebung: Überprüfen Sie Ihren Benutzerordner auf PDFs
- Deaktivieren Sie die Microsoft Print to PDF-Funktion und aktivieren Sie sie erneut
- Legen Sie Microsoft Print auf PDF als Standarddrucker fest
- Microsoft Print to PDF-Treiber neu installieren
- Windows 10 aktualisieren
- (Bonus-Tipp) Verwenden Sie beim Speichern einer PDF-Datei keine Kommas
Warum funktioniert Microsoft Print to PDF nicht?
Es kann mehrere Gründe geben, warum Microsoft Print to PDF nicht funktioniert. Hier sind einige mögliche Lösungen zur Behebung des Problems:
- Dies funktioniert nur unter Windows 10 und höher. Wenn Sie Windows 7 oder 8 verwenden, ist dies praktisch unmöglich. Die Funktion ist nur für Windows 10 oder höher verfügbar. Wenn Sie also in Microsoft als PDF drucken möchten, müssen Sie auf Windows 10 oder Windows 11 aktualisieren.
-
Überprüfen Sie, ob die Funktion „Als PDF drucken“ aktiviert ist: Gehen Sie zu „Einstellungen“ > „Geräte“ > „Drucker und Scanner“ und wählen Sie „Microsoft Print to PDF“." Stellen Sie sicher, dass die Option „Windows meinen Standarddrucker verwalten lassen“ deaktiviert ist.
-
Starten Sie den Druckspooler-Dienst neu: Drücken Sie die Tasten Windows + R und geben Sie „services“ ein.msc“ im Dialogfeld „Ausführen“. Scrollen Sie nach unten und finden Sie den Dienst „Druckspooler“. Klicken Sie mit der rechten Maustaste darauf und wählen Sie „Neustart“.„
-
Aktualisieren Sie Ihren Druckertreiber: Überprüfen Sie, ob Updates für Ihren Druckertreiber verfügbar sind. Gehen Sie zu „Einstellungen“ > „Geräte“ > „Drucker und Scanner“, wählen Sie Ihren Drucker aus und klicken Sie auf „Verwalten“." Klicken Sie dann auf „Druckereigenschaften“ und wechseln Sie zur Registerkarte „Erweitert“. Klicken Sie auf „Neuer Treiber“ und befolgen Sie die Anweisungen auf dem Bildschirm, um Ihren Druckertreiber zu aktualisieren.
-
Druckwarteschlange löschen: Wenn Druckaufträge ausstehen, leeren Sie die Druckwarteschlange, indem Sie „Einstellungen“ > „Geräte“ > „Drucker und Scanner“ auswählen Ihren Drucker und klicken Sie auf „Warteschlange öffnen“." Wählen Sie dann alle ausstehenden Druckaufträge aus und klicken Sie auf „Abbrechen“.„
-
Installieren Sie den Print-to-PDF-Drucker neu: Gehen Sie zu „Einstellungen“ > „Geräte“ > „Drucker und Scanner“ und klicken Sie auf „Drucker oder Scanner hinzufügen“.Wählen Sie dann „Der gewünschte Drucker ist nicht aufgeführt“ und klicken Sie auf „Lokalen Drucker oder Netzwerkdrucker mit manuellen Einstellungen hinzufügen“." Wählen Sie „Microsoft“ als Hersteller und „Microsoft Print to PDF“ als Druckermodell.
Wenn keine dieser Lösungen funktioniert, sollten Sie sich möglicherweise an den Microsoft-Support oder einen professionellen Techniker wenden.
So verwenden Sie „Drucken als PDF“ in Microsoft in Word, Excel und PowerPoint
Jede dieser drei Microsoft-Anwendungen ermöglicht das Drucken als PDF auf ihre eigene Weise. Schauen wir uns an, wie das für jeden einzeln geht.
So verwenden Sie Microsoft Word Print to PDF
Um Microsoft Word als PDF zu drucken, müssen Sie zunächst die Datei, die Sie drucken möchten, in Microsoft Word öffnen und dann diese einfachen Schritte ausführen:
- Schritt 1: Drücken Sie „Strg + P“ auf Ihrer Tastatur oder klicken Sie auf „Datei“ und wählen Sie dann „Drucken“."
- Schritt 2: Dadurch wird das Druckfenster geöffnet.
- Schritt 3: Klicken Sie auf das Dropdown-Menü unter „Drucker“ und wählen Sie aus den angezeigten Optionen „Microsoft Print to PDF“ aus.
- Schritt 4: Sie können auch andere Einstellungen auswählen, beispielsweise die Anzahl der zu druckenden Seiten. Dadurch wird Word als PDF gedruckt und im Wesentlichen eine weitere Datei im PDF-Format erstellt.
So verwenden Sie Microsoft Excel zum Drucken in PDF
Um Microsoft PDF in Excel zu drucken, müssen Sie im Wesentlichen den gleichen Prozess befolgen. Öffnen Sie zunächst die Excel Datei, die Sie als PDF drucken möchten, und folgen Sie dann diesen einfachen Schritten:
- Schritt 1: Klicken Sie erneut auf „Datei“ und wählen Sie dann „Drucken“." Oder drücken Sie Strg + P auf Ihrer Tastatur, um das Menü „Drucken“ zu öffnen.
- Schritt 2: Suchen Sie im Popup-Fenster nach dem Klicken auf „Drucker“ nach „Microsoft Print to PDF“ und wählen Sie es aus.
- Schritt 3: Die Excel-Datei könnte in ein PDF-Dokument umgewandelt werden.
So drucken Sie Microsoft PowerPoint als PDF
PowerPoint-Präsentation (PPT) kann mit der gleichen Methode auch als PDF gedruckt werden. Dies ist auch ohne geöffnete PPT-Datei möglich.
- Schritt 1: Wählen Sie die PPT-Datei aus, die Sie drucken möchten, klicken Sie dann mit der rechten Maustaste und wählen Sie im Dropdown-Menü den Eintrag „Drucken“.
- Schritt 2: Wählen Sie im neuen Fenster „Microsoft Print to PDF“.
- Schritt 3: Sobald Sie fertig sind, haben Sie ein PDF Ihrer PowerPoint-Präsentation erstellt, das Sie jetzt speichern oder drucken können.
6 Methoden zur Behebung von Microsoft Print to PDF
Hinweis: Möglicherweise benötigen Sie Zugriff auf ein Administratorkonto, um alle unten beschriebenen Schritte ausführen zu können. Wenn das Konto, das Sie derzeit verwenden, keine Administratorberechtigungen hat, stellen Sie sicher, dass Sie dies in Ihren Einstellungen ändern.
Methode 1: Vor der Behebung: Überprüfen Sie Ihren Benutzerordner auf PDFs
Viele Benutzer wissen das nicht, aber in manchen Fällen werden die PDF-Dateien, die Sie speichern, möglicherweise im Standardbenutzerordner statt am üblichen Ziel abgelegt. Dadurch kann es so aussehen, als ob die Funktion In PDF drucken nicht funktioniert, obwohl dies in Wirklichkeit der Fall ist. Bevor Sie mit der Fehlerbehebung beginnen, empfehlen wir zu überprüfen, ob Ihre PDFs hier gespeichert sind.
- Drücken Sie die Tasten Windows + R auf Ihrer Tastatur. Dadurch wird die Anwendung Run geöffnet, mit der Sie durch Eingabe auf jeden Ort oder jede Software zugreifen können.
- Geben Sie die folgende Zeile ein und drücken Sie die Eingabetaste : C:\users\%username%
- Überprüfen Sie, ob Sie PDF-Dateien finden, die Sie in diesem Ordner gespeichert haben. Wenn Sie immer noch nichts finden, versuchen Sie es mit dem folgenden Ordner: C:\users\%username%\Documents
- Wenn Sie die von Ihnen gespeicherten PDFs immer noch nicht finden können, fahren Sie mit den folgenden Methoden fort.
Methode 2: Deaktivieren Sie die Funktion „Microsoft Print to PDF“ und aktivieren Sie sie erneut

Manchmal kann ein einfacher Neustart des Dienstes Probleme beheben. Probieren Sie diese schnelle Lösung aus und beseitigen Sie Fehler im Zusammenhang mit der nicht funktionierenden Microsoft-Funktion „Drucken in PDF“.
- Drücken Sie die Tasten Windows + R auf Ihrer Tastatur, um die Anwendung „Ausführen“ zu starten. Damit können Sie jede App durch einfaches Eintippen starten, sofern Sie deren Namen kennen.
- Geben Sie das Wort „appwiz“ ein.cpl“ und klicken Sie auf die Schaltfläche OK. Dadurch wird die klassische Anwendung Systemsteuerung auf der Seite Programme und Funktionen gestartet.
- Klicken Sie auf den Link Windows-Funktionen aktivieren oder deaktivieren.
- Scrollen Sie nach unten und deaktivieren Sie Microsoft Print to PDF. Klicken Sie auf die Schaltfläche OK , um die Änderung vorzunehmen und die Funktion vorübergehend zu deaktivieren.
- Starten Sie Ihren Computer neu und wiederholen Sie die Schritte 1 bis 3.
- Aktivieren Sie das Kontrollkästchen neben Microsoft Print to PDF. Drücken Sie die OK-Taste, um die Änderung abzuschließen. Sie haben die Funktion erfolgreich neu gestartet!
- Starten Sie Ihren Computer neu und versuchen Sie erneut, die Funktion Microsoft Print to PDF zu verwenden, um zu sehen, ob der Fehler weiterhin besteht.
Methode 3: Microsoft Print auf PDF als Standarddrucker festlegen
Wenn Sie einen anderen Drucker an Ihr Gerät angeschlossen haben, kann es zu Störungen beim Drucken als PDF in Windows 10 kommen. Um dieses Problem zu vermeiden, befolgen Sie einfach die folgenden Schritte, um Print to PDF zu Ihrem Standarddrucker zu machen und wieder problemlos mit dem Speichern von PDFs zu beginnen.
- Drücken Sie die Tasten Windows + R auf Ihrer Tastatur, um die Anwendung „Ausführen“ zu starten. Damit können Sie jede App durch einfaches Eintippen starten, sofern Sie deren Namen kennen.
- Geben Sie das Wort „Drucker steuern“ ein und klicken Sie auf die Schaltfläche OK. Sie sollten das Fenster „Geräte und Drucker“ sehen können.
- Klicken Sie mit der rechten Maustaste auf Microsoft Print to PDF und wählen Sie Als Standarddrucker festlegen aus dem Kontextmenü.
- Starten Sie Ihren Computer neu und versuchen Sie erneut, die Funktion Microsoft Print to PDF zu verwenden, um zu sehen, ob der Fehler weiterhin besteht.
Methode 4: Microsoft Print to PDF-Treiber neu installieren
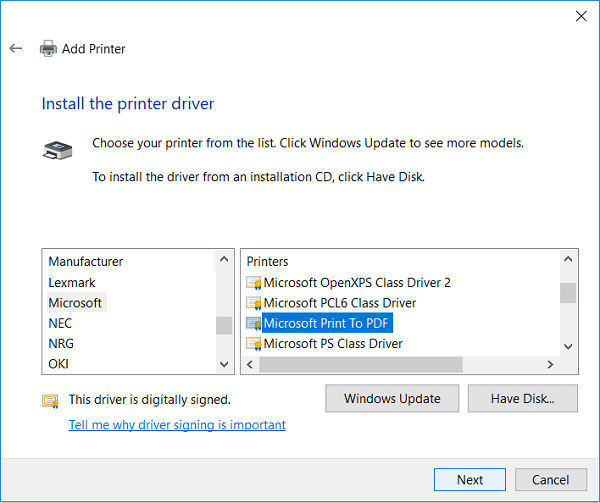
Es ist wichtig, dass Sie Ihre Treiber auf dem neuesten Stand halten, um sicherzustellen, dass veraltete Codes keinen Konflikt mit Ihrem System verursachen, sobald Windows 10 eine neuere Version herausbringt. Um Treiber für die Funktion „In PDF drucken“ zu aktualisieren, verwenden Sie einfach die folgende Anleitung.
- Drücken Sie die Tasten Windows + R auf Ihrer Tastatur, um die Anwendung „Ausführen“ zu starten. Damit können Sie jede App durch einfaches Eintippen starten, sofern Sie deren Namen kennen.
- Geben Sie das Wort „Drucker steuern“ ein und klicken Sie auf die Schaltfläche OK. Sie sollten das Fenster „Geräte und Drucker“ sehen können.
- Klicken Sie mit der rechten Maustaste auf Microsoft Print to PDF und wählen Sie Gerät entfernen aus dem Kontextmenü.
- Wenn Sie dazu aufgefordert werden, geben Sie ein Administratorkennwort ein oder bestätigen Sie den Administrator, um den Schritt abzuschließen.
- Klicken Sie im oberen Bereich des Fensters auf die Schaltfläche Drucker hinzufügen . Alternativ können Sie mit der rechten Maustaste auf eine beliebige leere Stelle im Fenster klicken und auf Geräte und Drucker hinzufügen klicken.
- Klicken Sie unten im Fenster auf den Link „Der gewünschte Drucker ist nicht aufgeführt“.
- Wählen Sie „Lokalen Drucker oder Netzwerkdrucker mit manuellen Einstellungen hinzufügen“ und klicken Sie auf „Weiter“.
- Wählen Sie „Vorhandenen Port verwenden“ und wählen Sie PORTPROMPT: (Lokaler Port) aus dem Dropdown-Menü und klicken Sie dann auf Weiter.
- Wählen Sie Microsoft aus der linken Spalte aus, scrollen Sie dann nach unten und wählen Sie Microsoft Print to PDF aus der rechten Spalte. Klicken Sie auf Weiter.
- Wählen Sie „Aktuellen Treiber ersetzen“ und klicken Sie auf Weiter.
- Nennen Sie den Drucker Microsoft Print to PDF und klicken Sie auf Weiter.
- Starten Sie Ihren Computer neu und versuchen Sie erneut, die Funktion Microsoft Print to PDF zu verwenden, um zu sehen, ob der Fehler weiterhin besteht.
Methode 5: Windows 10 aktualisieren

Ein Upgrade auf die neueste Windows 10 Version kann möglicherweise einige Systemprobleme auf Ihrem Gerät beheben. Viele Benutzer berichten, dass ein Update bekannte Fehler beheben konnte, außerdem neue und spannende Funktionen bringt, Sicherheitslücken schließt und vieles mehr.
Hier finden Sie die Schritte, die Sie bei der Aktualisierung von Windows 10 unterstützen.
- Klicken Sie auf das Startmenü und wählen Sie Einstellungen. Alternativ können Sie auch die Tastenkombination Windows + I verwenden.
- Klicken Sie auf die Kachel Update & Sicherheit.
- Stellen Sie sicher, dass Sie auf der Standardregisterkarte Windows Update bleiben.
- Klicken Sie auf die Schaltfläche Nach Updates suchen .
- Wenn ein Update gefunden wird, klicken Sie auf die Schaltfläche Installieren und warten Sie,bis Windows 10 das Update herunterlädt und anwendet.
Methode 6: (Bonus-Tipp) Verwenden Sie beim Speichern einer PDF-Datei keine Kommas
Wenn Sie feststellen, dass PDF-Dateien einfach nicht mehr heruntergeladen werden können, egal, was Sie tun, stellen Sie sicher, dass Sie beim Speichern niemals Kommas oder andere spezifische Schreibweisen im Dateinamen verwenden. Diese Symbole können dazu führen, dass die Funktion „In PDF drucken“ nicht ordnungsgemäß funktioniert und die Website, das Bild oder das Dokument, das Sie erstellen möchten, in eine PDF-Datei konvertiert.
Fazit
Wir hoffen, dass Ihnen dieses Handbuch dabei helfen konnte, das Problem zu beheben, dass die Funktion „Drucken in PDF“ von Microsoft auf Ihrem Windows-System nicht ordnungsgemäß funktioniert.
Wenn Sie in Zukunft feststellen, dass auf Ihrem System ähnliche Probleme auftreten, können Sie gerne zu unserem Artikel zurückkehren und einige andere Korrekturen anwenden. Wenn nichts funktioniert, empfehlen wir Ihnen, sich entweder an das Kundensupport-Team von Microsoft zu wenden oder einen IT-Spezialisten für den Zustand Ihres PCs aufzusuchen.

