Die Funktion ABRUNDEN in Excel ist ein leistungsstarkes Tool, mit dem Sie Zahlen auf eine bestimmte Anzahl von Dezimalstellen oder Ziffern abrunden können. In diesem umfassenden Leitfaden werden die Verwendungsmöglichkeiten der Funktion ABRUNDEN und anderer in Excel verfügbarer Rundungsfunktionen erläutert.
Erkunden Sie mit uns die Funktionalitäten und Anwendungen der Rundungsfunktionen von Excel, beginnend mit der vielseitigen ABRUNDEN-Funktion. Beginnen wir mit Ihrer Reise zur Beherrschung der Rundungsfunktionen von Excel!
Inhaltsverzeichnis
- Excel-Rundung durch Ändern des Zellenformats
- Excel-Funktionen zum Runden von Zahlen
- Excel-ROUND-Funktion
- Excel-Aufrundungsfunktion
- Excel-RUNDDOWN-Funktion
- Excel MROUND-Funktion
- FAQs
- Abschließende Gedanken
Excel-Rundung durch Ändern des Zellenformats
Wenn Sie in Excel Zahlen nur zu Präsentationszwecken runden müssen, ohne ihre tatsächlichen Werte zu ändern, können Sie dies einfach durch Ändern des Zellenformats erreichen. Mit dieser Methode können Sie die Anzahl der angezeigten Dezimalstellen steuern, ohne die zugrunde liegenden Daten zu beeinflussen, die in den Berechnungen verwendet werden.
- Um Zahlen durch Ändern des Zellenformats zu runden, führen Sie die folgenden Schritte aus:
- Wählen Sie die Zelle oder den Bereich aus, der die Zahlen enthält, die Sie runden möchten.
- Öffnen Sie das Dialogfeld „Zellen formatieren“, indem Sie Strg + 1 drücken oder mit der rechten Maustaste auf die ausgewählte(n) Zelle(n) klicken und „Zellen formatieren“ wählen." aus dem Kontextmenü.
- Navigieren Sie im Fenster „Zellen formatieren“ zur Registerkarte „Zahl“ oder „Währung“.
-
Geben Sie im Feld „Dezimalstellen“ die Anzahl der Dezimalstellen ein, die Sie für die gerundeten Zahlen anzeigen möchten. Eine Vorschau der gerundeten Zahl wird im Abschnitt „Beispiel“ angezeigt.
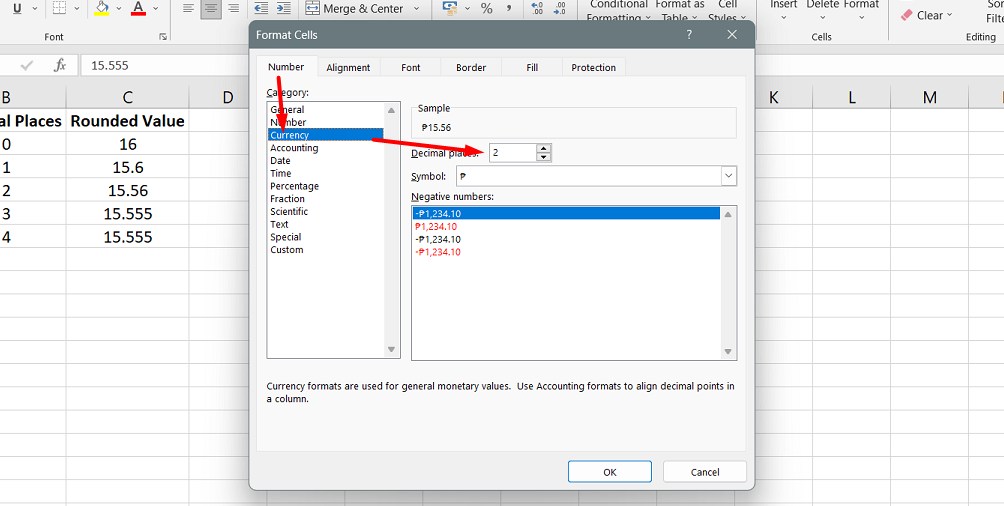
- Klicken Sie auf die Schaltfläche „OK“, um die Änderungen zu speichern und das Dialogfeld „Zellen formatieren“ zu schließen.
Es ist wichtig zu beachten, dass diese Methode nur das Anzeigeformat der Zelle ändert und den tatsächlichen Wert intakt lässt. Wenn Sie die gerundete Zelle in Berechnungen oder Formeln verwenden, wird für genaue Berechnungen der ursprüngliche, nicht gerundete Wert verwendet.
Excel-Funktionen zum Runden von Zahlen
Im Gegensatz zum Ändern des Zellenformats ändern diese Funktionen tatsächlich den zugrunde liegenden Wert einer Zelle. Hier ist eine Liste häufig verwendeter Rundungsfunktionen in Excel:
- ROUND: Mit dieser Funktion können Sie eine Zahl auf eine angegebene Anzahl von Stellen runden. Es wird auf die nächste gerade Zahl gerundet, wenn die Zahl in der Mitte zwischen zwei Werten liegt.
- ROUNDUP: Verwenden Sie diese Funktion, um eine Zahl auf die angegebene Anzahl von Ziffern aufzurunden, unabhängig von der Nähe des Werts zur nächsten Ziffer.
- ROUNDDOWN: Diese Funktion rundet eine Zahl auf die angegebene Anzahl von Ziffern ab und ignoriert dabei die Nähe des Werts zur nächsten Ziffer.
- MROUND: Mit MROUND können Sie eine Zahl auf das nächste angegebene Vielfache runden, entweder nach oben oder unten.
- FLOOR: Verwenden Sie FLOOR, um eine Zahl auf das nächste angegebene Vielfache abzurunden.
- CEILING: Diese Funktion rundet eine Zahl auf das nächste angegebene Vielfache auf.
- INT: INT rundet eine Zahl auf die nächste ganze Zahl ab, indem der Dezimalteil entfernt wird.
- TRUNC: TRUNC kürzt eine Zahl auf eine angegebene Anzahl von Dezimalstellen, indem einfach die überschüssigen Dezimalstellen entfernt werden.
- EVEN: Verwenden Sie die Funktion EVEN, um eine Zahl auf die nächste gerade ganze Zahl aufzurunden.
- ODD: ODD rundet eine Zahl auf die nächste ungerade ganze Zahl auf.
Excel-ROUND-Funktion
Die ROUND-Funktion in Excel ist eine weit verbreitete Rundungsfunktion, mit der Sie einen numerischen Wert auf eine bestimmte Anzahl von Stellen runden können. Es benötigt zwei Argumente: die Zahl, die Sie runden möchten, und die Anzahl der Stellen, auf die gerundet werden soll.
Bei Verwendung der ROUND-Funktion können Sie die Anzahl der Dezimalstellen angeben, auf die gerundet werden soll, indem Sie einen positiven Wert für das Argument num_digits angeben. Zum Beispiel, wenn Sie die Nummer 15 haben.55 und verwenden Sie =ROUND(15.55, 1) wird die Zahl auf eine Dezimalstelle gerundet, was 15 ergibt.6
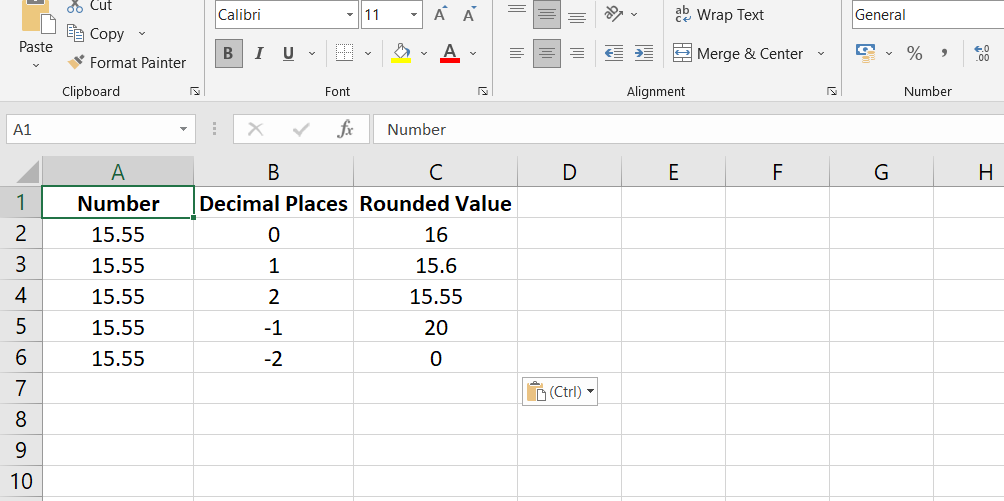
Wenn Sie umgekehrt einen negativen Wert für das Argument „num_digits“ verwenden, rundet die ROUND-Funktion die Zahl links vom Dezimalpunkt. Zum Beispiel =ROUND(15.55, -1) rundet 15.55 auf die nächste 10 hochzählen, was das Ergebnis 20 ergibt.
Beim Runden bestimmt die letzte signifikante Ziffer, die sogenannte Rundungsziffer, ob die Zahl auf- oder abgerundet wird. Wenn die Ziffer rechts von der Rundungsziffer 0 bis 4 ist, bleibt die Rundungsziffer unverändert, was zu einer Abrundung führt. Wenn die Ziffer rechts jedoch zwischen 5 und 9 liegt, wird die Rundungsziffer um eins erhöht, was zu einer Aufrundung führt.
Excel-Aufrundungsfunktion
Die Funktion AUFRUNDEN in Excel dient zum Aufrunden einer Zahl (von Null weg) auf eine bestimmte Anzahl von Stellen. Es benötigt zwei Argumente: die Zahl, die Sie runden möchten, und die Anzahl der Stellen, auf die gerundet werden soll.
Um die ROUNDUP-Funktion zu verwenden, geben Sie die Zahl, die Sie runden möchten, als erstes Argument an. Das zweite Argument, num_digits, bestimmt die Anzahl der Ziffern, auf die Sie die Zahl runden möchten. Dieses Argument kann positiv oder negativ sein, ähnlich dem Argument num_digits in der ROUND-Funktion.
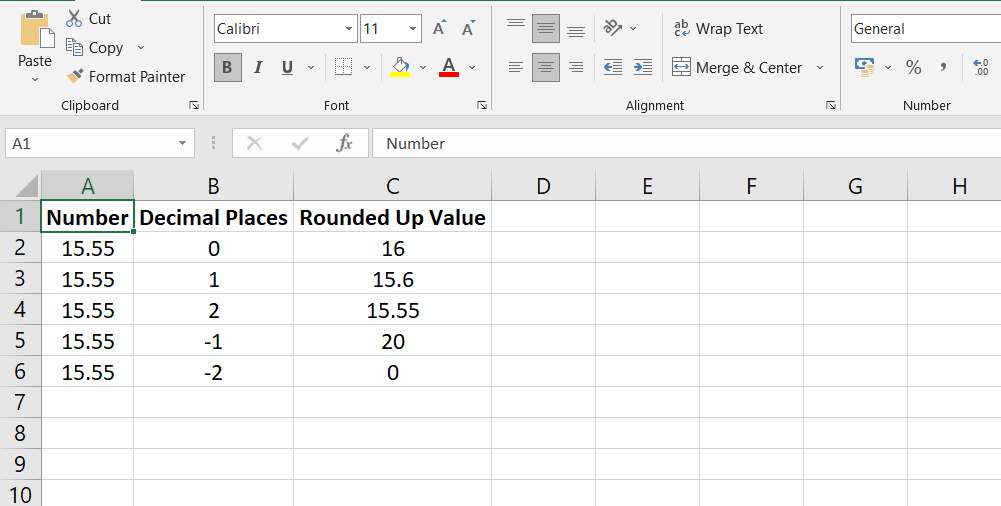
Wenn Sie für num_digits einen positiven Wert verwenden, rundet die ROUNDUP-Funktion die Zahl auf die angegebene Anzahl von Dezimalstellen auf. Zum Beispiel, wenn Sie die Nummer 15 haben.55 und Sie verwenden =ROUNDUP(15.55, 1) wird die Zahl auf eine Dezimalstelle aufgerundet, was 15 ergibt.6
Umgekehrt rundet die ROUNDUP-Funktion die Zahl links vom Dezimalpunkt auf, wenn für num_digits ein negativer Wert verwendet wird. Zum Beispiel =ROUNDUP(15.55, -1) rundet 15.55 auf die nächste 10 hochzählen, was das Ergebnis 20 ergibt.
Excel-RUNDDOWN-Funktion
Die Funktion ABRUNDEN in Excel rundet eine Zahl auf eine bestimmte Anzahl von Stellen in Richtung Null ab. Sie dient als Gegenteil der ROUNDUP-Funktion.
Um die Funktion ABRUNDEN zu verwenden, geben Sie die Zahl, die Sie runden möchten, als erstes Argument an. Das zweite Argument, num_digits, bestimmt die Anzahl der Ziffern, auf die Sie die Zahl runden möchten.

Wie andere Rundungsfunktionen in Excel kann das Argument num_digits positiv oder negativ sein. Wenn Sie für num_digits einen positiven Wert verwenden, rundet die Funktion ROUNDDOWN die Zahl auf die angegebene Anzahl von Dezimalstellen ab. Zum Beispiel, wenn Sie die Nummer 15 haben.55 und verwenden Sie =ROUNDDOWN(15.55, 1) wird die Zahl auf eine Dezimalstelle abgerundet, was 15 ergibt.5
Wenn andererseits ein negativer Wert für num_digits verwendet wird, rundet die Funktion ROUNDDOWN die Zahl links vom Dezimalpunkt ab. Zum Beispiel =ABRUNDEN(15.55, -1) rundet 15.55 auf die nächste 10, was 10 ergibt.
Excel MROUND-Funktion
Mit der MROUND-Funktion in Excel können Sie eine bestimmte Zahl auf ein bestimmtes Vielfaches auf- oder abrunden. Es werden zwei Argumente benötigt: die Zahl, die Sie runden möchten, und das Vielfache, auf das Sie runden möchten.
Geben Sie für die MROUND-Funktion die Zahl, die Sie runden möchten, als erstes Argument und das gewünschte Vielfache als zweites Argument an. Wenn Sie beispielsweise die Zahl 7 haben und =MROUND(7, 2) verwenden, wird 7 auf das nächste Vielfache von 2 gerundet, was 8 ergibt.

Der Rundungsprozess in der MROUND-Funktion hängt vom Rest ab, der sich aus der Division des Zahlenarguments durch die mehreren Argumente ergibt. Ist der Rest gleich oder größer als die Hälfte des Vielfachen, wird die letzte Ziffer aufgerundet. Beträgt der Rest hingegen weniger als die Hälfte des Vielfachen, wird die letzte Ziffer abgerundet.
Die MROUND-Funktion ist besonders nützlich, wenn Sie Werte auf bestimmte Inkremente runden, z. B. Preise auf den nächsten Nickel oder Dime runden, um Berechnungen zu vereinfachen und den Umgang mit kleineren Stückelungen zu vermeiden.
FAQs
Was macht die ABRUNDEN-Funktion?
Die Funktion ABRUNDEN in Excel rundet eine Zahl auf eine angegebene Anzahl von Dezimalstellen oder Ziffern ab.
Wie runde ich in Excel auf zwei Dezimalstellen?
Um eine Zahl in Excel auf zwei Dezimalstellen zu runden, können Sie die Funktion ROUNDDOWN oder ROUND verwenden, wobei das zweite Argument auf 2 gesetzt ist.
Wie rundet man eine Summe in Excel ab?
Um eine Summe in Excel abzurunden, können Sie die Funktion ABRUNDEN mit der Summenformel als Argument verwenden.
Wie rundet man Zahlen ab?
Um Zahlen in Excel abzurunden, können Sie die Funktion ABRUNDEN verwenden, indem Sie die Anzahl der Dezimalstellen oder Ziffern angeben.
Wie rundet man auf die nächste ganze Zahl ab?
Um in Excel auf die nächste ganze Zahl abzurunden, verwenden Sie die Funktion ABRUNDEN mit dem zweiten Argument auf 0 (Null) oder die Funktion FLOOR mit dem zweiten Argument auf 1.
Abschließende Gedanken
Die Funktion ABRUNDEN in Excel ist ein wertvolles Werkzeug zum Abrunden von Zahlen auf eine bestimmte Anzahl von Stellen. Um diese Funktion zu verwenden, geben Sie einfach die Zahl, die Sie abrunden möchten, als erstes Argument und die Anzahl der Stellen, auf die Sie runden möchten, als zweites Argument an.
Die Funktion ABRUNDEN rundet die Zahl in Richtung Null und schneidet alle Dezimalstellen ab. Dies kann nützlich sein, wenn Sie den Bruchteil einer Zahl entfernen müssen, ohne ihn aufzurunden.
Sie können die Funktion ABRUNDEN verwenden, um Werte zu vereinfachen, Berechnungen mit ganzen Zahlen durchzuführen oder auf eine bestimmte Schrittweite abzurunden.
Noch etwas
Wenn Sie kurz Zeit haben, teilen Sie diesen Artikel bitte in Ihren sozialen Netzwerken. jemand anderes könnte auch davon profitieren.
Abonnieren Sie unseren Newsletter und lesen Sie als Erster unsere zukünftigen Artikel, Rezensionen und Blogbeiträge direkt in Ihrem E-Mail-Posteingang. Wir bieten auch Angebote, Werbeaktionen und Updates zu unseren Produkten an und teilen diese per E-Mail. Sie werden keinen verpassen.
Ähnliche Artikel
» So verwenden Sie Datentabellen in Excel: Eine Schritt-für-Schritt-Anleitung
» So verwenden Sie bedingte Formatierung, um Ihre Excel-Daten hervorzuheben
» So verwenden Sie die CONCATENATE-Funktion in Excel: Leitfaden mit Beispielen

