Les tableaux croisés dynamiques sont un outil puissant dans Excel qui permet aux utilisateurs de résumer et d'analyser de grands ensembles de données rapidement et efficacement.
Dans ce guide ultime, nous vous présenterons les tenants et les aboutissants des tableaux croisés dynamiques, des bases aux fonctionnalités les plus avancées.
Que vous soyez un utilisateur débutant ou avancé d'Excel, ce guide vous fournira les connaissances et les compétences dont vous avez besoin pour faire passer votre analyse de données au niveau supérieur.

Table des matières
- Que sont les tableaux croisés dynamiques et pourquoi les utiliser ?
- 4 étapes simples pour créer un tableau croisé dynamique dans Excel
- Comment trier un tableau croisé dynamique par valeurs
- Tri des tableaux croisés dynamiques
- Comment utiliser la mise en forme conditionnelle dans les tableaux croisés dynamiques
- Filtres de tableau croisé dynamique
- Utilisation de trancheurs de tableau croisé dynamique pour filtrer les données de manière interactive dans Excel
- VIDÉO Office 2021 : Apprenez les tableaux croisés dynamiques Excel en 3 minutes !
- FAQ
- Dernières pensées
Que sont les tableaux croisés dynamiques et pourquoi les utiliser ?
Avez-vous déjà dû consulter une longue liste de chiffres sans savoir par où commencer ? C'est là qu'interviennent les tableaux croisés dynamiques ! Les tableaux croisés dynamiques sont une manière sophistiquée d’examiner les données qui vous aide à trouver rapidement ce dont vous avez besoin.
Pensez aux tableaux croisés dynamiques comme à une carte géante qui vous montre où se trouvent toutes les choses importantes. Vous pouvez déplacer les objets et modifier leur apparence jusqu'à ce que vous trouviez ce dont vous avez besoin.
Vous pouvez même créer des graphiques et des tableaux pour vous aider à mieux comprendre les données.
Les tableaux croisés dynamiques sont intégrés à un programme Excel, comme une super calculatrice pour votre ordinateur. Excel vous permet de saisir de nombreux chiffres et de faire toutes sortes de choses avec. Avec les tableaux croisés dynamiques, vous pouvez indiquer à Excel exactement ce que vous voulez voir, et il vous le montrera de manière facile à lire.
Alors, pourquoi utiliser des tableaux croisés dynamiques ? Parce qu’ils peuvent vous faire gagner beaucoup de temps ! Au lieu de parcourir des pages et des pages de données, les tableaux croisés dynamiques vous permettent de trouver rapidement et facilement ce dont vous avez besoin.
De plus, une fois que vous maîtriserez l'utilisation des tableaux croisés dynamiques, vous serez en mesure de mieux comprendre vos données et de prendre des décisions plus judicieuses en fonction de celles-ci.
4 étapes simples pour créer un tableau croisé dynamique dans Excel
Il s'agit d'un outil puissant qui peut vous aider à comprendre de grands ensembles de données. La meilleure partie? Vous pouvez en créer un en seulement cinq étapes simples !
- Vous devez vous assurer que vos données sont bonnes . Cela signifie vous assurer que tous vos en-têtes sont corrects, que vos données sont exactes et qu'il n'y a pas de lignes vides ou de doublons. Si vos données sont désordonnées, votre tableau croisé dynamique ne sera d'aucune utilité.
-
Cliquez sur la commande Tableau croisé dynamique . Cela créera une boîte de dialogue dans laquelle vous pourrez choisir où placer votre tableau croisé dynamique et si vous souhaitez inclure plusieurs tableaux.
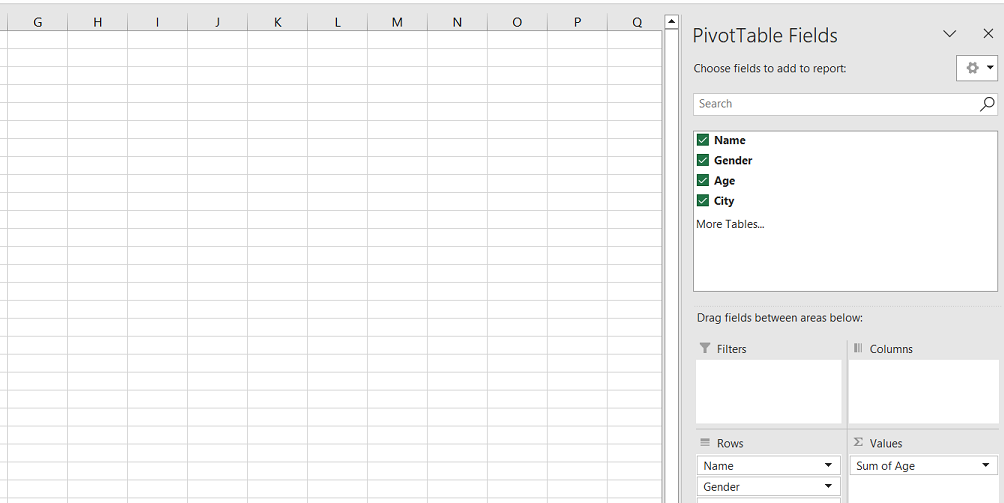
- Vous pouvez commencer à résumer vos données . Vous pouvez résumer vos données en ajoutant des en-têtes à la zone Lignes ou Colonnes.
- Vous pouvez analyser vos données et modifier votre tableau croisé dynamique . Il est facile d'ajouter ou de supprimer des champs, de modifier la façon dont vos données sont résumées, et bien plus encore.
Comment trier un tableau croisé dynamique par valeurs
Le tri des données peut faciliter la recherche de ce que vous recherchez. Par exemple, vous pouvez trier les données par ordre alphabétique, numérique ou par date. Le tri d'un tableau croisé dynamique par valeurs est un moyen rapide et simple d'organiser de grandes quantités de données.
Voici comment trier un tableau croisé dynamique par ses valeurs :
- Faites un clic droit sur une valeur dans la colonne que vous souhaitez trier.
- Choisissez l'option " Trier " dans le menu qui apparaît.
-
Sélectionnez « Trier du plus grand au plus petit » dans le menu déroulant.
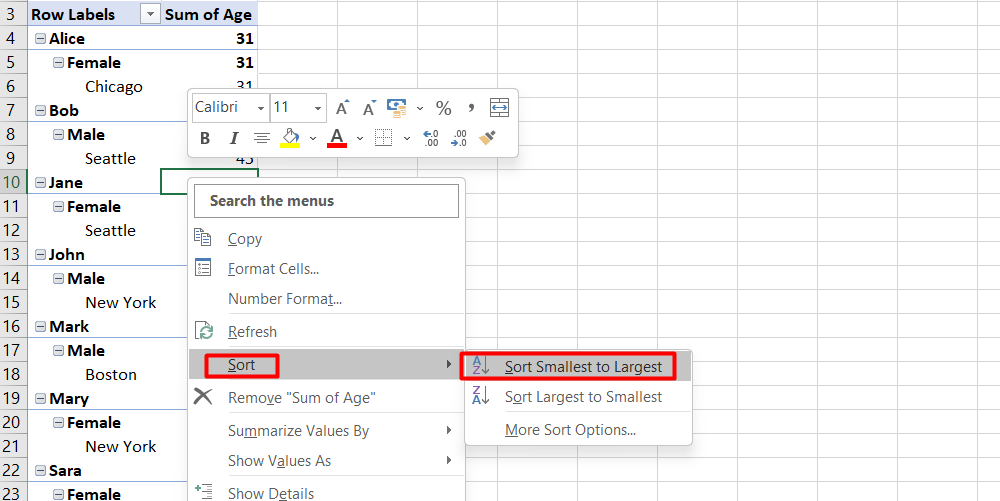
Une fois que vous avez trié votre tableau croisé dynamique, les lignes seront classées de la valeur la plus élevée à la valeur la plus basse. Cela permet de voir facilement quels points de données sont les plus importants.
Dans notre exemple, nous avons trié notre tableau par nombre d'adresses e-mail pour chaque ville. Cela permet de voir facilement quelles villes ont le plus d’abonnés.
En triant les données dans un tableau croisé dynamique, vous pouvez rapidement obtenir des informations sur vos données et prendre de meilleures décisions.
Tri des tableaux croisés dynamiques
Le tri d'un tableau croisé dynamique par totaux peut vous aider à voir rapidement quelles colonnes ont les valeurs les plus grandes ou les plus petites.
Pour faire ça:
- Cliquez avec le bouton droit sur la ligne du sous-total ou du total général et sélectionnez « Trier » dans le menu.
- Choisissez l'ordre dans lequel vous souhaitez trier les colonnes.
Par exemple:
Si vous souhaitez voir quelles colonnes ont les valeurs les plus élevées et les plus basses, vous pouvez trier la ligne totale de la plus grande à la plus petite.
Cela réorganisera les colonnes en fonction de leurs totaux, de sorte que la colonne avec le total le plus élevé sera à gauche et la colonne avec le total le plus bas sera à droite.
En triant par totaux, vous pouvez rapidement voir quelles colonnes contiennent le plus ou le moins de données. Cela peut être utile lorsque vous essayez d’analyser un grand ensemble de données et que vous devez trouver des modèles ou des tendances.
Comment utiliser la mise en forme conditionnelle dans les tableaux croisés dynamiques
Avez-vous déjà eu envie de changer la couleur d'une cellule dans Excel lorsqu'elle remplit une certaine condition ? C'est ce qu'on appelle le formatage conditionnel, qui peut faciliter la compréhension de vos données. Utiliser la mise en forme conditionnelle dans les tableaux croisés dynamiques est tout aussi simple que de l'utiliser avec n'importe quel autre ensemble de données dans Excel.
Voici comment:
- Sélectionnez les cellules que vous souhaitez analyser dans votre tableau croisé dynamique.
- Accédez à l’onglet Accueil en haut d’Excel.
-
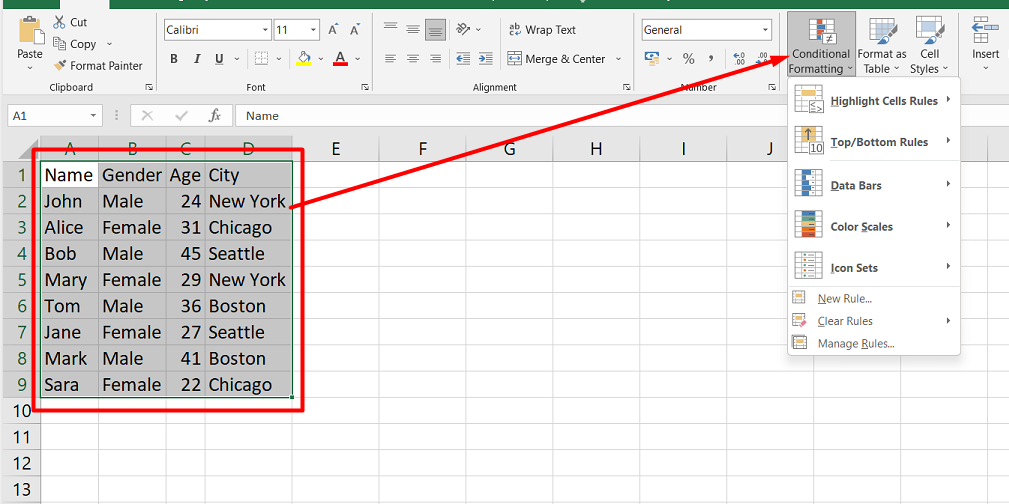
- Choisissez l'action que vous souhaitez effectuer, comme changer la couleur de la cellule.
- Sélectionnez la règle à appliquer, comme la mise en évidence des cellules avec une certaine valeur.
-
Si aucune règle intégrée ne convient, vous pouvez créer votre propre règle en cliquant sur « Nouvelle règle… ».
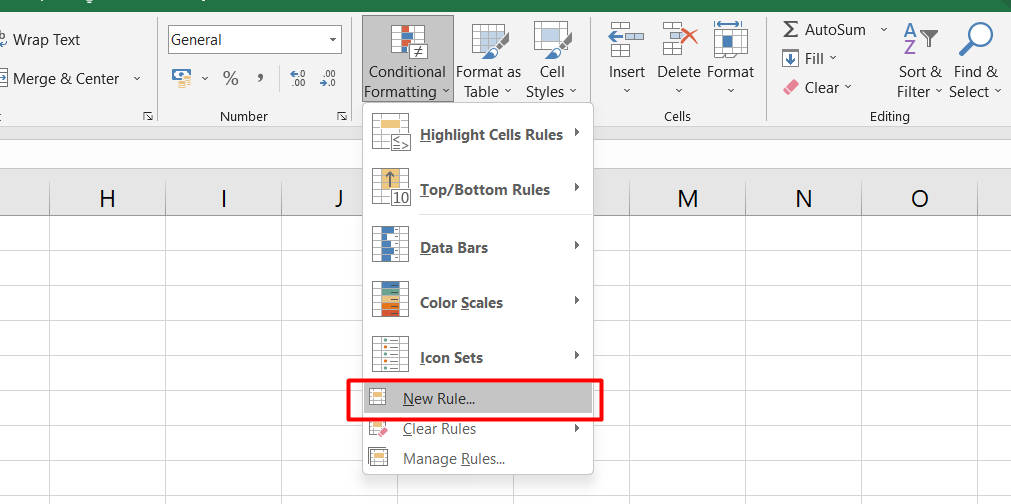
Une fois que vous avez appliqué une mise en forme conditionnelle à votre tableau croisé dynamique, vous pouvez rapidement identifier les informations importantes en fonction des couleurs choisies. C'est un moyen simple mais puissant de rendre vos données plus lisibles et plus utiles.
Filtres de tableau croisé dynamique
Les filtres de tableau croisé dynamique sont un moyen utile d’afficher uniquement un ensemble spécifique de données. Il existe différentes manières de filtrer les données dans un tableau croisé dynamique.
-
Appliquer manuellement : cette méthode de filtrage masque temporairement certaines données du rapport.
Pour faire ça:
- Sélectionnez la flèche déroulante du filtre dans la ligne d'en-tête de la colonne que vous souhaitez filtrer.
- Décochez "Sélectionner tout" et choisissez les valeurs que vous souhaitez afficher. Le tableau croisé dynamique affichera uniquement les lignes où les valeurs sélectionnées apparaissent dans la liste filtrée.
- Utilisation de la zone de filtres : il s'agit d'une autre façon de filtrer les données dans un tableau croisé dynamique. Vous pouvez trouver la zone Filtres dans le volet Champs du tableau croisé dynamique. Vous pouvez faire glisser et déposer des champs dans la zone Filtres pour ajouter des filtres. Vous pouvez ensuite sélectionner la flèche déroulante du filtre dans le tableau croisé dynamique et choisir les valeurs que vous souhaitez afficher.
- Slicer : C'est un autre filtre utile qui doit être remarqué. Un slicer est comme un filtre visuel que vous pouvez utiliser pour afficher uniquement un ensemble de données spécifique. Vous pouvez créer un slicer en sélectionnant le tableau croisé dynamique, puis en accédant à l'onglet Analyser. À partir de là, choisissez la commande Insérer un slicer et sélectionnez le champ que vous souhaitez filtrer. Vous pouvez ensuite cliquer sur le slicer pour afficher uniquement les données que vous souhaitez voir.
Utilisation de trancheurs de tableau croisé dynamique pour filtrer les données de manière interactive dans Excel
Les trancheurs de tableaux croisés dynamiques sont un outil intéressant dans Excel qui vous aide à filtrer et à afficher les données de manière plus interactive. Ils fonctionnent de la même manière que les filtres mais sont plus amusants à utiliser.
Voici comment ajouter un slicer à votre tableau croisé dynamique :
- Cliquez à l’intérieur du tableau croisé dynamique si vous souhaitez ajouter un slicer.
- Accédez à l'onglet Insertion et cliquez sur « Slicer » dans le groupe de commandes Filtres.
-
Choisissez la ou les catégories contenant les valeurs que vous souhaitez pouvoir masquer ou afficher.
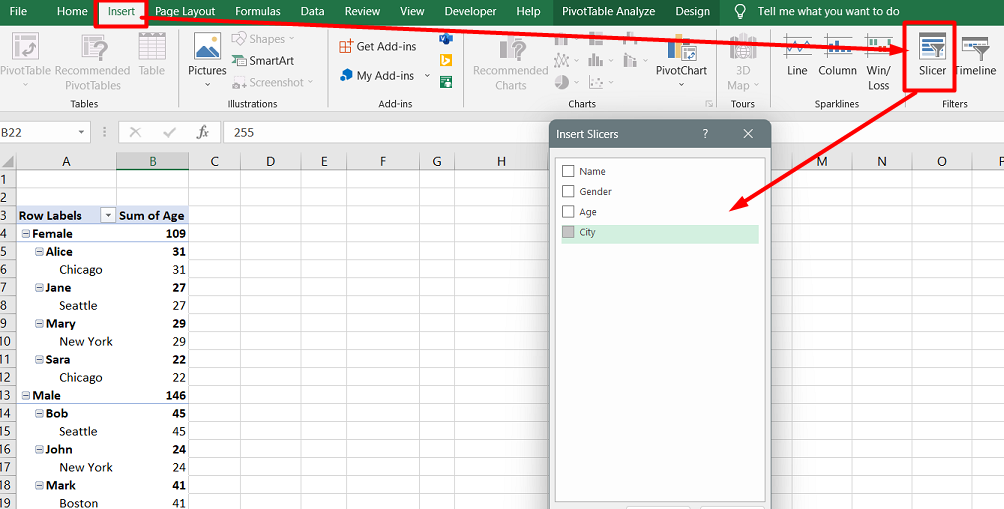
- Redimensionnez ou déplacez le ou les slicers vers un emplacement où vous pouvez facilement afficher et gérer votre ou vos tableaux croisés dynamiques.
Les slicers ne sont pas seulement de jolis visages. Ils peuvent également vous faire gagner du temps. En liant un slicer à plusieurs tableaux croisés dynamiques, vous pouvez contrôler l'affichage de plusieurs tableaux croisés dynamiques simultanément.
Voici comment lier un slicer à plusieurs tableaux croisés dynamiques :
- Assurez-vous que chaque tableau croisé dynamique a été créé en utilisant les mêmes données sources.
- Ajoutez le slicer pour le premier tableau croisé dynamique.
-
Cliquez sur le slicer et accédez à l'onglet Slicer > Report Connections.
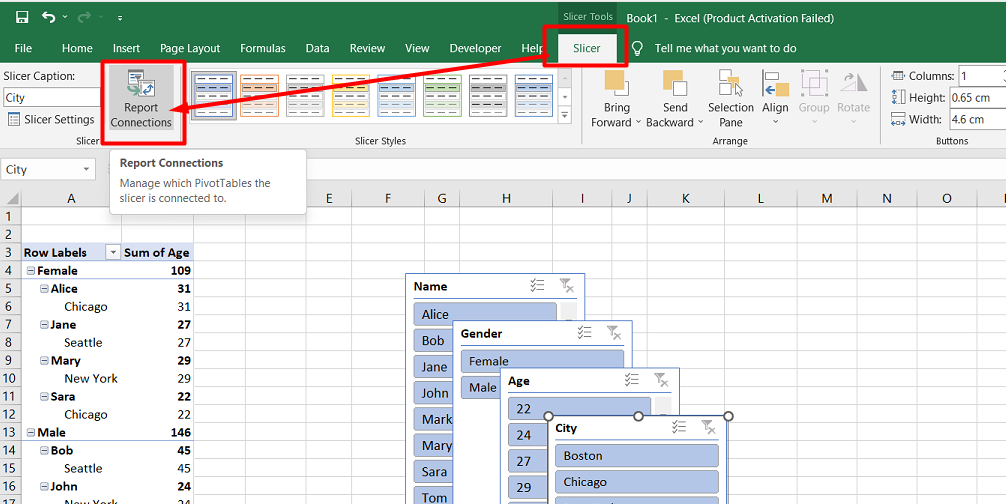
-
Sélectionnez les rapports à lier à ce slicer. Cliquez sur OK.
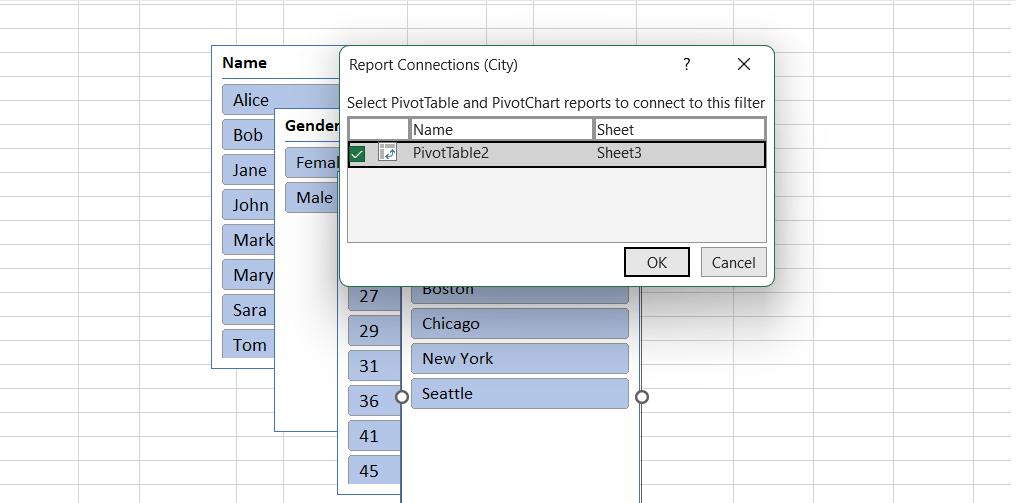
Avec les slicers, vous pouvez voir rapidement et facilement les données que vous souhaitez voir et masquer les données que vous ne souhaitez pas voir.
Office 2021 : apprenez les tableaux croisés dynamiques Excel en 3 minutes !
FAQ sur les tableaux croisés dynamiques
Comment créer un tableau croisé dynamique principal dans Excel ?
Pour créer un tableau croisé dynamique principal dans Excel, vous pouvez consolider plusieurs sources de données en sélectionnant « Tableau croisé dynamique » dans l'onglet « Insertion », en spécifiant la plage et les sources de données et en organisant les champs pour analyser les données collectivement.
Quels sont les avantages d’utiliser des tableaux croisés dynamiques pour gérer vos données ?
L'utilisation de tableaux croisés dynamiques pour gérer les données offre des avantages tels qu'une synthèse facile des données, une analyse rapide des données, la possibilité de créer des rapports interactifs, l'identification de tendances et de modèles et la simplification d'ensembles de données complexes.
Comment puis-je améliorer mon tableau croisé dynamique ?
Vous pouvez améliorer votre tableau croisé dynamique en vous assurant que vos données sources sont correctement organisées et formatées, en sélectionnant les champs pertinents pour l'analyse, en utilisant des filtres et des trancheurs et en explorant des fonctionnalités avancées telles que les champs calculés et le tri personnalisé.
Comment puis-je améliorer mon tableau Excel ?
Pour améliorer votre tableau Excel, vous pouvez envisager de formater les données sous forme de tableau, d'appliquer un formatage de colonne approprié, d'utiliser la validation des données pour la saisie des données, d'ajouter des formules et des fonctions et d'utiliser un formatage conditionnel pour les repères visuels.
Est-il difficile d'apprendre les tableaux croisés dynamiques dans Excel ?
L'apprentissage des tableaux croisés dynamiques dans Excel peut nécessiter un certain effort au départ, mais avec de la pratique et de la familiarité, ils peuvent être facilement compris et fournir de puissantes capacités d'analyse de données, même pour les utilisateurs ayant des connaissances de base d'Excel.
Dernières pensées
Les tableaux croisés dynamiques sont un outil puissant qui peut vous aider à analyser et visualiser rapidement des ensembles de données complexes dans Excel.
Avec la possibilité de trier, filtrer et manipuler les données de différentes manières, les tableaux croisés dynamiques peuvent fournir des informations précieuses sur vos données.
En maîtrisant les tableaux croisés dynamiques, vous pouvez devenir un utilisateur Excel plus efficace et efficient, facilitant ainsi l'extraction des informations dont vous avez besoin pour prendre des décisions éclairées.
Encore une chose
Si vous avez une seconde, partagez cet article sur vos réseaux sociaux ; quelqu'un d'autre pourrait également en bénéficier.
Abonnez-vous à notre newsletter et soyez le premier à lire nos futurs articles, critiques et articles de blog directement dans votre boîte de réception e-mail. Nous proposons également des offres, des promotions et des mises à jour sur nos produits et les partageons par e-mail. Vous n'en manquerez pas un.
Articles Liés
» 10 étapes pour créer un graphique croisé dynamique dans Excel
» Comment limiter les lignes et les colonnes dans une feuille de calcul Excel
» Dépannage de l'erreur « OLE Action Excel » dans Microsoft Excel
» Façons d'alterner les couleurs des lignes dans Excel [Guide]

