Dans certains cas, notamment lors de la création de présentations volumineuses, la taille du fichier de votre projet peut atteindre un nombre assez important. Cela peut rendre difficile le partage de votre présentation terminée, surtout si vous utilisez des services de messagerie ou une clé USB pour la stocker.
Pour aider à lutter contre ce problème, PowerPoint propose des options permettant de compresser divers éléments et de réduire la taille des fichiers ou des projets. Vous pouvez compresser des images, des vidéos, convertir des objets 3D en images statiques ou même utiliser les formats PPTX ou ZIP pour optimiser davantage la taille du fichier.
Notre article se concentre sur toutes les méthodes pour vous aider à compresser des fichiers PowerPoint et à créer des présentations plus partageables.
Aller à la solution
- Méthode 1 : Compresser les images dans PowerPoint
- Méthode 2 : Compresser des vidéos dans PowerPoint
- Méthode 3 : échanger des modèles 3D avec des images statiques
- Méthode 4 : convertissez votre présentation au format PPTX
- Méthode 5 : compresser les présentations PowerPoint sous forme de fichier ZIP
Méthode 1 : Compresser les images dans PowerPoint
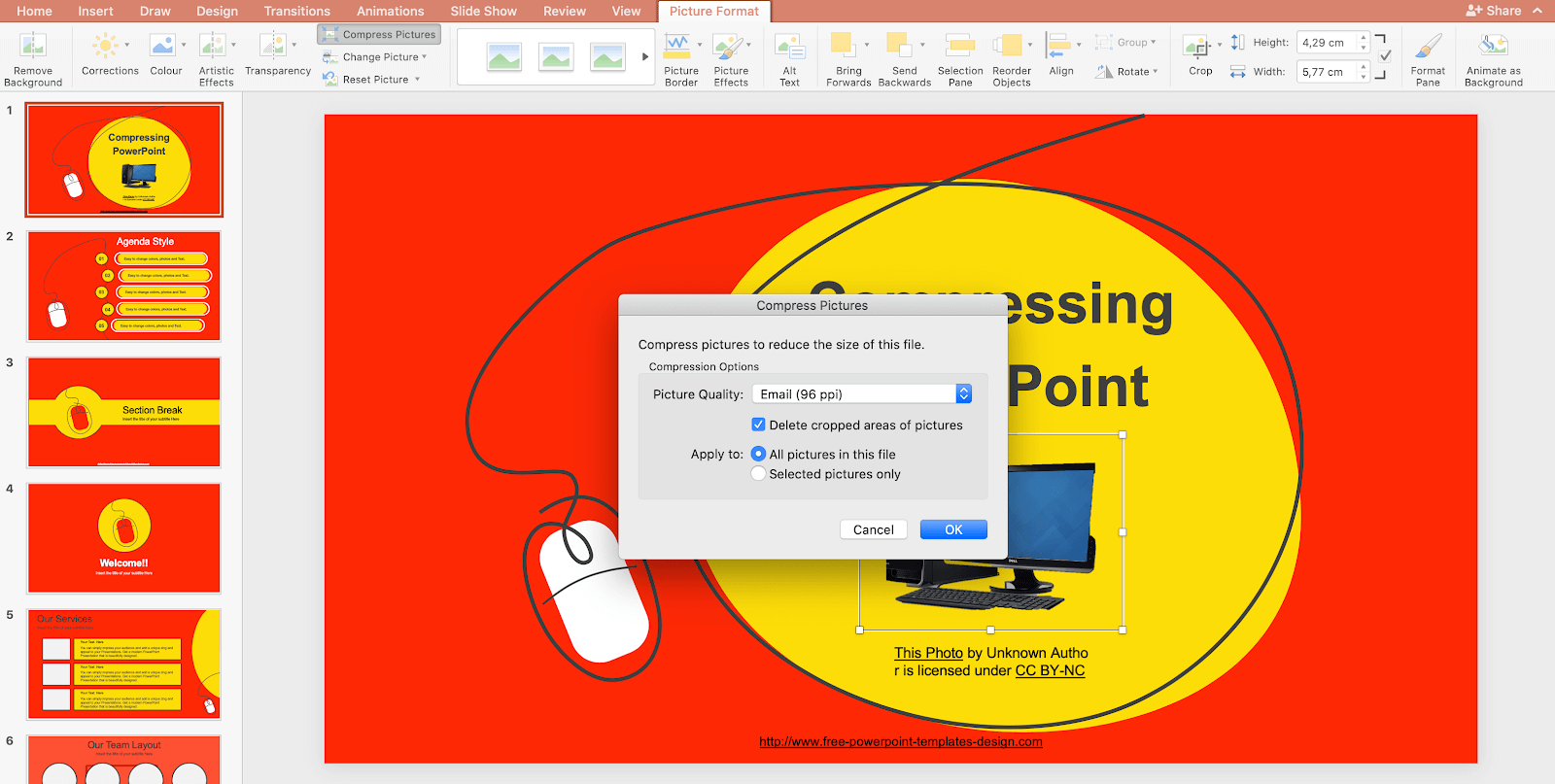
La première façon de réduire la taille du fichier de vos présentations consiste définitivement à compresser les images utilisées dans vos diapositives. Les images à grande résolution peuvent rapidement commencer à générer des fichiers de grande taille.
Souvent, lors d'une présentation, il n'est pas nécessaire d'afficher de grandes images à l'écran, donc la compression de vos images ne nuira pas au résultat final. Selon nos tests, des images correctement compressées peuvent vous aider à réduire de 17 fois la taille du fichier de votre présentation.
- Sélectionnez l'image que vous souhaitez compresser. Cela ouvrira l' onglet Format des outils d'images dans le ruban en haut de votre écran.
- Cliquez sur le bouton Compresser les images .
- Sélectionnez la qualité d’image et les options souhaitées. Plus le nombre PPI est bas, plus votre image sera compressée.
- Assurez-vous de cocher « Supprimer les zones recadrées des images » et choisissez si vous souhaitez appliquer la compression à toutes les images de votre présentation ou uniquement aux images sélectionnées.
- Cliquez sur le bouton OK . Vous devriez immédiatement voir les changements de qualité et remarquer la taille réduite du fichier.
Méthode 2 : Compresser des vidéos dans PowerPoint
Ce n'est un secret pour personne que les fichiers vidéo peuvent être volumineux. Si des vidéos sont intégrées à vos présentations, il n'est pas rare que vous vous retrouviez avec un fichier volumineux difficile à transférer entre les appareils, les clés USB et le courrier électronique. Pour vous assurer que votre présentation ne dépasse pas les limites de taille de fichier, vous pouvez essayer de compresser les vidéos qu'elle contient.
- Ouvrez votre présentation dans PowerPoint, puis accédez à l' onglet Fichier et accédez à la page Informations dans la vue coulisses.
- Lorsque des fichiers vidéo sont détectés dans votre présentation, vous pourrez voir le bouton Compresser le média . Cliquez simplement dessus, puis choisissez la qualité souhaitée. Dans la plupart des cas, la compression à 1080p ou 720p réduira considérablement la taille du fichier de votre présentation.
- Une nouvelle fenêtre s'ouvrira montrant la progression de la compression et déterminant la quantité d'espace économisée. Attendez la fin du processus.
- Vérifiez votre vidéo et assurez-vous que vous êtes satisfait de la qualité. Si vous souhaitez annuler la compression, revenez à File > Info > Compress Media et choisissez Annuler la dernière compression.
Méthode 3 : échanger des modèles 3D avec des images statiques
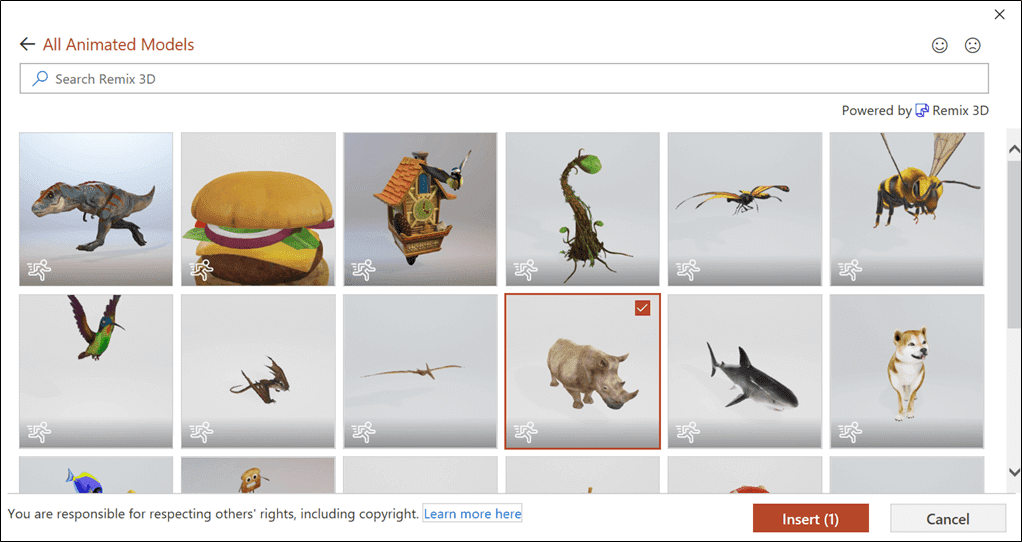
(Source : Écrous et boulons)
Bien que les modèles 3D soient certainement utiles et donnent à vos présentations plus d'intérêt visuel, ils augmentent définitivement la taille du fichier du produit fini. Si vous travaillez avec un espace limité, nous vous recommandons de remplacer les modèles 3D par des images statiques. Vous pouvez utiliser des images provenant d'Internet, ou même prendre une capture d'écran du modèle et l'insérer manuellement.
- Si vous souhaitez remplacer entièrement le modèle 3D, sélectionnez-le simplement et appuyez sur le bouton Supprimer de votre clavier. Cela supprimera toute trace du modèle de votre présentation dès que vous l'enregistrerez et réduira considérablement la taille du fichier.
- Insérez une image à la place du modèle 3D en utilisant le menu Insertion > Image . Vous pouvez en choisir un sur votre ordinateur ou en rechercher un en ligne dans PowerPoint.
Si vous souhaitez remplacer le modèle 3D par une image statique du modèle lui-même, procédez comme suit.
- Créez une nouvelle diapositive vierge avec un arrière-plan blanc.
- Insérez le modèle 3D que vous souhaitez utiliser et positionnez-le comme vous le souhaitez.
- Prenez une capture d'écran à l'aide du raccourci clavier Windows + Shift + S. Ce raccourci vous permet de sélectionner une région de l'écran au lieu de capturer l'intégralité du bureau. Sélectionnez votre modèle 3D sur fond blanc.
- Sur Mac, vous pouvez utiliser le raccourci Commande + Maj + 4 pour faire de même.
- Supprimez le modèle 3D et la diapositive vierge, puis insérez la capture d'écran de votre modèle à la place de l'original.
- Si nécessaire, sélectionnez la capture d'écran et cliquez sur Format d'image > Supprimer l'arrière-plan . Cela éliminera le fond blanc et créera une image statique transparente de votre modèle 3D.
Méthode 4 : convertissez votre présentation au format PPTX
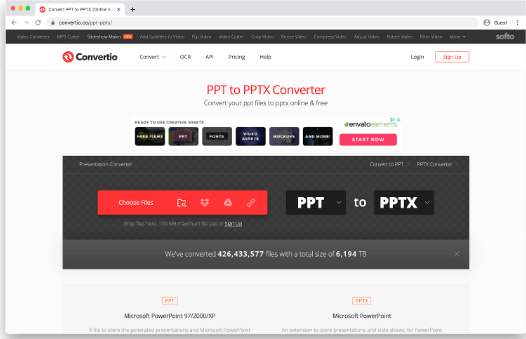
Votre présentation peut être enregistrée au format PPT. Ce format est assez volumineux par rapport au PPTX, qui est le format utilisé dans les fichiers créés après 2007, parallèlement à la sortie de PowerPoint 2007. Le format optimisé vise à réduire la taille du fichier des présentations, rendant le transfert beaucoup moins compliqué.
Si vous avez enregistré votre présentation au format PPT, ne vous inquiétez pas. Il existe de nombreux outils en ligne gratuits que vous pouvez utiliser pour convertir une présentation PowerPoint au format PPTX. Voici comment.
- Ouvrez le convertisseur Convertio PPT dans votre navigateur Web. Il s'agit d'un site Web entièrement gratuit qui vous permet de convertir un fichier PPT en PPTX en ligne.
- Si votre fichier dépasse 100 Mo, cliquez sur le bouton S'inscrire et créez un compte gratuit. Sinon, passez à l'étape suivante.
- Cliquez sur le bouton Choisir les fichiers et sélectionnez votre présentation PPT.
- Assurez-vous de sélectionner PPT vers PPTX en utilisant les menus déroulants pour les types de fichiers.
- Suivez les instructions à l'écran et convertissez votre présentation au format PPTX. Vous devriez immédiatement constater une diminution de la taille du fichier.
Méthode 5 : compresser les présentations PowerPoint sous forme de fichier ZIP
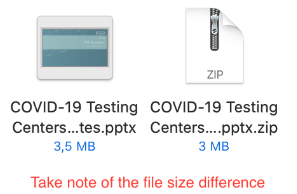
En dernier recours, vous pouvez économiser de l'espace en partageant votre présentation sous forme de fichier ZIP. Ces fichiers compressés sont pratiques si vous souhaitez conserver toutes vos images, vidéos, modèles et autres éléments d'origine, tout en réduisant la taille du fichier.
Voici comment convertir une présentation PowerPoint en ZIP sous Windows 10 . Assurez-vous de passer à la section suivante si vous êtes sur un système Mac !
- Ouvrez l' explorateur de fichiers et accédez à l'emplacement de votre présentation enregistrée.
- Cliquez avec le bouton droit sur le fichier de présentation et survolez l' option Envoyer à .
- Choisissez l’ option Dossier compressé (zippé) .
- Attendez que Windows ait fini de compresser votre fichier. Une fois terminé, vous vous retrouverez avec un fichier ZIP dont la taille est réduite et offre une meilleure partageabilité.
Les instructions pour les systèmes Mac sont les suivantes.
- Ouvrez le Finder et accédez à l'emplacement de votre présentation.
- Faites un clic droit sur la présentation et sélectionnez Compresser « (Nom de la présentation) »
- Attendez la fin du processus. Vous devriez voir un fichier ZIP plus petit portant le même nom que votre présentation originale créée.
Conclusion
Nous espérons que cet article vous a aidé à compresser des présentations PowerPoint et à réduire la taille du fichier pour un partage plus facile. Montrez à votre monde le travail acharné que vous consacrez à vos présentations sans avoir à sacrifier la qualité !