Microsoft Edge ist die neue und verbesserte Version des inzwischen veralteten Internet Explorers. Edge verbessert nicht nur die Geschwindigkeit und die Grafik, sondern bietet den Benutzern auch eine Vielzahl an Barrierefreiheitsfunktionen. Eine dieser Funktionen ist der immersive Reader, der es Ihnen ermöglicht, Online-Inhalte in einer übersichtlichen Umgebung zu lesen.
In diesem Artikel erfahren Sie, wie Sie den immersiven Reader von Microsoft Edge verwenden und Ihr Leseerlebnis anpassen. Zu den Optionen gehören nützliche Tools wie Textgröße, Vorlesen und Grammatikkorrektur.

So aktivieren Sie den immersiven Reader auf Microsoft Edge
Das Aktivieren (und Deaktivieren) des immersiven Readers ist eine einfache Aufgabe. Befolgen Sie einfach die folgenden Schritte, um die Funktion einzurichten und auszuführen.
- Öffnen Sie Microsoft Edge.
- Navigieren Sie mit dem immersiven Reader zu einer Website, die Sie lesen möchten.
-
Klicken Sie in Ihrer Adressleiste auf das Symbol Enter Immersive Reader. Sie können diese Funktion auch nutzen, indem Sie bei geöffnetem Microsoft Edge auf die Taste F9 auf Ihrer Tastatur tippen.
-
Hinweis: Möglicherweise müssen Sie die Tastenkombination Fn + F9 verwenden, um darauf zuzugreifen der immersive Leser. Erfahren Sie, wie Sie dies deaktivieren können, in unserem Artikel So verwenden Sie Funktionstasten ohne Drücken der Fn-Taste unter Windows 10.

-
Hinweis: Möglicherweise müssen Sie die Tastenkombination Fn + F9 verwenden, um darauf zuzugreifen der immersive Leser. Erfahren Sie, wie Sie dies deaktivieren können, in unserem Artikel So verwenden Sie Funktionstasten ohne Drücken der Fn-Taste unter Windows 10.
-
Sie gelangen in den immersiven Lesemodus, der die Website von jeglicher Unordnung befreit und eine saubere, leicht lesbare Seite bereitstellt. Sie können weiterhin Bilder sehen, mit Links interagieren und jederzeit zur normalen Website-Ansicht zurückkehren.

- Um den immersiven Reader zu deaktivieren, klicken Sie einfach auf das Symbol Immersiven Reader beenden oder verwenden Sie erneut die Taste F9. Dadurch wird die Website neu geladen, um die Originalseite anzuzeigen.
Derzeit ist der immersive Reader nur für eine begrenzte Anzahl von Webseiten verfügbar. Wenn Sie die Schaltfläche in Ihrer Adressleiste nicht sehen, unterstützt die Seite den immersiven Reader noch nicht.
So passen Sie den immersiven Reader auf Microsoft Edge an
Sobald Sie in den immersiven Lesemodus wechseln, können Sie anpassen, wie Text angezeigt wird, um Ihr Erlebnis weiter zu verbessern.

-
Klicken Sie in der Symbolleiste des immersiven Readers auf die Schaltfläche Texteinstellungen.

-
Verkleinern oder vergrößern Sie die Textgröße mit dem Schieberegler Textgröße. Klicken und ziehen Sie einfach mit dem Cursor, um den Wert anzupassen.

-
Mit dem Schalter Textabstand können Sie den Abstand zwischen den einzelnen Buchstaben auf der Seite vergrößern. Dies kann nützlich sein, wenn Sie Schwierigkeiten haben, dichte Absätze zu lesen.

-
Wählen Sie im Abschnitt Seitenthemen ein Thema aus, um den Text und die Hintergrundfarbe einer immersiven Reader-Seite zu ändern. Für weitere Farbkombinationsoptionen klicken Sie auf das Dropdown-Menü Weitere Themen.
Ihre Texteinstellungen werden automatisch von Microsoft Edge gespeichert, sodass Sie jede unterstützte Seite ganz einfach so lesen können, wie Sie es möchten.
So verwenden Sie die Grammatiktools für immersive Reader auf Microsoft Edge

Mit den Grammatiktools von Microsoft Edge können Sie eine Seite besser verstehen. Klicken Sie einfach auf die Schaltfläche Grammatik-Tools, um das Dropdown-Menü zu öffnen, und wählen Sie dann eine der gewünschten Optionen aus, z. B. Silben oder Wortteile der Rede Hervorhebungen.
Das obige Bild ist ein Beispiel dafür, wie die immersiven Reader-Grammatiktools von Microsoft Edge Substantive, Verben, Adjektive und Adverbien in verschiedenen Farben hervorheben können. Diese Funktion soll Ihnen helfen, den Inhalt einer Seite besser zu verstehen.
Farben für die Hervorhebung können ebenfalls an Ihre eigenen Bedürfnisse angepasst werden – genau wie Texteinstellungen werden diese automatisch gespeichert.
So verwenden Sie Vorlesen für immersive Reader auf Microsoft Edge

Wenn Sie möchten, dass der integrierte Reader von Microsoft Edge eine Webseite vorliest, geben Sie einfach den immersiven Reader ein. Hier können Sie auf die Funktion zugreifen.
-
Passen Sie zunächst Ihre Einstellungen im Dropdown-Menü Leseeinstellungen an. Sie können Funktionen wie Zeilenfokus und Bildwörterbuch umschalten, um Ihr Erlebnis noch weiter zu verbessern.

-
Nachdem Sie mit der Anpassung Ihres Readers fertig sind, klicken Sie in der Symbolleiste auf die Schaltfläche Vorlesen.

-
Verwenden Sie die Steuerelemente in der Symbolleiste, um den Lesevorgang anzuhalten, zum nächsten Absatz zu springen oder zum Anfang eines Absatzes zurückzukehren.
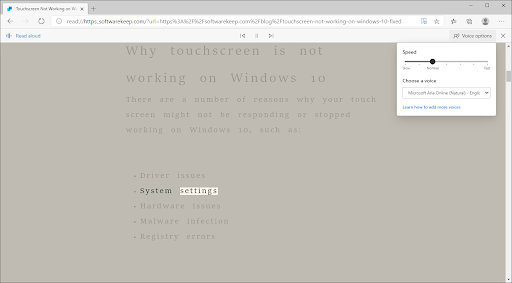
- Klicken Sie auf die Schaltfläche Sprachoptionen, um die Geschwindigkeit des Erzählers zu ändern, oder wählen Sie eine andere Stimme aus den verfügbaren Optionen aus. Wenn Ihnen keine der Stimmen zusagt, klicken Sie auf den Link Erfahren Sie, wie Sie weitere Stimmen hinzufügen.
Abschließende Gedanken
Wenn Sie weitere Hilfe zu Windows 10 benötigen, zögern Sie nicht, sich an unser Kundendienstteam zu wenden, das rund um die Uhr für Sie da ist. Besuchen Sie uns für weitere informative Artikel rund um Produktivität und moderne Technologie!
Möchten Sie Sonderangebote, Angebote und Rabatte erhalten, um unsere Produkte zum besten Preis zu erhalten? Vergessen Sie nicht, unseren Newsletter zu abonnieren, indem Sie unten Ihre E-Mail-Adresse eingeben! Erhalten Sie die neuesten Technologie-News in Ihrem Posteingang und lesen Sie als Erster unsere Tipps, um produktiver zu werden.
Sie können auch
lesen> So deaktivieren Sie Microsoft Edge unter Windows 10
> So zeigen Sie Ihre gespeicherten Passwörter in Microsoft Edge an
> So benennen Sie Dateien stapelweise unter Windows 10 um