Avez-vous besoin d'aide pour suivre vos contacts et vos calendriers dans Microsoft Outlook ? Bonne nouvelle : les gérer avec Outlook est plus facile que jamais ! Grâce aux fonctionnalités d'Outlook, vous pouvez organiser en toute transparence vos e-mails, réunions, rendez-vous, adresses, anniversaires et bien plus encore. Vous ne manquerez plus jamais une date importante ou un contact nécessaire.
Dans le monde en évolution rapide d’aujourd’hui, rester organisé est essentiel pour réussir. L'une des meilleures façons de gérer vos tâches quotidiennes consiste à utiliser les fonctionnalités de contacts et de calendrier de Microsoft Outlook. Outlook propose une gamme d'outils et de fonctionnalités qui peuvent vous aider à rationaliser vos tâches quotidiennes, ce qui vous permet de rester plus facilement au courant de vos e-mails, contacts et événements de calendrier.

Voici quelques conseils sur la façon d'utiliser Outlook pour gérer votre emploi du temps chargé et votre liste de contacts.
Table des matières
- Comment gérer votre calendrier dans Outlook
- Comment ajouter des horaires à votre calendrier Outlook
- Comment importer des calendriers dans Microsoft Outlook
- Comment utiliser l'assistant de planification dans Outlook
- Comment configurer des rappels dans Outlook
- Comment gérer vos contacts dans Outlook
- Comment ajouter un contact dans Microsoft Outlook
- Comment modifier un contact dans Outlook
- Comment créer des groupes de contacts dans Outlook
- Comment importer des contacts dans Microsoft Outlook
Comment gérer votre calendrier dans Outlook
Le calendrier Outlook est idéal pour rester organisé et assister à vos rendez-vous. Vous pouvez afficher les événements à venir, ajouter de nouvelles réunions, planifier des rappels et bien plus encore ! Lancez l'application et sélectionnez " Calendrier " dans le menu de navigation pour démarrer la gestion du calendrier dans Outlook. De là, vous pouvez consulter une liste de tous les événements à venir.
Pour gérer des événements individuels sur votre calendrier, cliquez sur un événement pour afficher sa page de détails. Ici, vous pourrez modifier ou supprimer l'événement selon vos besoins. Vous pouvez également créer un événement récurrent en cliquant sur « Créer un événement récurrent » en bas de page. Les événements récurrents sont parfaits pour ceux qui ont des réunions régulières ou des tâches qui reviennent régulièrement.
Si vous souhaitez supprimer un événement de votre calendrier, sélectionnez « Supprimer » sur la page des détails de l'événement. Cela supprimera l'événement de votre calendrier, mais si vous devez en conserver une trace, vous pouvez toujours choisir " Archiver " ou " Enregistrer dans les archives " à la place.
Comment ajouter des horaires à votre calendrier Outlook
L'ajout d'éléments de calendrier à Outlook est une fonctionnalité simple et utile qui peut vous aider à rester organisé et sur la bonne voie avec votre emploi du temps quotidien. Vous pouvez ajouter n'importe quel événement ou rendez-vous à votre calendrier Outlook, tel que :
- Réunions d'affaires ou conférences
- Délais du projet
- Rendez-vous chez le médecin ou le dentiste
- Activités scolaires ou parascolaires
- Anniversaires ou occasions spéciales
- Événements personnels ou sociaux
L'ajout d'événements à votre calendrier Outlook est un moyen simple et efficace de rester maître de votre emploi du temps et de vous assurer de ne jamais manquer un rendez-vous ou une réunion importante. Voici quelques étapes à suivre pour ajouter un événement ou un rendez-vous à votre calendrier Outlook :
- Ouvrez Outlook et accédez à l'onglet Calendrier.
- Cliquez sur « Nouveau rendez-vous » pour créer un nouvel événement.
- Dans le champ « Objet », donnez à votre événement un nom ou une brève description. Il peut s'agir d'une réunion, d'un rendez-vous chez le médecin, de la date limite d'un projet scolaire ou d'un événement social.
- Tapez le nom du lieu de l'événement dans le champ " Lieu ". Il peut s'agir d'un lieu physique comme un bureau ou un parc ou d'un lieu virtuel comme une réunion Zoom ou une conférence téléphonique.
- Sélectionnez les heures de début et de fin de votre événement. Utilisez le menu déroulant pour sélectionner la date et l'heure, ou saisissez-les manuellement.
- Si vous souhaitez inviter d'autres personnes à l'événement, cliquez sur le bouton " Inviter des participants ". Tapez les noms ou les adresses e-mail des personnes que vous souhaitez inviter et Outlook leur enverra automatiquement une invitation à une réunion.
Lorsque vous avez terminé, cliquez sur « Enregistrer et fermer » s'il s'agit simplement d'un rendez-vous ou sur « Envoyer » s'il s'agit d'une réunion.
Comment importer des calendriers dans Microsoft Outlook
Si vous utilisez d'autres calendriers en dehors d'Outlook (comme Google Calendar ou Apple Calendar), vous pouvez les importer dans Outlook ! C'est un excellent moyen de synchroniser tous vos événements et rendez-vous en un seul endroit. Outlook facilite la transition d'un calendrier à un autre.
Sélectionnez " Fichier " dans la barre de ruban en haut de votre écran pour importer un calendrier dans Outlook. Cliquez ensuite sur « Importer et exporter », suivi de « Importer un fichier iCalendar (.ics) ou vCalendar (.vcs) ». Vous serez ensuite invité à sélectionner le fichier que vous souhaitez importer. Une fois le fichier sélectionné, Outlook importera tous vos autres événements de calendrier dans sa plateforme !
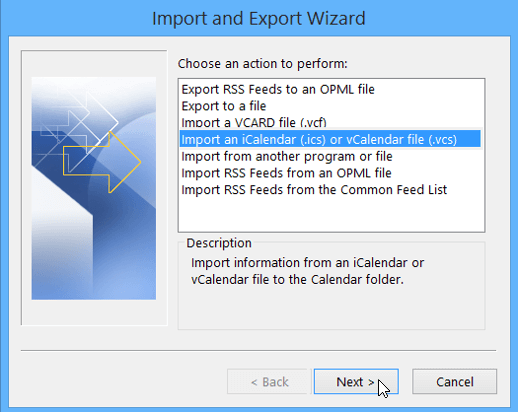
Une fois importés, ces événements seront affichés à côté de tous les événements existants que vous avez déjà créés dans Outlook.
Comment utiliser l'assistant de planification dans Outlook
L'Assistant de planification est un outil utile dans Outlook qui vous aide à trouver le meilleur moment pour votre réunion ou votre rendez-vous. Il vous permet de voir la disponibilité de vos participants et les salles de conférence, afin que vous puissiez planifier votre événement à une heure qui convient à tout le monde. Voici quelques étapes à suivre pour utiliser l’assistant de planification :
- Créez une nouvelle demande de réunion en cliquant sur " Nouvelle réunion " dans l'onglet Calendrier.
-
Cliquez sur « Scheduling Assistant » pour ouvrir la fenêtre Scheduling Assistant.
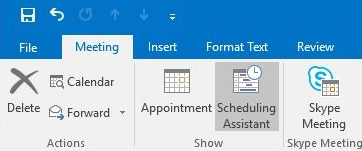
- Dans le champ « À », ajoutez les noms ou adresses e-mail des participants que vous souhaitez inviter à la réunion.
- Dans le champ « Localisation », ajoutez la salle de conférence ou le lieu où aura lieu la réunion.
- Utilisez les barres verticales dans la zone ombrée pour ajuster l’heure de la réunion à une heure qui convient à tout le monde. Faites glisser les barres vers la gauche ou la droite pour modifier la durée de la réunion.
- La grille sous la zone ombrée indique quand chaque participant est disponible. Recherchez un créneau horaire où tous les participants sont disponibles et sélectionnez ce créneau horaire.
- À droite de la demande de réunion, Outlook affiche les heures suggérées et le nombre de conflits. Utilisez ces informations pour trouver le meilleur moment pour votre réunion.
- Lorsque vous avez terminé, cliquez sur « Envoyer » pour envoyer la demande de réunion à vos participants.
L'utilisation de l'Assistant de planification dans Outlook est un moyen simple et efficace de trouver le meilleur moment pour votre réunion ou votre rendez-vous. En suivant ces étapes simples, vous pouvez facilement planifier votre événement à une heure qui convient à tout le monde et éviter les conflits d'horaire ou les malentendus.
Comment configurer des rappels dans Outlook
Les rappels sont essentiels si vous souhaitez rester au top de votre calendrier. Ils vous aident à vous souvenir des dates, tâches et événements importants. Avec Outlook, vous pouvez facilement configurer des rappels pour vos réunions, rendez-vous et autres événements.
Voici quelques étapes à suivre afin de définir un rappel dans Outlook :
- Cliquez sur l'onglet " Fichier " dans Outlook.
- Cliquez sur " Options " et sélectionnez " Avancé " dans le menu de gauche.
-
Dans la section " Rappels ", cochez la case à côté de " Afficher les rappels au-dessus des autres fenêtres ".
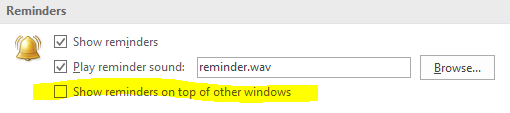
- Cliquez sur « OK » pour enregistrer vos modifications.
- Pour définir un rappel pour une tâche ou un événement spécifique, créez une nouvelle tâche ou un nouveau rendez-vous dans Outlook.
- Dans le champ « Date d'échéance » ou « Heure de début », saisissez la date et l'heure auxquelles vous souhaitez être rappelé.
- Lorsque le rappel apparaît sur votre écran, vous pouvez choisir de le répéter pendant quelques minutes, heures ou jours, ou vous pouvez le ignorer si vous avez déjà terminé la tâche.
Les rappels ne sont pas disponibles pour Outlook 2013, Outlook 2016 ou 2019. Les abonnés Microsoft 365 peuvent utiliser les rappels sur la version 1804 (Build 9226.2114) ou supérieure.
Comment gérer vos contacts dans Outlook
Votre liste de contacts Outlook est essentielle si vous souhaitez rester organisé et en contact avec vos contacts. Avec Outlook, vous pouvez facilement stocker des informations de contact telles que des numéros de téléphone, des adresses e-mail et des adresses physiques. Une liste de contacts organisée facilite l'envoi d'e-mails à des contacts ou à des groupes de contacts spécifiques.
Comment ajouter un contact dans Microsoft Outlook
L'ajout d'un contact dans Outlook est un excellent moyen de garder une trace des informations importantes sur les personnes avec lesquelles vous communiquez. Un contact est une personne ou une organisation que vous ajoutez à votre carnet d'adresses, ce qui vous permet d'envoyer rapidement et facilement des e-mails ou de planifier des réunions avec eux. Voici quelques étapes à suivre pour ajouter un contact dans Outlook :
- Cliquez sur l'icône « Personnes » dans Outlook, située dans le coin inférieur gauche de l'écran.
-
Cliquez sur « Nouveau contact ».
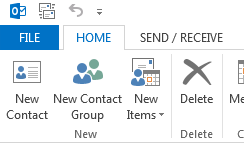
- Saisissez le nom de la personne ou de l'organisation que vous souhaitez ajouter dans le champ « Nom complet ».
- Remplissez toute autre information que vous souhaitez inclure pour le contact, telle que son adresse e-mail, son numéro de téléphone ou son titre de poste.
-
Une fois que vous avez saisi toutes les informations que vous souhaitez inclure, cliquez sur « Enregistrer et fermer » si vous avez terminé de créer le contact.

- Si vous souhaitez créer un autre contact, cliquez plutôt sur « Enregistrer et nouveau », puis répétez le processus pour le contact suivant.
L'ajout de contacts dans Outlook est un moyen simple de garder une trace des informations importantes pour les personnes avec lesquelles vous communiquez. En suivant ces étapes simples, vous pouvez facilement gérer votre carnet d'adresses et rester organisé.
Comment modifier un contact dans Outlook
La modification d'un contact dans Outlook est un excellent moyen de mettre à jour les informations d'une personne avec laquelle vous communiquez régulièrement. Que leur adresse e-mail ait changé ou que vous deviez ajouter des informations supplémentaires à leurs coordonnées, il est facile d'effectuer ces mises à jour dans Outlook. Voici quelques étapes simples à suivre pour modifier un contact dans Outlook :
- Dans la barre de navigation, cliquez sur l'icône « Personnes », située dans le coin inférieur gauche de l'écran.
- Cliquez sur l'onglet « Personnes » pour consulter votre carnet d'adresses.
- Double-cliquez sur le contact que vous souhaitez modifier pour ouvrir ses informations de contact.
- Ajoutez ou mettez à jour toutes les informations du contact que vous souhaitez modifier, telles que son numéro de téléphone, son adresse ou son titre de poste.
- Une fois que vous avez effectué les mises à jour nécessaires, cliquez sur « Enregistrer et fermer » pour mettre à jour les informations de contact.
Comment créer des groupes de contacts dans Outlook
Un groupe de contacts dans Outlook est un ensemble de contacts que vous pouvez utiliser pour envoyer des e-mails, planifier des réunions et rester en contact avec des groupes de personnes en même temps. Que vous souhaitiez créer un groupe pour vos collègues, camarades de classe ou membres de votre famille, c'est facile à faire dans Outlook. Voici quelques étapes simples à suivre pour modifier un groupe de contacts dans Outlook :
- Dans la barre de navigation, choisissez l'icône « Personnes », qui ressemble à une petite silhouette de personne et est généralement située dans le coin inférieur gauche de l'écran.
-
Sélectionnez l'onglet " Accueil " et choisissez " Nouveau groupe de contacts " dans la barre d'outils.

- Dans la zone Groupe de contacts, saisissez le nom du groupe.
- Sélectionnez « Ajouter des membres », puis choisissez une option, telle que « À partir des contacts Outlook », « À partir du carnet d'adresses » ou « Nouveau contact de messagerie ».
- Pour ajouter des personnes à partir de votre carnet d'adresses ou de votre liste de contacts, sélectionnez l'option qui s'applique et choisissez les contacts que vous souhaitez ajouter en maintenant la touche Ctrl enfoncée et en sélectionnant plusieurs membres.
- Une fois que vous avez sélectionné les membres que vous souhaitez ajouter, choisissez « OK ».
- Enfin, choisissez " Enregistrer et fermer " pour enregistrer vos modifications dans le groupe de contacts.
Comment importer des contacts dans Microsoft Outlook
Si vos contacts sont stockés dans d'autres programmes, vous pouvez facilement les importer dans Outlook. C'est un excellent moyen de gagner du temps et de conserver tous vos contacts organisés au même endroit. Voici quelques étapes simples à suivre pour importer des contacts dans Outlook :
- Ouvrez Outlook et cliquez sur l'option « Fichier » dans le coin supérieur gauche de l'écran.
- Sélectionnez « Ouvrir et exporter » > « Importer/Exporter » pour démarrer l'assistant d'importation.
- Choisissez « Importer depuis un autre programme ou fichier » et cliquez sur Suivant .
- Sélectionnez " Valeurs séparées par des virgules " et cliquez à nouveau sur Suivant .
- Accédez à l'emplacement de votre fichier de contacts et sélectionnez-le. Vous pouvez choisir la manière dont vous souhaitez qu'Outlook gère les contacts en double : remplacer les doublons par des éléments importés, autoriser la création de doublons ou ne pas importer d'éléments en double.
- Cliquez sur Suivant et sélectionnez le dossier « Contacts » comme dossier de destination.
- Cliquez sur « Terminer » et Outlook commencera immédiatement à importer vos contacts.
- Lorsque la boîte de progression de l'importation se ferme, vos contacts seront disponibles dans la section Personnes d'Outlook.
En suivant ces étapes, vous pouvez importer rapidement et facilement vos contacts dans Outlook et conserver toutes vos informations de contact au même endroit.
Conclusion
La gestion de vos contacts et de votre calendrier dans Outlook peut vous aider à rester organisé et à suivre les dates importantes. En profitant de fonctionnalités telles que les groupes de contacts, les rappels, le tri des e-mails et la liaison des comptes avec différents appareils, vous pouvez maximiser l'efficacité de vos tâches quotidiennes.
Que vous importiez des contacts depuis un autre programme ou que vous modifiiez un contact existant dans Outlook, ces conseils vous aideront à rester au courant de vos e-mails et à hiérarchiser les tâches les plus importantes.
Nous espérons que vous avez trouvé cet article utile pour apprendre à gérer vos contacts et événements de calendrier dans Outlook. Avec un peu de pratique, vous deviendrez bientôt un pro d'Outlook !
Encore une chose
Nous sommes heureux que vous ayez lu cet article. :) Merci pour la lecture.
Si vous avez une seconde, partagez cet article sur vos réseaux sociaux ; quelqu'un d'autre pourrait également en bénéficier.
Abonnez-vous à notre newsletter et soyez le premier à lire nos futurs articles, critiques et articles de blog directement depuis votre boîte de réception. Nous proposons également des offres, des promotions et des mises à jour sur nos produits et les partageons par e-mail. Vous n'en manquerez pas un.
Articles Liés
» Comment optimiser votre boîte de réception Outlook en 5 étapes faciles
» Livre électronique Outlook [Guide ultime] | Formation Outlook
» Comment réparer l'impossibilité de télécharger les pièces jointes depuis Outlook Web App

