Egal, ob Sie neu in Excel sind oder einfach nur nach neuen Tipps suchen, wir zeigen Ihnen, wie Sie dieses Produktivitätstool beherrschen und mit diesen 13 Tipps mehr in kürzerer Zeit erledigen.
Zweifellos ist Microsoft Excel eine der leistungsstärksten und beliebtesten Softwareanwendungen der Welt. Angesichts seiner endlosen Möglichkeiten ist es kein Wunder, dass sich so viele Menschen bei der Arbeit und im Privatleben darauf verlassen.
Trotz aller Vorteile kann es ziemlich schwierig sein, Excel zu erlernen und effektiv zu nutzen. Wenn Sie das Beste aus dieser Anwendung herausholen möchten, ohne ins Schwitzen zu geraten, schauen Sie sich diese 13 Tipps an!
Inhaltszusammenfassung
In diesem Artikel werden Sie:
- Lernen Sie die Excel-Menübandoberfläche kennen und erfahren Sie, wie Sie sie an Ihre Bedürfnisse anpassen können.
- Erfahren Sie, wie Sie Tastaturkürzel verwenden, um Ihren Arbeitsablauf zu beschleunigen.
- Erfahren Sie, wie Sie mit den integrierten Funktionen und Formeln von Excel Zeit bei der Dateneingabe und -analyse sparen.
- Entdecken Sie Tipps für die Arbeit mit großen Datenmengen und erfahren Sie, wie Sie PivotTables zu Ihrem Vorteil nutzen können.
- Erhalten Sie Tipps zur Verwendung der visuellen Tools von Excel, einschließlich Diagrammen und Grafiken, um Ihre Daten verständlicher zu machen.
- Lernen Sie, die Kollaborationsfunktionen von Excel zu nutzen, um mit anderen an freigegebenen Tabellenkalkulationen zu arbeiten.
Egal, ob Sie Excel-Neuling sind oder einfach nur auf der Suche nach neuen Tipps sind, dieser Artikel ist genau das Richtige für Sie! Lesen Sie weiter, um zu erfahren, wie Sie Excel beherrschen und in kürzerer Zeit mehr erledigen. Fangen wir an!
13 Tricks, die Sie kennen müssen, wenn Sie Excel verwenden
Excel ist ein leistungsstarkes Tool, mit dem Sie in kürzerer Zeit mehr erledigen können. Durch die Nutzung der vielen Funktionen können Sie intelligenter und nicht härter arbeiten. Probieren Sie diese Tipps und Tricks aus, wenn Sie Excel das nächste Mal verwenden, und sehen Sie, wie sie Ihnen dabei helfen können, effizienter zu arbeiten.
Diese Tipps und Tricks sollen Ihnen dabei helfen, das Beste aus Excel herauszuholen und ein breites Themenspektrum abzudecken. Von der Anpassung der Benutzeroberfläche und Tastaturkürzeln bis hin zur Arbeit mit Formeln und großen Datensätzen sind Sie bei uns genau richtig.
1. Schnellanalyse-Tool
Das Quick Analysis Tool ist eine großartige Möglichkeit, Ihre Daten schnell zu visualisieren, ohne Diagramme und Grafiken von Grund auf neu zu erstellen. Um die Schnellanalyse zu nutzen, markieren Sie einfach Ihre Tabelle. In der unteren rechten Ecke wird dann ein Symbol angezeigt.

Dieses Tool enthält nützliche Informationen. Sie können Diagramme auswählen, formatieren, Berechnungen durchführen und Sparklines hinzufügen.
Ohne Zweifel ist dies ein fantastisches Werkzeug.
2. Duplikate entfernen
Wenn Sie über einen großen Datensatz verfügen, sind dort einige doppelte Werte enthalten. Excel verfügt über ein integriertes Tool, mit dem Sie Duplikate schnell aus Ihren Daten entfernen können.
- Markieren Sie die Tabelle, mit der Sie arbeiten, und wechseln Sie zur Registerkarte Daten in Ihrem Menüband.
- Klicken Sie im Abschnitt Datentools auf die Schaltfläche Duplikate entfernen.
- Wählen Sie im Dialogfeld die Daten aus, die Sie entfernen möchten.

Ihre Blätter können unerwünschte doppelte Zellen enthalten, insbesondere wenn Sie viele Daten haben. Obwohl es möglich ist, diese Einträge manuell zu finden, gibt es mit diesem einfachen Trick eine weitaus einfachere Möglichkeit.
3. Leere Zellen löschen
Wenn Ihr Datensatz viele leere Zellen enthält, können diese wertvollen Platz beanspruchen und das Lesen und Verstehen Ihrer Daten erschweren. Excel verfügt über eine praktische Funktion, mit der Sie mit nur wenigen Klicks alle leeren Zellen in einem Bereich löschen können.
- Wählen Sie die Daten aus, mit denen Sie arbeiten möchten.
- Bleiben Sie auf der Registerkarte „Startseite“ Ihres Menübands und gehen Sie dann zu Suchen und Auswählen > Gehe zu Spezial > Leerzeichen prüfen.
- Klicken Sie mit der rechten Maustaste auf eine der hervorgehobenen Zellen, klicken Sie auf die Option Löschen und wählen Sie Zellen nach links verschieben. Sie werden feststellen, dass jede leere Zelle aus Ihren Daten entfernt wurde.
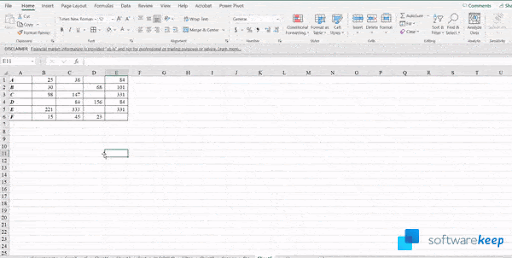
Sie müssen Ihre Zellen nie verschieben, um leere Räume manuell zu füllen. Diese Funktion erledigt das für Sie mit nur wenigen Klicks!
4. Text in Spalten
Wenn Sie Daten in einer einzelnen Spalte haben, die Sie in mehrere Spalten aufteilen möchten, kann die Funktion „Text in Spalten“ von Excel hilfreich sein. Diese Funktion kann hilfreich sein, wenn Sie mit Daten arbeiten, die aus anderen Quellen wie Datenbanken oder Textdateien importiert wurden.
- Wählen Sie die Datentabelle aus, mit der Sie arbeiten.
- Gehen Sie zur Registerkarte Daten in Ihrem Menüband und klicken Sie dann im auf die Schaltfläche Text in Spalten Abschnitt Datentools.
- Aktivieren Sie Trennzeichen > Komma im Dialogfeld und klicken Sie dann auf Fertig stellen -Taste.
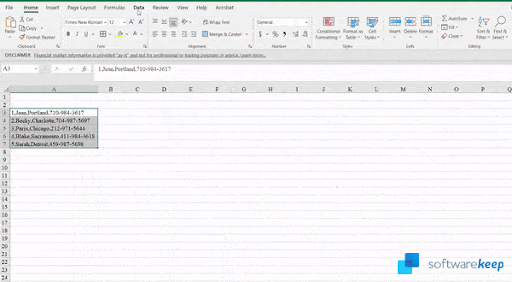
Text in Spalten ist ein Werkzeug zum Aufteilen von Text in einer Zelle oder Spalte in Spalten basierend auf bestimmten Kriterien. Das Komma wird zur Trennung unserer Daten verwendet.
5. Füllen Sie Informationen schneller aus
Wussten Sie, dass das Ziehen nach unten nicht die einzige Möglichkeit ist, Zellen mit Informationen zu füllen? Um dies schneller zu erledigen, können Sie eine spezielle Funktion nutzen.
- Wählen Sie die Daten aus, mit denen Sie arbeiten.
- Drücken Sie die Taste F5 auf Ihrer Tastatur oder klicken Sie im Menüband auf Gehe zu Spezial.
- Klicken Sie im Dialogfeld, das auf Ihrem Bildschirm angezeigt wird, auf Leer.
- Geben Sie das Zeichen „=“ ohne Anführungszeichen in die erste leere Zelle oben ein.
- Wählen Sie die Region oben aus und drücken Sie dann die Tasten Strg + Eingabetaste.

Das Auffüllen Ihrer Daten geht schneller, als wenn Sie sie mit der Maus nach unten ziehen. Ein einfacher Trick, um Ihren Arbeitsablauf in Excel zu beschleunigen!
6. Daten aus dem Internet importieren
Eine der leistungsstärksten Funktionen von Excel ist die Möglichkeit, Daten aus dem Internet zu importieren. Dies kann hilfreich sein, wenn Sie schnell Daten von einer Website oder einer Online-Datenbank abrufen müssen.
- Gehen Sie zur Registerkarte Daten im Menüband und klicken Sie dann auf die Schaltfläche Aus dem Web im Menü Abschnitt t1>Get & Transform Data.
- Geben Sie die Web-URL ein, von der Sie Daten extrahieren möchten, und klicken Sie dann auf die Schaltfläche OK.
- Gehen Sie die Daten im Popup-Fenster durch und wählen Sie aus, was Sie in Excel importieren möchten.

Eine Tabelle oder Daten können aus dem Internet heruntergeladen und in Excel importiert werden. Dies ist eine enorme Zeitersparnis, insbesondere bei der Recherche, und Sie können sich einfach die Zahlen schnappen und mit der Arbeit beginnen.
7. Daten analysieren
Die Funktion „Daten analysieren“ bietet verschiedene Vorschläge dazu, was Ihre Daten Ihnen möglicherweise sagen wollen. Außerdem werden Pivot-Tabellenvorlagen vorgeschlagen, die Sie verwenden können. Sie können auch eine Frage zu den Daten stellen, die Sie mit diesem Tool haben.
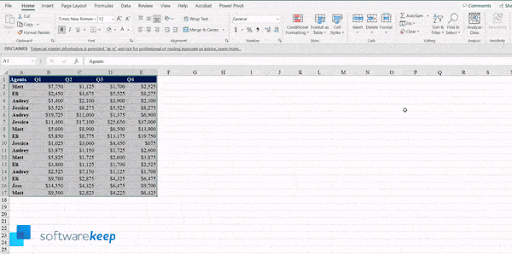
Sie finden die Schaltfläche Daten analysieren auf der Registerkarte Startseite Ihres Menübands.
8. Datentypen
Dies ist ein fantastisches Tool zum Sammeln von Statistiken aus bestimmten Nationen oder Regionen. In diesem Beispiel haben wir Bundesstaaten ausgewählt und Informationen zu deren Flaggen, Städten, Einwohnerzahlen und dem Anteil der Menschen mit einem Bachelor-Abschluss oder höher erhalten.
Wählen Sie die Daten aus, mit denen Sie arbeiten, und wechseln Sie dann zur Registerkarte Daten in Ihrem Menüband. Klicken Sie hier auf eine beliebige geeignete Option im Abschnitt Datentypen, wie unten gezeigt:

9. Gefüllte Karte
Eine gefüllte Karte zeigt anhand von Schattierungen, Farben oder Mustern, wie sich ein Wert im geografischen Verhältnis verändert.
- Wählen Sie die Daten aus, die Sie in Ihrer Tabelle verwenden möchten.
- Gehen Sie zu Einfügen > Karte > Gefüllte Karte.

10. Personendiagramm
Die Verwendung eines Personendiagramms ist eine schnelle Möglichkeit, Daten aus einer einfachen zweispaltigen Tabelle mit Werten in der zweiten Spalte zu erhalten.
- Gehen Sie zur Registerkarte Einfügen in Ihrem Menüband und wählen Sie Personendiagramm aus.
- Wählen Sie die Daten aus, mit denen Sie arbeiten möchten, und passen Sie Ihr Diagramm an. Um das gewünschte Ergebnis zu erzielen, ändern Sie Titel, Thema und Form.
11. Empfohlene Pivot-Tabelle
Basierend auf den Daten in Ihrem Blatt kann Excel eine PivotTable für Sie empfehlen und diese in einem vorgeschlagenen Format anordnen. Sie können dies später jederzeit ändern, aber es ist ein guter Ausgangspunkt.
- Wählen Sie die Daten aus, mit denen Sie arbeiten möchten.
- Öffnen Sie die Registerkarte Einfügen in Ihrem Menüband und klicken Sie dann auf die Schaltfläche Empfohlene Pivot-Tabelle.
- Wählen Sie eine beliebige Pivot-Tabelle aus den Empfehlungen aus.

12. Erstellen Sie ein Muster aus einem Datensatz
Wenn Sie über einen Datensatz verfügen, der einem Muster folgt, kann Excel Ihnen dabei helfen, dieses Muster zu extrapolieren und den Rest der Daten für Sie einzutragen.
- Geben Sie die ersten Daten in die ersten beiden Spalten Ihrer Tabelle ein.
- Drücken Sie die Tasten Strg + E, um den Rest der Liste zu füllen.
Dies kann mit Adressen, Namen und anderen Daten erfolgen, die einem ähnlichen Muster folgen.

13. Auf Unterschiede zwischen Listen prüfen
Wenn Sie zwei Datenlisten haben und wissen möchten, was sich zwischen ihnen unterscheidet, kann Excel hilfreich sein. Mit der integrierten Vergleichsfunktion können Sie die Unterschiede zwischen zwei Listen schnell erkennen.
- Markieren Sie beide Listen, die Sie vergleichen möchten, während Sie die Taste Strg auf Ihrer Tastatur gedrückt halten.
- Gehen Sie auf der Registerkarte Startseite in Ihrem Menüband zu Bedingte Formatierung > Regeln zum Hervorheben von Zellen.
- Klicken Sie auf die Schaltfläche Duplikate.
- Ändern Sie im Dialogfeld von „Duplikat“ zu „Einzigartig“. Sie sehen alle von Excel angezeigten Unterschiede sofort in Ihrer Tabelle.

Wie Sie sehen, können sogar Tools wie die bedingte Formatierung für mehr als einen Zweck verwendet werden. Das ist die Magie von Microsoft Excel!
Fazit
Excel ist eine leistungsstarke Anwendung, die Ihnen bei der Verwaltung aller Aspekte Ihres Lebens helfen kann, vom geschäftlichen bis zum privaten. Diese 13 Tipps helfen Ihnen, Excel wie ein Profi zu nutzen und seine Funktionen optimal zu nutzen. Mit ein wenig Übung werden Sie im Handumdrehen ein Excel-Experte!
Wenn Sie diesen Artikel hilfreich fanden, schauen Sie sich unbedingt unsere anderen Excel-Tipps und Tricks-Artikel an. Und wenn Sie Fragen haben, zögern Sie bitte nicht, uns über die sozialen Medien oder im Kommentarbereich unten zu kontaktieren. Wir helfen Ihnen gerne weiter!
Wenn Sie mehr über die Verwendung von Excel oder anderen Softwareanwendungen erfahren möchten, finden Sie in unserem Blog weitere hilfreiche Artikel. Danke fürs Lesen!
Noch etwas
Suchen Sie nach weiteren Tipps? Schauen Sie sich unsere anderen Anleitungen in unserem Blog an oder besuchen Sie unser Hilfecenter für eine Fülle von Informationen zur Behebung verschiedener Probleme.
Melden Sie sich für unseren Newsletter an und erhalten Sie frühzeitig Zugang zu unseren Blogbeiträgen, Werbeaktionen und Rabattcodes. Außerdem erfahren Sie als Erster von unseren neuesten Leitfäden, Angeboten und anderen aufregenden Updates!
Empfohlene Artikel
» So verwenden Sie „Wenn Zelle enthält“-Formeln in Excel
» Kostenlose Arbeitsblattvorlagen zur Spesenverfolgung (Excel)
» So sortieren Sie in Excel nach Datum
Wenn Sie Fragen oder Wünsche haben, können Sie sich jederzeit an uns wenden. Kontaktieren Sie uns


