Gelöst: Fehlercode 18 – Spotify kann nicht neu installiert werden!
Spotify ist eine der beliebtesten Anwendungen für Windows, Mac und Smartphones. Damit können Sie Musik und Podcasts hören und täglich über Ihre Lieblingskünstler auf dem Laufenden bleiben. Beim Versuch, die Desktop-App zu installieren, stoßen Benutzer jedoch auf den Spotify-Fehlercode 18.
Erfahren Sie in unserem Artikel, wie Sie diesen schädlichen Spotify-Fehler beheben können. Wir haben getestete und echte Methoden zusammengestellt, um den Spotify-Fehlercode 18 zu beheben und Ihnen die Installation der Anwendung unter Windows zu ermöglichen.
Was verursacht den Spotify-Fehlercode 18?
Am häufigsten wird dieser spezielle Fehler durch übrig gebliebene Dateien einer anderen Spotify-Instanz verursacht, die zuvor auf dem Computer vorhanden waren. Diese Restdateien stehen in Konflikt mit den neuen Dateien, die Sie installieren möchten, was dazu führt, dass der Vorgang fehlschlägt.
In seltenen Fällen könnte eine Anwendung oder ein Dienst auch das Spotify-Installationsprogramm stören. Zahlreiche Benutzer haben berichtet, dass Apps wie iTunes und Comodo Probleme mit dem Installationsprozess von Spotify verursachen.
Glücklicherweise ist die Behebung dieses Problems einfacher als es scheint. Mit unseren von Windows 10-Experten bereitgestellten Methoden können auch Anfänger den Fehler vollständig beheben und Spotify erfolgreich installieren.
So beheben Sie den Spotify-Fehlercode 18
Fix: Fehlercode 18 auf Spotify
- Beenden Sie alle Spotify-Prozesse, die noch im Hintergrund laufen.
- Löschen Sie den Spotify-Ordner im AppData-Verzeichnis Ihres Computers.
- Löschen Sie alle zu Spotify gehörenden Dateien auf Ihrem Computer.
- Beenden Sie Steam und versuchen Sie dann, Spotify zu installieren.
- Installieren Sie Spotify aus dem Windows Apps Store
Im Folgenden finden Sie die detaillierten Arbeitsmethoden zur Behebung des Spotify-Fehlercodes 18. Wir empfehlen, die Liste durchzugehen und jede Methode zuerst auszuprobieren.
Video ansehen: So beheben Sie den Spotify-Fehlercode 18
Jetzt lesen: So beheben Sie den Spotify-Fehlercode 18
Methode 1. Beenden Sie Spotify-Prozesse im Hintergrund
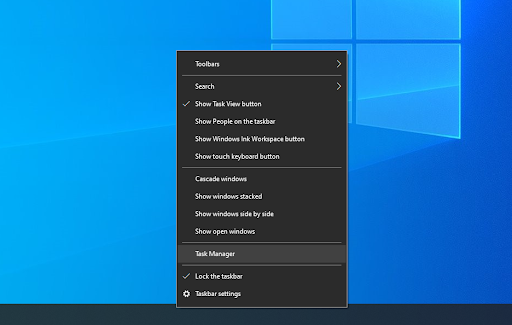
- Öffnen Sie den Task-Manager auf eine der folgenden Arten:
- Klicken Sie mit der rechten Maustaste auf eine beliebige leere Stelle in Ihrer Taskleiste. Dadurch wird ein Kontextmenü geöffnet. Klicken Sie hier auf Task-Manager.
- Alternativ drücken Sie gleichzeitig die Tasten Strg, Alt und Esc auf Ihrer Tastatur.
-
Wenn Ihr Task-Manager in der Kompaktansicht gestartet wurde, klicken Sie unten links im Fenster auf die Option Weitere Details. Dadurch wird das Fenster erweitert und Ihnen werden die erforderlichen Tippvorgänge angezeigt, um auf Startanwendungen zuzugreifen.

- Bleiben Sie auf der Standardregisterkarte Prozesse. Suchen Sie hier nach allen Instanzen der Spotify-Anwendung, klicken Sie dann mit der rechten Maustaste darauf und wählen Sie zum Beenden Aufgabe beenden.
- Versuchen Sie nach dem Beenden jeder Spotify-Instanz erneut, die Anwendung zu installieren. Wenn derselbe Fehlercode angezeigt wird, fahren Sie mit den folgenden Methoden fort.
Methode 2. Löschen Sie den Spotify-Ordner in AppData
- Drücken Sie die Tasten Windows + R auf Ihrer Tastatur. Dadurch wird das Dienstprogramm „Ausführen“ aufgerufen.
-
Geben Sie „%appdata%“ ein und klicken Sie auf die Schaltfläche OK. Dadurch werden Sie sofort zum AppData-Ordner im Datei-Explorer weitergeleitet.
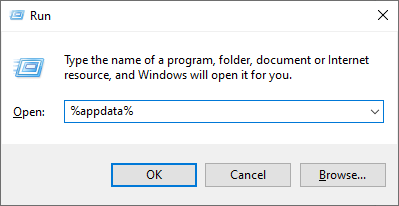
-
Suchen Sie den Ordner Spotify, klicken Sie dann mit der rechten Maustaste darauf und wählen Sie Löschen.
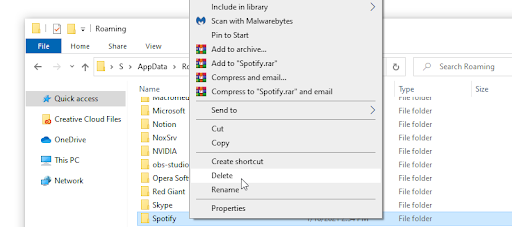
- Starten Sie Ihren Computer neu und prüfen Sie, ob Sie Spotify installieren können.
-
Wenn die Methode nicht erfolgreich war, wiederholen Sie den Vorgang und löschen Sie den Spotify-Ordner in LocalAppData, indem Sie %localappdata% eingeben anstelle von %appdata% in Schritt 2.
Methode 3. Beenden Sie Steam und installieren Sie Spotify
In seltenen Fällen könnte die Steam-Anwendung die Installation von Spotify auf Ihrem Gerät verhindern, was zu Fehlercode 18 führt. Um dies zu beheben, verlassen Sie einfach die Steam-App, bis die Installation abgeschlossen ist.

- Öffnen Sie die Steam-Anwendung. Bitte beachten Sie, dass die Anwendung möglicherweise im Hintergrund ausgeführt wird. In diesem Fall ist das Symbol möglicherweise in Ihrer Taskleiste ausgeblendet.
-
Klicken Sie oben links im Anwendungsfenster auf Steam.

- Wählen Sie im Kontextmenü Beenden. Warten Sie, bis Steam vollständig beendet ist. Wenn Sie sicher sein möchten, können Sie im Task-Manager überprüfen, ob Steam noch im Hintergrund geöffnet ist.
- Versuchen Sie erneut, Spotify zu installieren.
Methode 4. Starten Sie Ihren Computer im abgesicherten Modus
Im abgesicherten Modus kann Ihr Computer nur mit den erforderlichen Windows 10-Komponenten starten. Auf diese Weise können Sie möglicherweise feststellen, dass eine Drittanbieter-App den Spotify-Fehler verursacht hat.
-
Halten Sie die Tasten Windows + R auf Ihrer Tastatur gedrückt, um Ausführen zu starten. Geben Sie „msconfig“ ein und klicken Sie auf die Schaltfläche „OK“.

- Wechseln Sie über das Menü oben zur Registerkarte Boot.
-
Aktivieren Sie unter Startoptionen die Option Sicherer Start. Stellen Sie sicher, dass die Standardeinstellung „Minimal“ beibehalten wird, und klicken Sie dann auf die Schaltfläche OK.
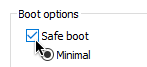
- Starten Sie Ihren Computer neu und lassen Sie ihn im abgesicherten Modus vollständig hochfahren. Dadurch wird die Ausführung aller Anwendungen von Drittanbietern gestoppt.
- Überprüfen Sie, ob Sie Spotify installieren können. Wenn ja, fahren Sie mit der Installation fort und kehren Sie zum normalen Booten zurück, nachdem das Programm erfolgreich auf Ihrem Gerät installiert wurde.
-
Wiederholen Sie die ersten beiden Schritte, aber dieses Mal müssen Sie das Kontrollkästchen „Sicherer Start“ deaktivieren. Wenn Sie fertig sind, klicken Sie auf OK.
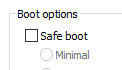
- Starten Sie Ihren Computer neu und genießen Sie Spotify.
Methode 5. Installieren Sie Spotify aus dem Windows Apps Store
Können Sie Spotify nicht über das Online-Installationsprogramm installieren? Mach dir keine Sorge. Für Benutzer von Windows 10 gibt es eine weitere Option – den Windows Apps Store.
-
Klicken Sie auf das Menü Start.
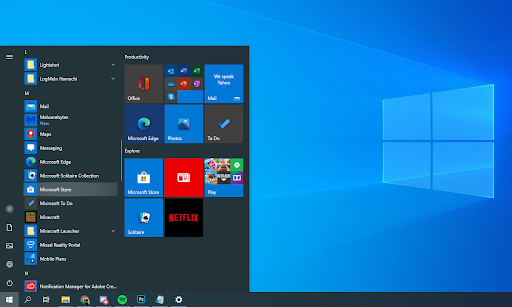
-
Scrollen Sie in der Anwendungsliste nach unten und wählen Sie den Microsoft Store aus.
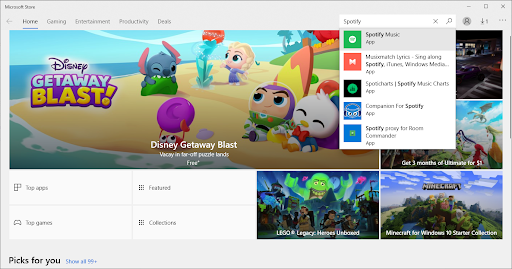
-
Geben Sie über die Suchleiste das Wort „Spotify“ ein.„Wenn die Anwendung in Ihrer Region verfügbar ist, sollten Sie sie in den Suchergebnissen sehen.

- Klicken Sie auf die Schaltfläche Get und dann auf die Schaltfläche Install, um die Anwendung auf Ihrem Gerät zu installieren.
Hinweis: Wenn nichts zu funktionieren scheint, wenden Sie sich an den Spotify-Kundendienst.
Abschließende Gedanken
Wenn Sie weitere Hilfe zu Windows 10-Anwendungen benötigen, zögern Sie nicht, sich an unser Kundendienstteam zu wenden, das rund um die Uhr für Sie da ist. Besuchen Sie uns für weitere informative Artikel rund um Produktivität und moderne Technologie!
Möchten Sie Sonderangebote, Angebote und Rabatte erhalten, um unsere Produkte zum besten Preis zu erhalten? Vergessen Sie nicht, unseren Newsletter zu abonnieren, indem Sie unten Ihre E-Mail-Adresse eingeben! Erhalten Sie die neuesten Technologie-News in Ihrem Posteingang und lesen Sie als Erster unsere Tipps, um produktiver zu werden.
Lesen Sie auch
> Beste Windows 10-Anpassungs-Apps für 2021 (aktualisiert)
> Erhöhen Sie die Lautstärke in Windows 10 auf über 100 % (5 Methoden)
> Die 6 besten technischen Tools zum Arbeiten Aus der Ferne im Jahr 2021

