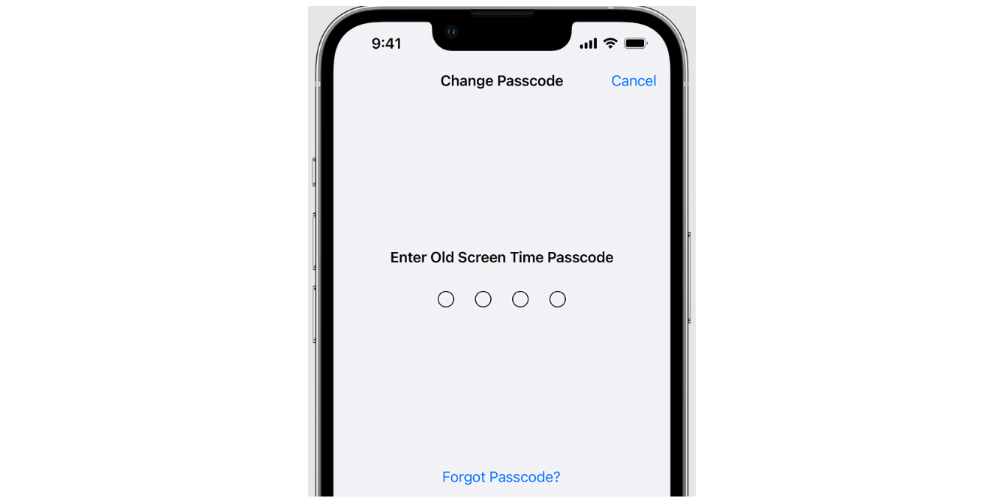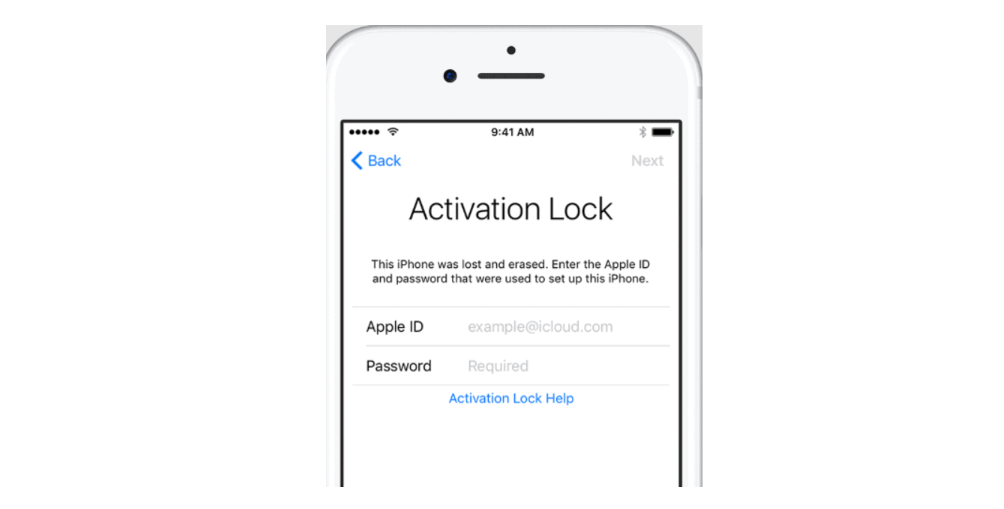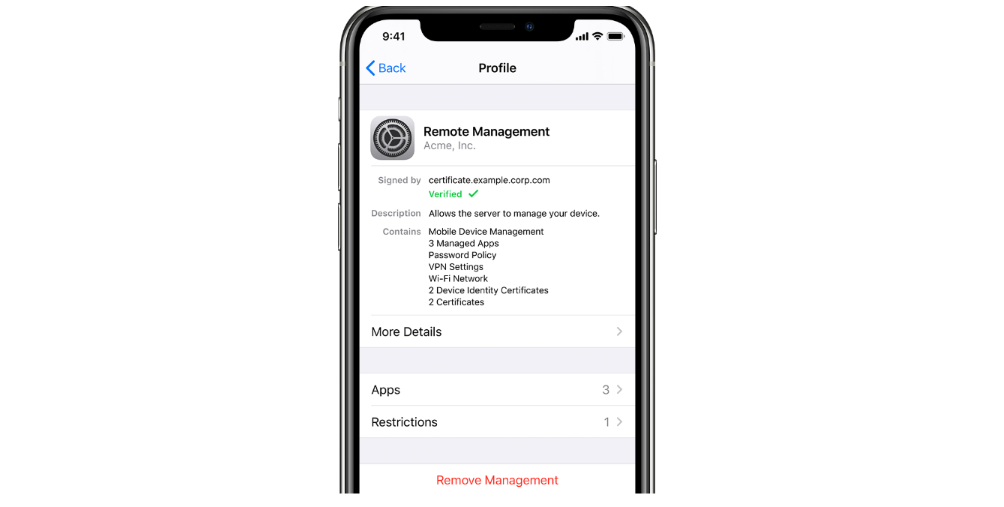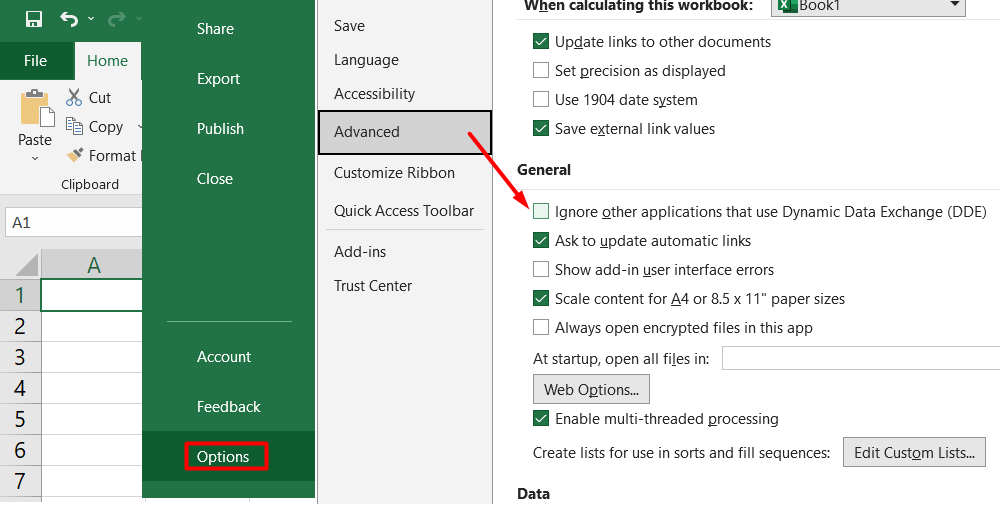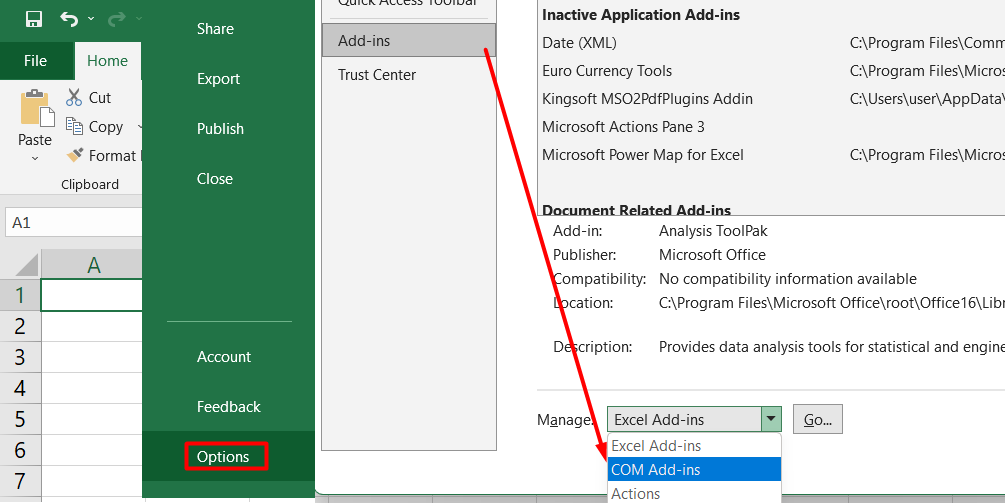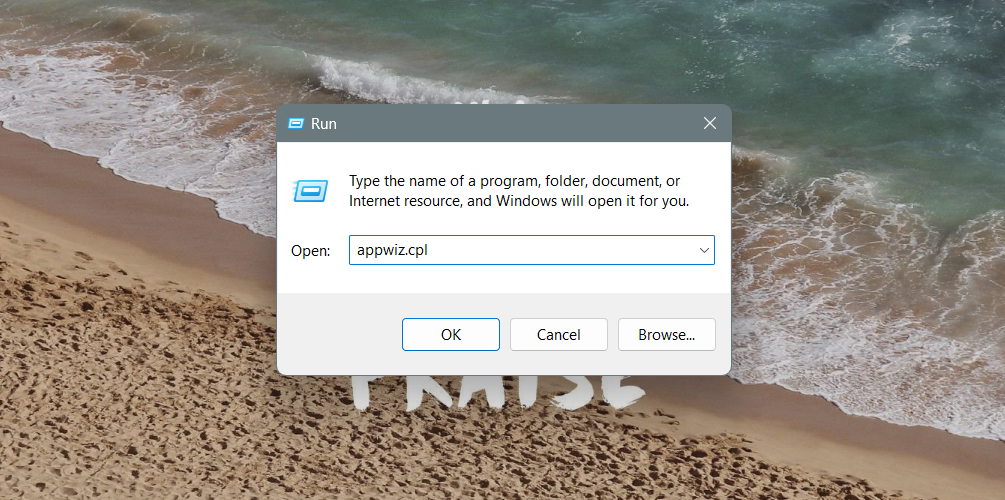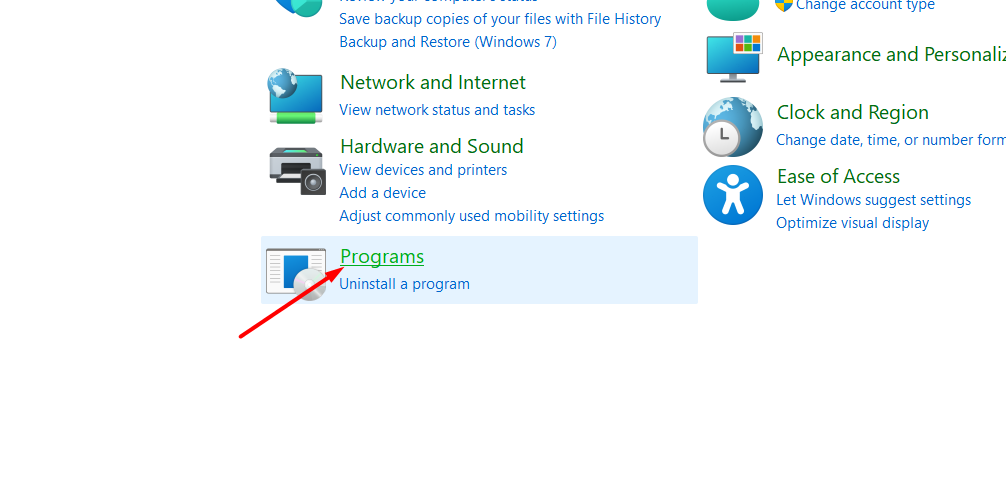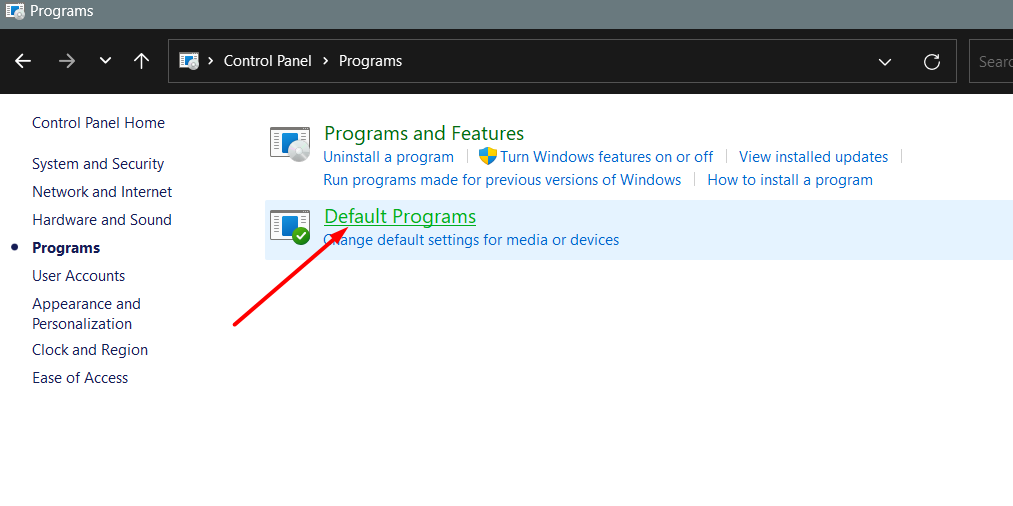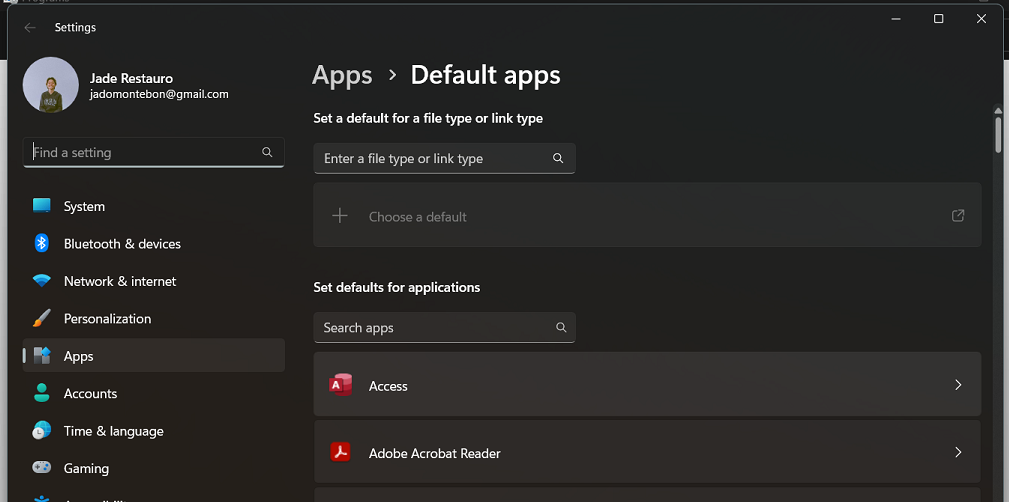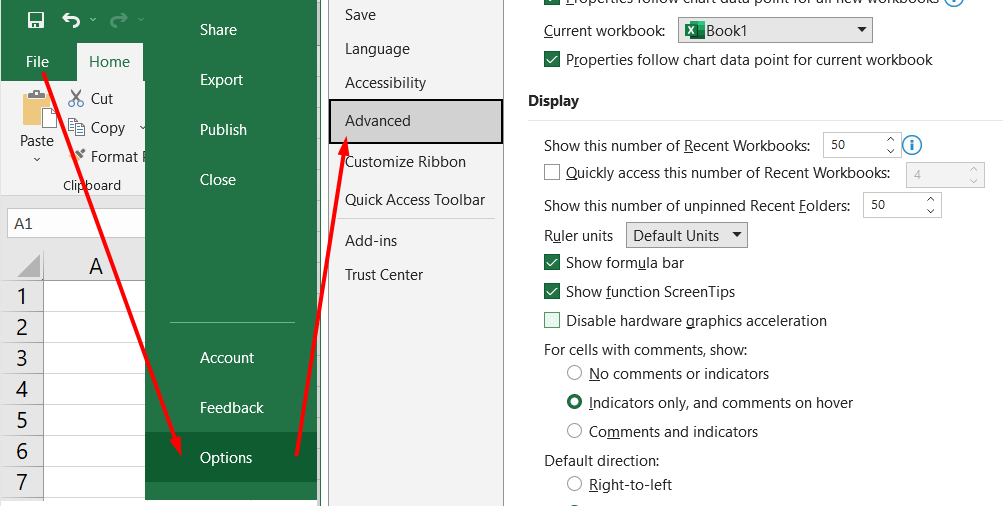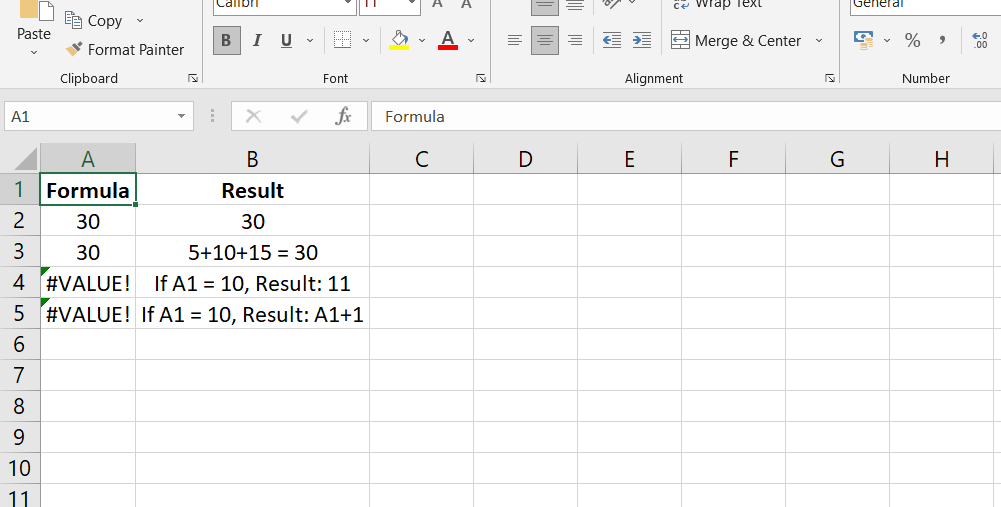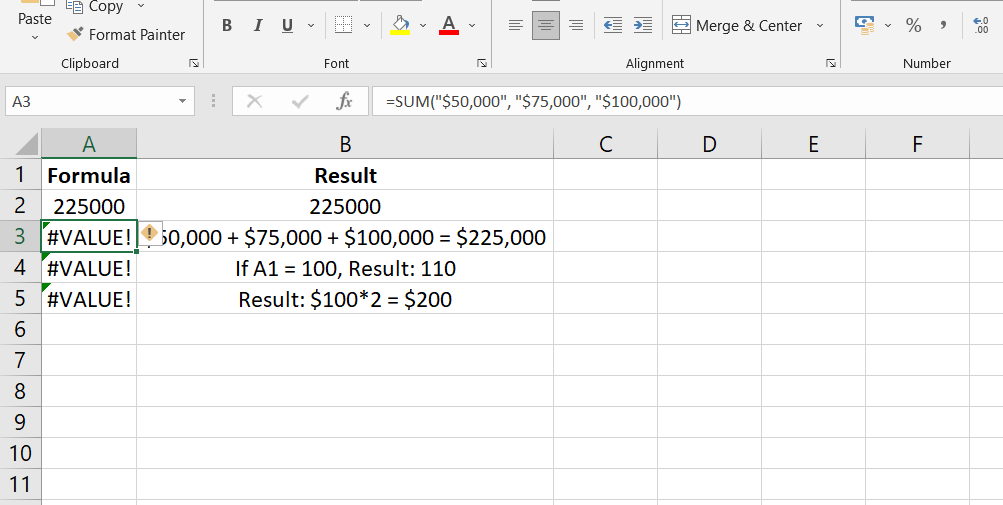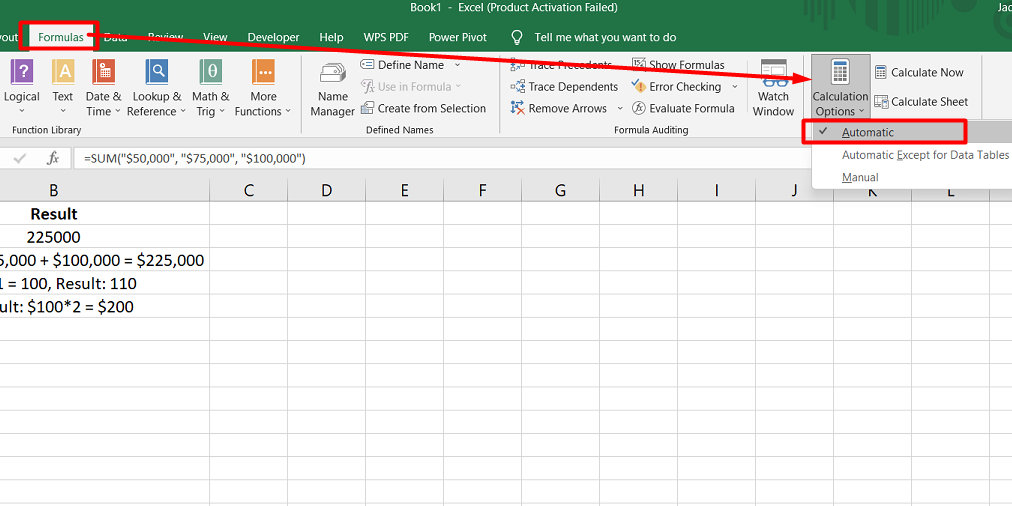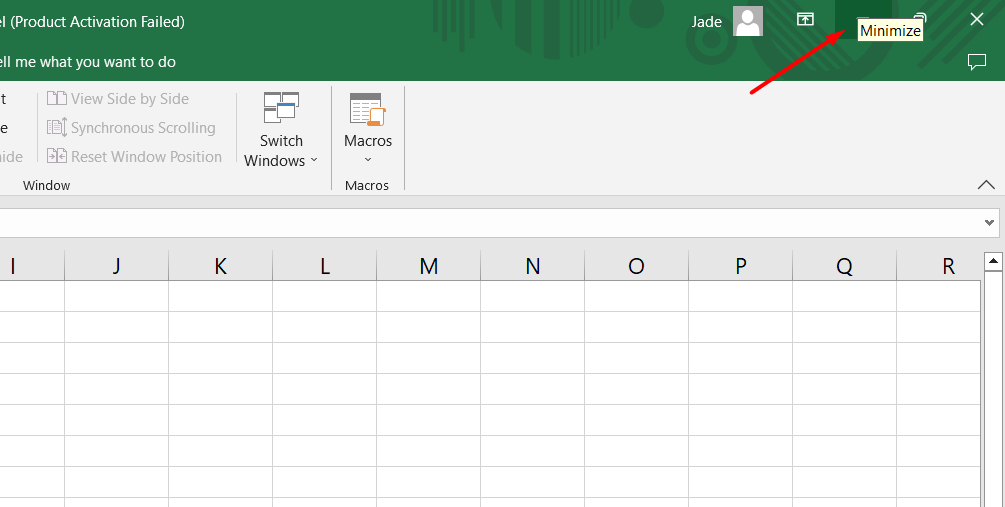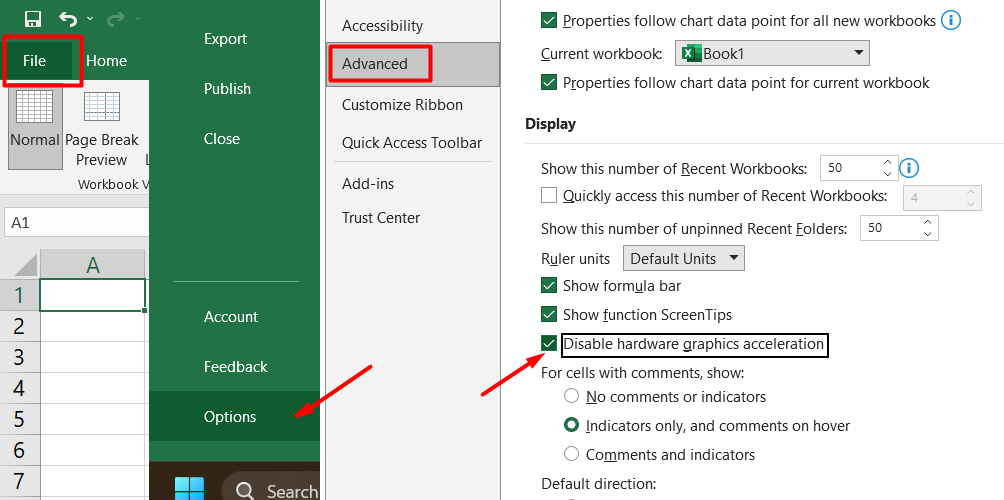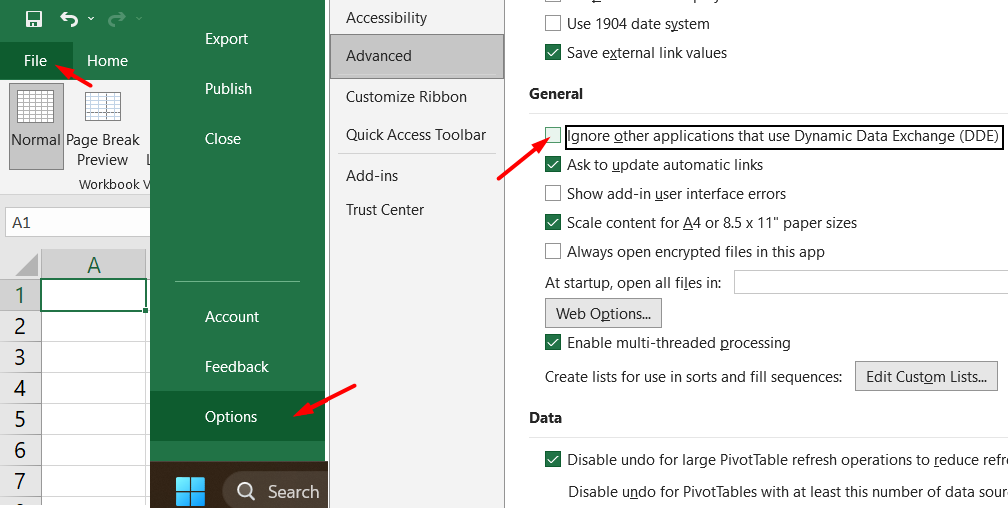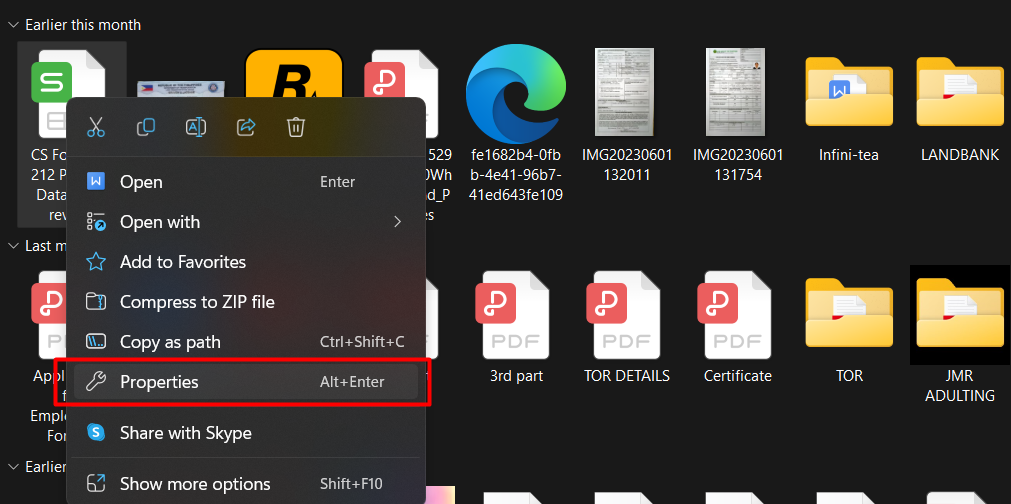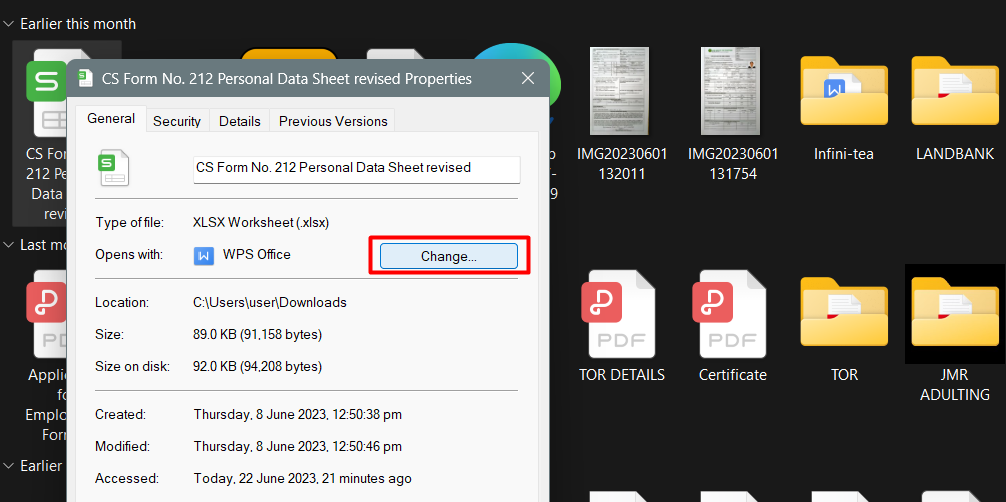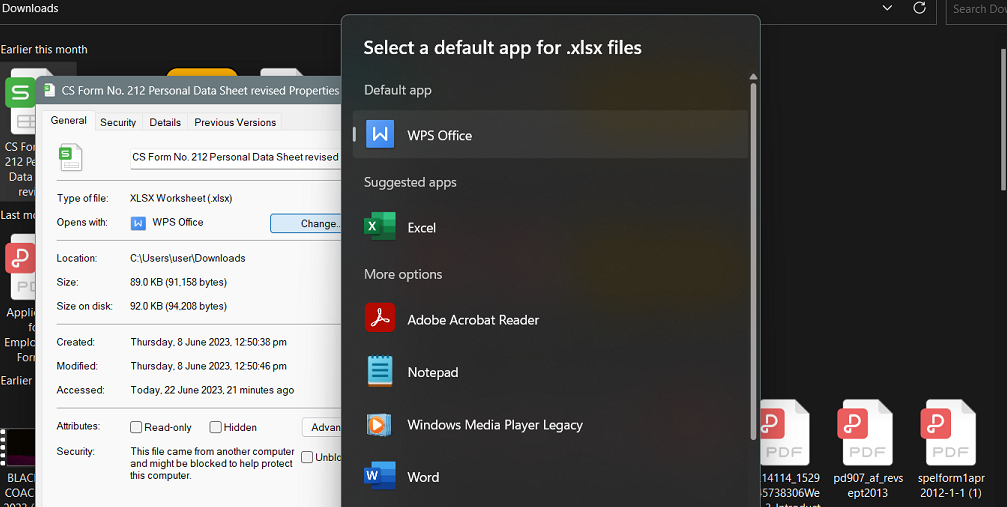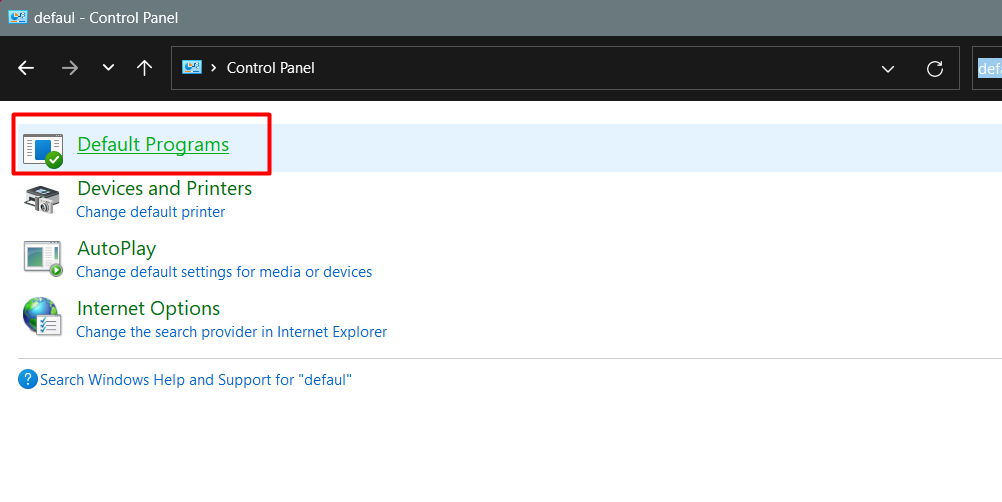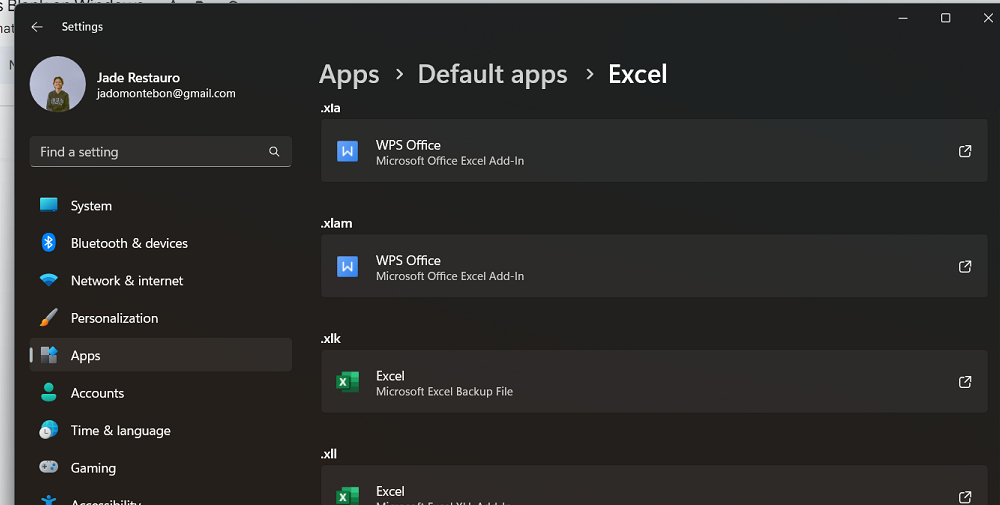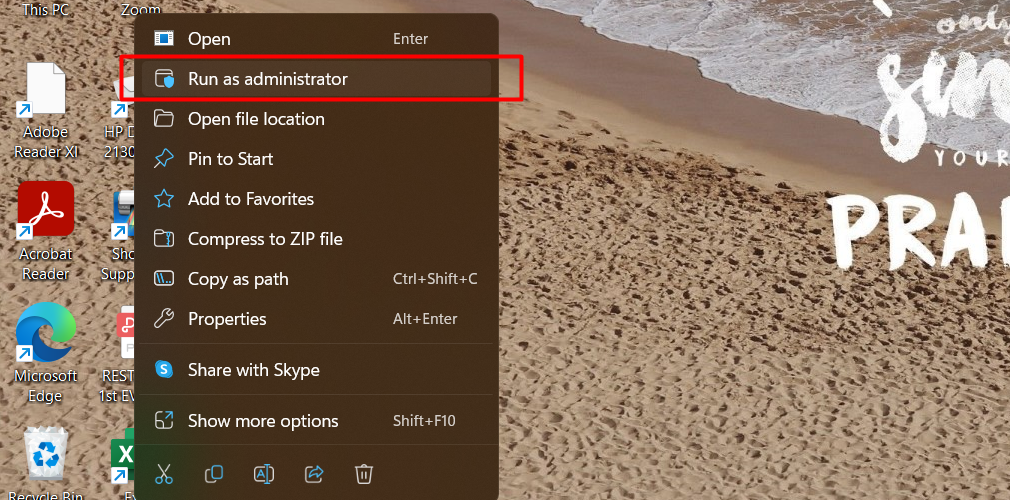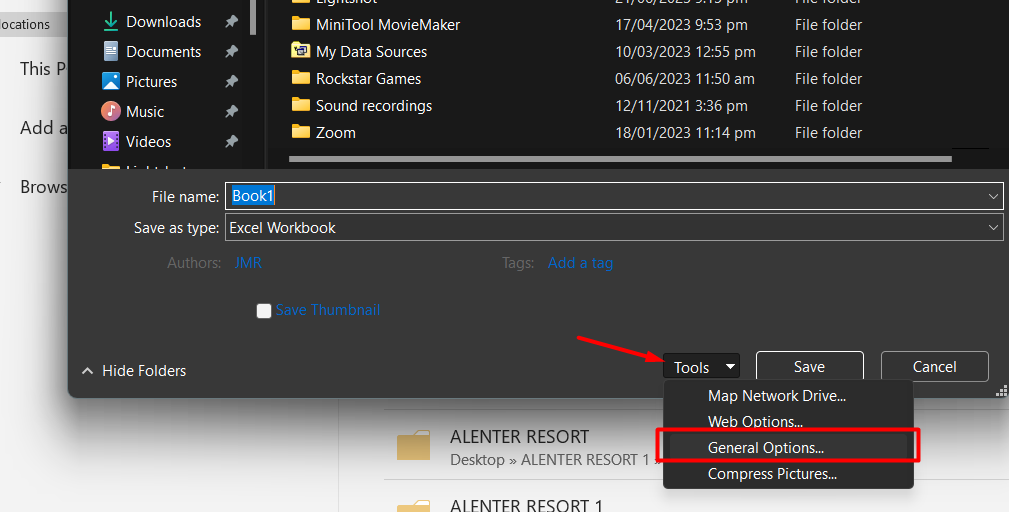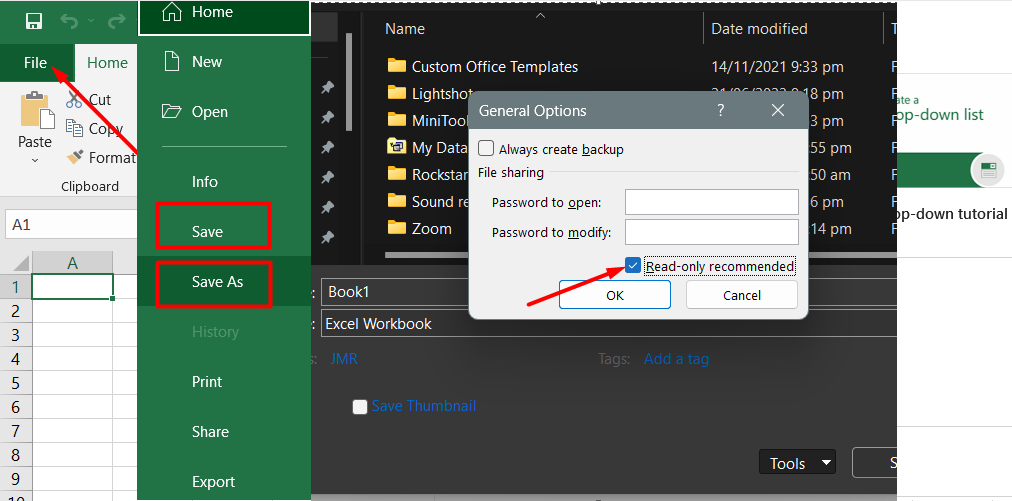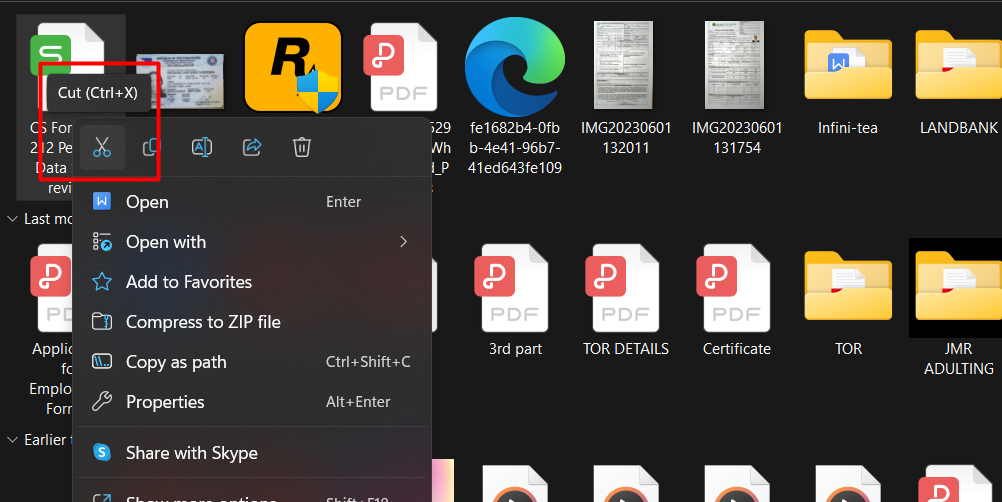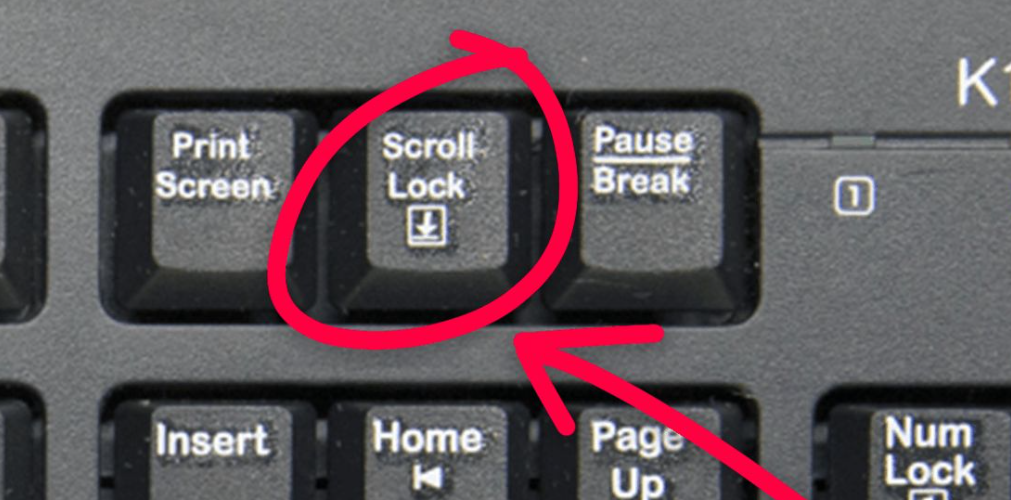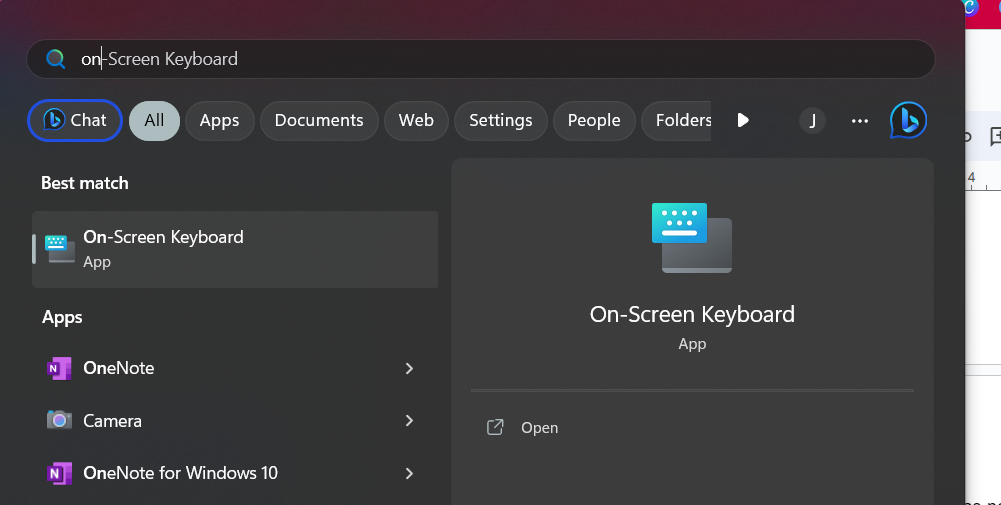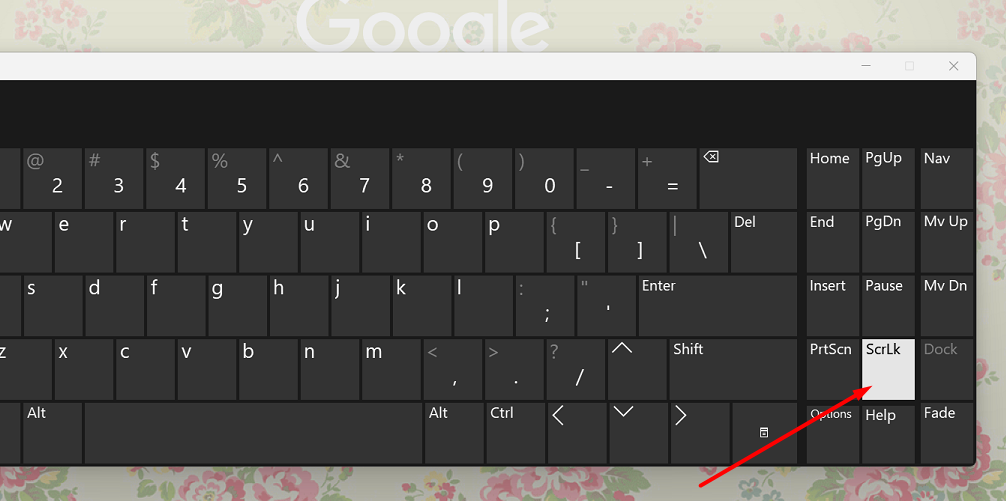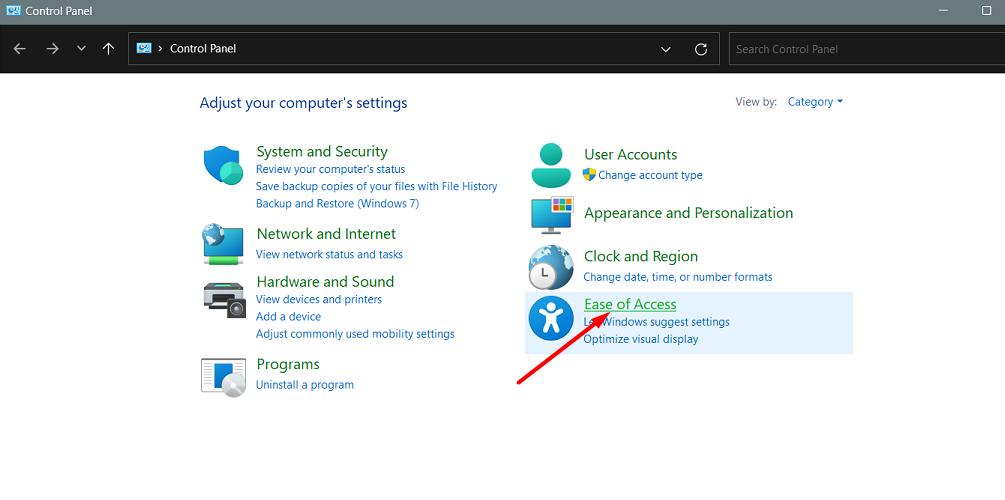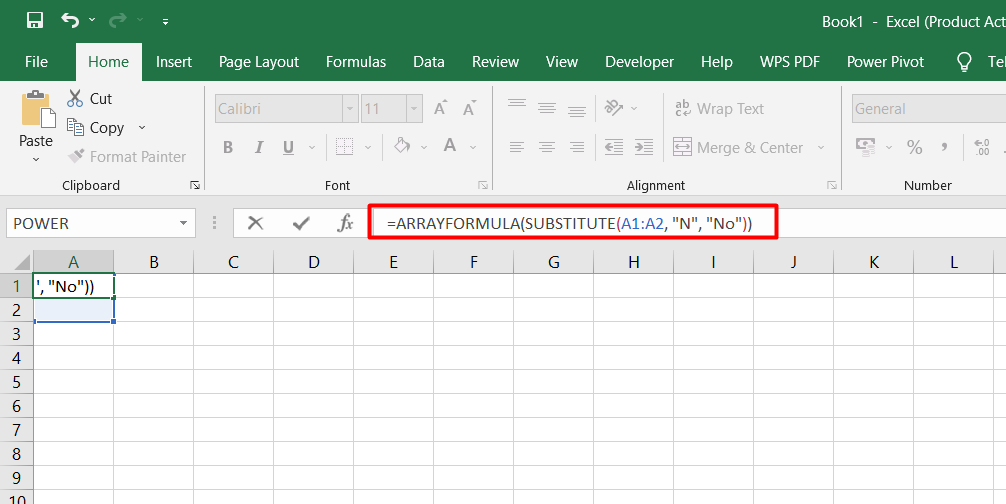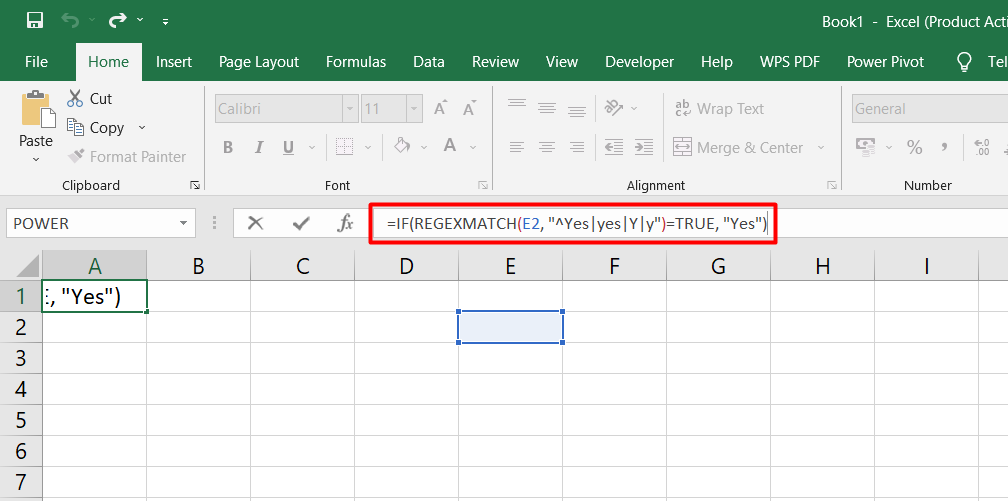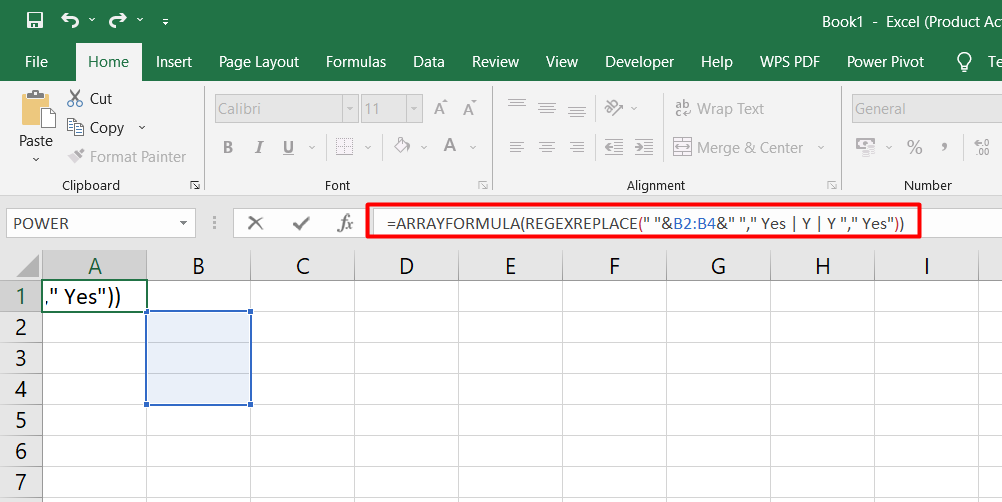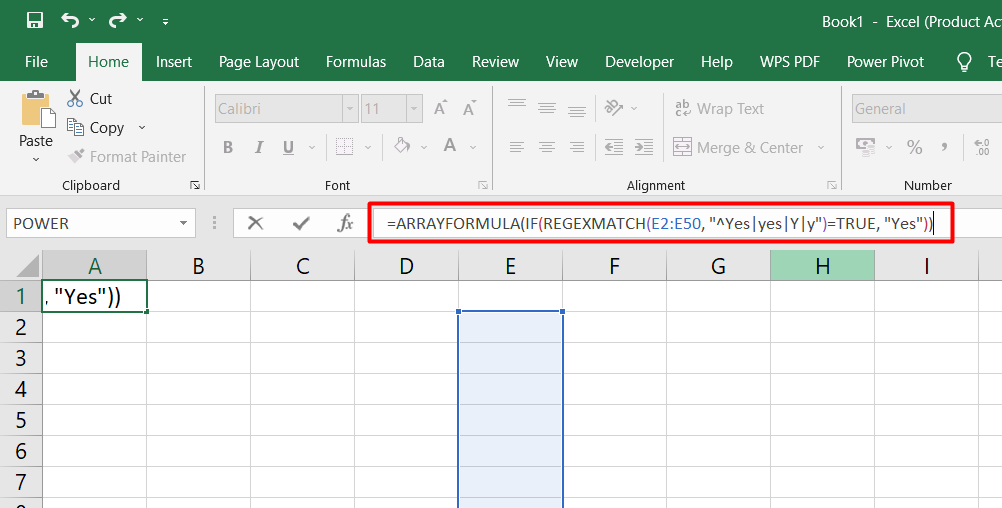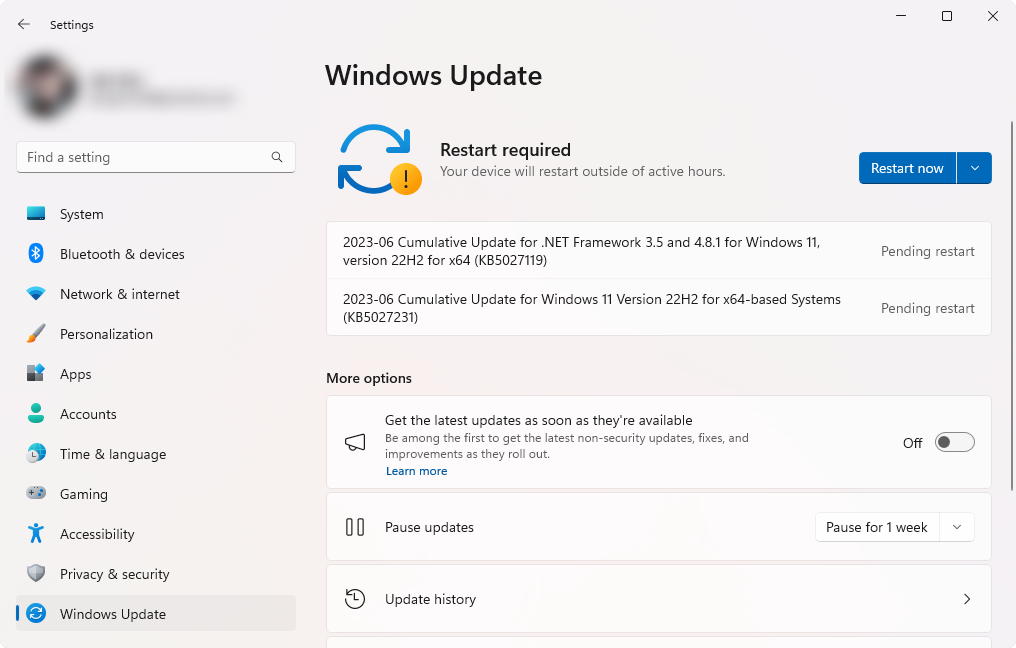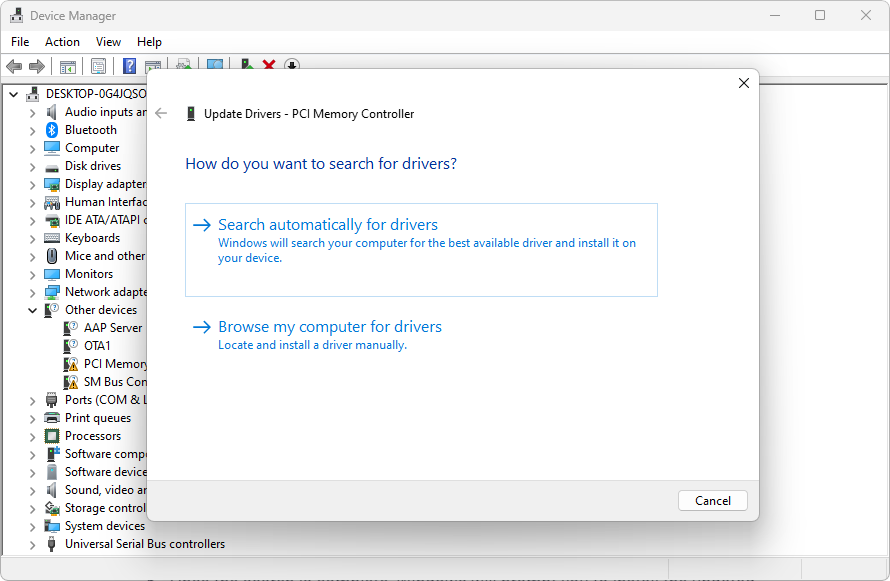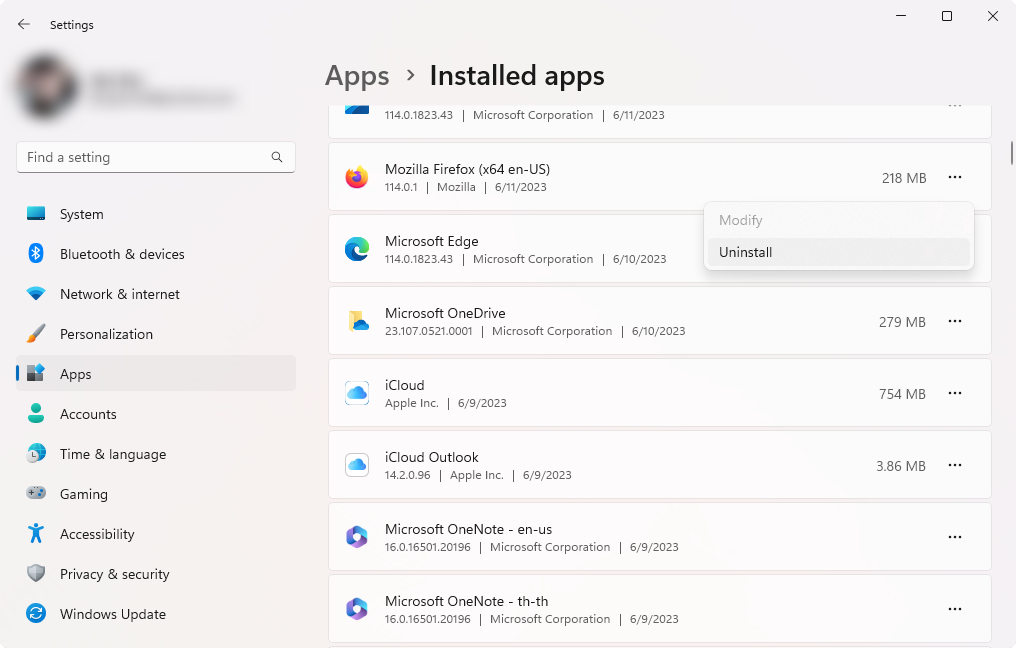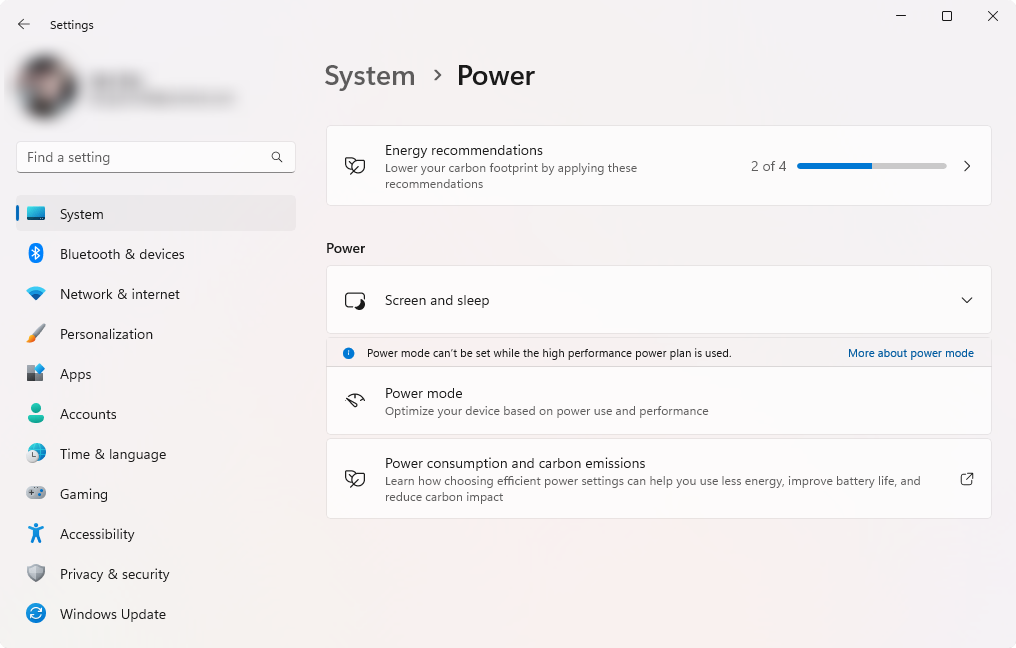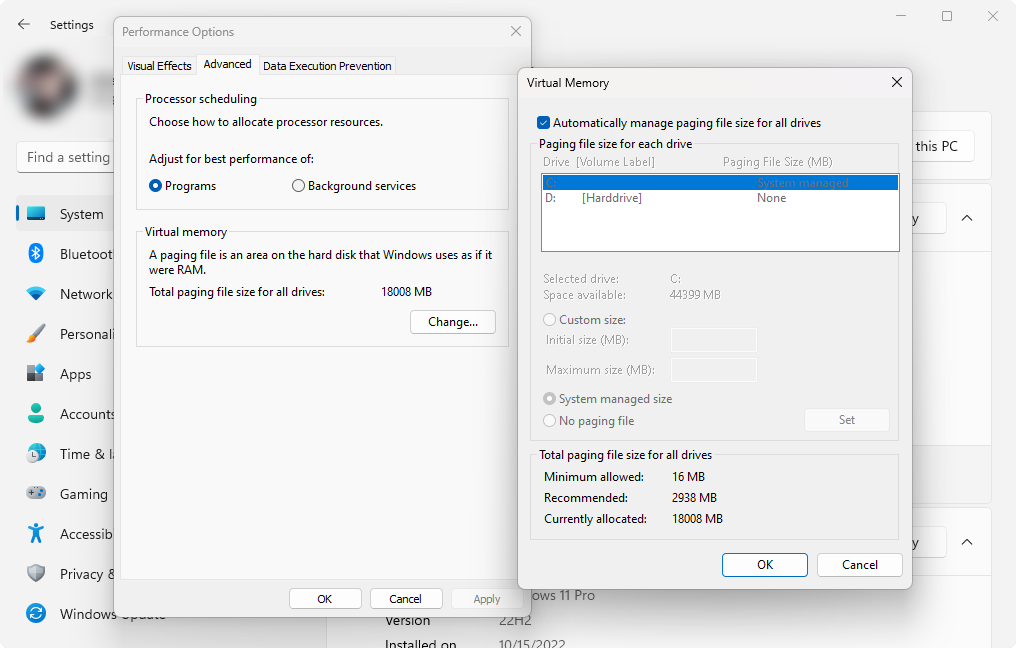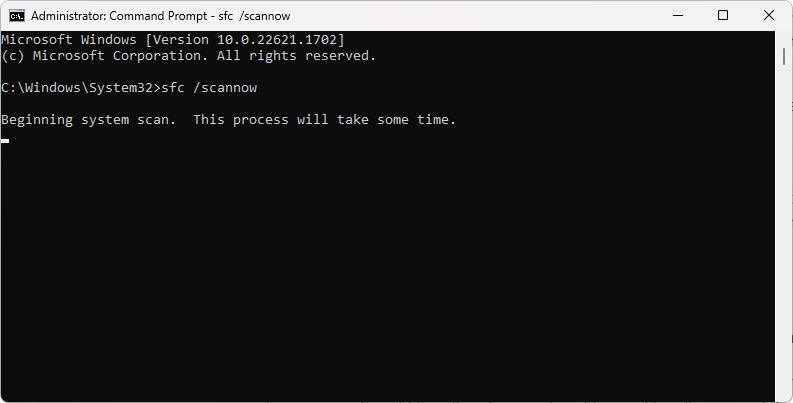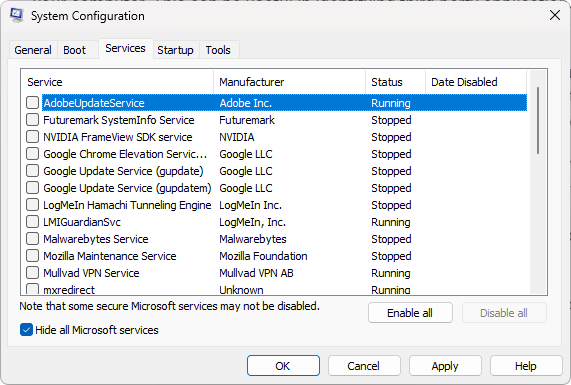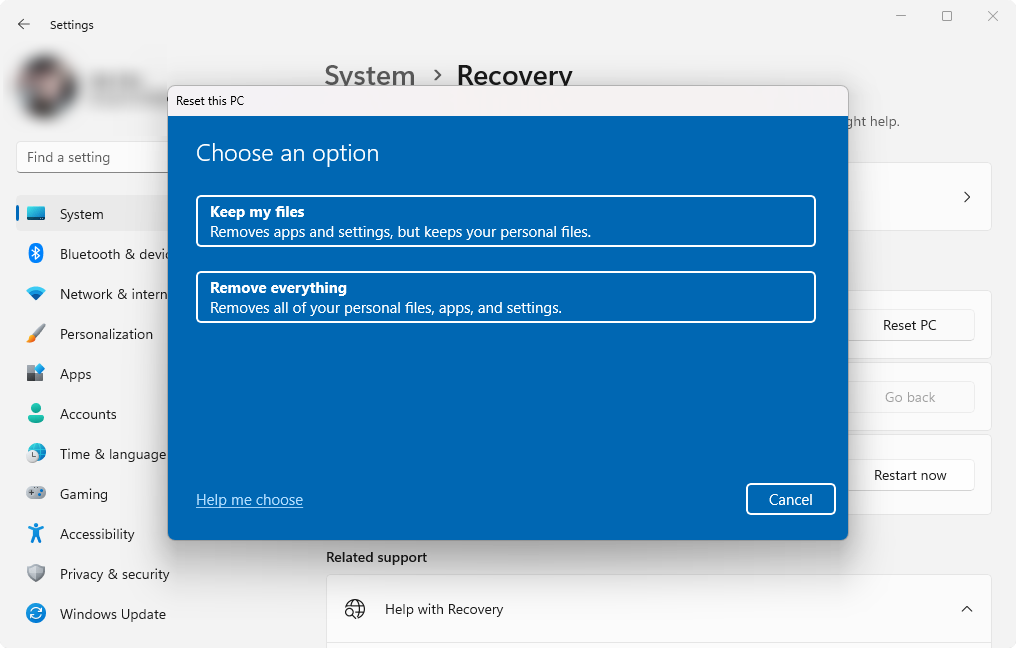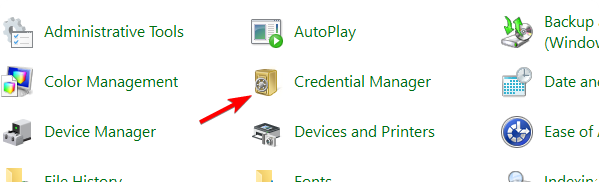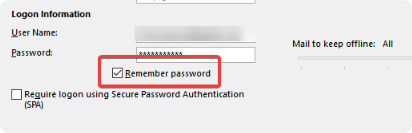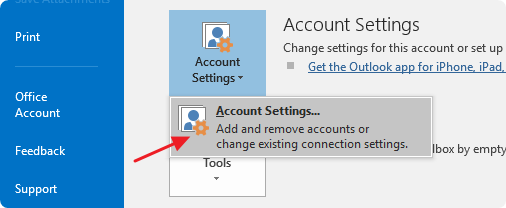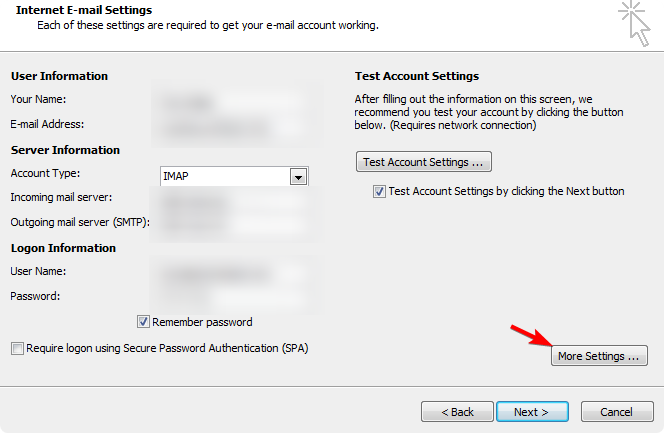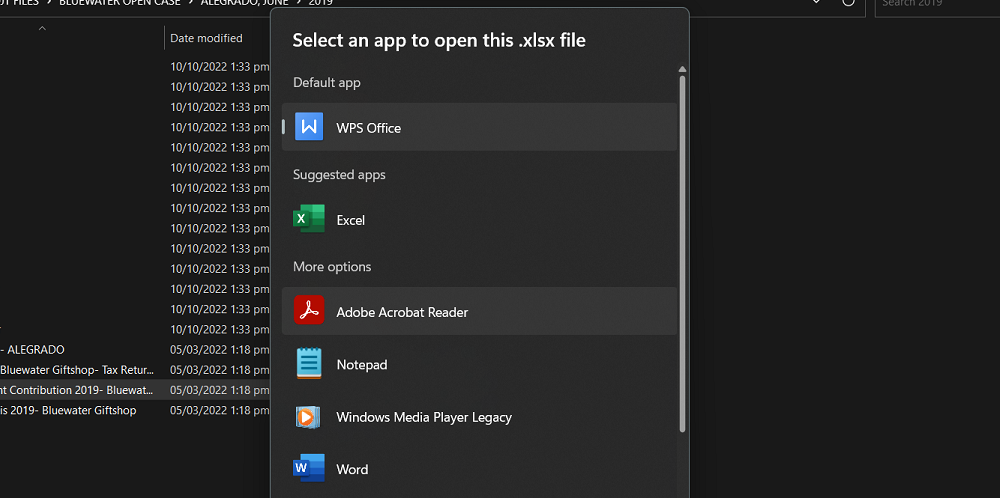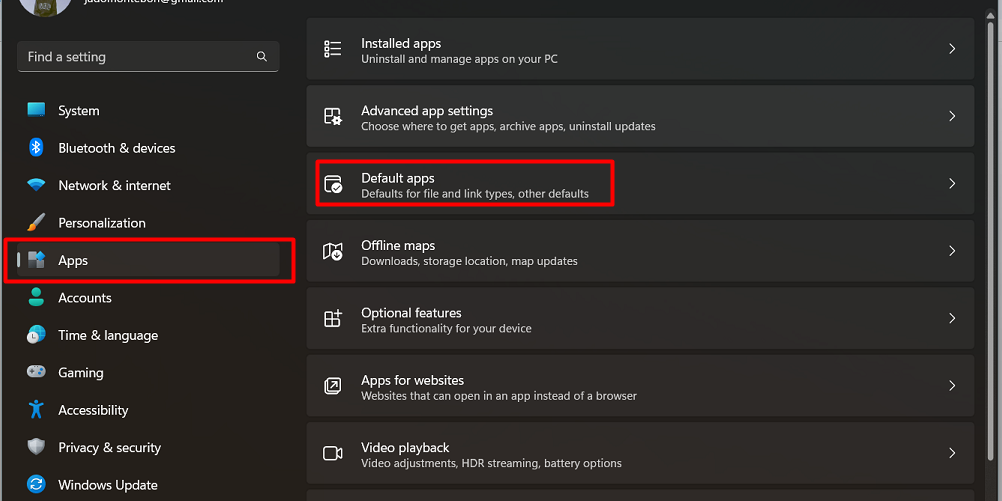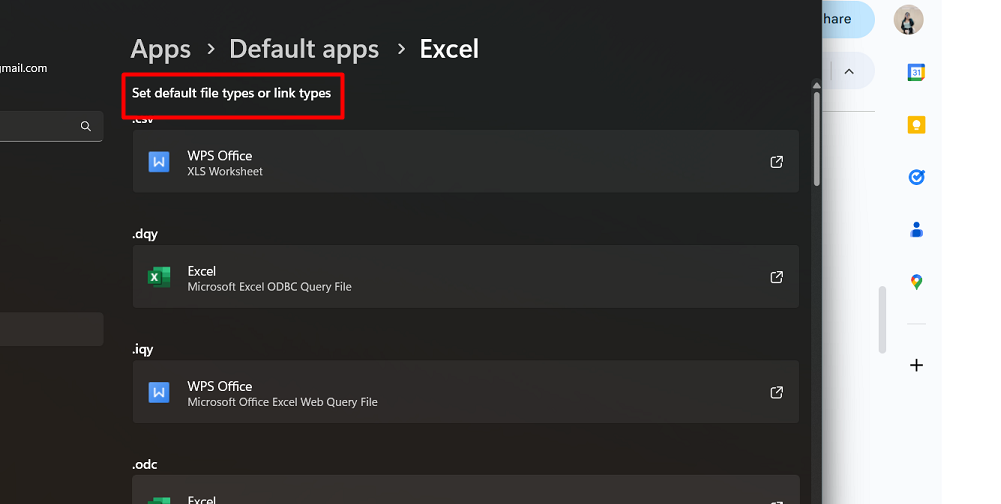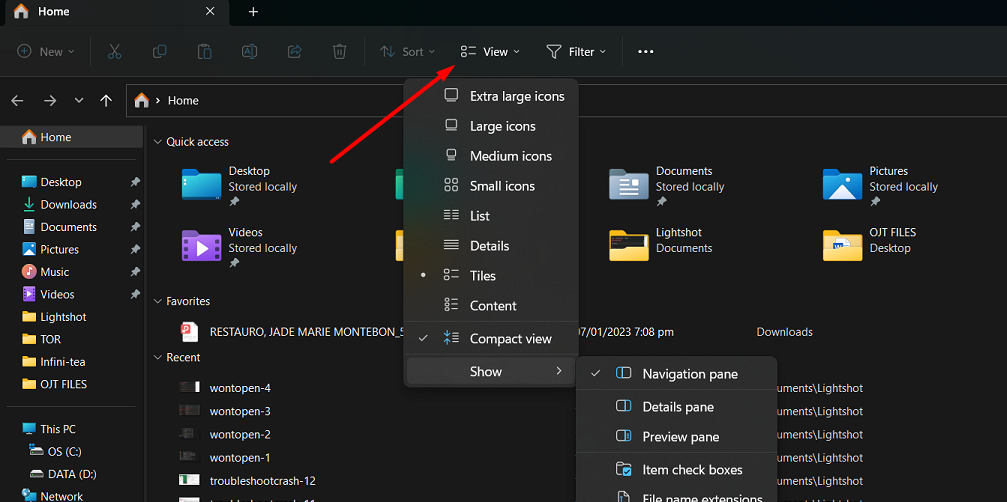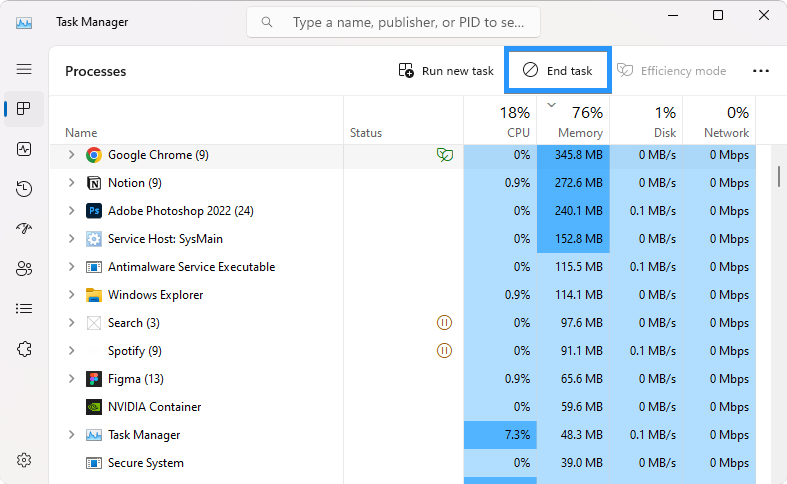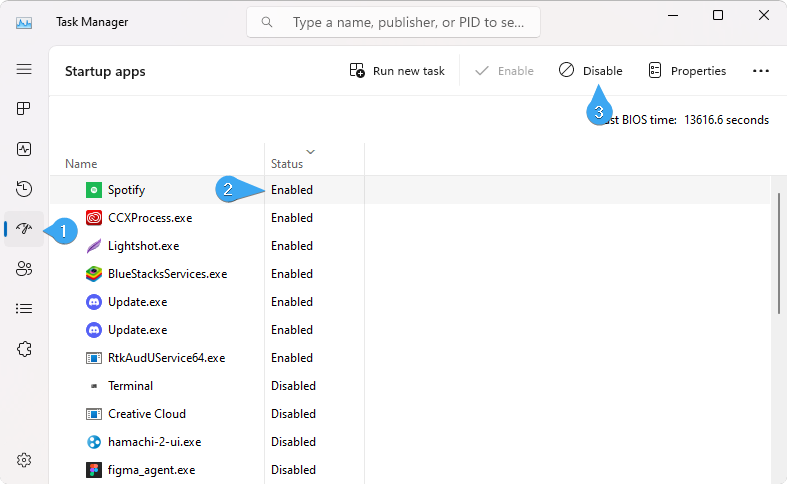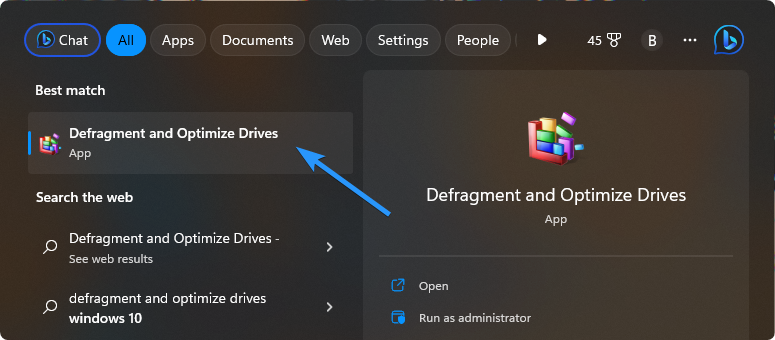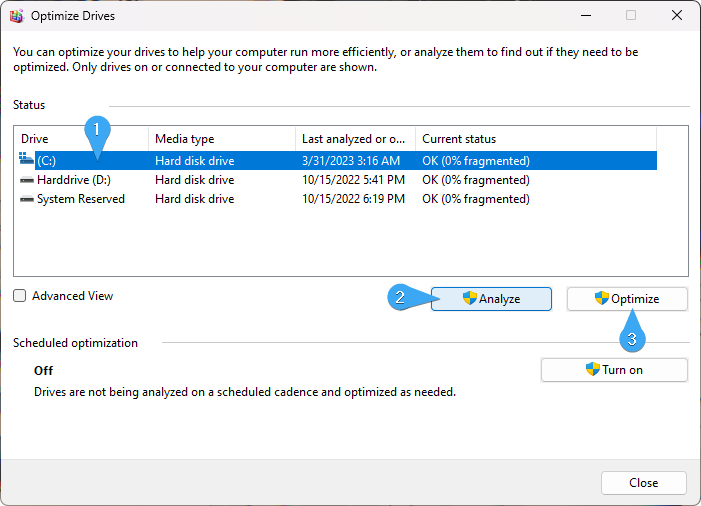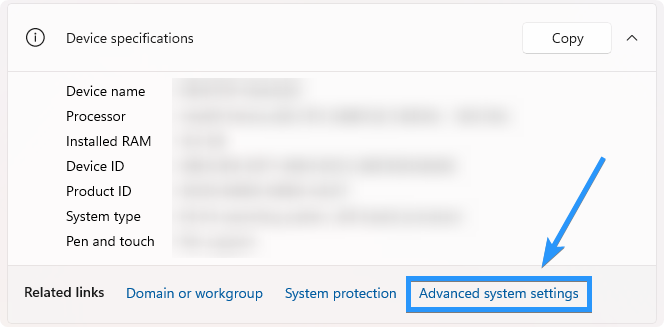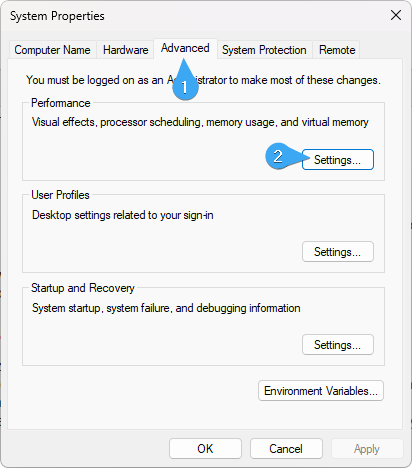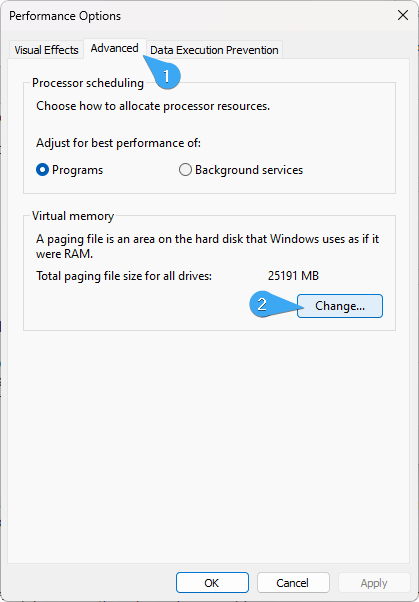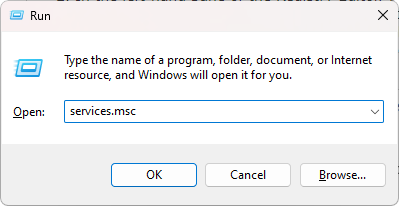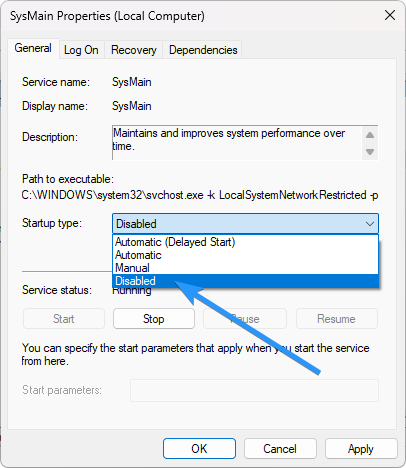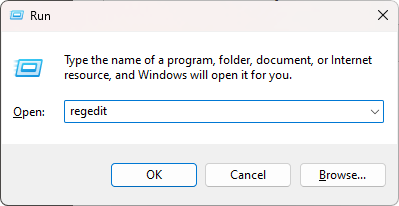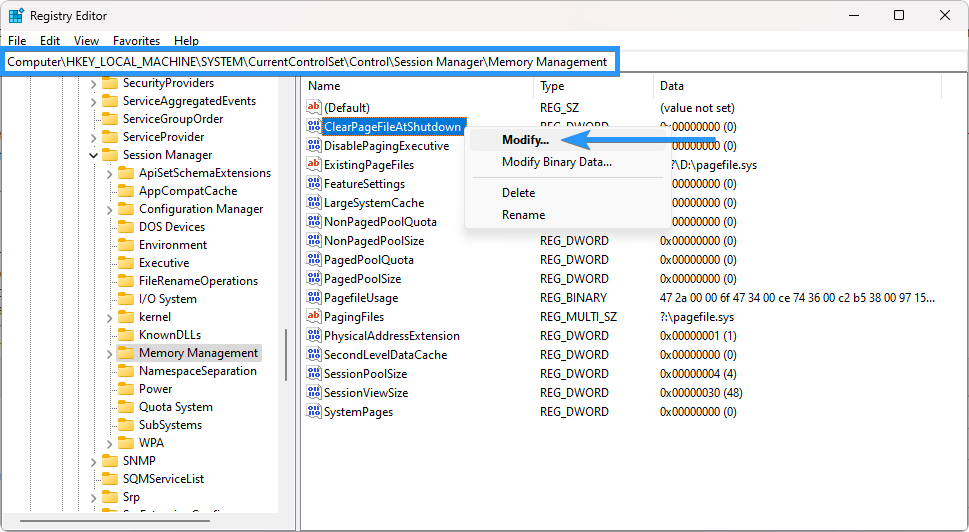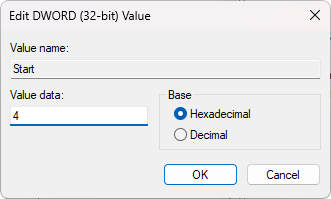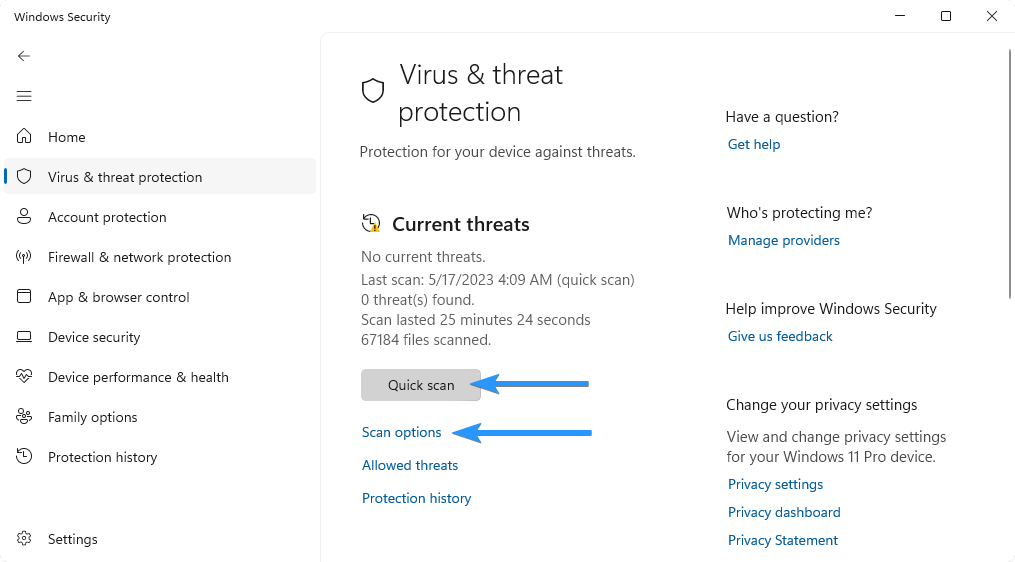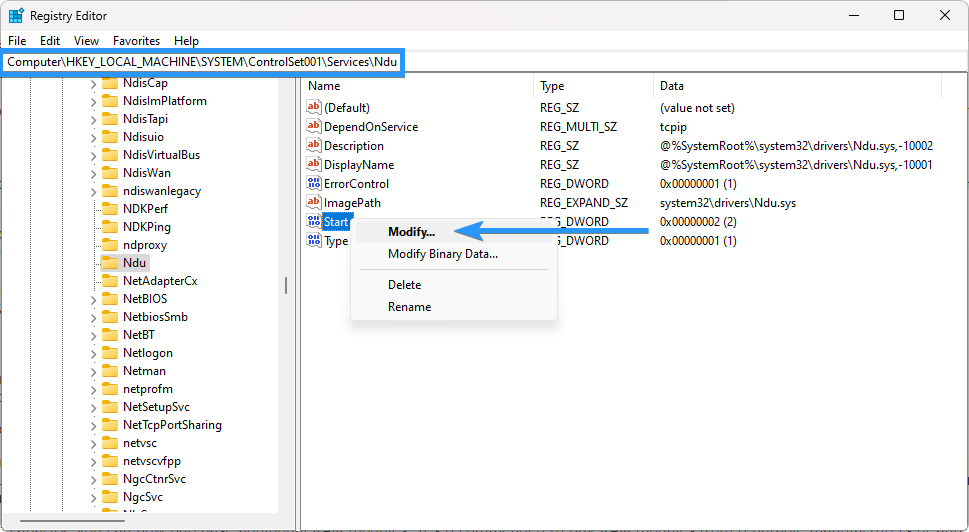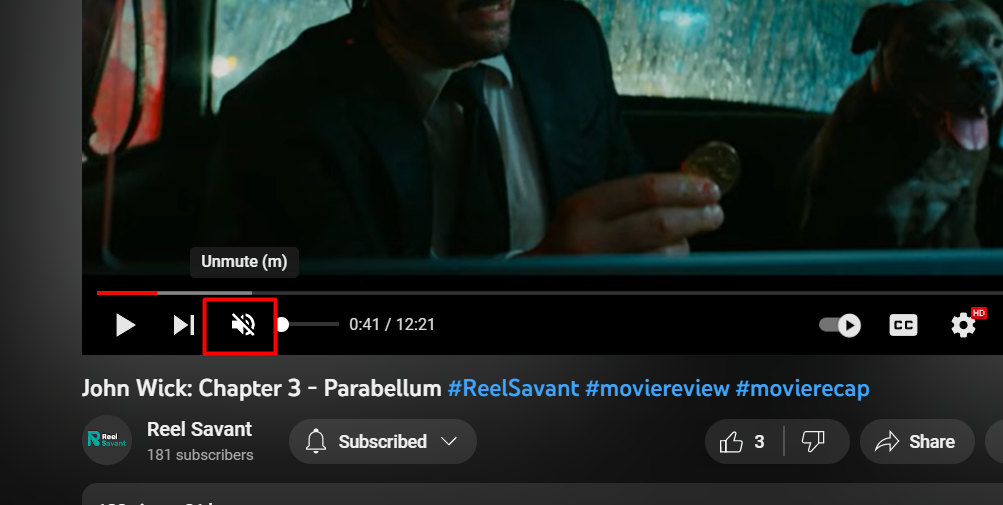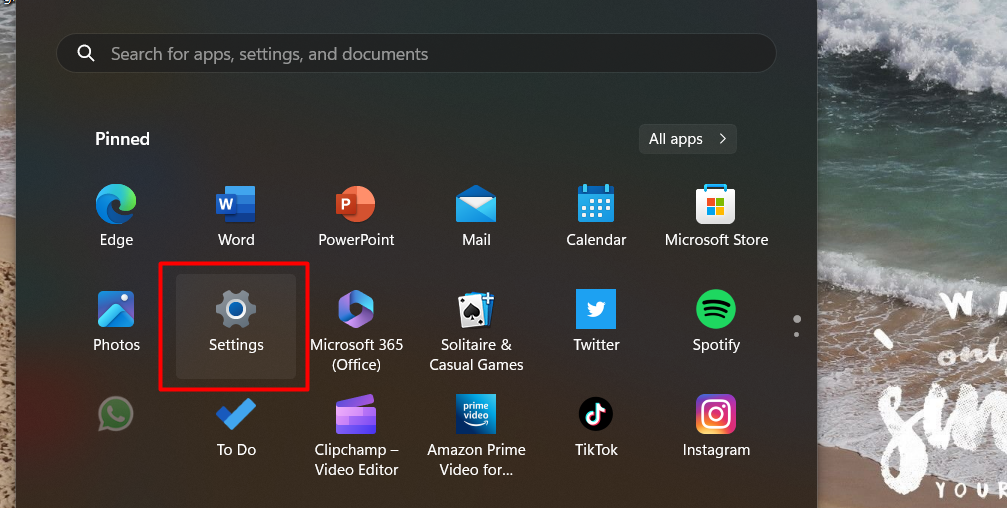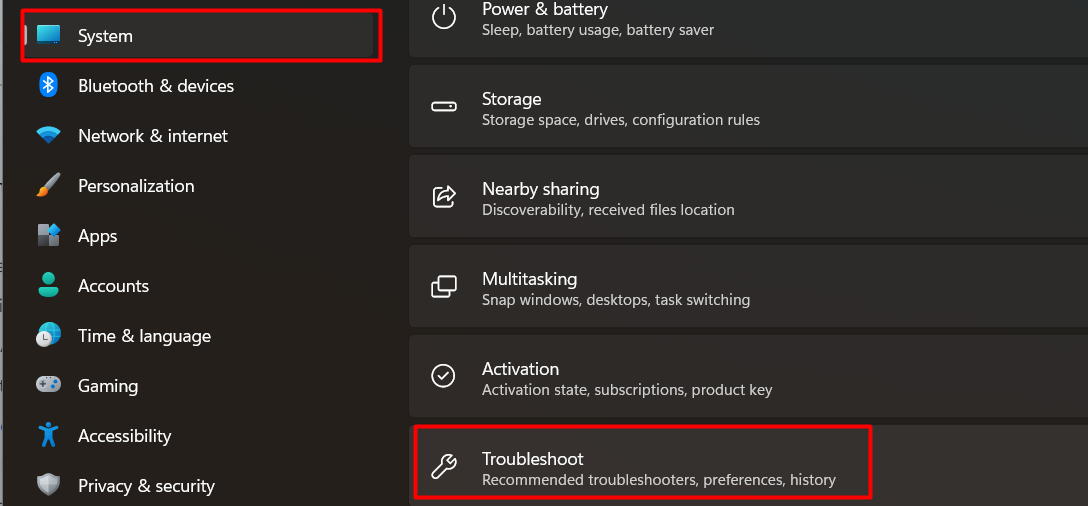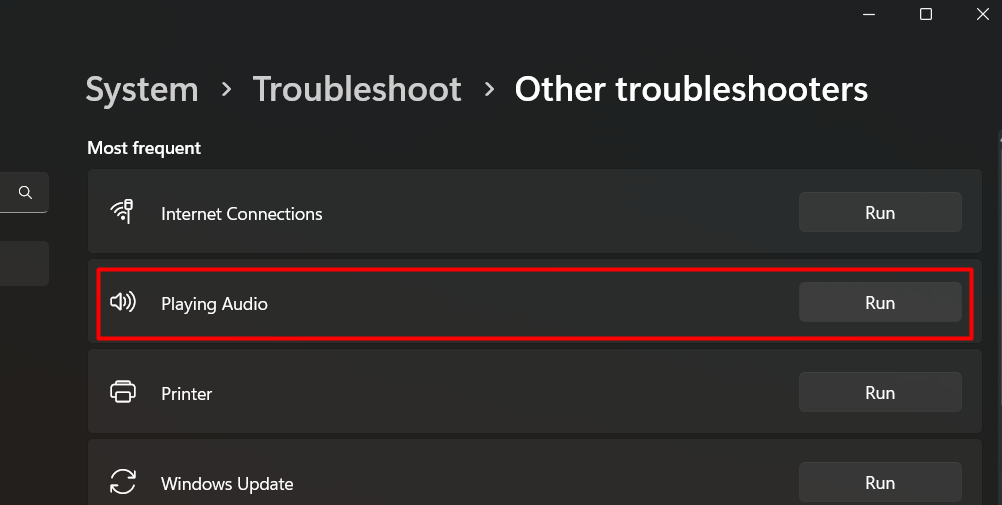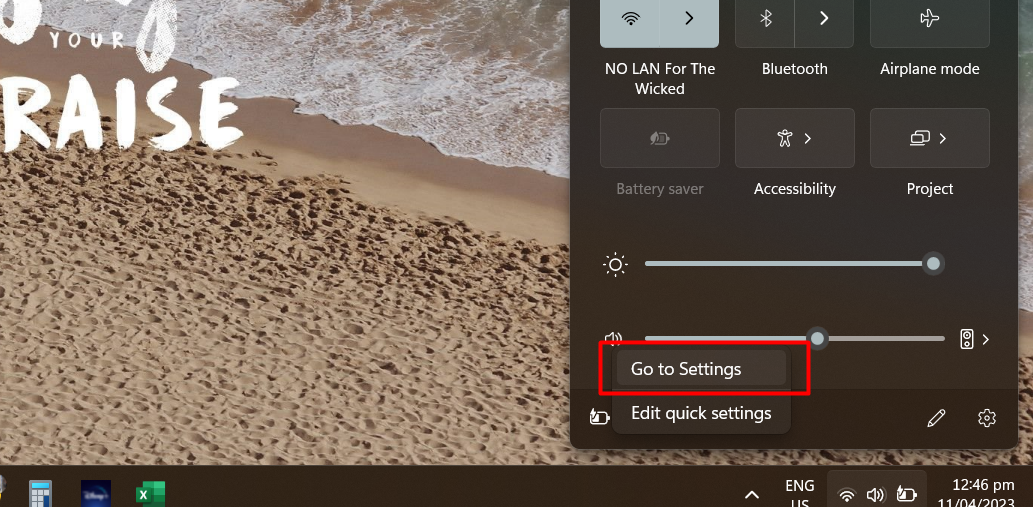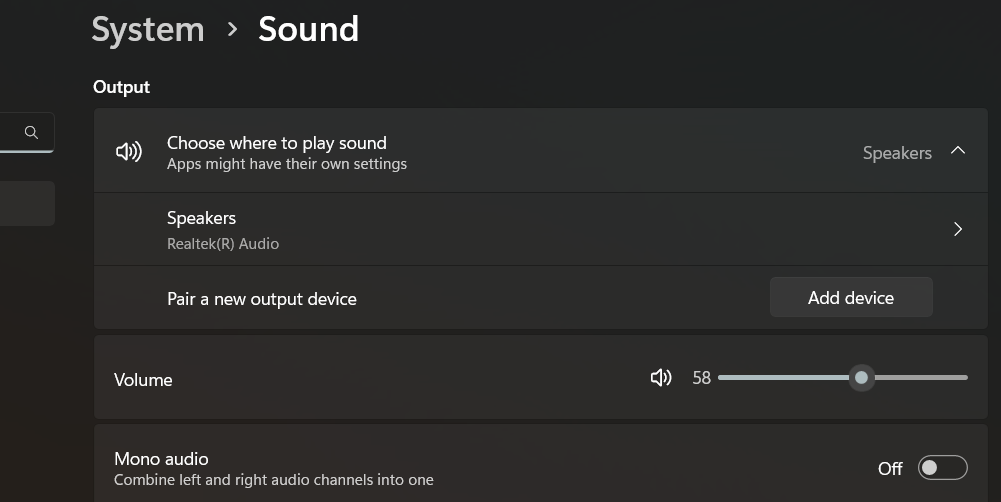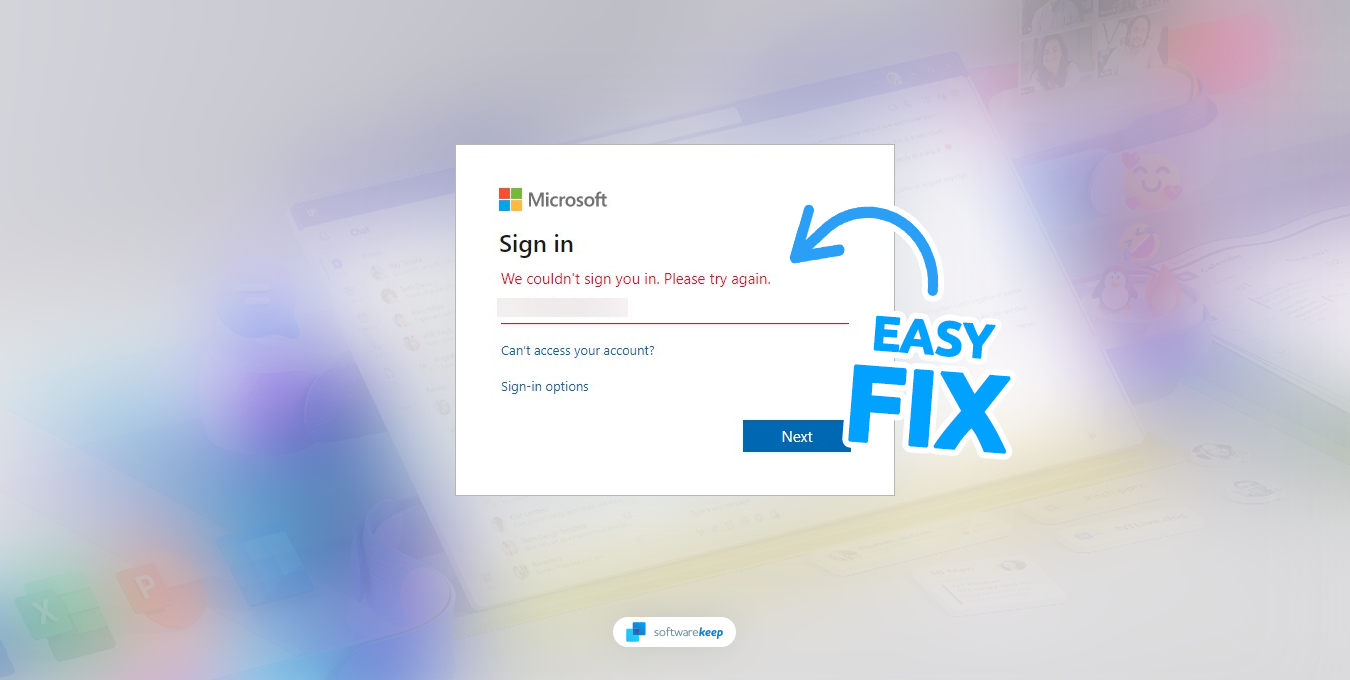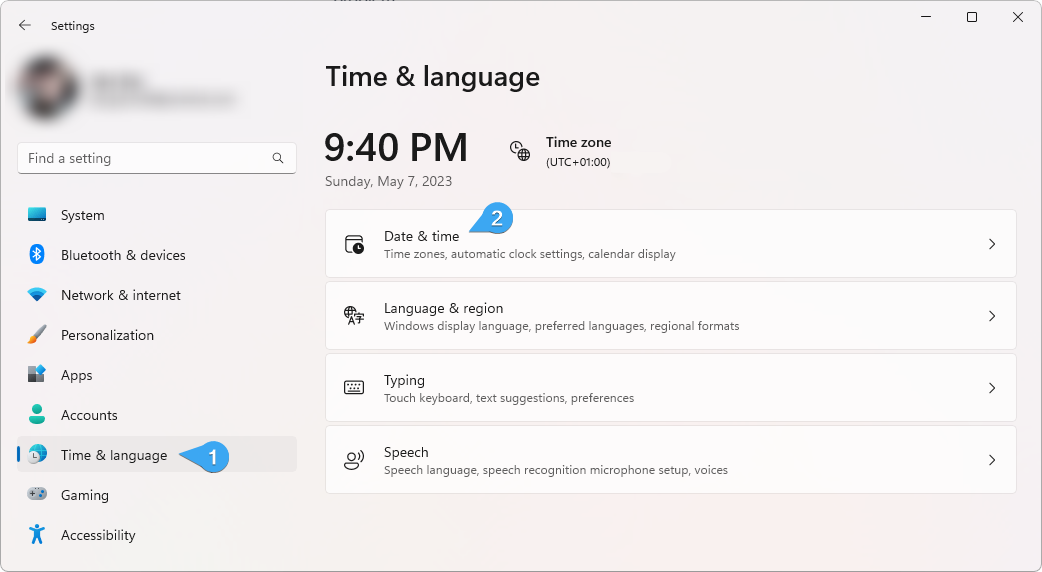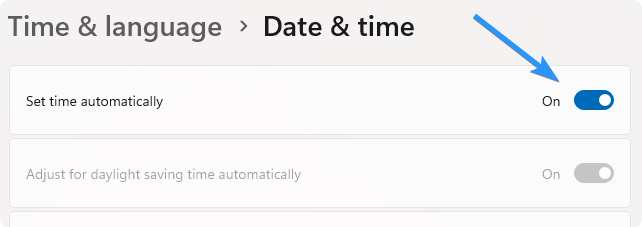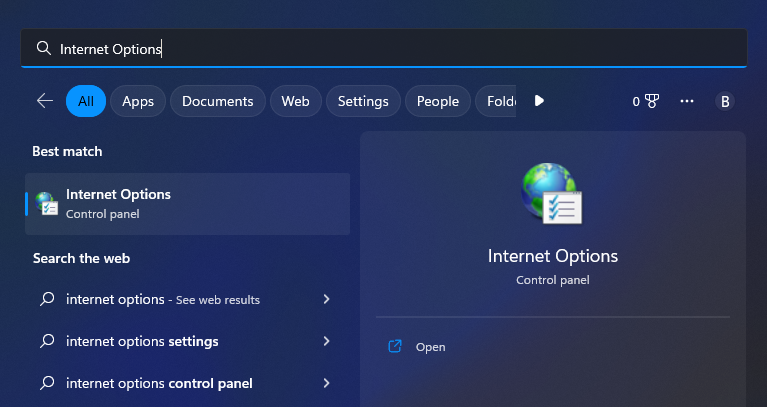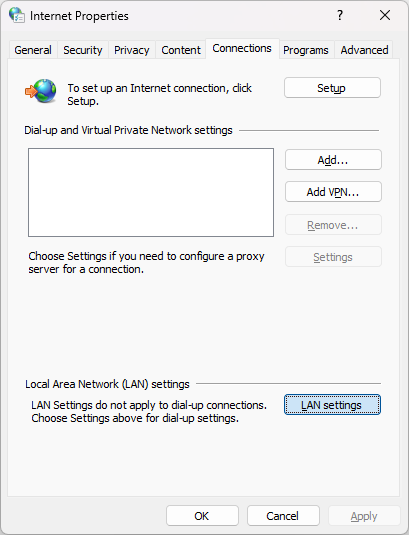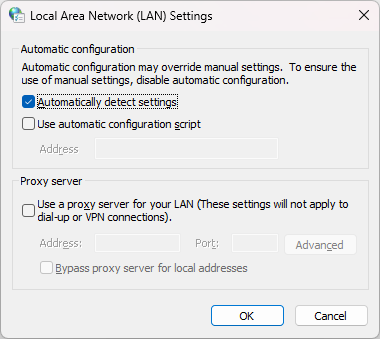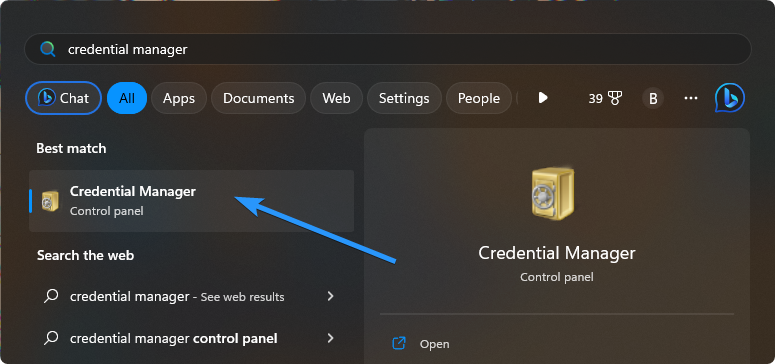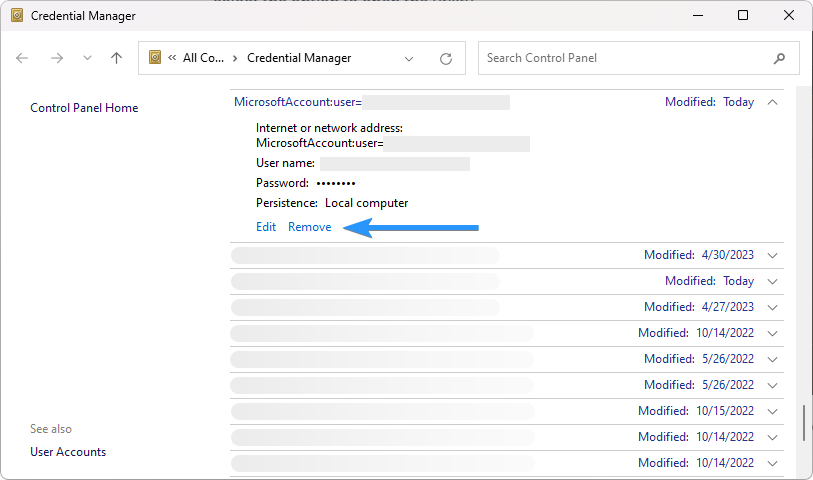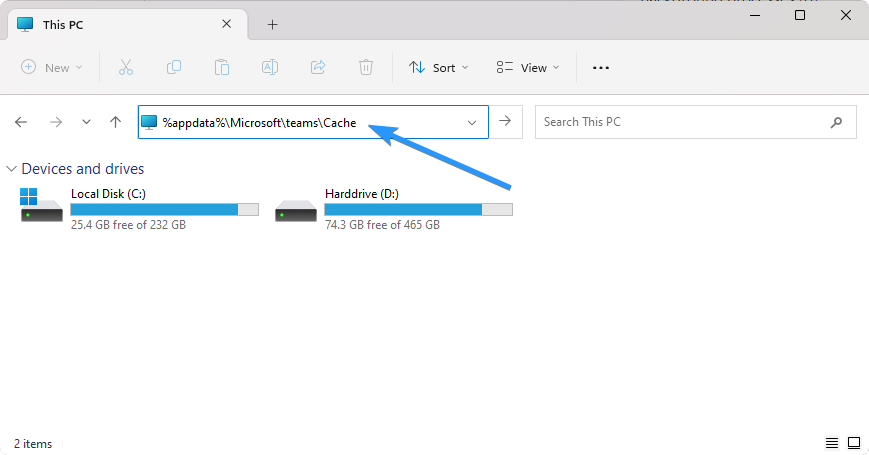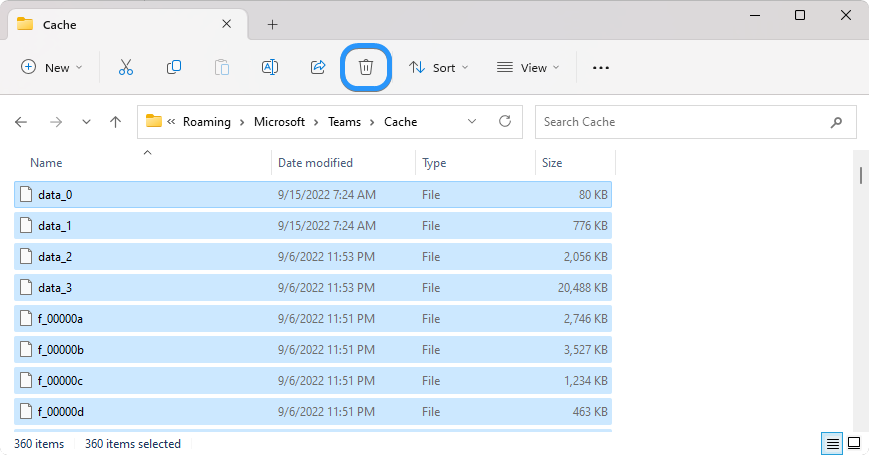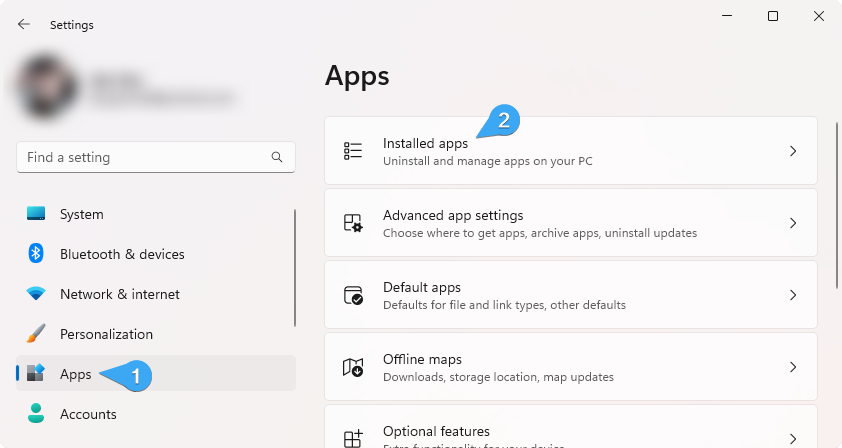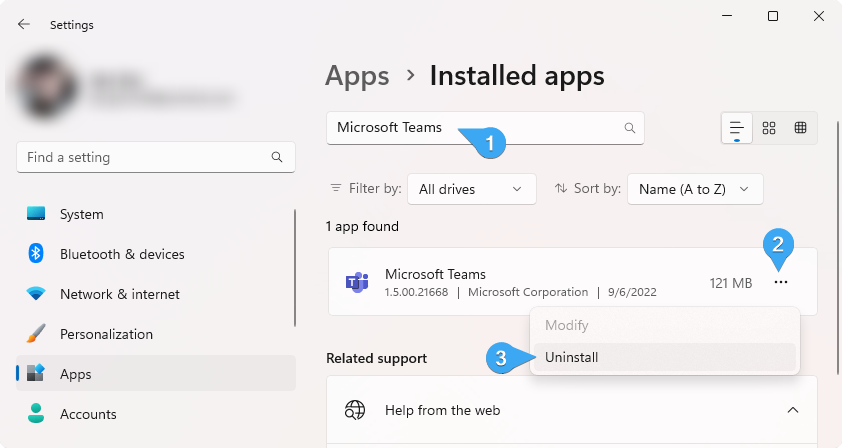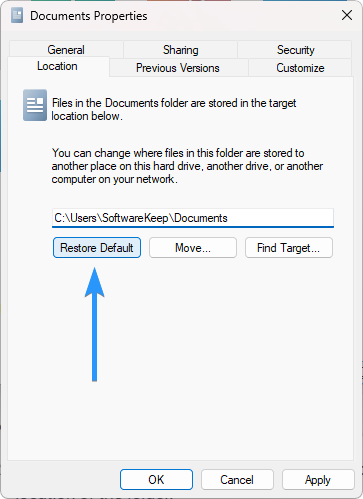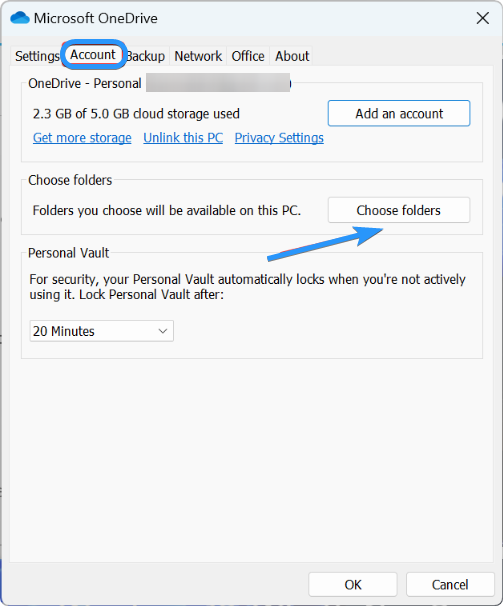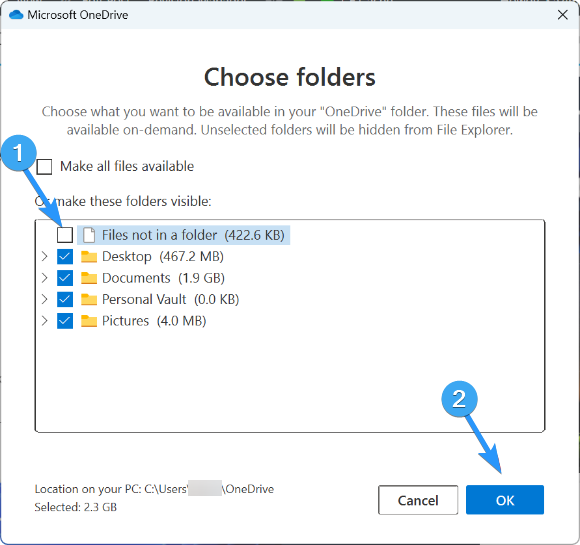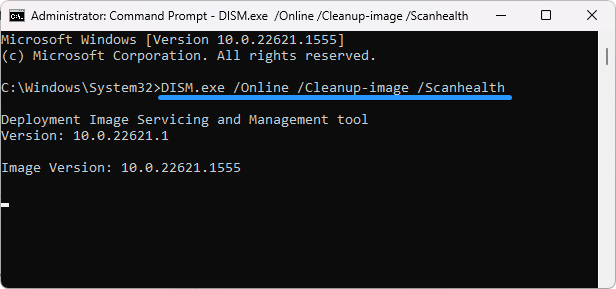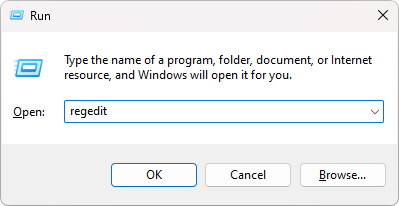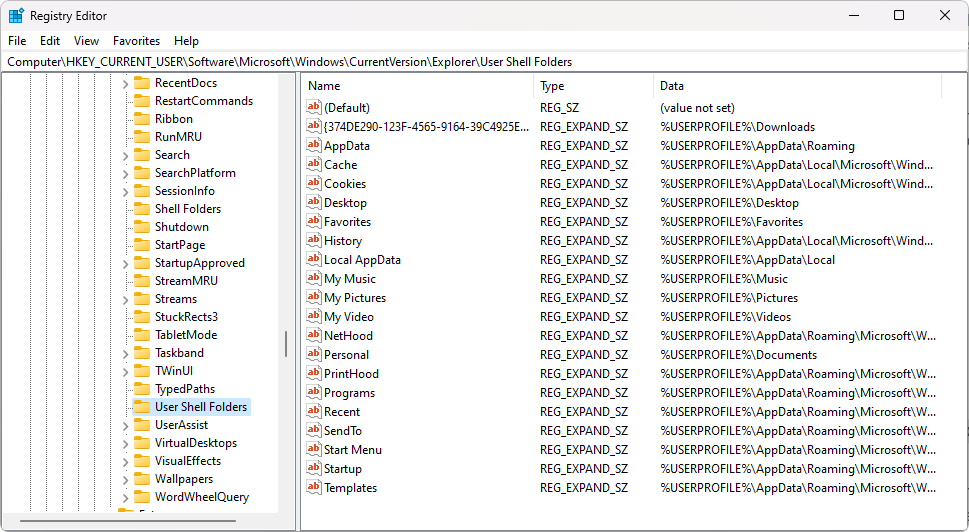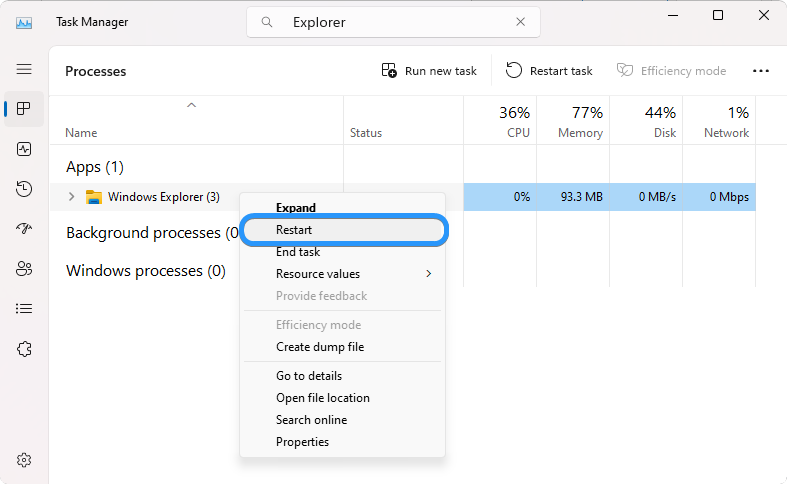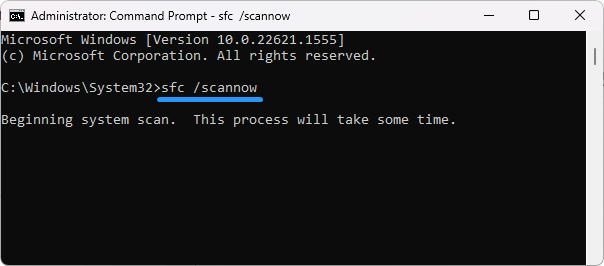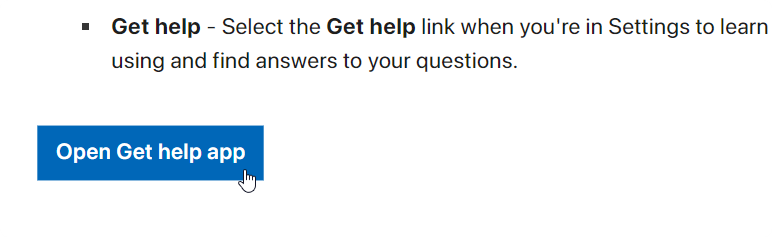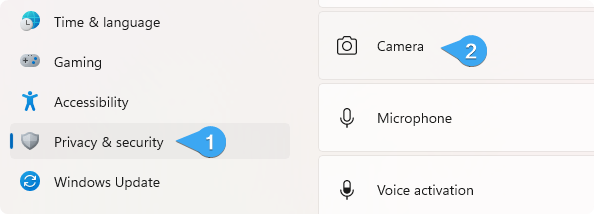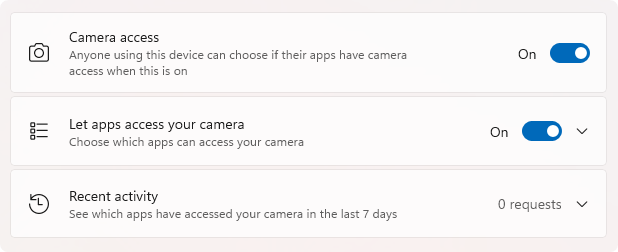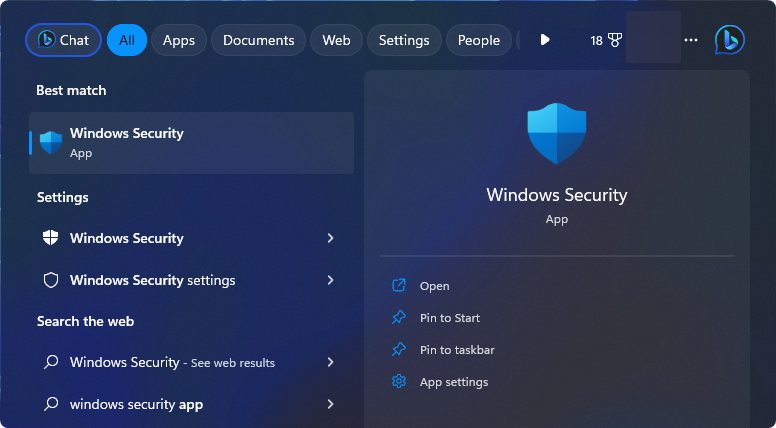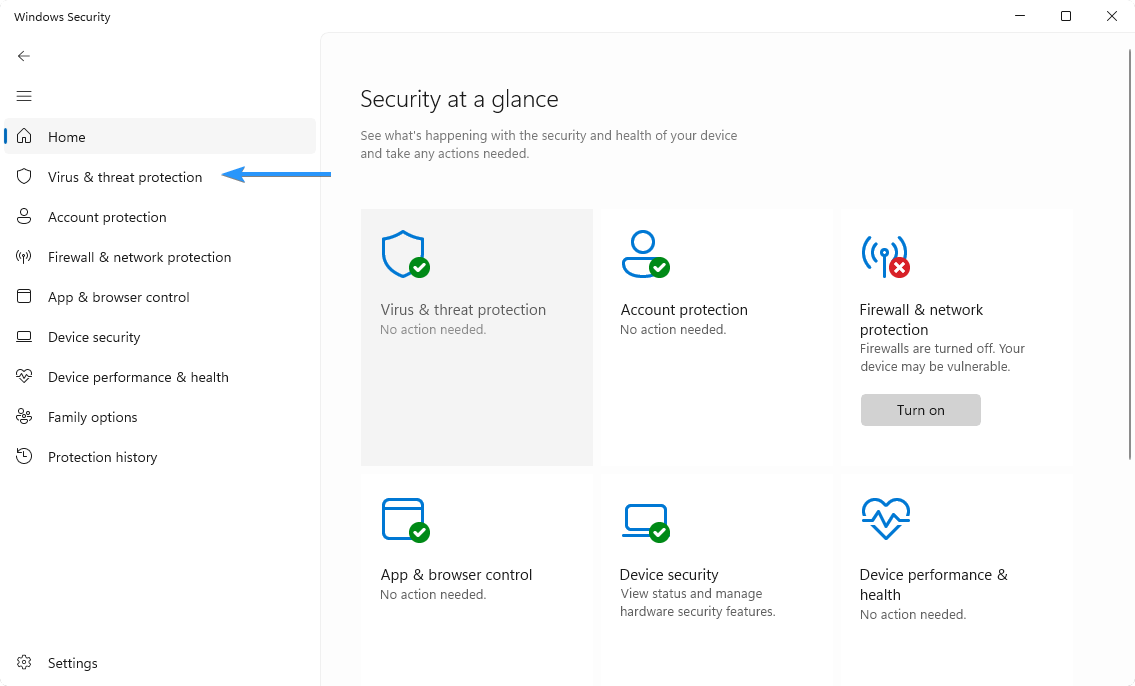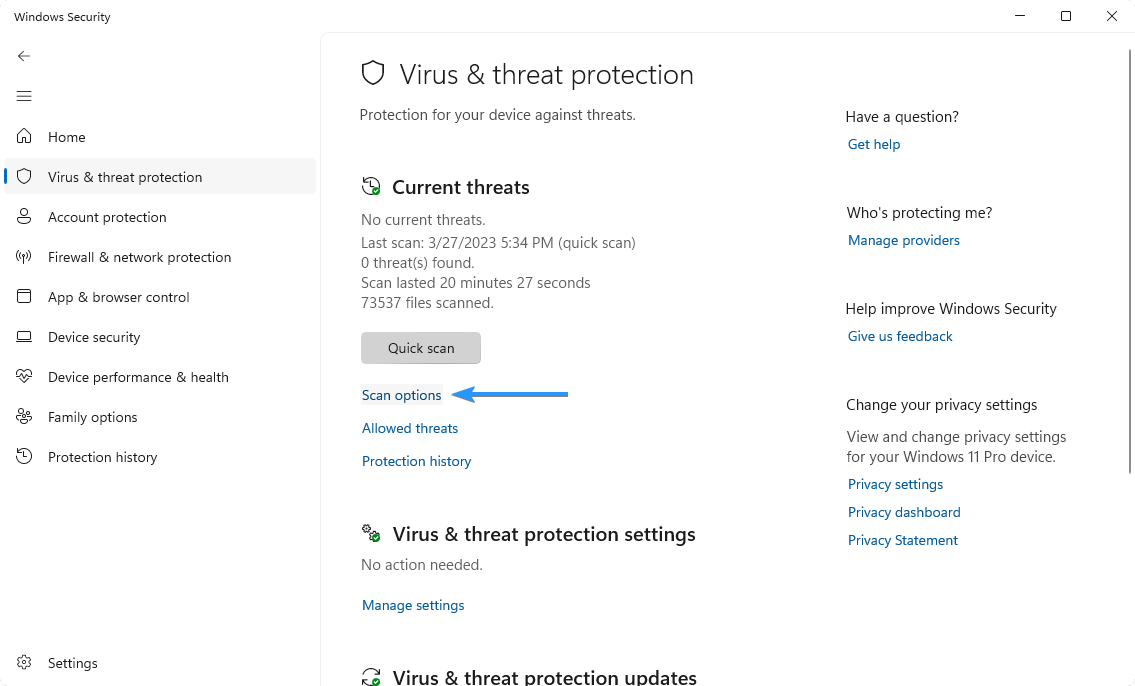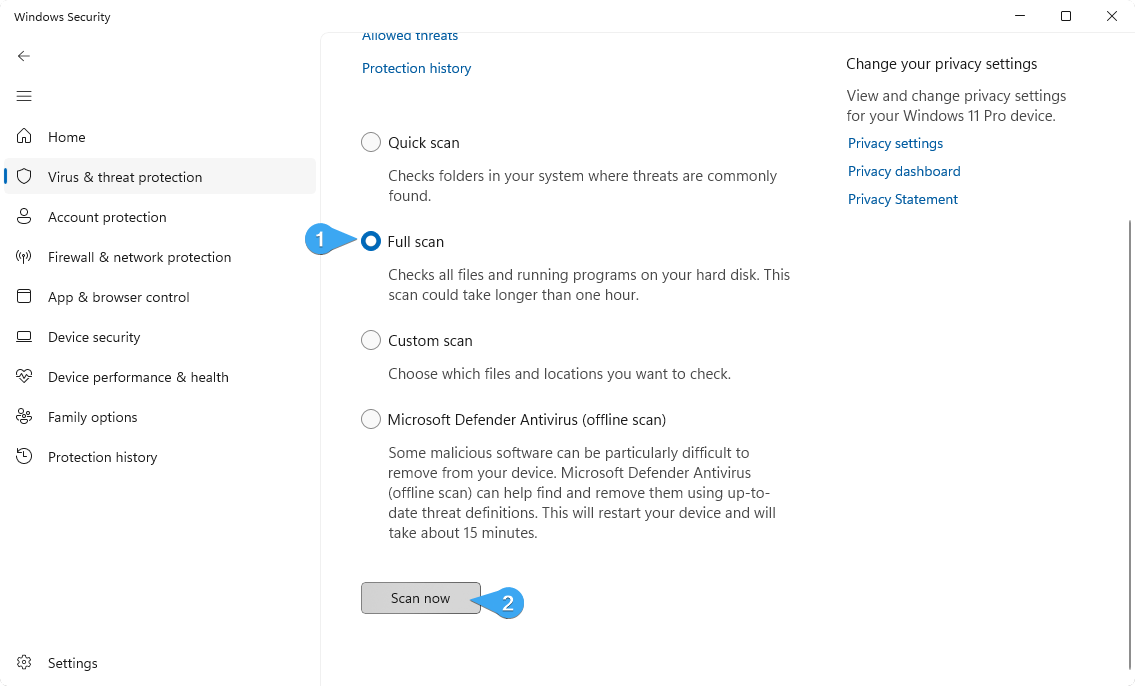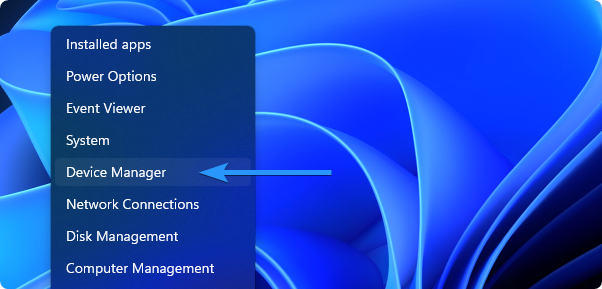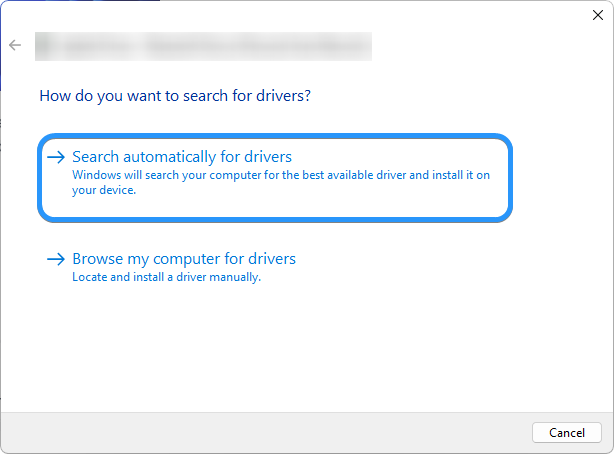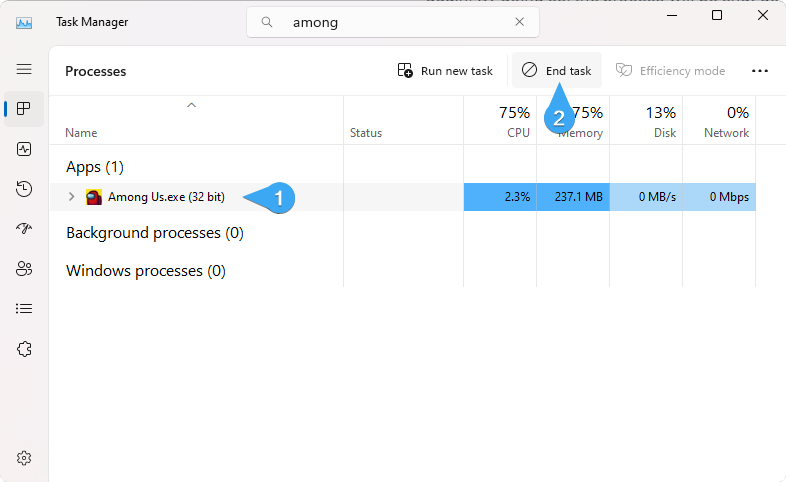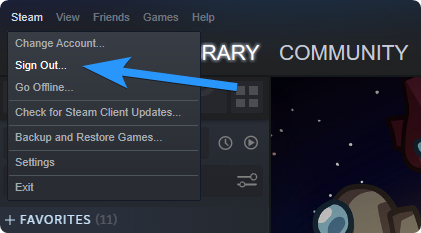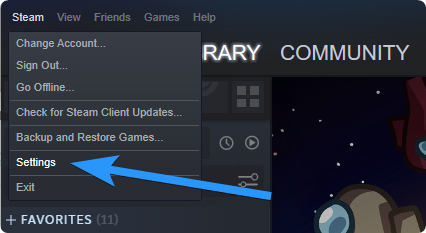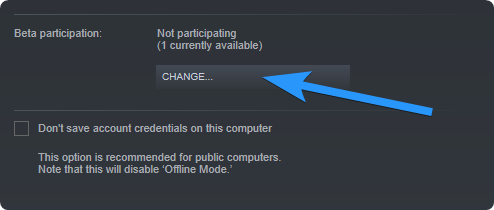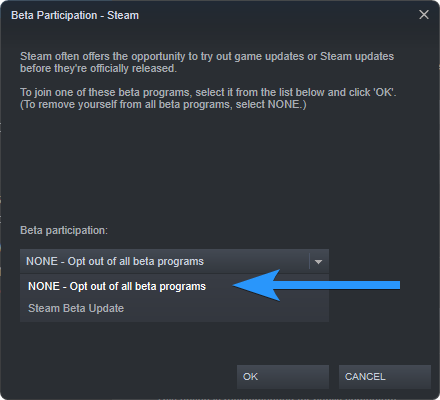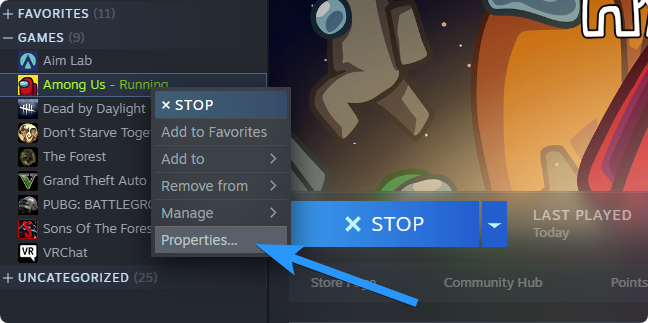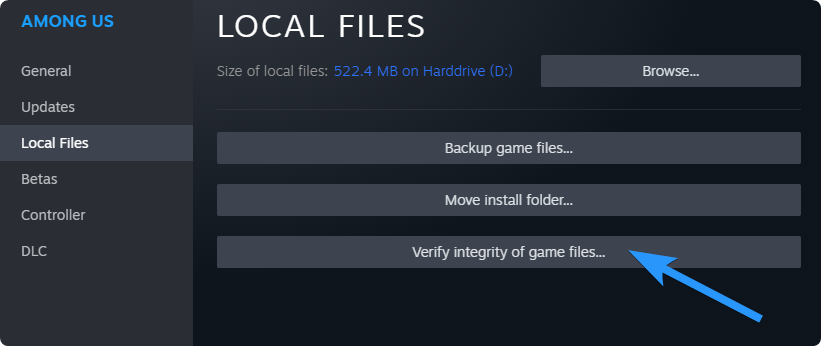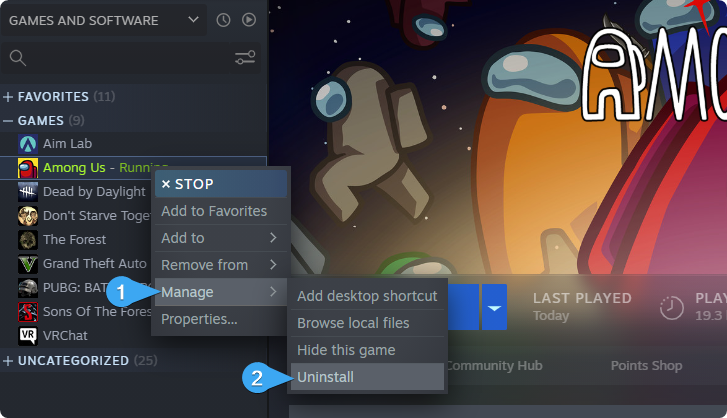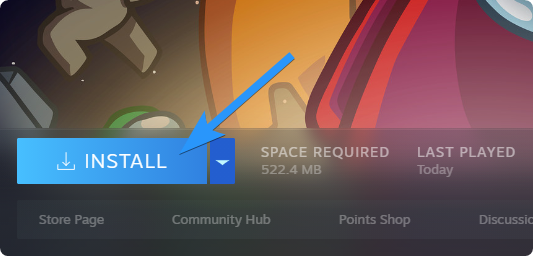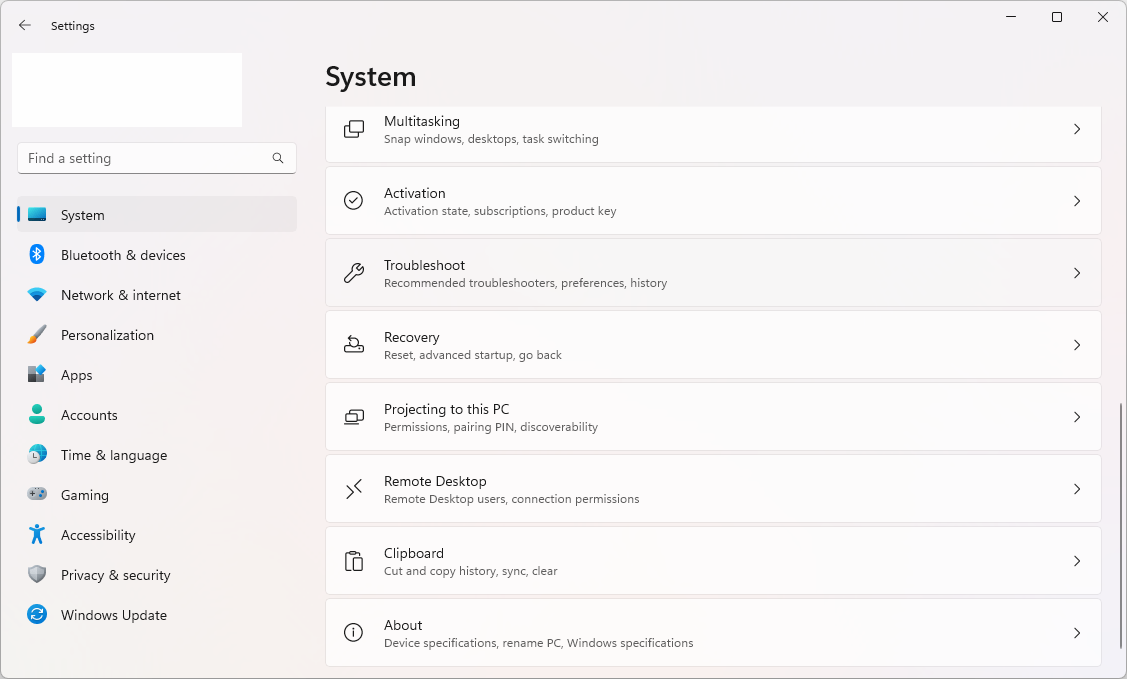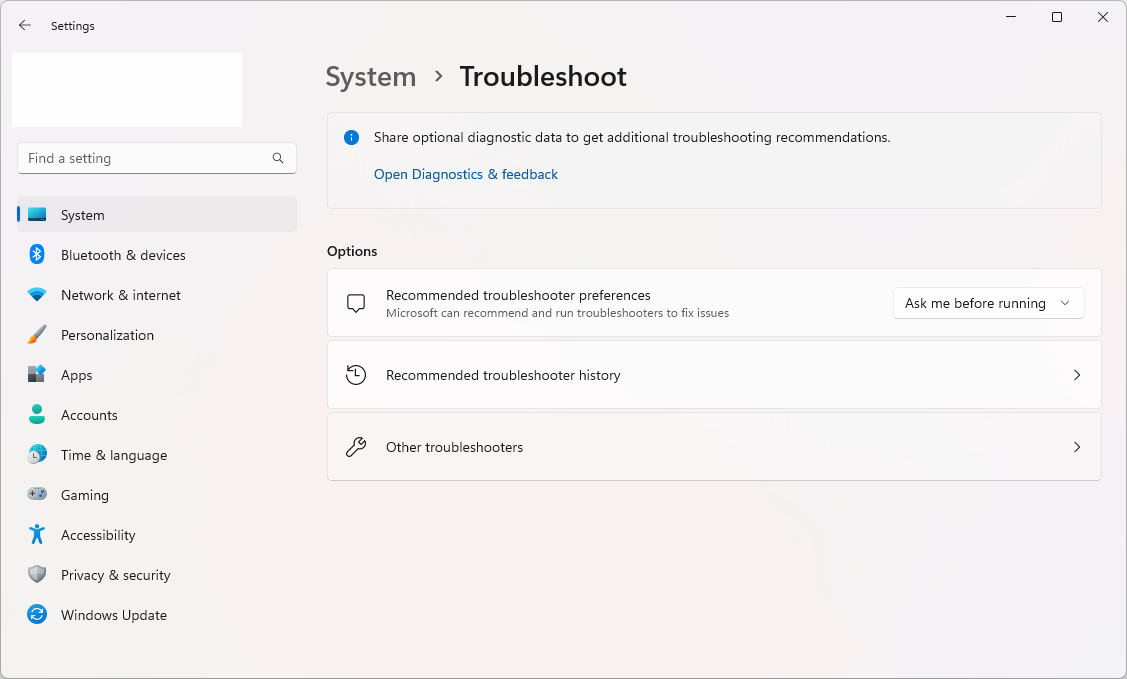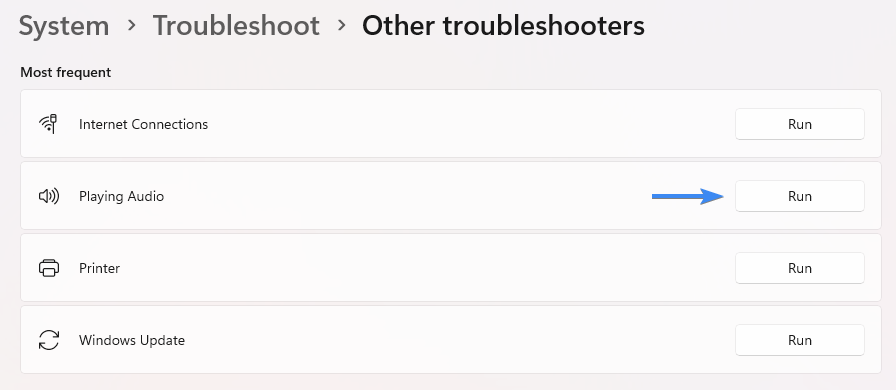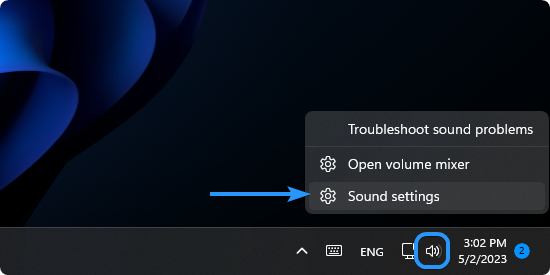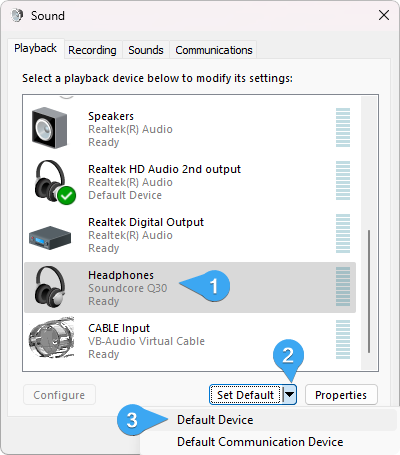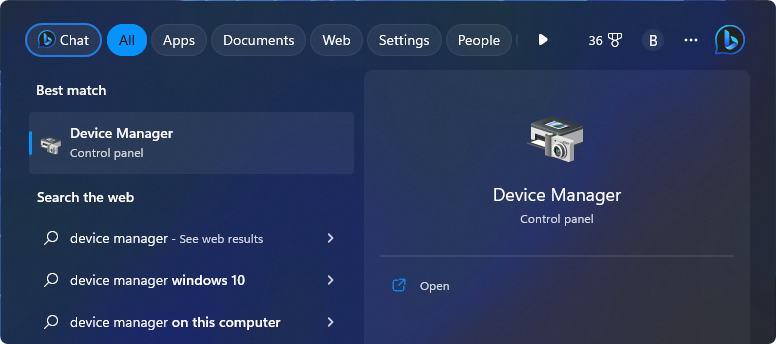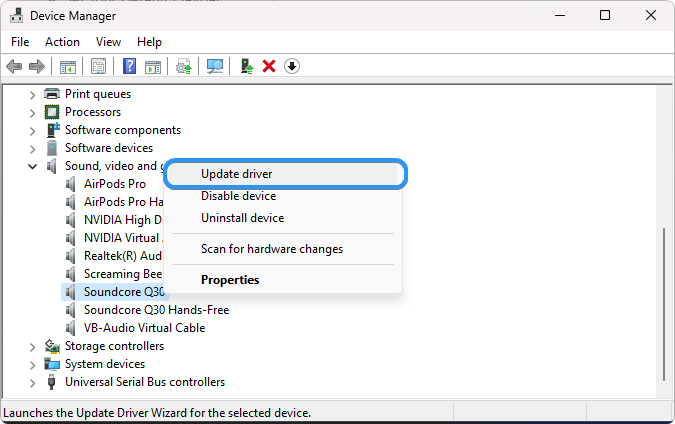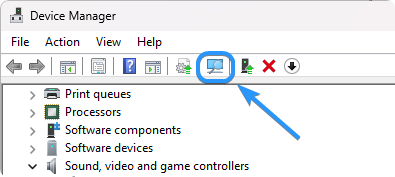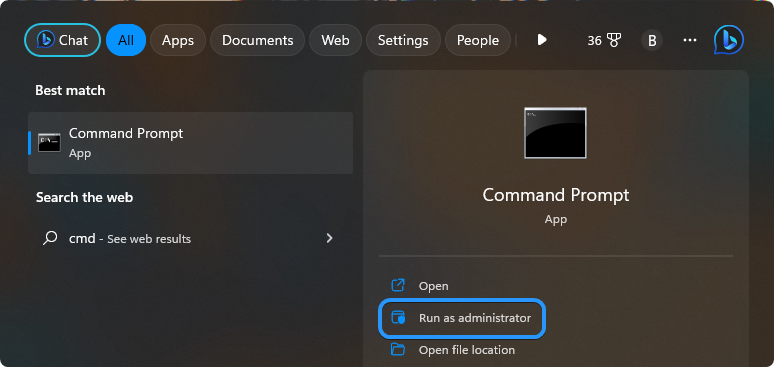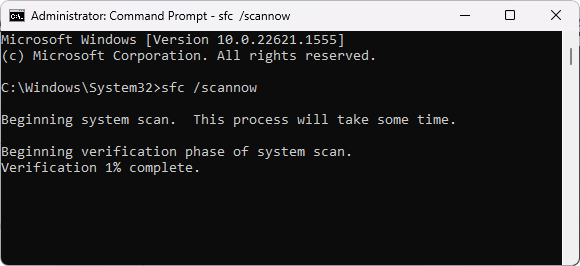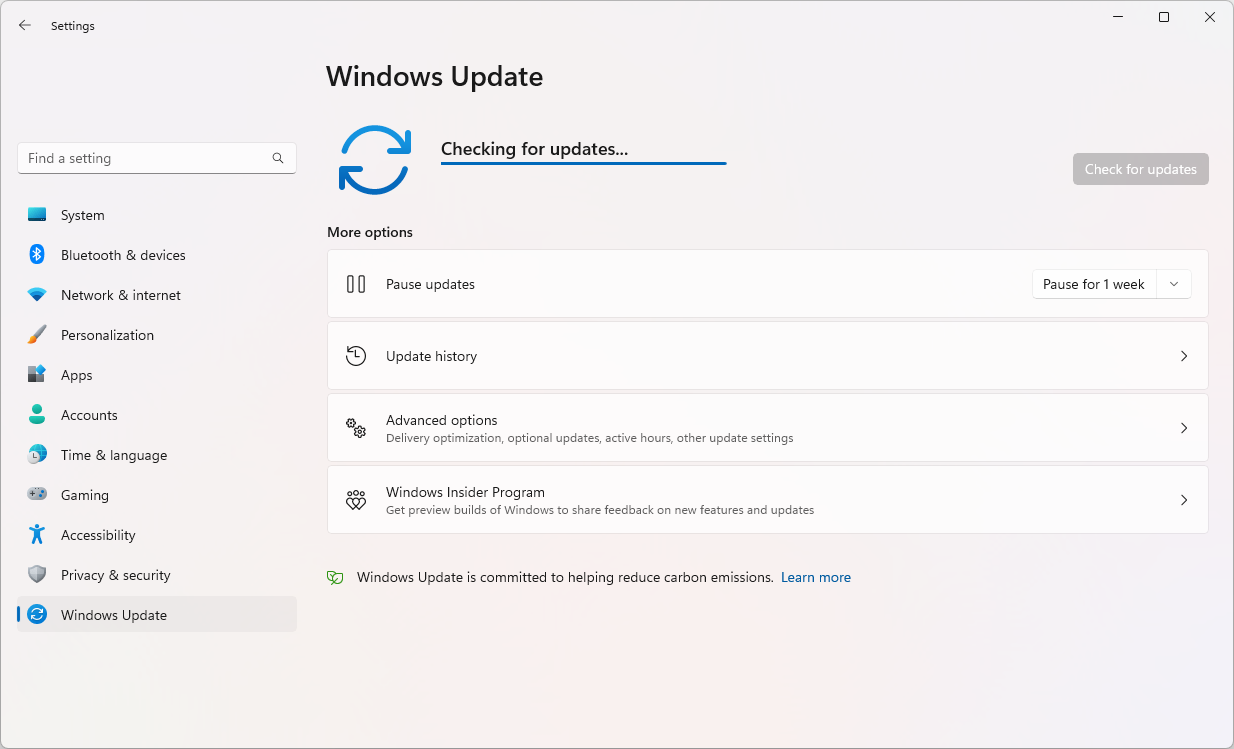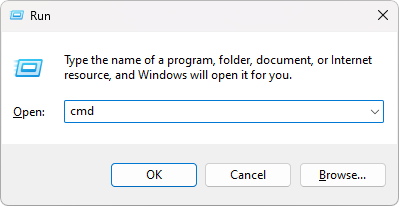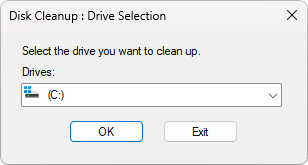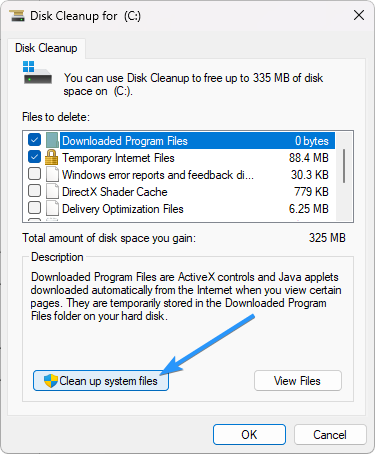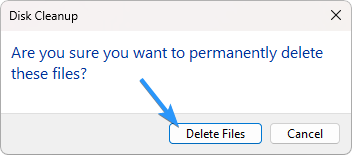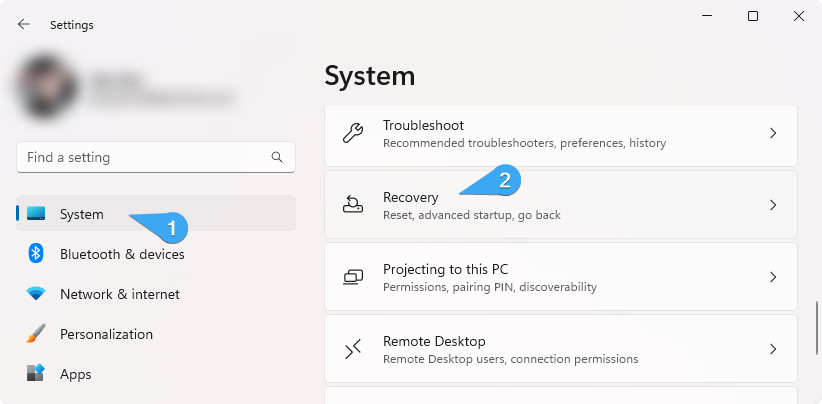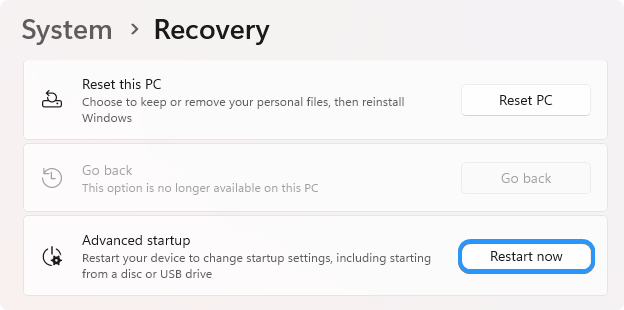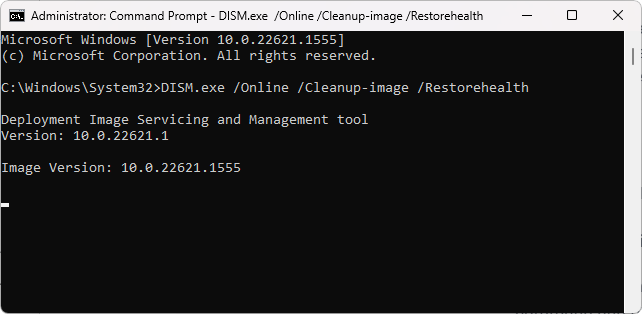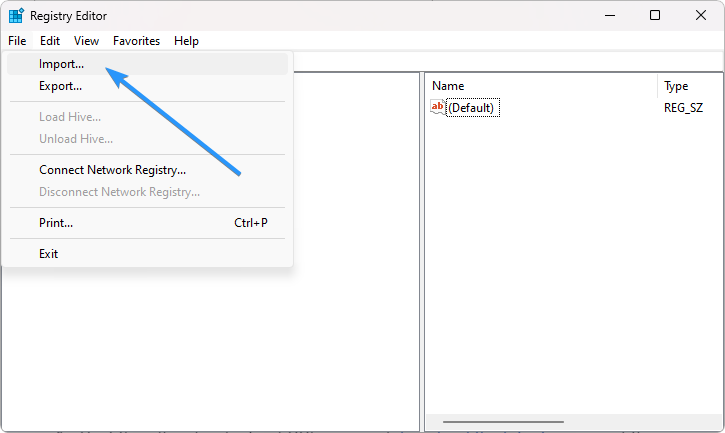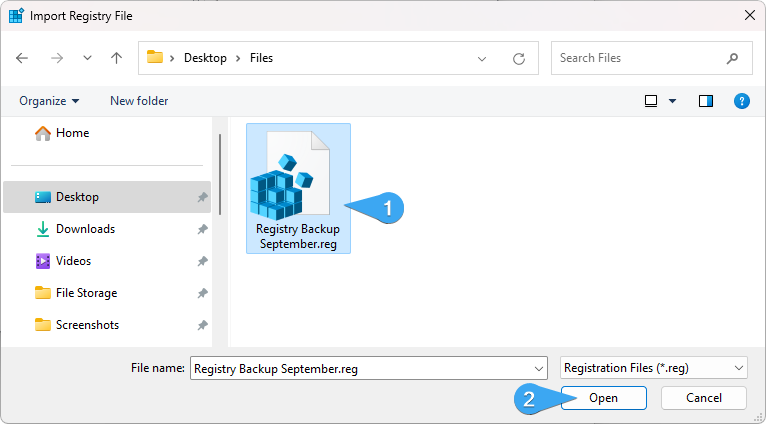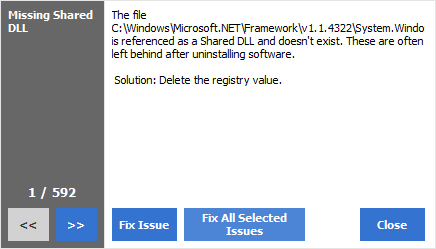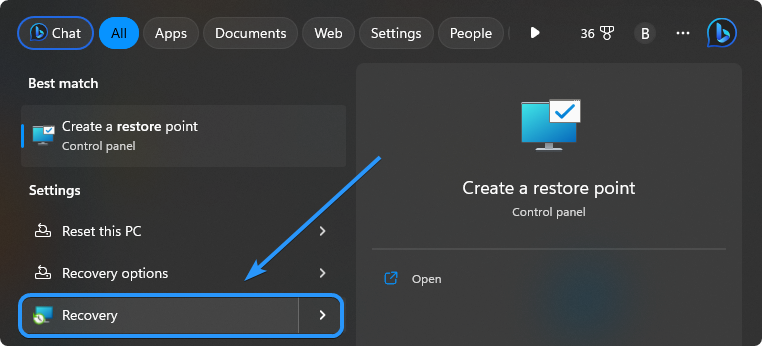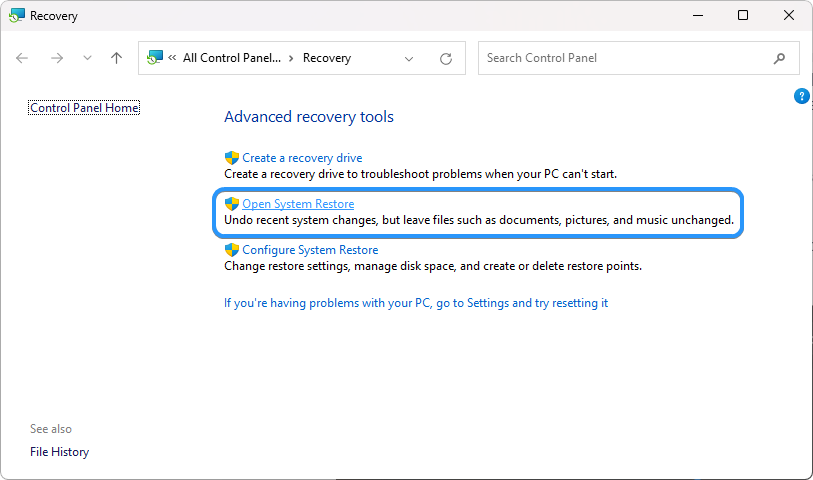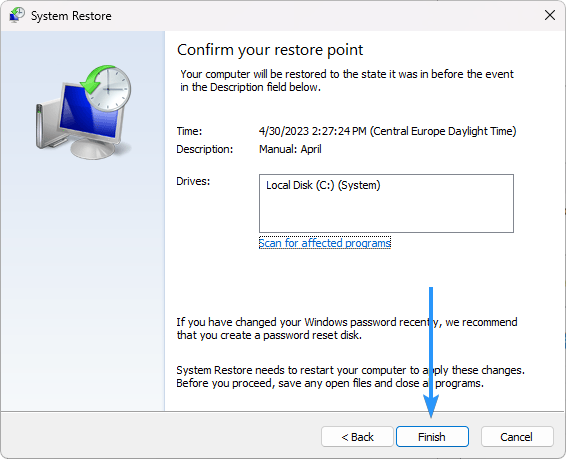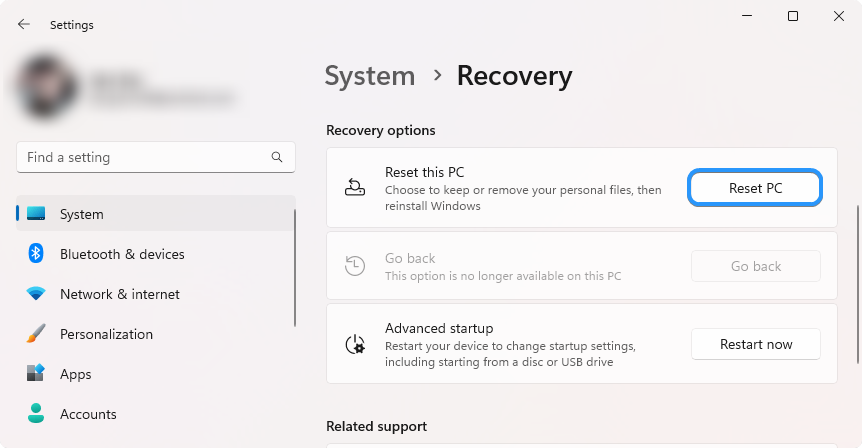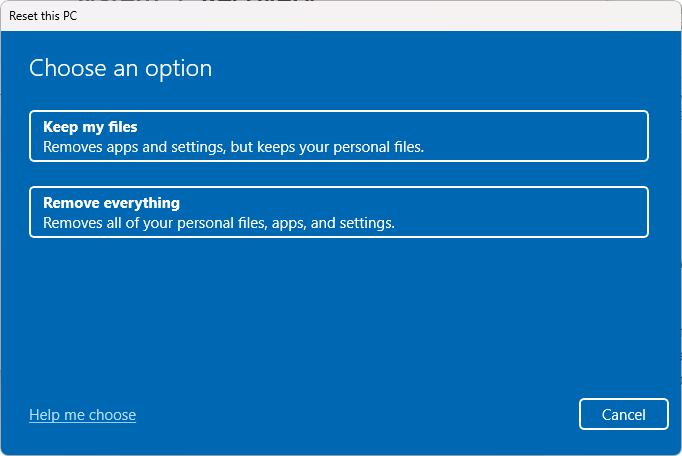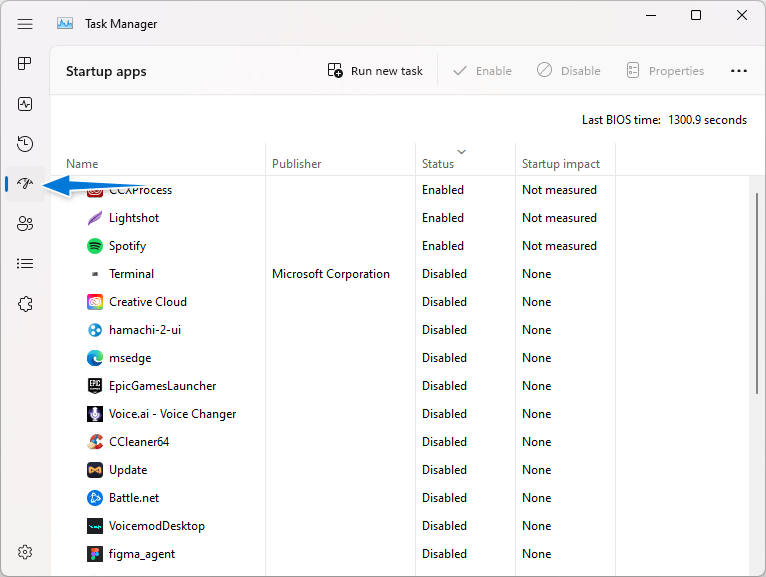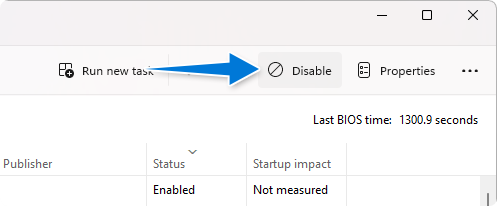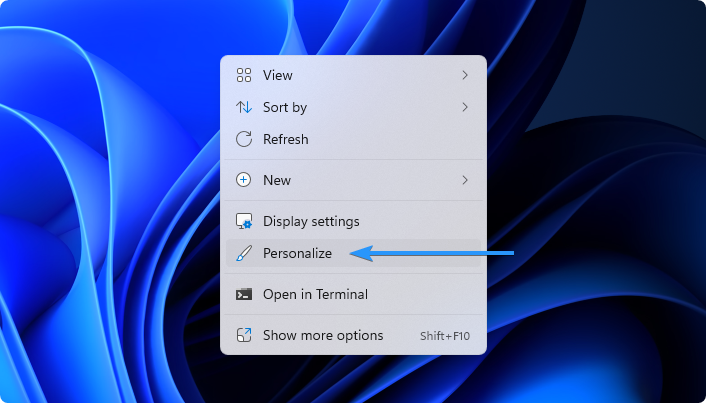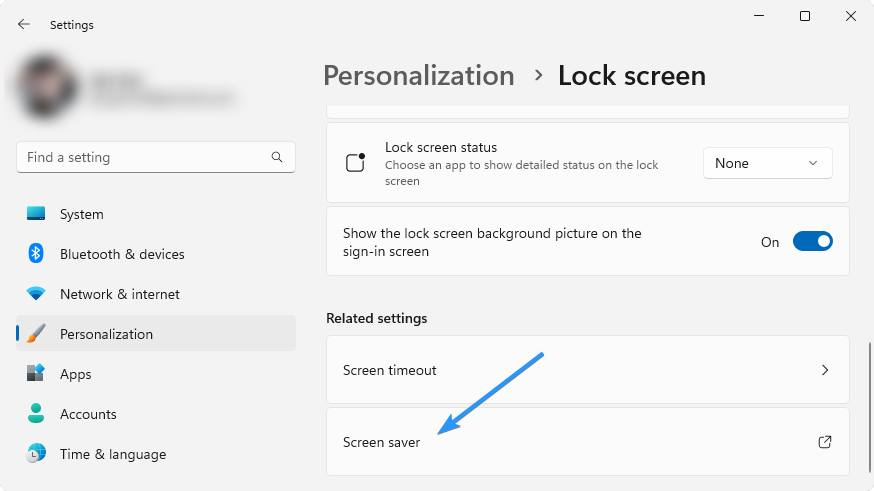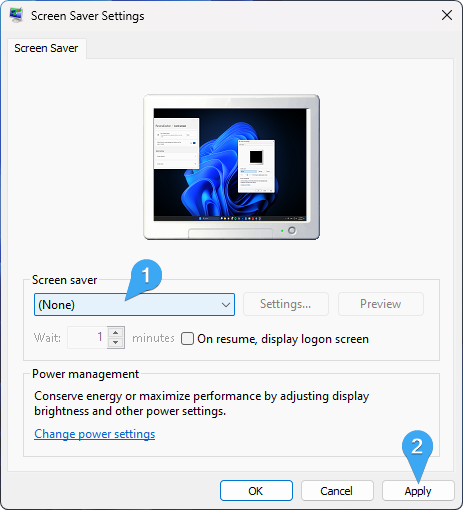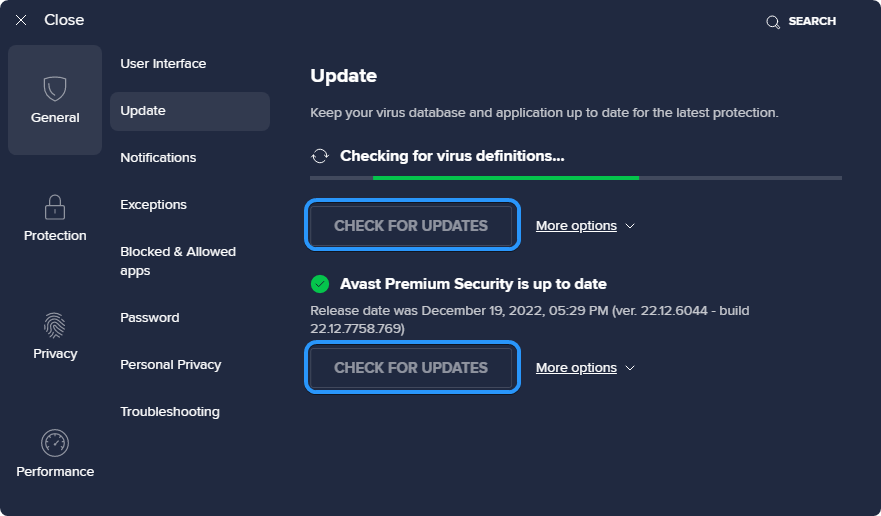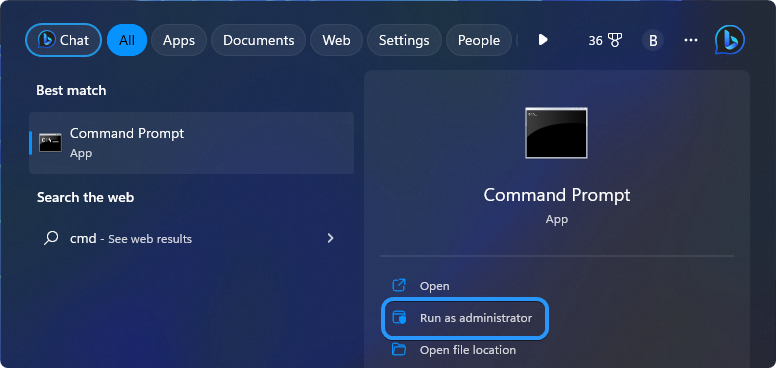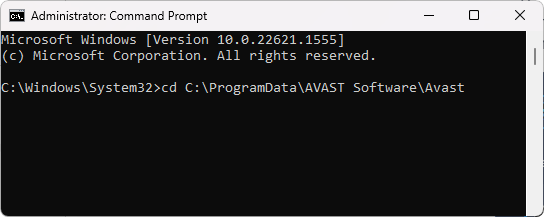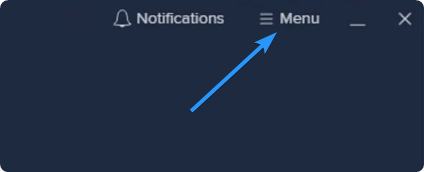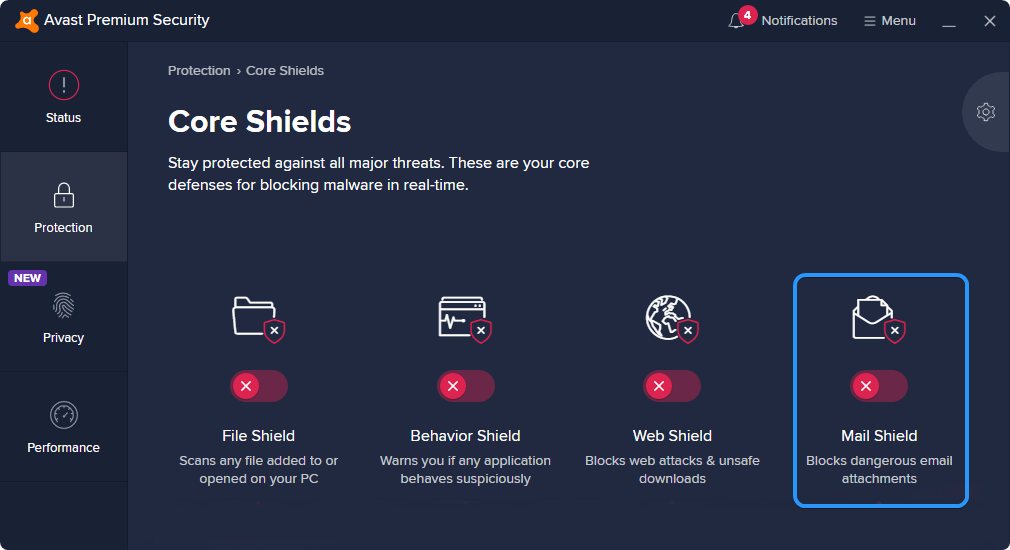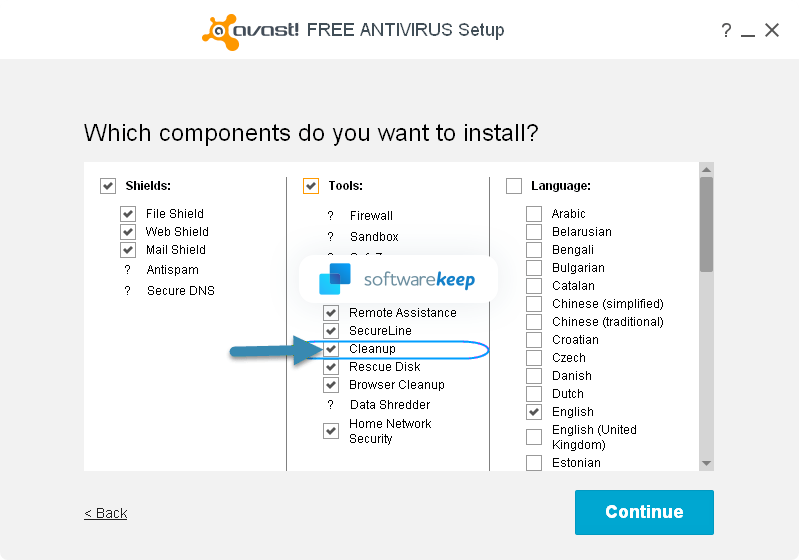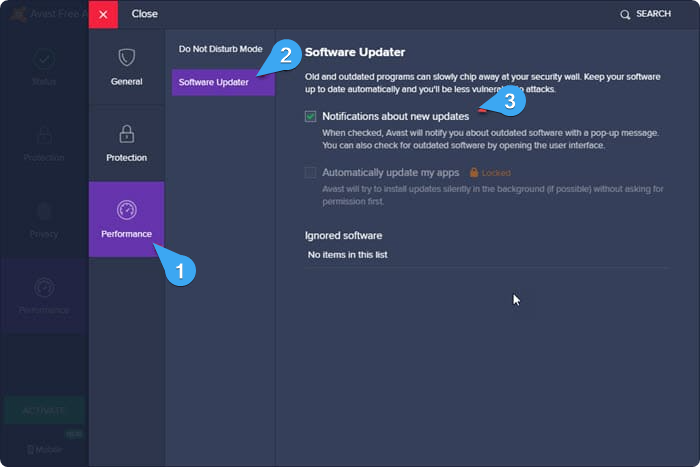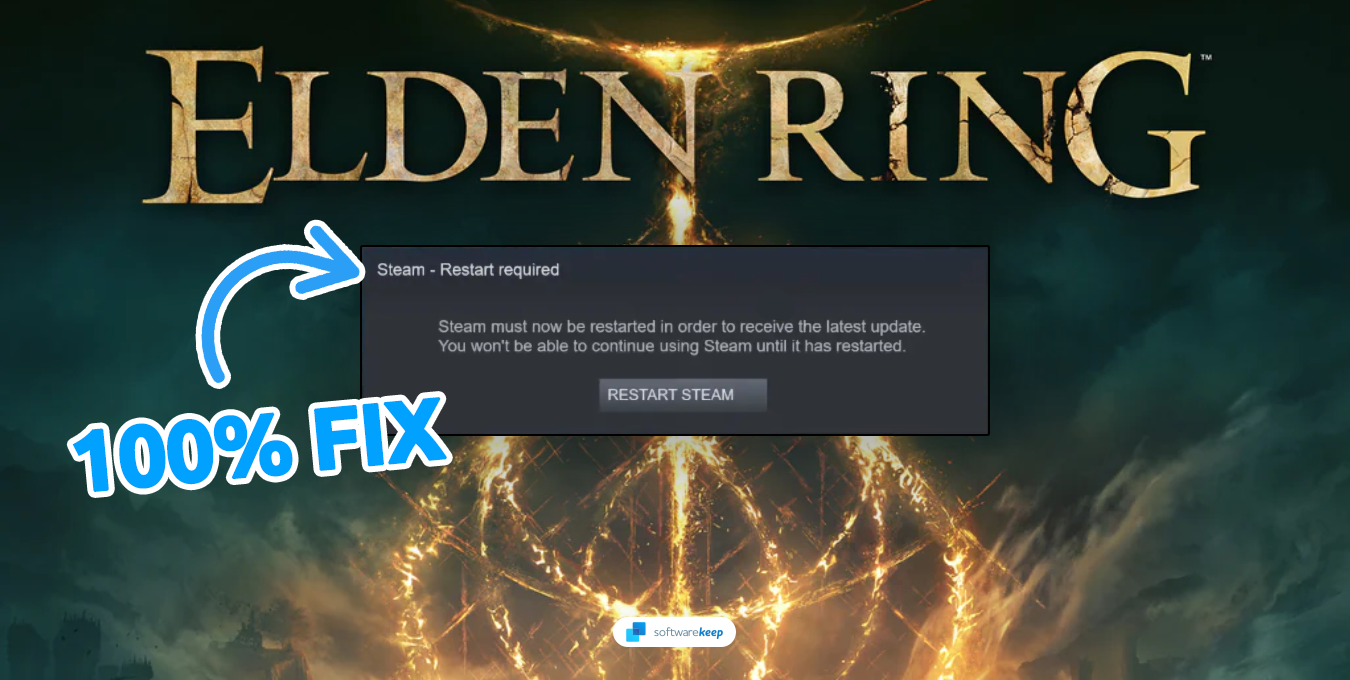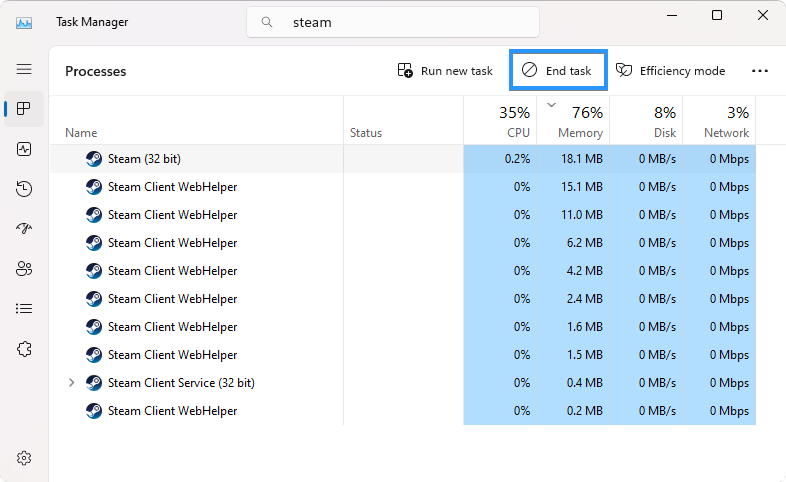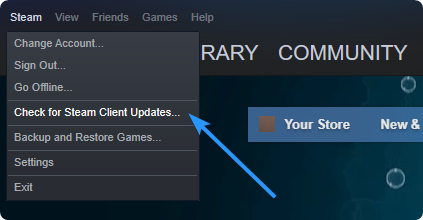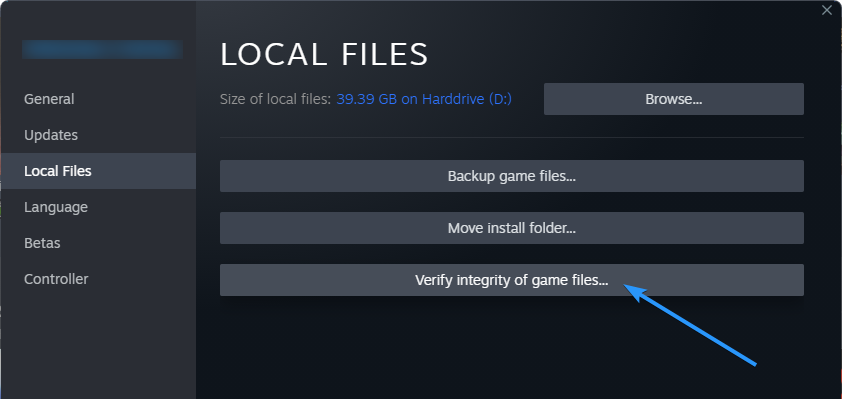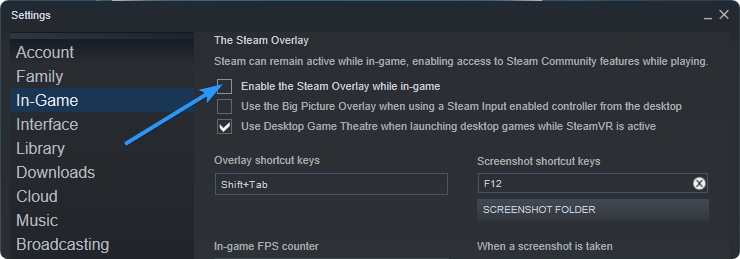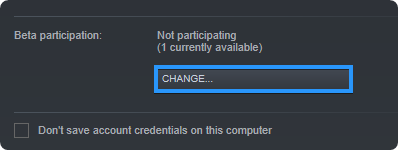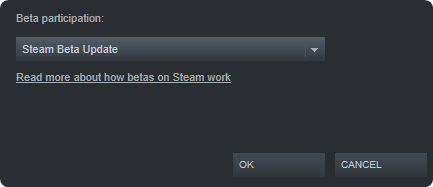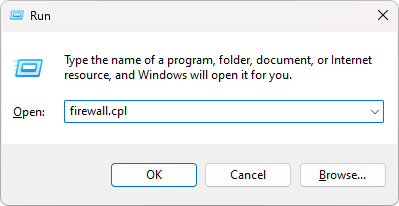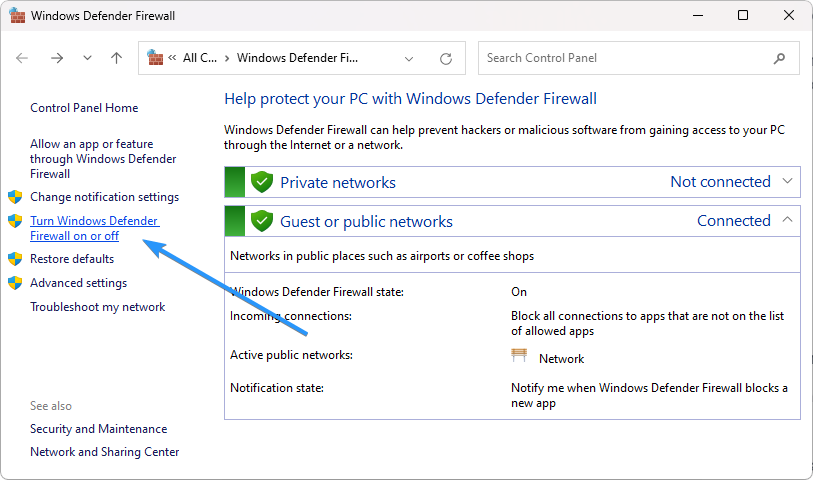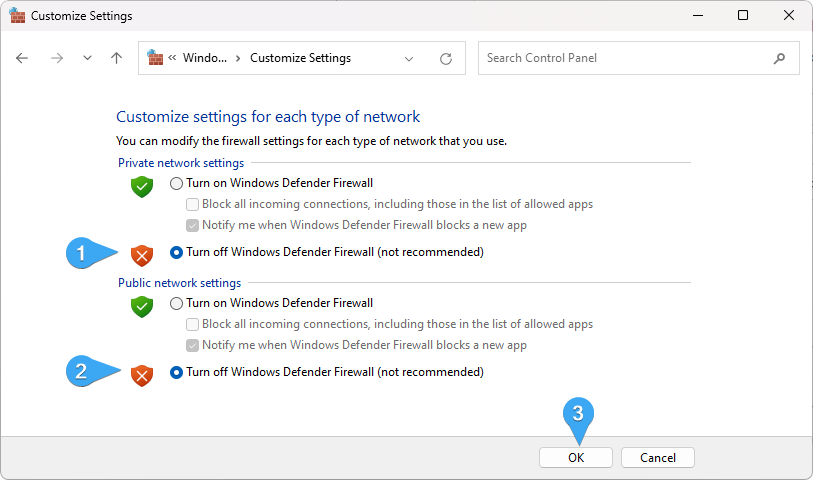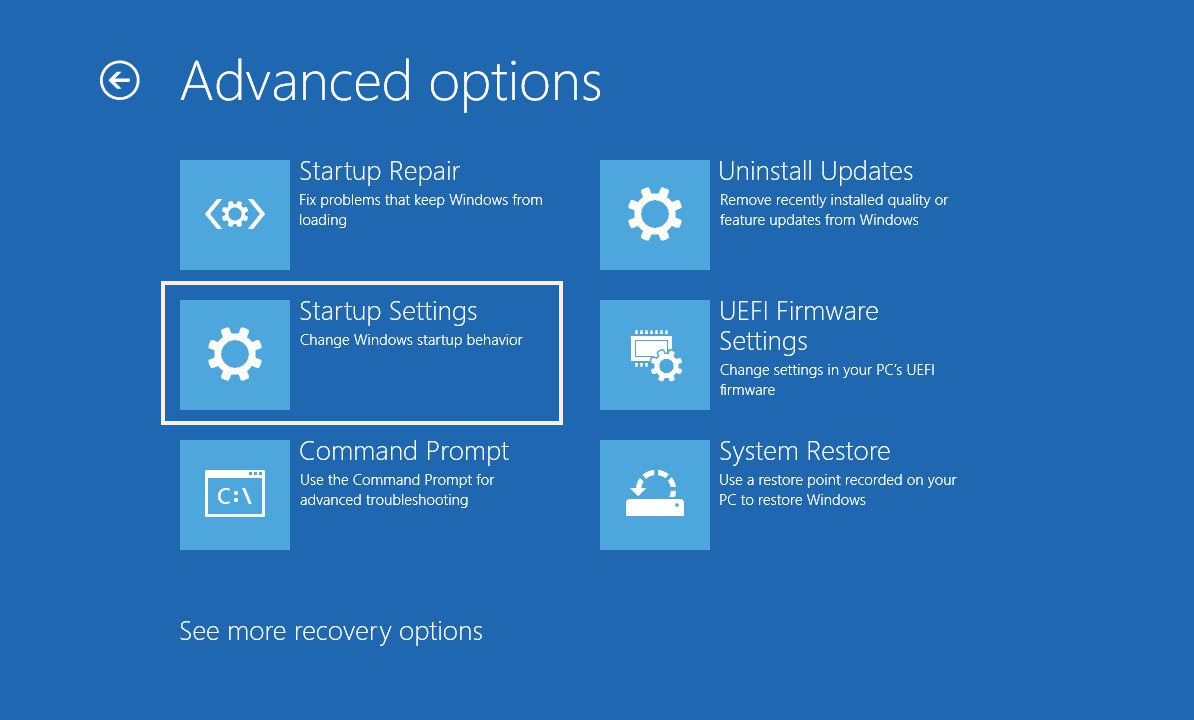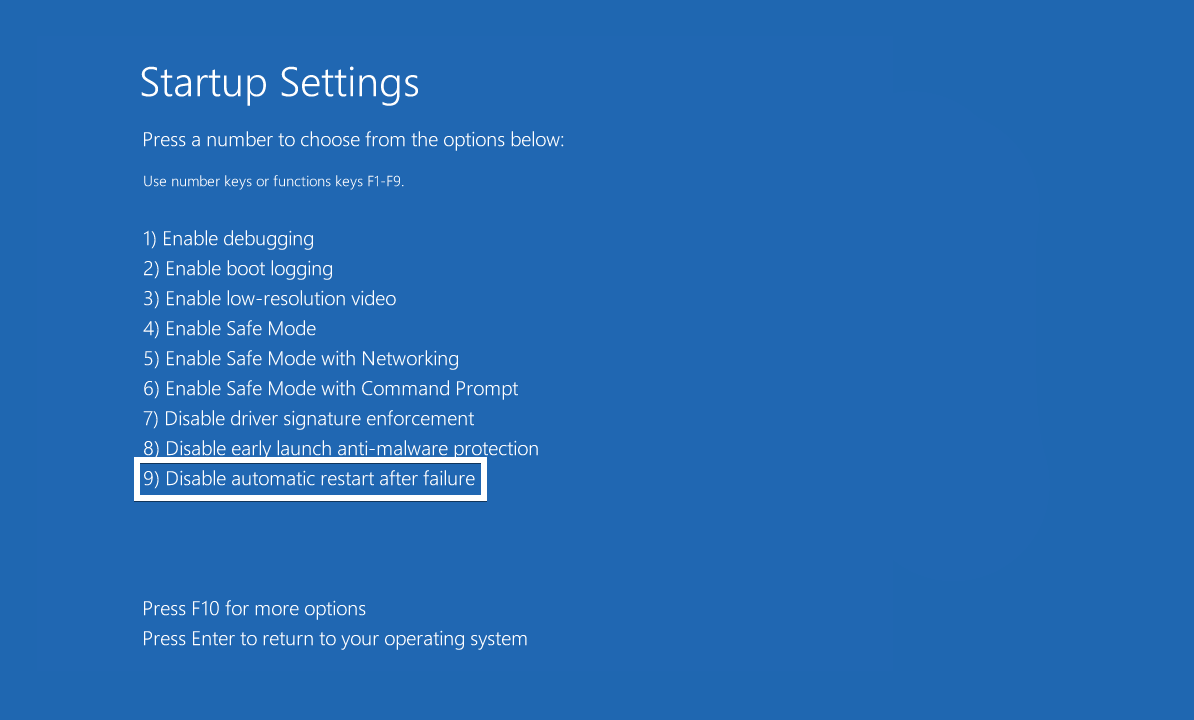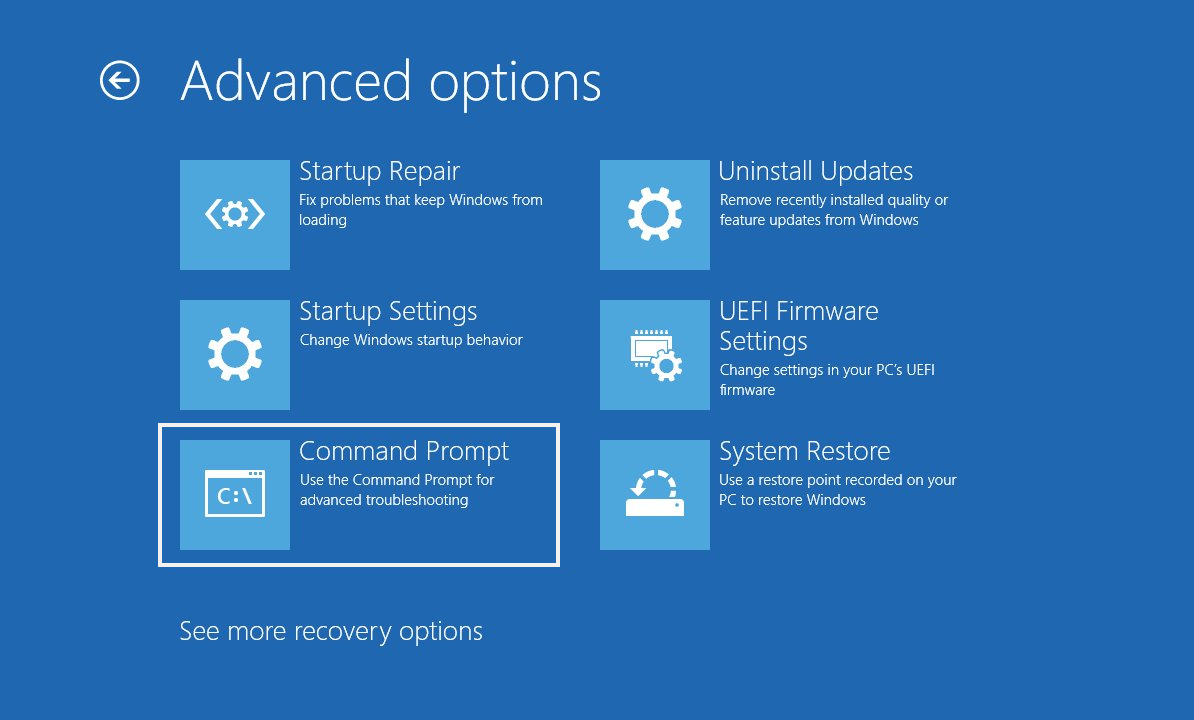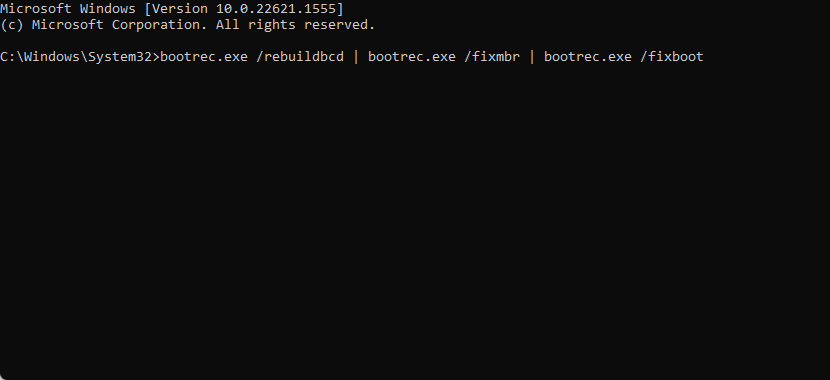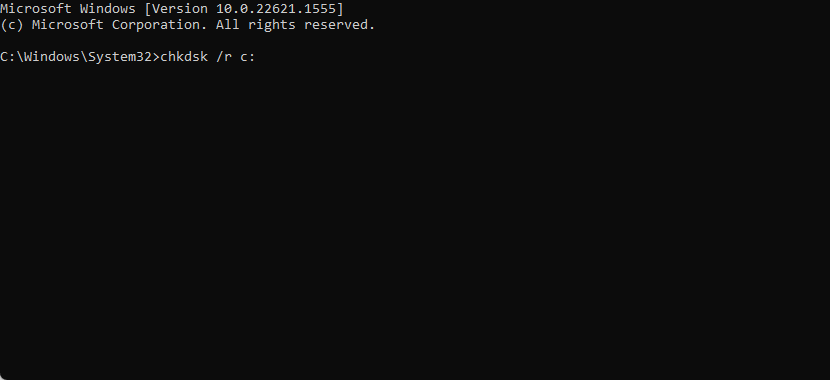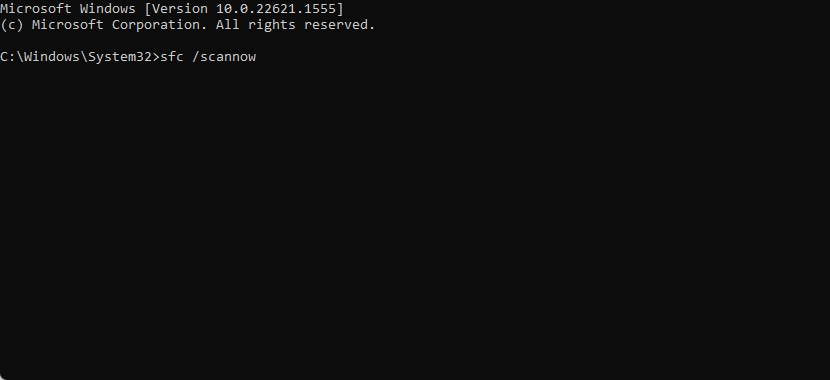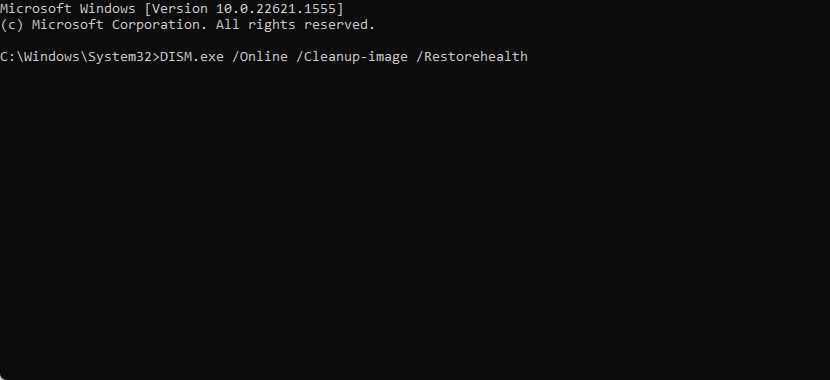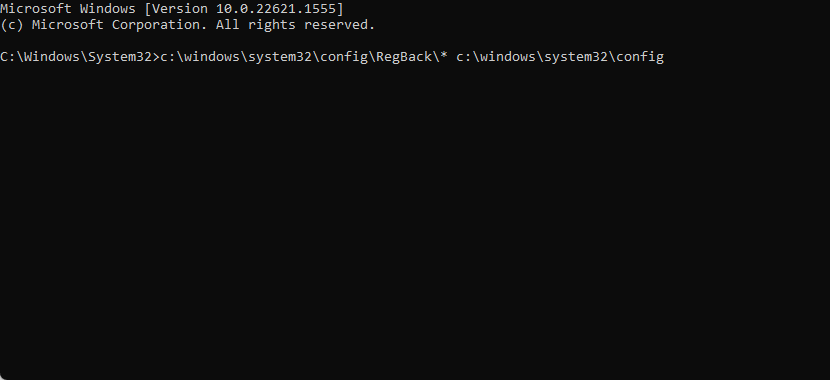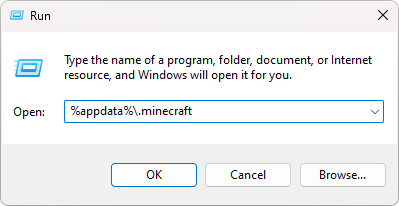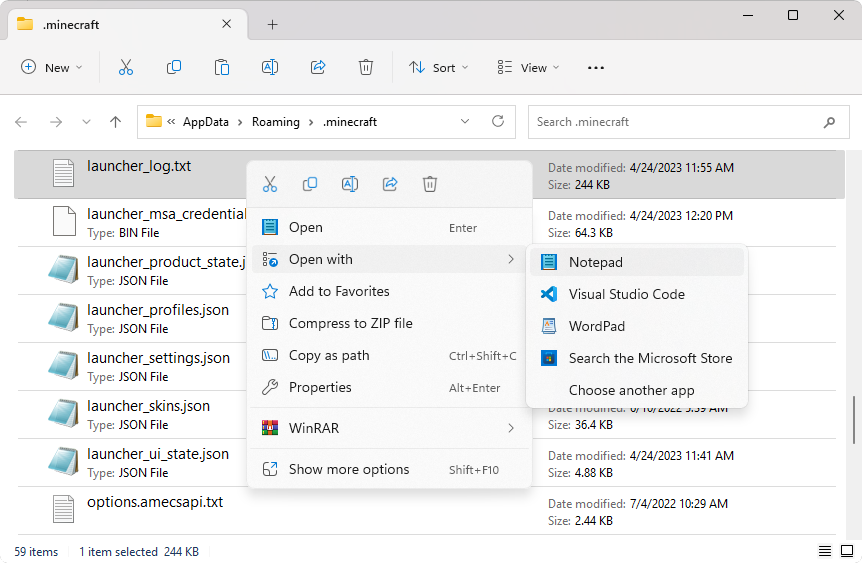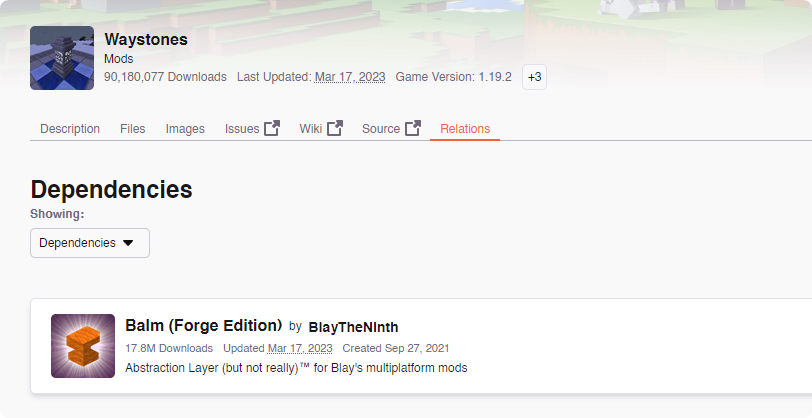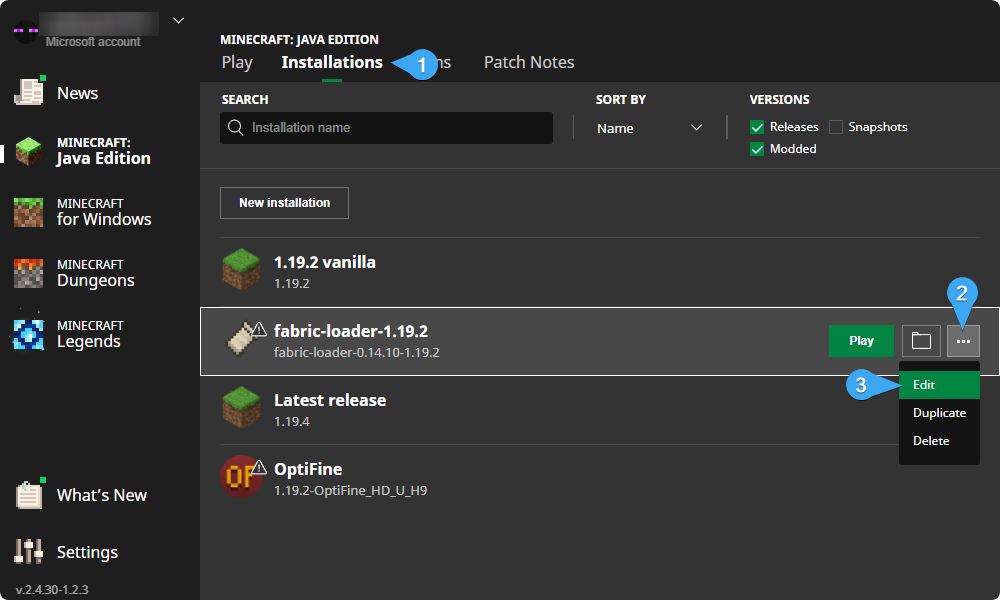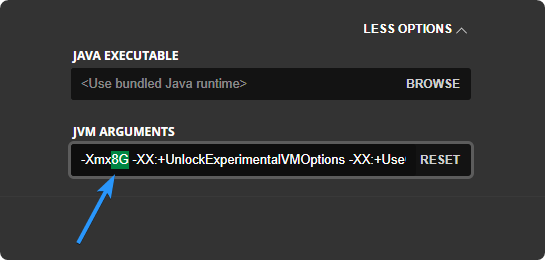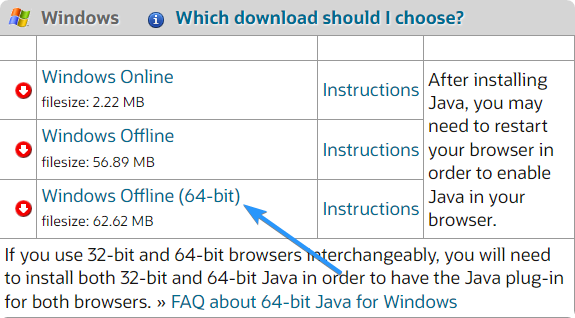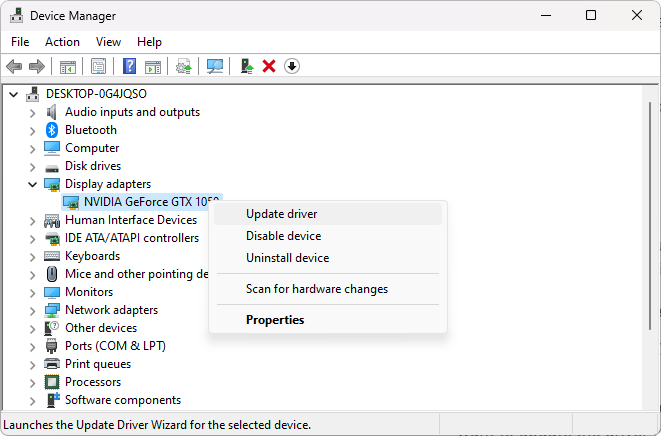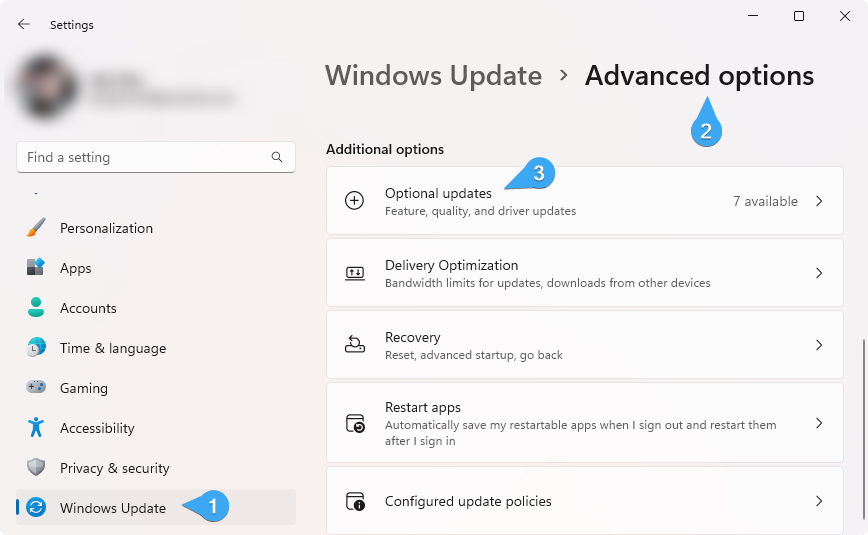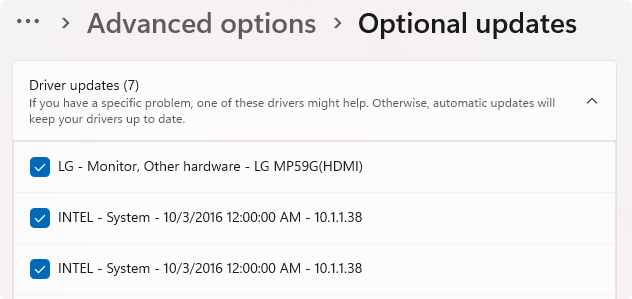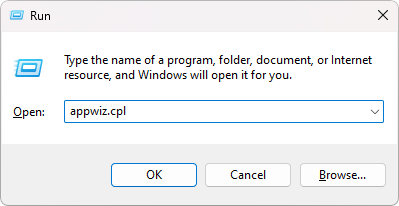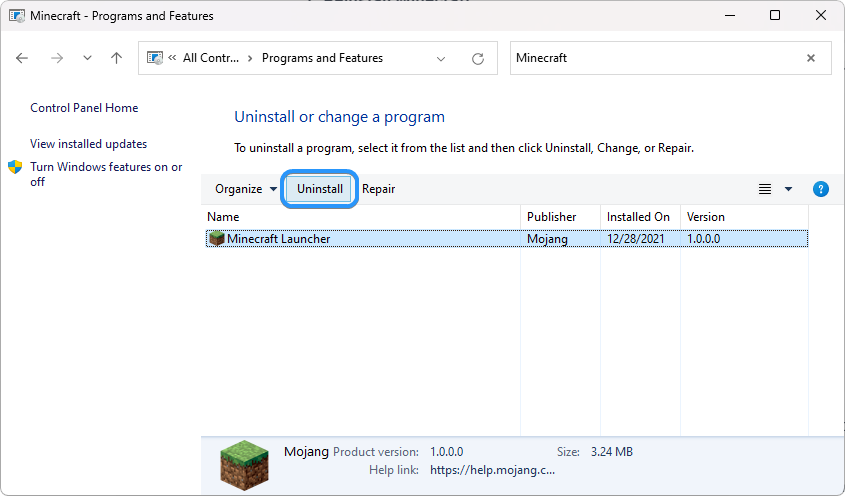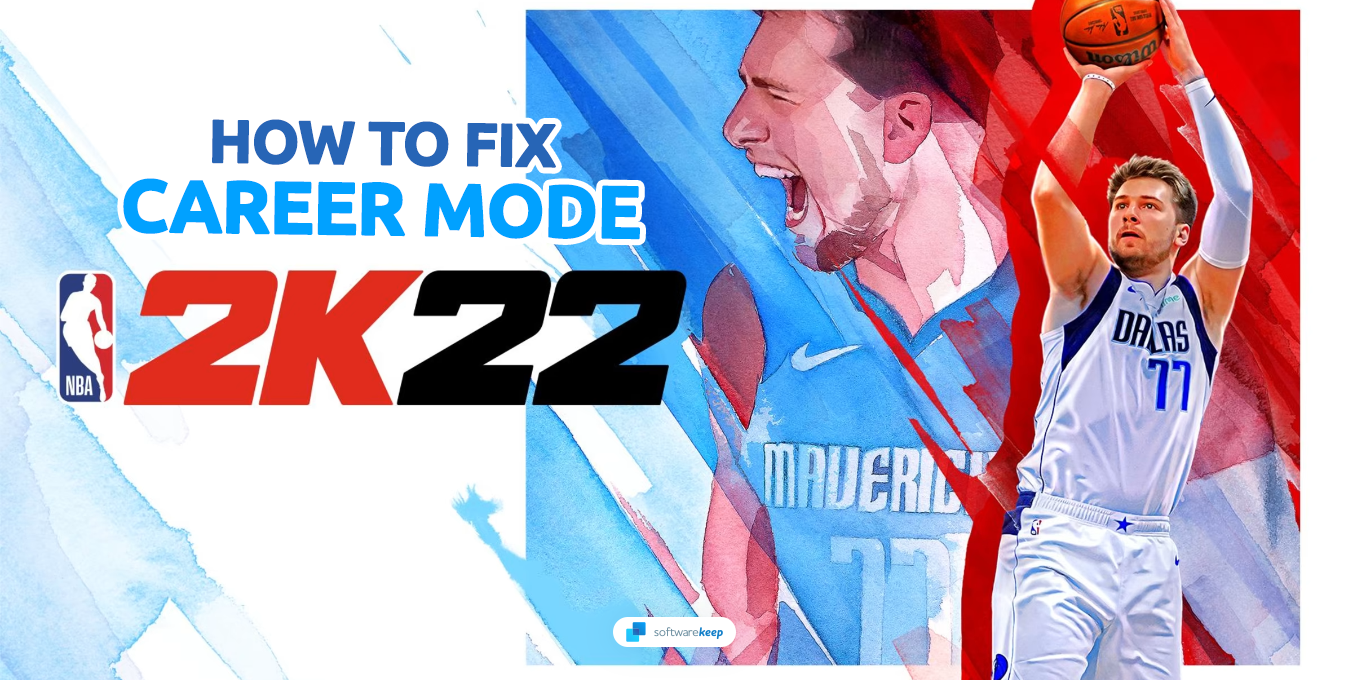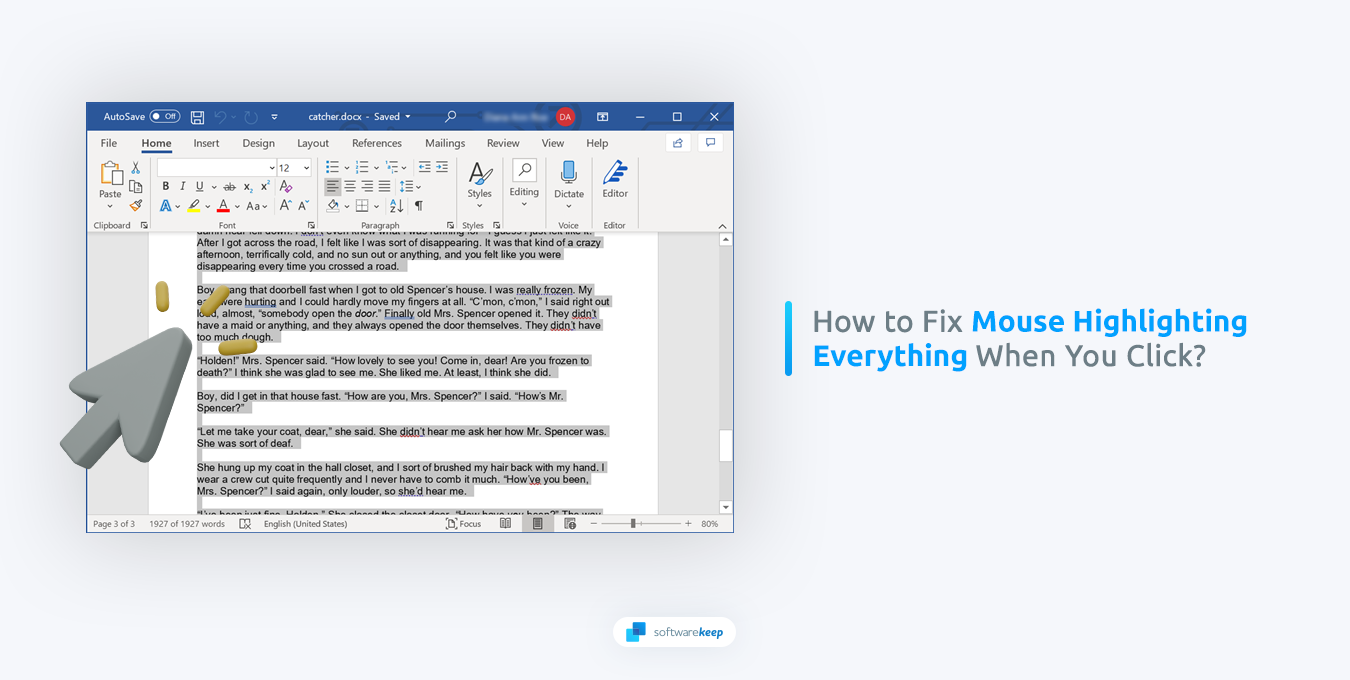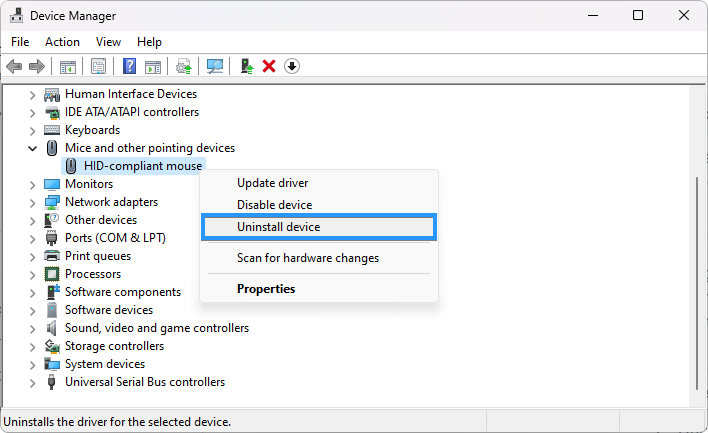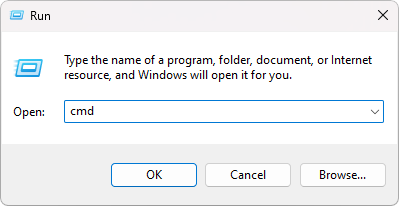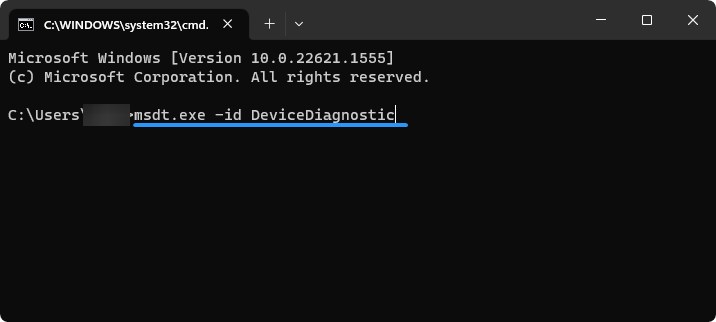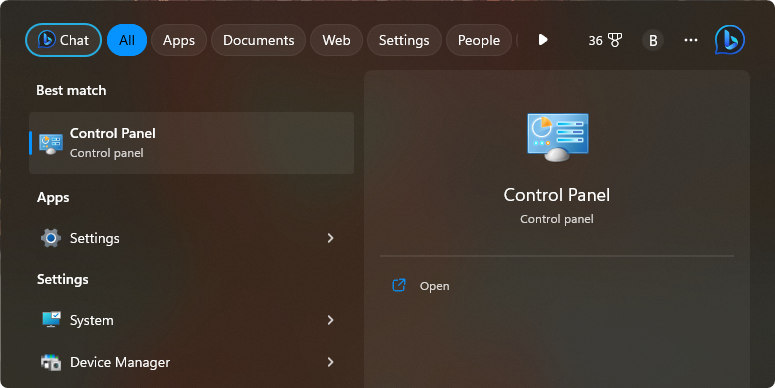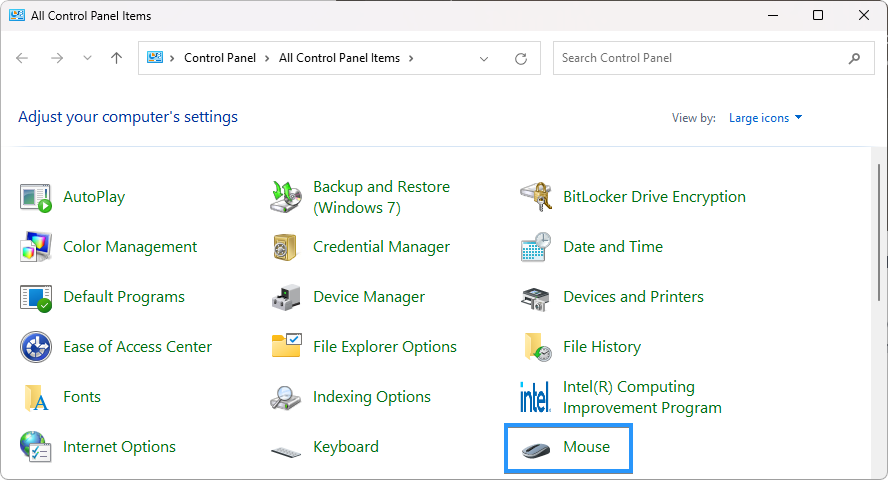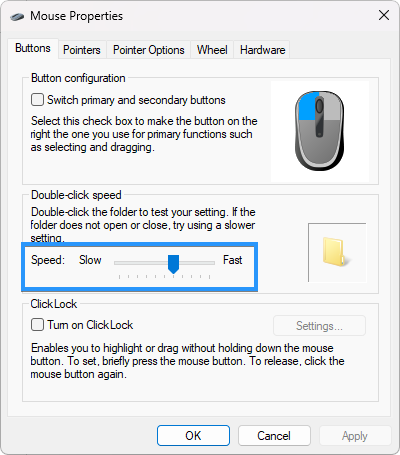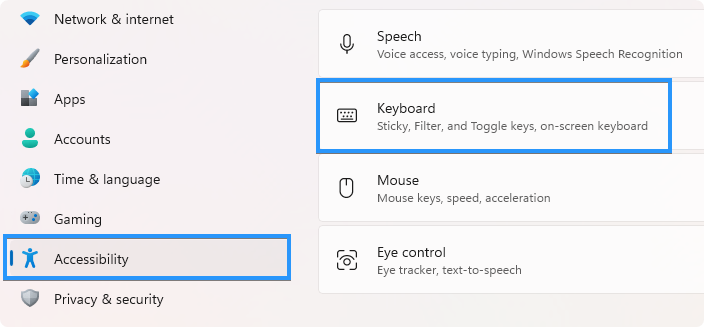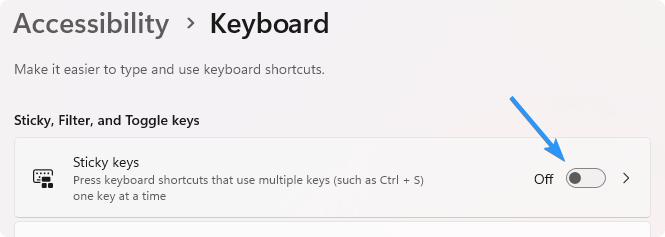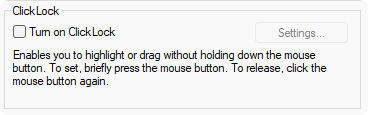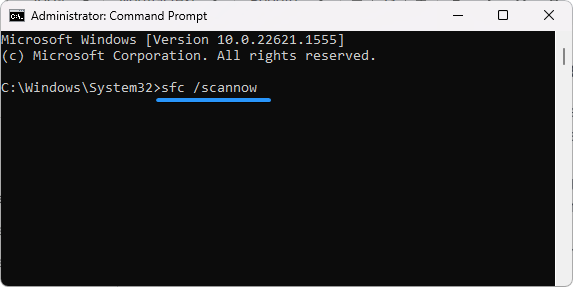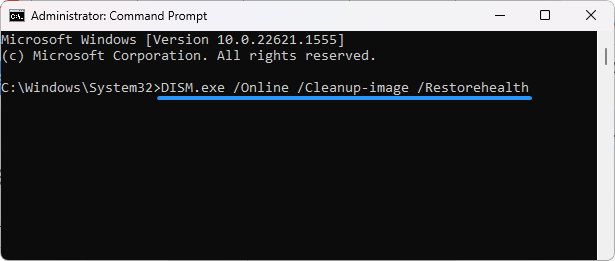En vous lançant dans ce voyage visant à démystifier le « X » rouge sur vos dossiers Windows, vous vous doterez des connaissances nécessaires pour prendre des décisions éclairées et prendre des mesures correctives. Alors, explorons les subtilités de cette énigme, dévoilons ses implications et vous donnons les moyens de reprendre le contrôle de votre organisation numérique.

Table des matières
- Comprendre le signe « X » rouge
- Causes derrière le signe « X » rouge
- Résoudre le problème du signe « X » rouge
- Prévention et entretien
- Renforcez votre expérience numérique
- Dernières pensées
Comprendre le signe « X » rouge
Vous avez peut-être rencontré le symbole « X » rouge déroutant sur vos dossiers, disques durs ou fichiers sous Windows, et ce n'est pas seulement une bizarrerie aléatoire. Ce petit « X » rouge détient de précieux indices sur l’état de vos fichiers et leur connexion à votre monde numérique. Décomposons-le en termes simples :
Ce qu'indique le signe « X » rouge
- Le « X » rouge signale essentiellement que quelque chose ne va pas avec un fichier, ou peut-être un fichier dans un dossier. C'est comme un drapeau numérique qui attire votre attention.
- Deux raisons principales peuvent déclencher le « X rouge » :
- Si un nom de fichier comprend certains caractères comme "#", "%", "*" ou autres, cela peut entraîner l'apparition du "X" rouge.
-
Un autre déclencheur est si le type de fichier est restreint dans OneDrive, le service de stockage cloud.
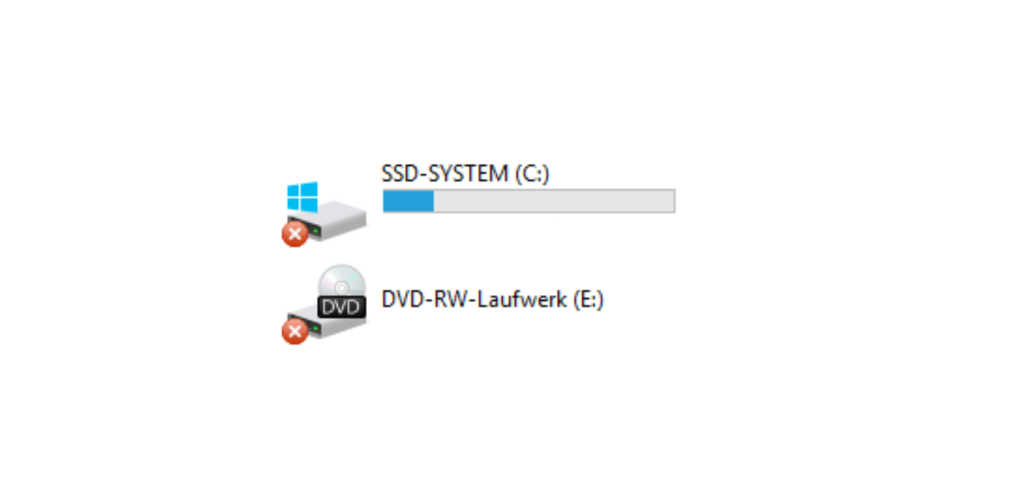
Emplacements communs et impact potentiel
- Le « X » rouge peut apparaître sur vos dossiers, fichiers ou disques durs. C'est un avertissement que ces fichiers pourraient ne pas être entièrement liés à votre compte Microsoft.
- Lorsque cela se produit, les fichiers ne seront pas synchronisés ou mis à jour comme ils le devraient. Cela peut signifier des informations obsolètes ou des difficultés pour y accéder sur des appareils compatibles.
Pourquoi le Onedrive Red X apparaît
- Imaginez Onedrive comme un pont reliant votre ordinateur et un serveur cloud où vos fichiers sont stockés. Le « X » rouge apparaît lorsque ce pont rencontre des problèmes de connectivité.
- Des connexions Internet lentes ou instables peuvent en être la cause. Si les fichiers ne peuvent pas circuler facilement entre votre appareil et le cloud, le « X » rouge intervient.
Causes derrière le signe « X » rouge
Avez-vous déjà repéré ce « X » rouge embêtant sur vos icônes Windows 10 ? C'est un spectacle rare mais ennuyeux qui peut mettre n'importe qui en mode détective. Décomposons-le sans le jargon technique :
- Problèmes liés au réseau :
Pensez-y comme à un appel interrompu dans le monde numérique. Lorsque votre connexion Internet vacille, le « X » apparaît, signalant une déconnexion entre vos fichiers et le stockage cloud.
- Conflits de synchronisation :
Imaginez deux personnes essayant de parler simultanément : vos fichiers peuvent avoir des conflits similaires. Des problèmes de synchronisation surviennent lorsque différentes versions d’un même fichier souhaitent occuper le même espace numérique.
- Problèmes de stockage et d'autorisations :
Parfois, c'est comme un problème de gardien. Le « X » peut signifier que vos fichiers ne disposent pas de l'autorisation ou de l'espace nécessaire pour être installés confortablement.
Le mystère derrière le « X » rouge de Windows 10 :
- Même si les raisons exactes restent un peu énigmatiques, une chose est sûre : ce « X » rouge indique des fichiers hors circuit.
- Lorsque vous le repérez, préparez-vous à ce que les fichiers ne soient pas mis à jour, actualisés ou synchronisés comme ils sont censés le faire.
Décoder le « X » avec les erreurs de synchronisation :
- Si vous repérez cette croix rouge à côté de vos fichiers, considérez-la comme un drapeau disant : « Houston, nous avons un problème de synchronisation ! »
- Recherchez l'icône OneDrive près de votre horloge, en bas de l'écran. S'il fait également clignoter un « X », c'est que le pont réseau traverse une journée difficile.
Résoudre le problème du signe « X » rouge
Vous avez repéré ce « X » rouge sur vos fichiers et il est temps de vous y attaquer de front. Ne t'inquiète pas; tu as ça. Faisons simple :
- Connectez-vous à OneDrive et commencez la synchronisation :
Cette croix rouge ou ce tiret incliné sur l'icône OneDrive ? Il agite un drapeau : vous n'êtes pas connecté. Vos fichiers ne sont pas synchronisés. Connectez-vous à nouveau à OneDrive pour lancer le processus de synchronisation.
- Exécutez CHKDSK - Votre médecin numérique :
Pensez à CHKDSK comme à un stéthoscope numérique. C'est ici pour diagnostiquer et résoudre le problème du « X » rouge. Une fois que vous l'exécutez, CHKDSK analyse et répare les erreurs. Il peut demander une planification de la vérification du disque : dites simplement oui. Ensuite, redémarrez votre ordinateur et voyez si le « X » disparaît.
- Recherchez les fichiers corrompus :
Parfois, les fichiers se comportent mal et tournent mal. Si cela se produit dans un dossier spécifique, inspectez-le. Les fichiers corrompus pourraient en être la cause. Vous pouvez utiliser les outils Windows intégrés pour les réparer.
- Fermez les concurrents de synchronisation :
Imaginez votre ordinateur comme une rue animée. Trop de voitures (ou d’applications) peuvent obstruer les choses. Avant de corriger le « X », assurez-vous qu'aucune autre application de stockage ou de synchronisation ne s'exécute en arrière-plan.
- Donnez à OneDrive un peu de répit :
Si vous utilisez OneDrive sur le Web, dites « À plus tard » avant de corriger le « X ». Fermez-le pour éviter tout problème lors de votre parcours de dépannage.
Prévention et entretien
Maintenant que vous avez vaincu le « X » rouge sur vos fichiers, il est temps de vous assurer qu'il ne fait jamais de retour indésirable. Plongeons dans quelques pratiques judicieuses qui permettront à votre monde numérique de fonctionner sans problème :
Meilleures pratiques pour un avenir « Plus de X rouge »
- Évitez d'utiliser des caractères géniaux comme "#", "%" ou autres dans vos noms de fichiers. Ceux-ci peuvent déclencher le « X » rouge, alors allez-y clairement et simplement.
- En cas de doute sur un type de fichier, vérifiez les restrictions de OneDrive. Tenez-vous-en aux types autorisés pour éviter ce satané « X ».
Conseils de maintenance régulière du système
- Considérez votre ordinateur comme une voiture : il a besoin d’un peu d’amour. Nettoyez régulièrement l'encombrement, les anciens fichiers et les applications que vous n'utilisez pas. Moins de déchets signifie moins de chances pour le « X » de se faufiler.
- Exécutez les mises à jour du système comme un pro. Ces mises à jour corrigent souvent des bugs et des problèmes, ne laissant au « X » rouge aucune place pour frapper à votre porte numérique.
Le secret de la mise à jour du logiciel
Imaginez les mises à jour logicielles comme des correctifs de sécurité pour votre vie numérique. Gardez votre système d'exploitation et vos applications à jour avec les dernières versions. Les mises à jour comblent souvent des trous qui pourraient entraîner des problèmes tels que le « X » rouge.
Renforcez votre expérience numérique
Vous avez abordé le « X » rouge, mais ne nous arrêtons pas là. Il est temps d'améliorer votre jeu numérique et de créer un monde plus fluide et plus organisé pour vos fichiers :
Prendre le contrôle de vos dossiers :
Imaginez vos fichiers comme une bibliothèque bien organisée. Prenez les choses en main en créant des dossiers pour différentes catégories, comme le travail, le personnel et les photos. Cela signifie que vous saurez toujours où trouver des choses.
Amélioration des compétences en organisation de fichiers :
Pensez à organiser des fichiers comme à trier un puzzle. Utilisez des noms clairs qui font allusion au contenu, ce qui facilite la récupération. De plus, pensez aux sous-dossiers pour encore plus de commandes.
Garantir une expérience utilisateur Windows transparente :
Imaginez Windows comme un majordome utile. Personnalisez vos paramètres, comme la manière dont les icônes affichent les dossiers ouverts en premier, en fonction de vos préférences. Windows s'adapte à vos besoins.
Dernières pensées
Le signe « X » rouge vous a peut-être autrefois dérouté dans les paysages numériques, mais maintenant, armé de connaissances, vous êtes prêt à le conquérir. N'oubliez pas que le « X » rouge est votre guide, signalant les problèmes de connectivité et les escarmouches de fichiers.
Récapitulez ce que vous avez appris : résolvez les problèmes de réseau, résolvez les conflits de synchronisation et optimisez le stockage et les autorisations. Appliquez cette nouvelle sagesse pour reprendre le contrôle de vos fichiers, en vous assurant qu'ils se synchronisent harmonieusement sur tous les appareils.
Encore une chose
Si vous avez une seconde, partagez cet article sur vos réseaux sociaux ; quelqu'un d'autre pourrait également en bénéficier.
Abonnez-vous à notre newsletter et soyez le premier à lire nos futurs articles, critiques et articles de blog directement dans votre boîte de réception e-mail. Nous proposons également des offres, des promotions et des mises à jour sur nos produits et les partageons par e-mail. Vous n'en manquerez pas un.
Articles Liés
» Comment supprimer ou renommer le dossier de distribution de logiciels sous Windows 10/11
» Impossible de déplacer un dossier sous Windows 11/10 (corrigé)
» Où se trouve le dossier de démarrage sous Windows 11/10 ?