Einfach ausgedrückt ist Service Host Superfetch in Windows ein unverzichtbares Programm, das entwickelt wurde, um die Leistung Ihres Systems zu beschleunigen, aber manchmal auch Probleme verursacht.
Haben Sie eine Situation wie diese erlebt: „Auf Ihrem Computer ist ein Problem aufgetreten, das er nicht bewältigen konnte, und die Festplattenauslastung betrug fast 100 %, und Sie stellen fest, dass dieses Problem durch den Diensthost SuperFetch verursacht wird.“ .”
Unter Windows-Benutzern wurde viel über Service Host Superfetch in Windows 10 gesprochen. Einige Benutzer äußern echte Bedenken hinsichtlich Service Host SuperFetch und stellen Fragen wie: Was ist Service Host SuperFetch? Was macht der Service-Host SuperFetch? Wie behebt man die zu hohe Festplatte des Service Host SuperFetch? Und so weiter.
In diesem Artikel finden Sie alle Antworten auf alle Fragen, die Sie zu Service Host SuperFetch haben.

Inhaltsverzeichnis
- Was ist Service Host SuperFetch unter Windows 10?
- Was macht Service Host SuperFetch?
- Warum ist Service Host Superfetch in meinem Task-Manager?
- Service Host SuperFetch hohe Festplattennutzung
- Soll ich SuperFetch deaktivieren?
- So beheben Sie die hohe Festplattenauslastung von Service Host SuperFetch (So deaktivieren Sie Service Host Superfetch)
- Methode #1: SuperFetch in Windows-Diensten deaktivieren
- Methode #2: Deaktivieren Sie SuperFetch in der Registrierung
- Methode Nr. 3: Deaktivieren Sie Superfetch mit der Eingabeaufforderung
- Zusammenfassung
Was ist Service Host SuperFetch unter Windows 10?
Vielen unbekannt: Service Host SuperFetch wurde ursprünglich in Windows Vista eingeführt und wird seitdem in jeder Windows-Betriebssystemversion bis hin zu Windows 10 weitergeführt.
Service Host SuperFetch ist ein wichtiger Windows-Prozess, der sicherstellt, dass Benutzer bei der Verwendung ihres PCs keine Probleme bekommen. Das Hauptziel von SuperFetch besteht darin, die Systemleistung durch die Verwaltung von Zufallsspeicher (RAM) zu optimieren, um eine effiziente Leistung von Apps zu ermöglichen.
Einige Computeranalysen können sagen, dass SuperFetch einen generischen Zweck hat. Im Grunde ermöglicht es die effiziente Ausführung des Windows-Betriebssystems und sorgt dafür, dass reguläre Anwendungen, Programme und Downloads nicht abstürzen und reibungslos funktionieren.
Was macht Service Host SuperFetch?
Wie oben erwähnt, ist das Hauptziel von Service Host SuperFetch die Systemoptimierung. Der SuperFetch-Prozess analysiert Ihr System – insbesondere Ihre RAM-Nutzung – und erstellt ein Profil der Anwendungen und Programme, die Sie häufig verwenden oder ausführen.
Während Sie Ihr System weiterhin verwenden, lernt SuperFetch nach und nach, was Sie häufig ausführen. Anschließend werden die Elemente dieser Anwendungen präventiv in Ihren RAM geladen, sodass sie bei Bedarf viel schneller geladen werden, als dies sonst der Fall gewesen wäre.
Zu den grundlegenden Dingen, die SuperFetch macht, gehören also kurz gesagt:
- Verkürzt die Startzeit des PCs
- Ermöglicht Ihnen das einfache Auffinden Ihrer Anwendung
- Es trägt dazu bei, dass Ihre Anwendung schnell funktioniert
- Ladet problemlos normale Apps
Hinweis:
Hauptsächlich beschleunigt Service Host SuperFetch die Ladezeiten von Anwendungen für Benutzer, die Festplatten (HDD) verwenden – insbesondere ältere HDDs. Wer ein Solid State Drive (SSD) betreibt, wird durch SuperFetch möglicherweise keine große Verbesserung feststellen. Dies liegt daran, dass SuperFetch standardmäßig keine Anwendungen in einen SSD-Speicher Ihres Systems lädt.
Angenommen, Sie betreiben ein gemischtes Laufwerkssystem und verwenden beispielsweise die SSD zum Ausführen des Betriebssystems und die Festplatte für Speicherzwecke. In diesem Fall kann SuperFetch die Leistung Ihres Systems verbessern, ohne den Betrieb der SSD zu beeinträchtigen.
Warum ist Service Host Superfetch in meinem Task-Manager?
Es beginnt mit dem Wissen, dass Service Host Superfetch ein Hintergrundprozess ist. Möglicherweise erkennen Sie die Arbeit von Service Host SperFetch erst, wenn Sie den Task-Manager überprüfen. Es handelt sich nicht um einen Virus, wie manche Benutzer vielleicht denken.
Superfetch finden Sie im Task-Manager, da SuperFetch wie viele andere Windows 10-Dienste nicht eigenständig ausgeführt wird. Es handelt sich nicht um einen aufgeführten Prozess, sondern er wird unter den generischen „Service Host“-Prozessen erfasst.
Es ist ein .dll-Prozess, den Microsoft in letzter Zeit bevorzugt hat, da er sich vom leistungsstarken, aber anfälligen und problematischen .dll-Prozess entfernt.exe-Dateien.
Um Superfetch im Task-Manager zu finden, scrollen Sie durch die Liste der „Service Host“-Prozesse, die im Hintergrund Ihres PCs ausgeführt werden, und suchen Sie den als Service Host aufgeführten Prozess: SuperFetch.
Lesen Sie auch: So beheben Sie Sedlauncher.exe Vollständige Festplattennutzung unter Windows 10
Service Host SuperFetch hohe Festplattennutzung

Service Host Superfetch ist normalerweise ein guter Prozess, bis Sie ihn mit Zeichen für ein Problem mit hoher Festplattenauslastung sehen. Sobald Ihre Anwendungen reibungslos laufen, wird Ihnen SuperFetch dieses Glück komplett nehmen.
Wenn Sie beispielsweise Windows 10 verwenden und feststellen, dass Service Host: SuperFetch einen Großteil Ihrer Speicher-, CPU- oder Festplattennutzung beansprucht, sind Sie nicht allein. Manchmal belegt Superfetch bis zu 100 % des Speichers. Dieses Problem wurde von vielen Windows-Benutzern gemeldet.
Obwohl dies normalerweise alarmierend ist, ist eine hohe Festplattenauslastung des Service-Hosts Superfetch selten ein gefährliches Zeichen.
Eine hohe Festplattenauslastung durch Superfetch tritt normalerweise auf, weil dieser Dienst Ihren PC oft dazu bringt, seine maximale Kapazität und Ressourcen zu nutzen, um auf E/A-Anfragen zu reagieren. Normalerweise bereinigt es den Arbeitsspeicher und kopiert die häufig verwendeten und neuen Dateien, auf die Sie kürzlich zugegriffen haben.

Sobald der Superfetch-Dienst die Überholung des RAM Ihres PCs abgeschlossen hat, wird die Festplattennutzung automatisch reduziert. Es sollte Sie jedoch beunruhigen, wenn sich die Festplattennutzung nicht verringert.
Sollte ich SuperFetch deaktivieren?
Das kommt darauf an. Hat Ihnen Service Host: SuperFetch Probleme bereitet? Die hohe Festplattenauslastung von Superfetch ist Teil des Prozesses und, wie bereits erwähnt, kein Grund zur Sorge.
Wenn die hohe Festplattenauslastung von Superfetch jedoch anhält, wird es zu einem Problem. Wenn Sie feststellen, dass Service Host Superfetch immer zu einer hohen Festplattenauslastung führt, müssen Sie es möglicherweise deaktivieren.
Das Deaktivieren von Superfetch führt nicht zu Instabilität oder Störungen auf Ihrem System. Allerdings kann es bei der Nutzung Ihres Systems zu Verzögerungen beim Zugriff auf häufig verwendete Apps kommen, die andernfalls schneller geladen würden, wenn Superfetch aktiviert ist.
So beheben Sie die hohe Festplattenauslastung von Service Host SuperFetch (So deaktivieren Sie Service Host Superfetch)

Um die hohe Festplattenauslastung von Superfetch zu beheben, müssen Sie Service Host SuperFetch deaktivieren. Es gibt drei einfache Möglichkeiten, Superfetch zu deaktivieren:
Methode Nr. 1: SuperFetch in Windows-Diensten deaktivieren
So deaktivieren Sie Superfetch in Windows-Diensten:
- Drücken Sie Wins-Taste + R, um das Dialogfeld „Ausführen“ zu öffnen
- Typ Dienste.msc > drücken Sie Enter
- Suchen Sie in der Liste der Elemente Superfetch > klicken Sie mit der rechten Maustaste darauf > wählen Sie Eigenschaften aus
- Gehen Sie im Popup-Fenster zur Registerkarte Allgemein
- Gehen Sie zum Dropdown-Menü neben Starttyp > wählen Sie Deaktivieren
-
Klicken Sie unter Dienststatus > auf Stopp
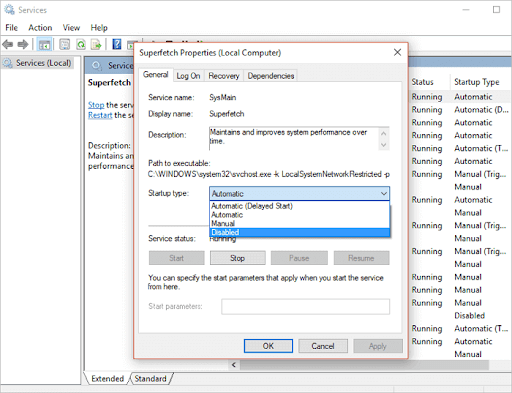
Methode #2: Deaktivieren Sie SuperFetch in der Registrierung
Sie können den Superfetch-Prozess auch über die Windows-Registrierung deaktivieren. Seien Sie vorsichtig, denn die Windows-Registrierung ist empfindlich und jeder einfache Fehler kann dazu führen, dass Ihr PC nicht mehr funktioniert.
- Drücken Sie Wins-Taste + R, um das Dialogfeld „Ausführen“ zu öffnen
- Geben Sie Regedit > ein. Drücken Sie die Eingabetaste
- Wenn Sie aufgefordert werden, den Betrieb der App zuzulassen, klicken Sie auf Ja
- Wenn die Windows-Registrierung geöffnet wird, gehen Sie zu diesem Ordner HKEY_LOCAL_MACHINE > Erweitern Sie ihn
-
Navigieren Sie in der erweiterten Version zum folgenden Pfad:
HKEY_LOCAL_MACHINE > System > CurrentControlSet > Control > Session Manager > MemoryManagement > PrefetchParameters - Doppelklicken Sie im rechten Bereich auf „Superfetch aktivieren“ (auf einigen Computern steht „Superfetch deaktivieren“)
-
Ändern Sie den Wert in 0, um Superfetch zu deaktivieren > und klicken Sie dann auf Ok
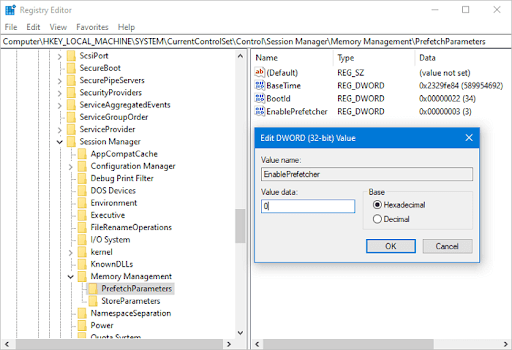
Sobald Sie fertig sind, schließen Sie den Registrierungseditor und starten Sie Ihr System neu. Gehen Sie dann zum Task-Manager und prüfen Sie, ob der Diensthost Superfetch noch verfügbar ist und die Festplattennutzung anzeigt.
Methode #3: Deaktivieren Sie Superfetch mit der Eingabeaufforderung
- Klicken Sie auf Windows-Start > suchen Sie nach Eingabeaufforderung.
- Klicken Sie unter Windows 10 auf „Als Administrator ausführen“ (klicken Sie bei anderen Windows-Betriebssystemen mit der rechten Maustaste auf die Eingabeaufforderung und wählen Sie „Als Administrator ausführen)“
- Geben Sie in der Eingabeaufforderung net ein.exe stop Superfetch > und drücken Sie dann Enter.
- Wenn der PC sagt, dass der obige Befehl ungültig ist, geben Sie net ein.exe stop sysmain stattdessen > und drücken Sie Enter.
Warten Sie einige Minuten, bis der Befehl ausgeführt wird, und überprüfen Sie die Festplattennutzung Ihres Computers im Task-Manager. Die hohe Festplattenauslastung durch Superfetch sollte behoben werden.
Zusammenfassung
Wir glauben, dass Ihnen dieses Tutorial genügend Informationen über den Service-Host Superfetch gegeben hat und wie Sie die hohe Festplattenauslastung des Service-Hosts Superfetch beheben können, einschließlich der Deaktivierung von Superfetch.
Wenn Ihnen die Lektüre dieses Artikels gefallen hat, teilen Sie ihn mit Ihren Freunden, Kollegen und Ihrer Familie. Besuchen Sie uns für weitere informative Artikel rund um Produktivität und moderne Technologie!
Wenn Sie weitere Hilfe benötigen, wenden Sie sich einfach an unser Kundendienstteam, das rund um die Uhr für Sie da ist.
Wir haben auch Aktionen, Angebote und Rabatte auf unsere Produkte zum besten Preis. Möchten Sie diese tollen Angebote erhalten? Bitte abonnieren Sie unseren Newsletter, indem Sie unten Ihre E-Mail-Adresse eingeben! Erhalten Sie die neuesten Technologie-News in Ihrem Posteingang und lesen Sie als Erster unsere Tipps, um produktiver zu werden.
Vielleicht gefällt Ihnen auch
> So suchen Sie bei der Systemwiederherstellung nach betroffenen Programmen und Treibern
> Was sind Systemunterbrechungen und wie können Sie sie beheben?
> Fix: Cortana lässt sich unter Windows 10 nicht schließen