Windows 10 erfordert zum Betrieb eine Vielzahl von Systemprozessen. Die meisten dieser Prozesse zielen darauf ab, Ihr Benutzererlebnis mit dem System zu verbessern, sie sind jedoch nicht perfekt. Benutzer haben eine hohe CPU- und Speicherauslastung durch den SysMain-Prozess (auch bekannt als Superfetch) gemeldet.
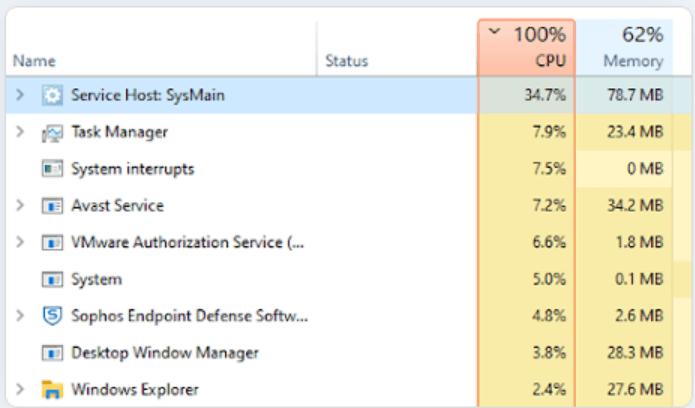
Dieses Problem kann gefährlich sein. Wenn Ihre Ressourcen ständig über einen hohen Prozentsatz verfügen, nimmt die Leistung Ihres Computers erheblich ab. Es kann sogar zu Bluescreen-Fehlern, Datenverlust oder physischen Schäden an Ihrer Hardware kommen.
In diesem Artikel erfahren Sie, wie Sie das Problem von SysMain mit hoher CPU- und Speicherauslastung unter Windows 10 beheben können. Wir stellen Ihnen die besten Methoden vor, die heute noch funktionieren, um Ihr System wiederherzustellen.
Inhaltsverzeichnis
- Was ist SysMain? Kann ich es deaktivieren?
- So beheben Sie die hohe CPU- und Speicherauslastung des SysMain-Prozesses unter Windows 10
- Methode 1. Deaktivieren Sie den SysMain-Dienst unter Dienste
- Methode 2. Deaktivieren Sie SysMain mit der Eingabeaufforderung
- Methode 3. Deaktivieren Sie SysMain mit dem Registrierungseditor
- Methode 4. Führen Sie den System File Checker (SFC) aus
- Abschließende Gedanken
Was ist SysMain? Kann ich es deaktivieren?
SysMain ist ein zertifizierter Windows 10-Prozess. Ziel ist es, Ihre Computernutzung zu analysieren und mithilfe der gesammelten Daten zu verbessern. Es ist beispielsweise in der Lage, die Startzeiten und die Leistung von Apps zu beschleunigen.
Leider kann die Aktivierung von SysMain mehr schaden als nützen. Viele Benutzer haben berichtet, dass der Prozess selbst eine große Menge an Ressourcen verbraucht, das System verlangsamt und die physische Hardware gefährdet. Glücklicherweise ist es kein wesentlicher Systemprozess und kann bei Bedarf deaktiviert werden.
Wenn Sie glauben, dass SysMain Ihnen Probleme bereitet, ist es besser, es zu deaktivieren. Mit unseren unten aufgeführten Methoden können Sie eine Lösung finden, die Ihnen bei der Wiederherstellung Ihres Computers hilft.
So beheben Sie die hohe CPU- und Speicherauslastung des SysMain-Prozesses unter Windows 10
Hinweis: Für einige der folgenden Anleitungen ist möglicherweise Zugriff auf ein lokales Administratorkonto erforderlich.
Lesen Sie: So machen Sie einen lokalen Benutzer zum Administrator in Windows 10 Anleitung.
Methode 1. Deaktivieren Sie den SysMain-Dienst unter Dienste
Die folgenden Schritte zeigen Ihnen, wie Sie SysMain direkt im Service Manager deaktivieren.
- Drücken Sie die Tasten Windows + R auf Ihrer Tastatur. Dadurch wird das Dienstprogramm „Ausführen“ aufgerufen.
-
Geben Sie „services“ ein.msc“ ohne Anführungszeichen ein und drücken Sie die Taste Enter auf Ihrer Tastatur. Dadurch wird das Fenster „Dienste“ geöffnet.
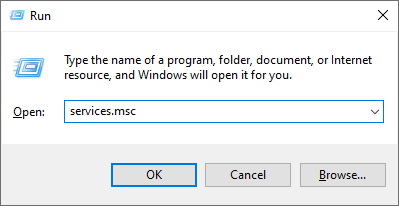
-
Scrollen Sie nach unten, bis Sie den Dienst SysMain sehen. Klicken Sie mit der rechten Maustaste darauf und wählen Sie dann im Kontextmenü Eigenschaften aus.
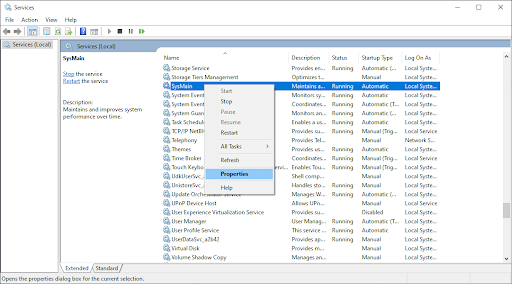
-
Bleiben Sie auf der Registerkarte „Allgemein“. Stellen Sie sicher, dass der Starttyp auf Deaktiviert eingestellt ist, und klicken Sie dann auf die Schaltfläche Stop neben „Dienststatus“. Dadurch wird verhindert, dass der Dienst gestartet wird, wenn Sie Ihren Computer starten.

- Klicken Sie auf Übernehmen und dann auf OK, um das Fenster zu verlassen. Sie sollten eine deutliche Verbesserung Ihrer Systemleistung feststellen können.
Methode 2. Deaktivieren Sie SysMain mit der Eingabeaufforderung
Führen Sie die folgenden Schritte aus, wenn Sie SysMain mit der Eingabeaufforderung mit erhöhten Rechten deaktivieren möchten. Wir empfehlen diese Methode für fortgeschrittene Benutzer, da Sie dazu einen Befehl mit einem Administratorkonto eingeben und ausführen müssen.
Wenn Sie Hilfe benötigen, zögern Sie nicht, uns über unseren Live-Chat zu kontaktieren. Unsere Experten begleiten Sie durch den Fehlerbehebungsprozess.
- Öffnen Sie die Eingabeaufforderung auf eine der folgenden Arten:
-
Öffnen Sie die Funktion Suchen in Ihrer Taskleiste oder verwenden Sie alternativ die Tastenkombination Strg + S, um die Suchleiste aufzurufen und nach „Eingabeaufforderung“ zu suchen “. Wenn Sie es in den Ergebnissen sehen, klicken Sie mit der rechten Maustaste darauf und wählen Sie Als Administrator ausführen.
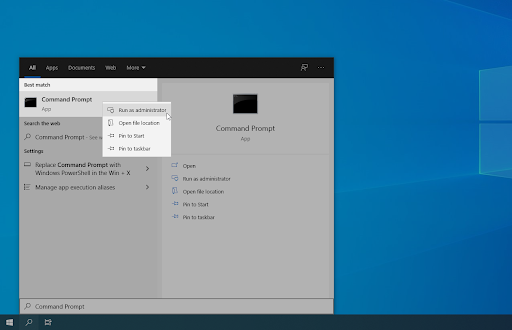
-
Drücken Sie die Tasten Windows + R auf Ihrer Tastatur, um Ausführen aufzurufen Dienstprogramm . Geben Sie „cmd“ ein und drücken Sie Strg + Umschalttaste + Eingabetasten auf Ihrer Tastatur. Dadurch starten Sie die Eingabeaufforderung mit Administratorrechten.
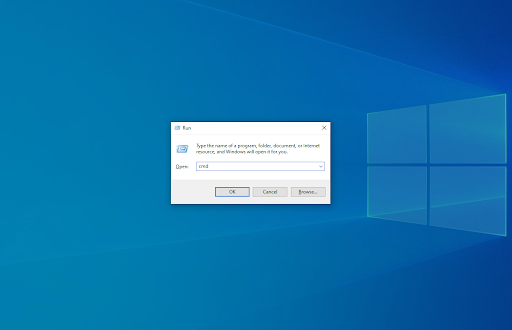
-
Drücken Sie die Tastenkombination Windows + X und wählen Sie dann Eingabeaufforderung (Admin).
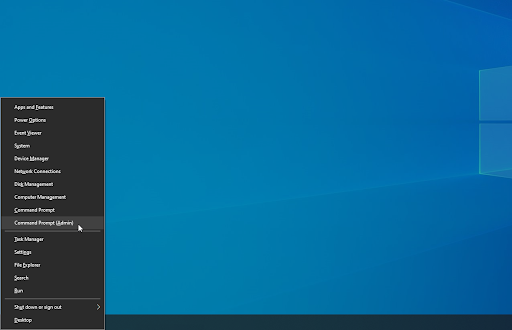
- Wenn Sie von der Benutzerkontensteuerung (UAC) dazu aufgefordert werden, klicken Sie auf Ja, um den Start der App mit Administratorrechten zuzulassen.
-
Führen Sie den folgenden Befehl aus: sc stop "SysMain" & sc config "SysMain" start=disabled
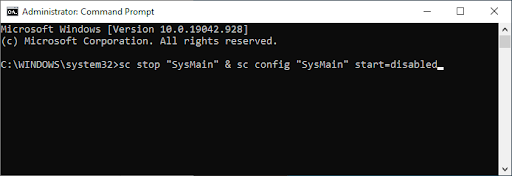
- Starten Sie Ihren Computer neu, nachdem Sie den Befehl erfolgreich ausgeführt haben.
Methode 3. Deaktivieren Sie SysMain mit dem Registrierungseditor
Für die folgenden Schritte müssen Sie den Registrierungseditor verwenden, um den SysMain-Dienst zu deaktivieren.
Bevor Sie fortfahren, beachten Sie die möglichen Risiken bei der Durchführung dieser Methode. Es wird dringend empfohlen, eine Sicherungskopie Ihrer Registrierung zu erstellen, falls etwas schief geht.
- Drücken Sie die Tasten Windows + R auf Ihrer Tastatur. Dadurch wird das Dienstprogramm „Ausführen“ aufgerufen.
-
Geben Sie „regedit“ ohne Anführungszeichen ein und drücken Sie die Eingabetaste auf Ihrer Tastatur. Dadurch wird die Registrierungseditor-Anwendung gestartet.
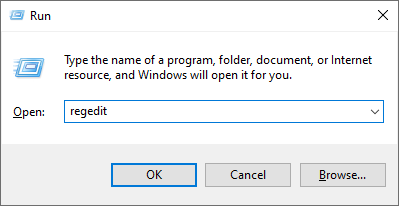
-
Navigieren Sie zum folgenden Schlüssel: HKEY_LOCAL_MACHINE\SYSTEM\CurrentControlSet\Services\SysMain
-
Sie können den Schlüssel auch über die Adressleiste im Registrierungseditor eingeben oder einfügen, um die Navigation zu beschleunigen.

-
Wählen Sie den Wert Start aus. Klicken Sie mit der rechten Maustaste darauf und wählen Sie dann im Kontextmenü Ändern aus.
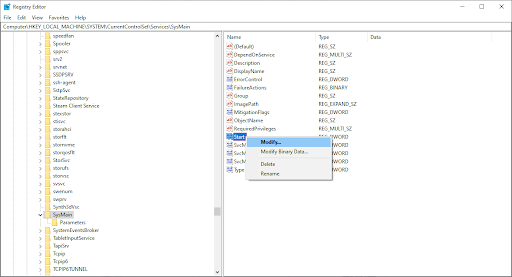
-
Ändern Sie die Wertdaten in 4. Klicken Sie auf OK, um Ihre Einstellungen zu speichern. Stellen Sie sicher, dass Sie keine anderen Einstellungen ändern, damit diese Methode wie vorgesehen funktioniert.
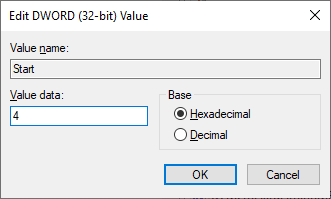
- Beenden Sie den Registrierungseditor und starten Sie Ihren Computer neu.
Methode 4. Führen Sie den System File Checker (SFC) aus
Der System File Checker ist ein Tool, das in den meisten Windows-Versionen standardmäßig verfügbar ist. Es wird auch „SFC-Scan“ genannt und ist Ihr schnellster Weg, beschädigte Systemdateien und eine Vielzahl anderer Probleme automatisch zu reparieren.
- Öffnen Sie die Eingabeaufforderung auf eine der folgenden Arten:
-
Öffnen Sie die Funktion Suchen in Ihrer Taskleiste oder verwenden Sie alternativ die Tastenkombination Strg + S, um die Suchleiste aufzurufen und nach „Eingabeaufforderung“ zu suchen “. Wenn Sie es in den Ergebnissen sehen, klicken Sie mit der rechten Maustaste darauf und wählen Sie Als Administrator ausführen.
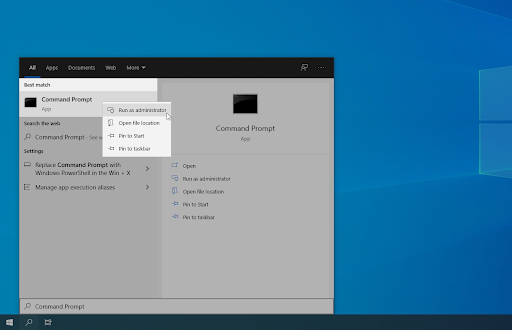
-
Drücken Sie die Tasten Windows + R auf Ihrer Tastatur, um Ausführen aufzurufen Dienstprogramm . Geben Sie „cmd“ ein und drücken Sie Strg + Umschalttaste + Eingabetasten auf Ihrer Tastatur. Dadurch starten Sie die Eingabeaufforderung mit Administratorrechten.
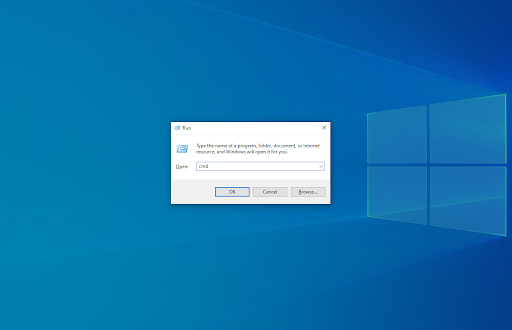
-
Drücken Sie die Tastenkombination Windows + X und wählen Sie dann Eingabeaufforderung (Admin).
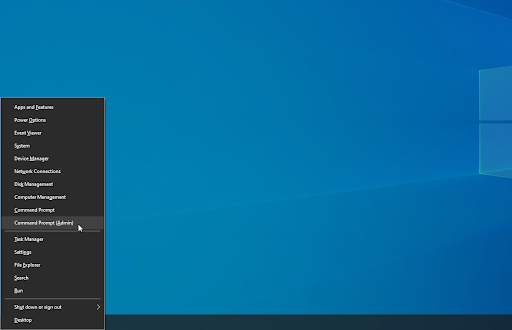
- Wenn Sie von der Benutzerkontensteuerung (UAC) dazu aufgefordert werden, klicken Sie auf Ja, um den Start der App mit Administratorrechten zuzulassen.
-
Zuerst führen wir den System File Checker aus. Geben Sie den folgenden Befehl ein und drücken Sie die Eingabetaste, um ihn auszuführen: sfc /scannow
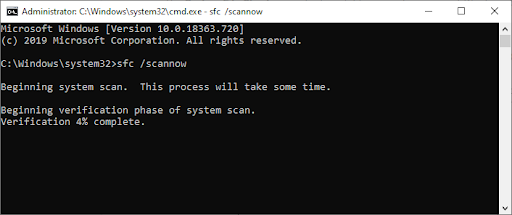
- Warten Sie, bis der SFC-Scan den Scan Ihres Computers und die Reparatur beschädigter Dateien abgeschlossen hat. Dies kann lange dauern; Stellen Sie sicher, dass Sie die Eingabeaufforderung nicht schließen oder Ihren Computer herunterfahren.
- Starten Sie Ihr Gerät neu, sobald der Befehl ausgeführt wurde.
Abschließende Gedanken
Wir hoffen, dass Sie diesen Artikel hilfreich fanden. Wenn Sie weitere Artikel wie diesen benötigen, finden Sie in unserem Hilfecenter Hunderte von Leitfäden, die Ihnen bei Bedarf weiterhelfen. Kommen Sie zu uns zurück, um weitere informative Artikel zu erhalten, oder nehmen Sie Kontakt mit unseren Experten auf, um sofortige Hilfe zu erhalten.
Noch etwas
Möchten Sie Sonderangebote, Angebote und Rabatte erhalten, um unsere Produkte zum besten Preis zu erhalten? Vergessen Sie nicht, unseren Newsletter zu abonnieren, indem Sie unten Ihre E-Mail-Adresse eingeben! Seien Sie der Erste, der die neuesten Nachrichten in Ihrem Posteingang erhält.
Vielleicht gefällt Ihnen auch
» So beheben Sie den Fehler „Kritische Strukturbeschädigung“ unter Windows 10
» So beheben Sie den Fehler „Nicht zugreifbares Startgerät“ in Windows 10
» So beheben Sie „ Fehler „Side-by-Side-Konfiguration ist falsch“ unter Windows 10