Es stimmt – Windows 10 ist immer noch ein großartiges Betriebssystem und gibt es schon seit vielen Jahren. Es kann jedoch zu großen Problemen und Schäden führen, wenn Sie nicht wissen, wie Sie die Probleme beheben können.
Ein häufiges Problem besteht darin, dass Windows 10 auf dem Begrüßungsbildschirm hängen bleibt und Ihr Gerät unbrauchbar wird. Der Begrüßungsbildschirm dient dazu, einen schnellen Blick auf wichtige Informationen zu werfen, ohne sich bei Ihrem Gerät anmelden zu müssen. Sie können Uhrzeit, Datum und Widgets wie das aktuelle Wetter oder aktuelle Nachrichten sehen.
Wenn Sie nach einer kürzlichen Installation, Aktualisierung oder einfach aus heiterem Himmel nach dem Neustart Ihres Geräts auf dem Willkommensbildschirm von Windows 10 hängen bleiben, ist dieser Beitrag genau das Richtige für Sie. Hier gehen wir auf einige der häufigsten Gründe ein, warum Ihr Computer unter Windows 10 möglicherweise auf dem Startbildschirm hängen bleibt, und wie Sie das Problem beheben können.

Inhaltsverzeichnis
- Warum bleibt Windows 10 auf dem Begrüßungsbildschirm hängen?
- Wie kann ich beheben, dass Windows 10 auf dem Begrüßungsbildschirm hängen bleibt?
- Gelöst: Windows 10 bleibt auf dem Begrüßungsbildschirm hängen
- Bevor wir beginnen – Booten Sie im abgesicherten Modus
- Methode 1. Startreparatur
- Methode 2. Führen Sie den Systemdatei-Checker aus
- Methode 3. Führen Sie den DISM-Befehl aus
- Methode 4. Trennen Sie alle USB-Geräte
- Methode 5. Deaktivieren Sie den Schnellstart
- Methode 6. Trennen Sie die Verbindung zum Internet
- Methode 7. Starten Sie Ihr System im Clean Boot-Modus
- Methode 8. Entfernen Sie den Laptop-Akku
- Methode 9. Starten Sie den Windows Update-Dienst neu
- Abschließende Gedanken
Warum bleibt Windows 10 auf dem Begrüßungsbildschirm hängen?
Windows 10 ist ein vielseitiges System, was bedeutet, dass seine Probleme genauso komplex sind wie erwartet. Das gleiche Problem kann durch verschiedene Dinge verursacht werden, die oft gleichzeitig auftreten. In diesem Abschnitt werden die häufigsten Ursachen dafür erläutert, dass Windows 10 auf dem Begrüßungsbildschirm hängen bleibt.
- Probleme beim Start, z. B. Startfehler
- Auf Ihrem Computer ist inkompatible Software installiert
- Treiberfehler, veraltete Treiber oder fehlende Treiber
- Das letzte Windows 10-Update ist fehlgeschlagen oder wurde nicht korrekt installiert
- Beschädigte Registrierungseinträge
- Veraltete Anwendungen
- Malware
Ganz gleich, mit welchem Problem Sie es zu tun haben, dieser Artikel hilft Ihnen, es zu beheben. Lesen Sie weiter, um die Lösungen zu sehen, wenn Windows 10 auf dem Begrüßungsbildschirm hängen bleibt und nicht darüber hinaus lädt!
Wie kann ich beheben, dass Windows 10 auf dem Begrüßungsbildschirm hängen bleibt?
- Verbindung zum Internet trennen.
- Überprüfen Sie Ihre Hardware.
- Trennen Sie Ihre USB-Geräte.
- Verwenden Sie eine Debugging-Software.
- Anmeldeinformationsmanager deaktivieren.
- Schnellstartfunktion deaktivieren.
- Entfernen Sie den Akku Ihres Laptops.
- SmartPass entfernen.
- Verwenden Sie den Multichoice-Launcher.
Lassen Sie uns diese Methoden unten im Detail besprechen!
Gelöst: Windows 10 bleibt beim Begrüßungsbildschirm hängen
Im Folgenden zeigen wir Ihnen, wie Sie Windows 10 mit neun verschiedenen Methoden reparieren können, wenn es auf dem Begrüßungsbildschirm hängen bleibt.
Bevor wir beginnen – Booten Sie im abgesicherten Modus
Da Ihr System in seinem aktuellen Zustand praktisch unbrauchbar ist, ist es notwendig, in den abgesicherten Modus zu wechseln, um viele der unten aufgeführten Methoden auszuführen.
Bestätigen Sie zunächst, ob dieses Problem bei Verwendung des abgesicherten Modus (im Gegensatz zum normalen Startmodus) auftritt. Wenn Sie bei aktiviertem abgesicherten Modus nicht auf dem Willkommensbildschirm hängen bleiben, können Sie mithilfe der Windows 10-Tools eine effizientere Fehlerbehebung durchführen.
-
Starten Sie Ihren Computer neu und halten Sie die Taste F8 auf Ihrer Tastatur gedrückt, während der Startbildschirm sichtbar ist, um die Windows-Wiederherstellungsumgebung (WinRE) aufzurufen. Auf bestimmten Geräten müssen Sie möglicherweise auch die Funktionstaste Fn gedrückt halten.

- Navigieren Sie zu Erweiterte Reparaturoptionen anzeigen > Fehlerbehebung > Erweiterte Optionen > Starteinstellungen > Neustart.
- Sie sehen nun eine Auswahl verschiedener Neustartmöglichkeiten. Durch Drücken von F5 auf Ihrer Tastatur aktivieren Sie den Abgesicherten Modus mit Netzwerk. Warten Sie, bis Ihr System neu gestartet ist, und prüfen Sie, ob es erfolgreich gestartet wird.
Wenn Sie Windows 10 im abgesicherten Modus starten können, ohne beim Begrüßungsbildschirm hängenzubleiben, können Sie die Fehlerbehebung weiter durchführen! Beispielsweise ist das Scannen Ihres Computers auf Malware mit dem Windows Defender ein guter erster Schritt.
Methode 1. Startreparatur
Windows 10 verfügt über viele Fehlerbehebungstools, auf die Sie zugreifen können, auch ohne Ihr System selbst zu betreten! Eines davon ist das Starthilfe-Tool, das versucht, verschiedene Probleme zu erkennen und zu beheben, die dazu führen können, dass Windows 10 auf dem Begrüßungsbildschirm hängen bleibt. So verwenden Sie es:
-
Klicken Sie auf das Computersymbol in der unteren rechten Ecke des Begrüßungsbildschirms. Dadurch wird der Bildschirm nach oben verschoben und einige Optionen werden angezeigt.

-
Klicken Sie auf das Symbol Power in der unteren rechten Ecke des Bildschirms. Es sollte das letzte Symbol sein. Es öffnet sich ein Menü.

-
Während Sie die Umschalttaste auf Ihrer Tastatur gedrückt halten, klicken Sie auf die Option Neustart. Windows sollte das Menü „Erweiterte Wiederherstellungsoptionen“ aufrufen.

-
Wählen Sie aus den verfügbaren Optionen Fehlerbehebung aus. Sie können auf einige Tools zugreifen, die Ihnen bei der Wiederherstellung Ihres Computers helfen, ohne das System selbst starten zu können.

-
Klicken Sie auf der nächsten Seite unter den verfügbaren Optionen aufErweiterte Optionen.

-
Sobald das Menü „Erweiterte Optionen“ geladen ist, klicken Sie auf Startreparatur. Dieses Tool versucht, Probleme zu identifizieren und zu beheben, die dazu führen können, dass Windows 10 nicht wie erwartet gestartet werden kann.

-
Ihr Computer beginnt jetzt mit dem Neustart und startet automatisch mit der Ausführung der Starthilfe. Sobald das Menü geladen ist, wählen Sie Ihren lokalen Benutzer aus.

-
Geben Sie Ihr lokales Kontokennwort ein und klicken Sie dann auf Weiter. Wenn Ihr Konto kein Passwort hat, lassen Sie das Feld einfach leer.
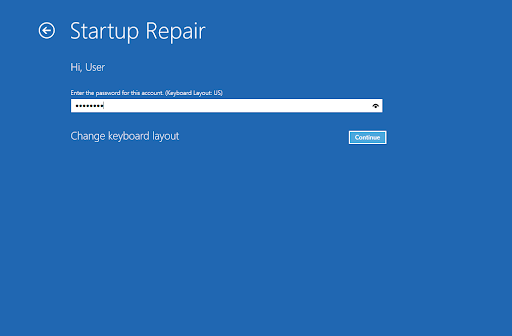
- Warten Sie, bis Windows 10 Ihren Computer diagnostiziert und etwaige Probleme erkennt. Wenn beim Start Probleme auftreten, können Sie diese anzeigen und auswählen, wie Windows damit umgeht.
Methode 2. Führen Sie den Systemdatei-Checker aus
Beschädigte Systemdateien können massive Probleme mit Ihrem Betriebssystem verursachen, einschließlich Boot-Loops. Der System File Checker (SFC) ist ein integriertes Tool zur Fehlerbehebung in Windows 10. Es ist in der Lage, beschädigte Dateien zu erkennen und zu reparieren.
- Starten Sie Ihren Computer neu und halten Sie die Taste F8 auf Ihrer Tastatur gedrückt, während der Startbildschirm sichtbar ist, um die Windows-Wiederherstellungsumgebung (WinRE) aufzurufen. Auf bestimmten Geräten müssen Sie möglicherweise auch die Funktionstaste Fn gedrückt halten.
-
Navigieren Sie im Bildschirm „Option auswählen“ zu Fehlerbehebung > Erweiterte Optionen > Eingabeaufforderung.

-
Geben Sie den folgenden Befehl ein und drücken Sie die Eingabetaste, um ihn auszuführen: sfc /scannow
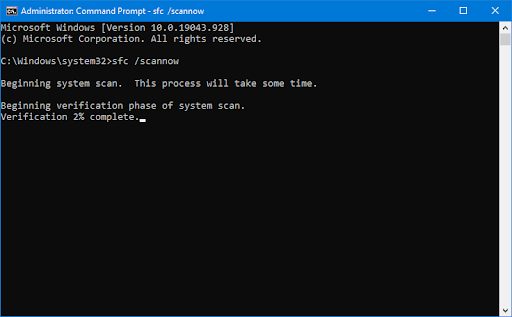
- Warten Sie, bis der Systemdatei-Checker den Scan Ihres Computers abgeschlossen hat. Im Falle einer Diskrepanz stellt das Dienstprogramm die Systemdateien wieder her und behebt alle damit verbundenen Fehler.
Wenn der Scan abgeschlossen ist, starten Sie Ihren Computer neu und prüfen Sie, ob Sie über den Begrüßungsbildschirm hinauskommen. Wenn ja, haben Sie das Problem mit Hilfe des System File Checkers erfolgreich gelöst!
Methode 3. Führen Sie den DISM-Befehl
ausWie bereits erwähnt, können beschädigte Systemdateien massive Probleme mit Ihrem Betriebssystem verursachen. Sie können fehlerhafte Systemdateien mithilfe des SFC-Scans identifizieren und reparieren, Sie können das DISM-Tool jedoch auch verwenden, um andere Bereiche Ihres Geräts anzugreifen, in denen möglicherweise beschädigte Dateien gespeichert sind.
Mit dem DISM-Tool können Sie außerdem Korruptionsprobleme in Ihrem System identifizieren und beheben, indem Sie einfach Befehle in der Eingabeaufforderungsanwendung ausführen. Es prüft systemweit auf Beschädigungen und versucht automatisch, beschädigte oder fehlende Dateien wiederherzustellen.
- Starten Sie Ihren Computer neu und halten Sie die Taste F8 auf Ihrer Tastatur gedrückt, während der Startbildschirm sichtbar ist, um die Windows-Wiederherstellungsumgebung (WinRE) aufzurufen. Auf bestimmten Geräten müssen Sie möglicherweise auch die Funktionstaste Fn gedrückt halten.
- Navigieren Sie im Bildschirm „Option auswählen“ zu Fehlerbehebung > Erweiterte Optionen > Eingabeaufforderung
-
Als nächstes müssen Sie einen Befehl ausführen, um alle auf Ihrem System gefundenen Probleme zu beheben. Geben Sie einfach die folgende Zeile ein und drücken Sie die Eingabetaste: DISM.exe /Online /Cleanup-image /Restorehealth

Nachdem Sie den Befehl ausgeführt haben, warten Sie, bis der Vorgang abgeschlossen ist. Wenn Sie fertig sind, schließen Sie das Eingabeaufforderungsfenster und starten Sie Ihr Gerät neu, um zu sehen, ob Sie über den Begrüßungsbildschirm von Windows 10 hinauskommen.
Methode 4. Trennen Sie alle USB-Geräte
Sie verwenden wahrscheinlich mindestens ein USB-Gerät mit Ihrem PC. In seltenen Fällen kann dies dazu führen, dass das Windows 10-System auf dem Begrüßungsbildschirm hängen bleibt. Entfernen Sie alle an Ihren Computer angeschlossenen USB-Geräte und starten Sie sie neu. Überprüfen Sie, ob das Problem dadurch behoben wird.
Benutzer haben angegeben, dass das Problem für sie durch das Trennen aller USB-Geräte behoben wurde. Probieren Sie es also mal aus. Sie können auch versuchen, die USB-Geräte einzeln zu trennen, um herauszufinden, welches das Problem verursacht.
Methode 5. Deaktivieren Sie den Schnellstart
Schnellstart ist eine verwirrende und manchmal sogar schädliche Funktion. Es kann beispielsweise zu Problemen beim Herunterfahren kommen. Dies könnte dazu führen, dass Windows nach dem Neustart Ihres Computers auf dem Willkommensbildschirm hängen bleibt. Führen Sie die folgenden Schritte aus, um den Schnellstartmodus zu deaktivieren, damit er keine Probleme verursacht.
- Starten Sie Ihren Computer im Abgesicherten Modus.
-
Klicken Sie auf das Windows-Symbol in Ihrer Taskleiste und suchen Sie dann nach der Systemsteuerung. Starten Sie die Anwendung über die Suchergebnisse.

-
Klicken Sie auf Energieoptionen. Wenn Sie dies nicht sehen können, stellen Sie sicher, dass Sie den Ansichtsmodus entweder auf Große Symbole oder Kleine Symbole umstellen.

-
Klicken Sie im linken Bereich auf den Link Wählen Sie aus, was der Netzschalter tun soll. Sie werden auf eine neue Seite weitergeleitet.

-
Bevor Sie Änderungen vornehmen können, müssen Sie auf den Link „Einstellungen ändern, die derzeit nicht verfügbar sind“ klicken. Dadurch werden Ihre Optionen freigeschaltet.

- Deaktivieren Sie unbedingt die Option Schnellstart aktivieren (empfohlen). Klicken Sie unbedingt auf die Schaltfläche Änderungen speichern, um die Änderungen zu übernehmen, bevor Sie Ihren Computer neu starten.
Methode 6. Trennen Sie die Verbindung zum Internet
Benutzer berichten, dass Windows 10 auf dem Begrüßungsbildschirm hängen bleibt, weil es versucht, eine Verbindung zu Ihrem Wi-Fi-Netzwerk herzustellen. Um dieses Problem zu beheben, deaktivieren Sie es kurz und prüfen Sie, ob das Problem dadurch behoben wird.
Wenn Sie kein Netzwerkadministrator sind, versuchen Sie, den Dongle für einige Zeit (etwa weniger als eine Minute) aus der Steckdose zu ziehen, bevor Sie ihn erneut anschließen. Überprüfen Sie anschließend, ob Ihr Computer in der Lage ist, Windows 10 zu starten. Wenn das Problem weiterhin besteht, führen Sie weitere Schritte zur Fehlerbehebung aus, z. B. auch das Trennen des Ethernet-Kabels.
Es ist bekannt, dass diese beiden Dinge Wunder bewirken! Es kann einige Zeit dauern, Ihren PC mehrmals neu zu starten, aber denken Sie daran: Geduld zahlt sich immer aus. Auch das Trennen der WLAN-Verbindung und das direkte Anschließen des PCs an einen Router können das Problem lösen, also sollten Sie es vielleicht einmal versuchen.
Methode 7. Booten Sie Ihr System im Clean Boot-Modus
Um sicherzustellen, dass Ihr Computer ohne Dienste von Drittanbietern läuft, starten Sie einen „sauberen Neustart“.„Dadurch werden alle Anwendungen und Drittanbieterkonflikte vor dem Booten vom System gelöscht. Überprüfen Sie, ob weiterhin Probleme auftreten, wenn Windows bei einem sauberen Start auf dem Begrüßungsbildschirm hängen bleibt.
So können Sie einen sauberen Neustart Ihres Windows 10-Systems durchführen:
- Starten Sie Ihren Computer im Abgesicherten Modus.
- Drücken Sie die Tasten Windows + R auf Ihrer Tastatur, um Ausführen aufzurufen -Dienstprogramm in einem neuen Fenster.
-
Geben Sie „msconfig“ ohne Anführungszeichen ein und drücken Sie die Taste Eingabe auf Ihrer Tastatur. Dadurch wird das Fenster Systemkonfiguration geöffnet.

-
Wechseln Sie zur Registerkarte Dienste. Stellen Sie sicher, dass Sie das Kontrollkästchen Alle Microsoft-Dienste ausblenden aktivieren. Dadurch wird sichergestellt, dass Sie nur Dienste von Drittanbietern sehen.

- Nachdem Sie alle Systemdienste ausgeblendet haben, klicken Sie auf die Schaltfläche Alle deaktivieren, um alle Drittanbieterdienste auf Ihrem Gerät zu deaktivieren.
- Klicken Sie auf die Schaltfläche Übernehmen und starten Sie Ihren Computer neu. Beim nächsten Start startet Ihr Computer nur die wesentlichen Microsoft-Dienste.
- Starten Sie Ihren Computer neu. Sie befinden sich in einem sauberen Startzustand, in dem nur offizielle Microsoft-Dienste ausgeführt werden. Überprüfen Sie, ob die Windows Driver Foundation in diesem Zustand immer noch CPU-Ressourcen verbraucht.
- Wenn Sie feststellen, dass die Windows Driver Foundation in einem sauberen Startzustand keine hohe CPU-Auslastung mehr verursacht, gibt es einen Dienst, der das Problem verursacht. Sie müssen es identifizieren und den zugehörigen Treiber bzw. die entsprechende App ersetzen oder den Dienst ganz deaktivieren.
Methode 8. Entfernen Sie den Laptop-Akku
Wenn dieses Problem bei Ihrem Laptop auftritt, besteht die Möglichkeit, dass das Entfernen des Akkus das Problem behebt. Schalten Sie das Gerät einfach aus und entfernen Sie etwa fünf Minuten lang alle austauschbaren Batterien. Setzen Sie nach dem Warten den Akku in Ihren Laptop ein und prüfen Sie, ob das Problem weiterhin besteht.
Wenn Sie Ersatzakkus für Ihren Laptop haben, sollten Sie einen Austausch gegen Ihren alten in Erwägung ziehen, um zu sehen, ob das hilft. Möglicherweise müssen Sie eine neue Batterie kaufen, wenn Sie die Ursache für diesen Fehler diagnostizieren können.
Methode 9. Starten Sie den Windows Update-Dienst neu
Einige Benutzer berichten, dass dieser frustrierende Fehler durch Windows-Updates verursacht wird. In diesem Fall kann ein Neustart des Windows Update-Dienstes zur Behebung des Problems beitragen. Anschließend können Sie Ihren Computer wieder verwenden.
- Starten Sie Ihren Computer neu und halten Sie die Taste F8 auf Ihrer Tastatur gedrückt, während der Startbildschirm sichtbar ist, um die Windows-Wiederherstellungsumgebung (WinRE) aufzurufen. Auf bestimmten Geräten müssen Sie möglicherweise auch die Funktionstaste Fn gedrückt halten.
- Navigieren Sie im Bildschirm „Option auswählen“ zu Fehlerbehebung > Erweiterte Optionen > Eingabeaufforderung.
-
Führen Sie die folgenden Befehle aus und drücken Sie nach jeder Zeile die Eingabetaste auf Ihrer Tastatur, um sie auszuführen:
- net stop wuauserv
- cd %systemroot%
- ren SoftwareDistribution SD.alt
- net start wuauserv
- Starten Sie Ihren Computer neu und prüfen Sie, ob Sie Windows 10 jetzt starten können, ohne beim Begrüßungsbildschirm hängenzubleiben.
Abschließende Gedanken
Haben Sie ein Problem mit Ihrem Windows 10-Computer, bei dem der Begrüßungsbildschirm hängen bleibt? Wenn ja, hoffen wir, dass unsere Methoden Ihnen dabei geholfen haben, dieses Problem zu beheben.
Wenn Sie noch Fragen zur Behebung anderer Probleme mit Windows haben oder nach weiteren technischen Artikeln zu verschiedenen Themen suchen, schauen Sie sich bitte unseren Blog< an t31> und Hilfecenter!
Erhalten Sie frühzeitig Zugang zu unseren Blogbeiträgen, Werbeaktionen und Rabattcodes, wenn Sie unseren Newsletter abonnieren! Sie erhalten den besten Preis für alle Produkte, die wir bei SoftwareKeep anbieten. Möchten Sie weitere Artikel von uns? Auf unserer Blog-Seite finden Sie weitere technische Artikel, die regelmäßig aktualisiert werden!
Empfohlene Artikel
» Behebung des hängengebliebenen Windows 10-Flugzeugmodus
» 9 Möglichkeiten zur Behebung, wenn Windows 10 nicht heruntergefahren wird
» So beheben Sie, dass der Windows Explorer unter Windows nicht reagiert 10
Haben Sie Fragen? Benötigen Sie persönliche Unterstützung? Kontaktieren Sie uns jeden Tag der Woche per E-Mail, Live-Chat und Telefon!