Si vous rencontrez le message d'erreur « Nous ne trouvons pas votre caméra (0xA00F4244) » lorsque vous essayez d'utiliser votre caméra sous Windows 11, ne vous inquiétez pas, vous n'êtes pas seul. Ce message d'erreur est assez courant et plusieurs raisons peuvent expliquer pourquoi vous le voyez. Heureusement, il existe également plusieurs solutions que vous pouvez essayer pour corriger cette erreur.
Dans cet article, nous discuterons des causes possibles du message d'erreur « Nous ne trouvons pas votre appareil photo (0xA00F4244) » et vous fournirons des instructions étape par étape pour y remédier.

Sauter à
- Utilisez un raccourci sur votre ordinateur portable MSI
- Exécutez l'utilitaire de résolution des problèmes de Windows 11
- Activez la caméra dans vos paramètres de confidentialité
- Vérifiez votre système pour les logiciels malveillants
- Mettez à jour le pilote de votre appareil photo
Quelles sont les causes de l'erreur « Nous ne trouvons pas votre appareil photo (0xA00F4244) » ?
Il existe plusieurs causes possibles au message d'erreur « Nous ne trouvons pas votre appareil photo (0xA00F4244) », notamment :
- Raccourci d'ordinateur portable - Certains ordinateurs portables de marque MSI disposent d'un raccourci qui désactive complètement votre appareil photo. En appuyant sur ce raccourci, intentionnellement ou accidentellement, le message d'erreur « Nous ne trouvons pas votre appareil photo (0xA00F4244) » s'affichera.
- Pilotes obsolètes - Si le pilote de votre appareil photo est obsolète, un message d'erreur peut apparaître.
- Logiciels malveillants : les logiciels malveillants présents sur votre ordinateur peuvent également interférer avec votre appareil photo et entraîner l'affichage du message d'erreur.
- Paramètres de confidentialité - Si vous avez désactivé l'accès à votre caméra dans les paramètres de confidentialité de Windows 11, cela pourrait être à l'origine du problème.
Ce ne sont là que quelques-unes des causes courantes du message d'erreur « Nous ne trouvons pas votre appareil photo (0xA00F4244) ». Les solutions répertoriées ci-dessous sont conçues pour résoudre ces problèmes et toute autre cause potentielle de ce problème.
Comment corriger l'erreur « Nous ne pouvons pas trouver votre caméra (0xA00F4244) »
Il existe plusieurs solutions que vous pouvez essayer pour corriger l'erreur « Nous ne trouvons pas votre caméra (0xA00F4244) » sous Windows 11. Essayez chacune d'elles tour à tour jusqu'à ce que vous trouviez une solution qui vous convient.
1. Utilisez un raccourci sur votre ordinateur portable MSI
Si vous possédez un ordinateur portable MSI, il existe peut-être une solution simple et rapide pour corriger l'erreur « Nous ne trouvons pas votre appareil photo (0xA00F4244) ». De nombreux ordinateurs portables MSI disposent d'un raccourci qui vous permet d'éteindre et de rallumer l'appareil photo en quelques clics. Pour cela, appuyez simplement sur les touches Fn + F6 en même temps. Cela activera et désactivera la caméra et vous pourrez vérifier si elle fonctionne à nouveau. Si cela résout le problème, cela peut être dû à une désactivation accidentelle de la caméra.
Ce raccourci peut également fonctionner sur d'autres marques d'ordinateurs portables, mais il est préférable de rechercher le modèle de votre ordinateur portable et de voir s'il existe un raccourci similaire qui peut être utilisé pour activer votre appareil photo. Assurez-vous de noter le raccourci pour référence future au cas où vous rencontreriez à nouveau ce problème !
2. Exécutez l'utilitaire de résolution des problèmes de Windows 11
Windows 11 est livré avec une application « Obtenir de l'aide » intégrée qui peut vous aider à identifier et à résoudre les problèmes de votre système, y compris les problèmes avec votre caméra. Cet outil peut vous aider à résoudre divers problèmes système, notamment le message d'erreur « Nous ne trouvons pas votre caméra (0xA00F4244) ».
-
Ouvrez la page Comment obtenir de l'aide dans Windows dans n'importe quel navigateur Web de votre choix, puis cliquez sur le bouton « Ouvrir l'application Obtenir de l'aide » sur la page.
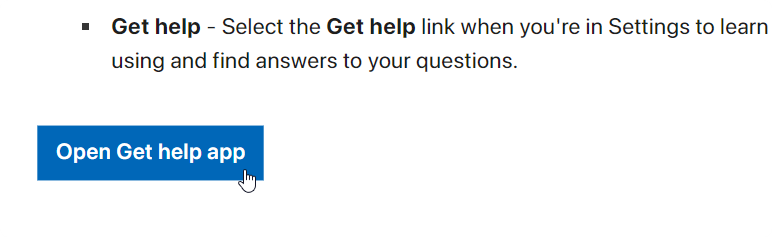
- Si votre navigateur Web vous y invite, cliquez sur le bouton « Ouvrir l'URL : ms-contact-support ». Cela permettra à l'application de se lancer sur votre ordinateur. Vous pouvez également cocher la case « Toujours autoriser support.microsoft.com à ouvrir des liens de ce type dans l'application associée » pour vous assurer que l'invite ne se reproduit plus.
- L'application devrait s'ouvrir automatiquement sur votre ordinateur. Attendez qu'il diagnostique tout problème pouvant être lié à votre problème avec la caméra qui ne fonctionne pas.
3. Activez la caméra dans vos paramètres de confidentialité
Si votre caméra ne fonctionne pas en raison des paramètres de confidentialité, vous pouvez l'activer en accédant à vos paramètres de confidentialité et en autorisant l'accès à la caméra.
- Pour ouvrir l'application Paramètres sur votre appareil Windows, cliquez sur le menu Démarrer et sélectionnez l'icône d'engrenage ou utilisez le raccourci clavier Windows + I.
-
Cliquez sur « Confidentialité et sécurité » dans le volet de gauche, puis sélectionnez « Caméra » dans le menu de droite. Vous serez redirigé vers une nouvelle page.
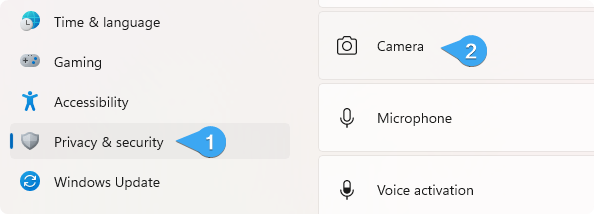
-
Assurez-vous que « Accès à la caméra » et « Autoriser les applications à accéder à votre caméra » sont activés. Vous pouvez également consulter toutes les demandes d'activité récentes et approuver manuellement l'application que vous souhaitez autoriser à utiliser votre caméra.
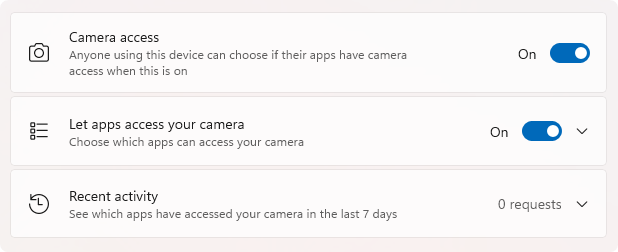
- Après avoir effectué cette modification, vérifiez si le message d'erreur « Nous ne trouvons pas votre appareil photo (0xA00F4244) » s'affiche toujours.
4. Vérifiez votre système pour les logiciels malveillants
Les logiciels malveillants peuvent provoquer divers problèmes avec votre ordinateur, notamment des problèmes avec votre appareil photo. Si vous pensez qu'un logiciel malveillant est à l'origine du message d'erreur « Nous ne trouvons pas votre caméra (0xA00F4244) », il est recommandé d'exécuter une analyse des logiciels malveillants sur votre système à l'aide d'un logiciel antivirus fiable.
Windows 11 dispose d'une solution antivirus intégrée appelée Windows Defender. Cette application est entièrement gratuite et vous permet d'analyser votre système à la recherche de tout logiciel malveillant. Cependant, nous recommandons une solution antivirus plus avancée telle que Malwarebytes Premium ou Avast Antivirus pour garantir une sécurité maximale.
Voici comment analyser votre système à la recherche de logiciels malveillants à l'aide de Windows Defender :
-
Affichez la fonction de recherche à partir de votre barre des tâches ou en appuyant sur le raccourci clavier Windows + S et tapez « Sécurité Windows ». Lancez l'application à partir des résultats de recherche.
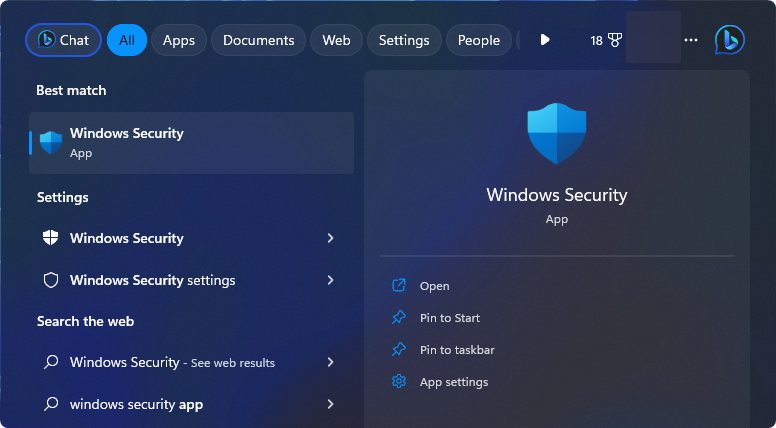
-
Cliquez sur « Protection contre les virus et les menaces » parmi les options disponibles.
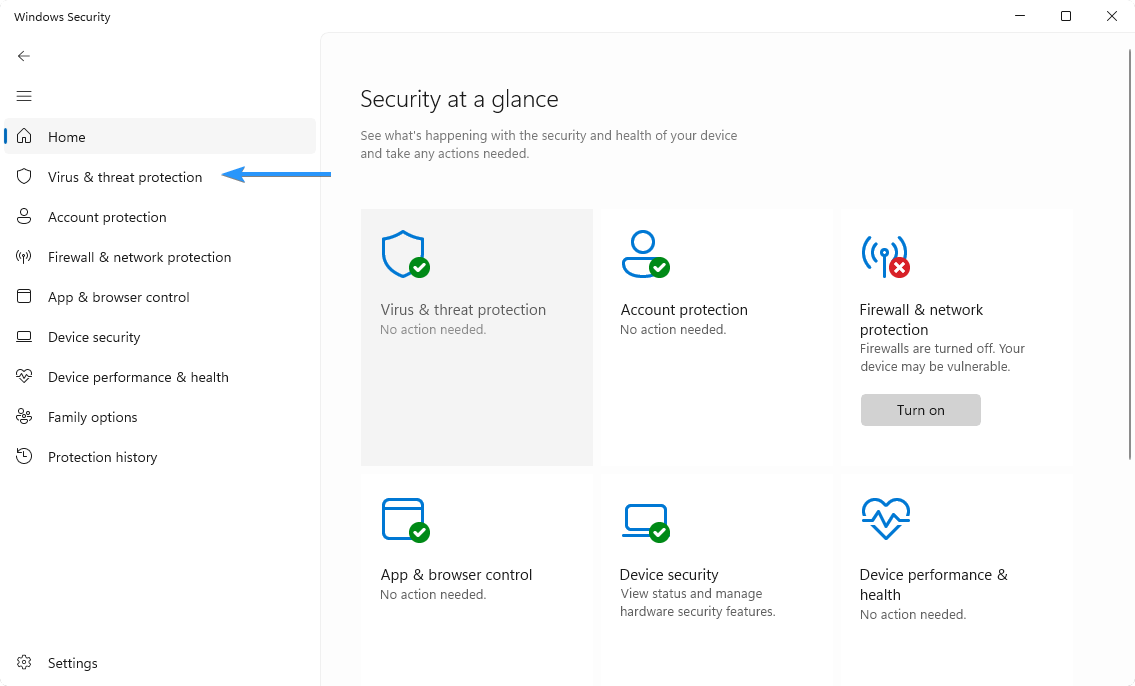
-
Vous trouverez vos options d'analyse sous l'en-tête « Menaces actuelles ». Avant de commencer une analyse du système, cliquez sur le lien « Options d'analyse ».
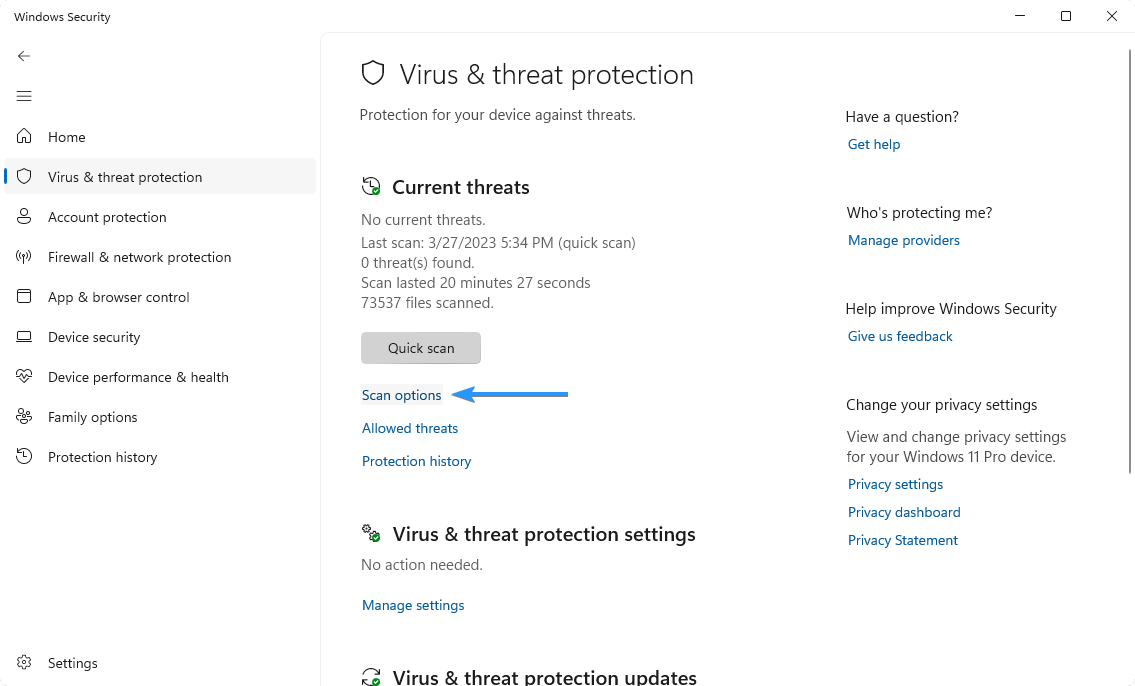
-
Tout d’abord, sélectionnez l’option « Analyse complète ». Cela va vérifier tous les fichiers et applications sur votre disque dur. Ensuite, cliquez sur le bouton « Analyser maintenant » pour commencer.
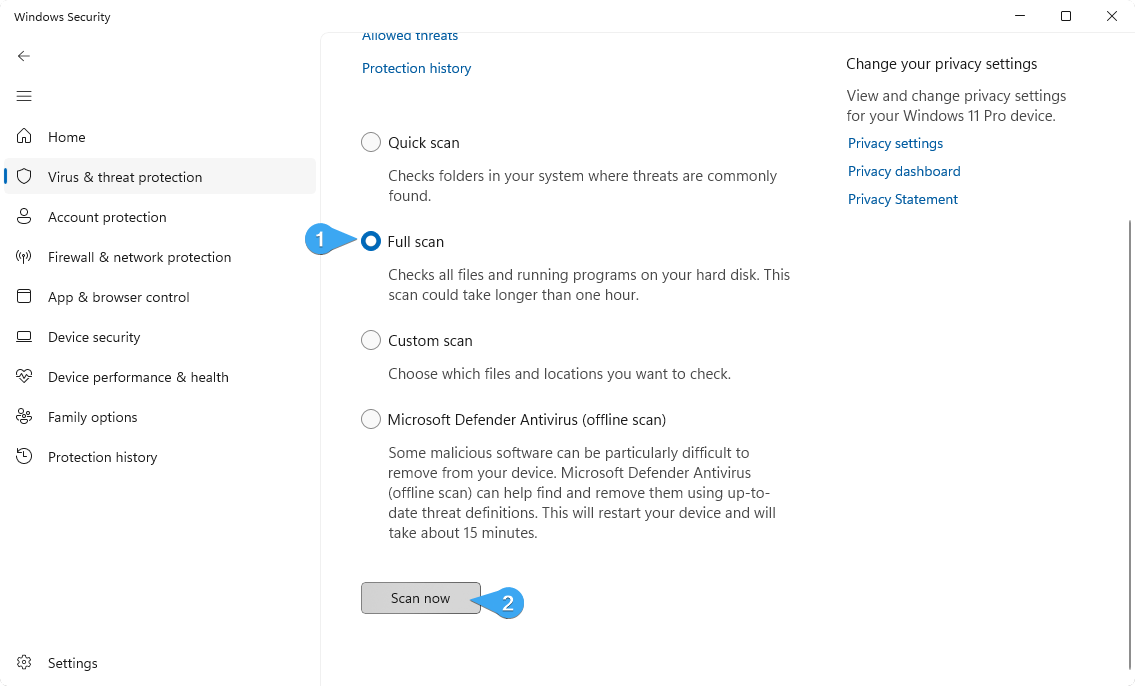
- Il est important de noter que cette analyse peut prendre plus d'une heure en fonction du nombre de fichiers que vous avez stockés sur le disque. Si l'analyse détecte des anomalies et des fichiers malveillants, elle les mettra immédiatement en quarantaine et les désactivera.
Bien que les applications tierces soient pratiques, la plupart d’entre elles ne sont pas gratuites. Cependant, ici chez SoftwareKeep, vous pouvez obtenir un logiciel antivirus fiable à un prix abordable . Avec nos solutions antivirus premium, vous pouvez être assuré que votre système est protégé contre les menaces malveillantes.
5. Mettez à jour le pilote de votre appareil photo
Un pilote de caméra obsolète ou manquant peut provoquer le message d'erreur « Nous ne trouvons pas votre caméra (0xA00F4244) ». La mise à jour du pilote de votre appareil photo peut vous aider à résoudre ce problème. Vous pouvez mettre à jour le pilote de votre appareil photo manuellement, automatiquement ou en utilisant une application tierce. Dans cette solution, nous utiliserons le Gestionnaire de périphériques intégré de Windows 11 pour mettre à jour le pilote de votre appareil photo.
Suivez ces étapes pour mettre à jour le pilote de votre appareil photo :
-
Appuyez sur les touches Windows + X de votre clavier et sélectionnez « Gestionnaire de périphériques » dans la liste des options.
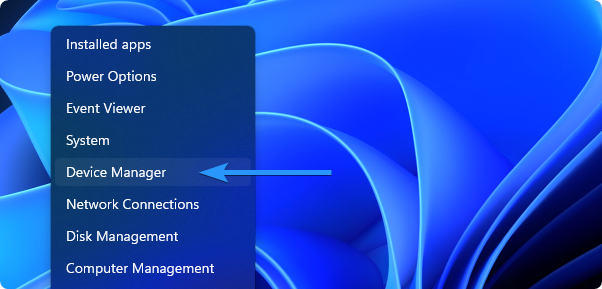
-
Développez la section « Périphériques d'imagerie » (parfois affichée sous le nom « Caméras »), cliquez avec le bouton droit sur votre appareil photo et sélectionnez « Mettre à jour le pilote » dans le menu contextuel.

-
Sélectionnez « Rechercher automatiquement le logiciel pilote mis à jour » et attendez que Windows 11 trouve les derniers pilotes disponibles pour votre appareil.
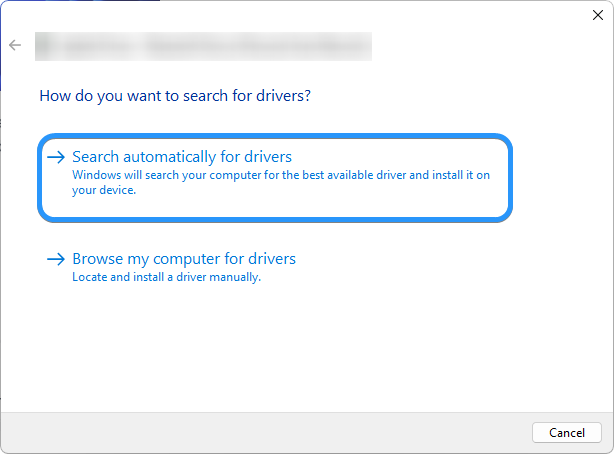
- Si Windows trouve en ligne un pilote mis à jour pour votre appareil, il l'installera automatiquement. Si votre appareil dispose déjà du dernier pilote, Windows vous informera qu'aucune mise à jour n'est disponible.
FAQ
Comment réparer Windows 11 qui ne trouve pas ma caméra ?
Il existe plusieurs solutions pour corriger cette erreur, notamment l'activation de l'accès à la caméra dans les paramètres de confidentialité, l'exécution de l'utilitaire de résolution des problèmes de caméra, la recherche de logiciels malveillants, la mise à jour des pilotes de la caméra ou l'utilisation du raccourci Fn + F6 sur votre ordinateur portable MSI.
Pourquoi ma caméra est-elle absente du Gestionnaire de périphériques Windows 11 ?
Si vous ne trouvez pas le pilote de la caméra dans le Gestionnaire de périphériques, assurez-vous qu'il n'est pas masqué et que votre caméra n'est pas désactivée dans vos paramètres de confidentialité. Vous pouvez essayer d'installer manuellement les pilotes de la caméra, de réinitialiser la caméra ou d'exécuter l'utilitaire de résolution des problèmes de caméra intégré à Windows 11.
Que dois-je faire si aucune des solutions ne corrige l'erreur « Nous ne trouvons pas votre caméra (0xA00F4244) » ?
Si aucune des solutions ne corrige l'erreur, il est recommandé de contacter l'équipe d'assistance du fabricant de votre appareil ou de demander l'aide d'un technicien professionnel. Ils peuvent diagnostiquer et résoudre le problème, ce qui peut impliquer des réparations ou des remplacements de matériel.
Encore une chose
Nous sommes heureux que vous ayez lu cet article. :) Merci pour la lecture.
Si vous avez une seconde, partagez cet article sur vos réseaux sociaux ; quelqu'un d'autre pourrait également en bénéficier.
Abonnez-vous à notre newsletter et soyez le premier à lire nos futurs articles, critiques et articles de blog directement depuis votre boîte de réception. Nous proposons également des offres, des promotions et des mises à jour sur nos produits et les partageons par e-mail. Vous n'en manquerez pas un.
Articles Liés
» Comment réparer la caméra qui ne fonctionne pas sur Omegle
» Comment réparer la caméra Zoom qui ne fonctionne pas pendant une visioconférence
» Comment réparer NoCamerasAreAttached

