Vous venez de commencer à utiliser Word pour Mac ? Si vous débutez avec Microsoft Word 2019 pour Mac, voici un aperçu rapide de ce à quoi vous attendre et des fonctionnalités améliorées.
À première vue, le nouveau Microsoft Word pour Mac ressemble à son prédécesseur, la version 2016. Couplée à plusieurs modifications et mises à jour, la version 2019 offre de nouvelles façons de gérer vos documents.
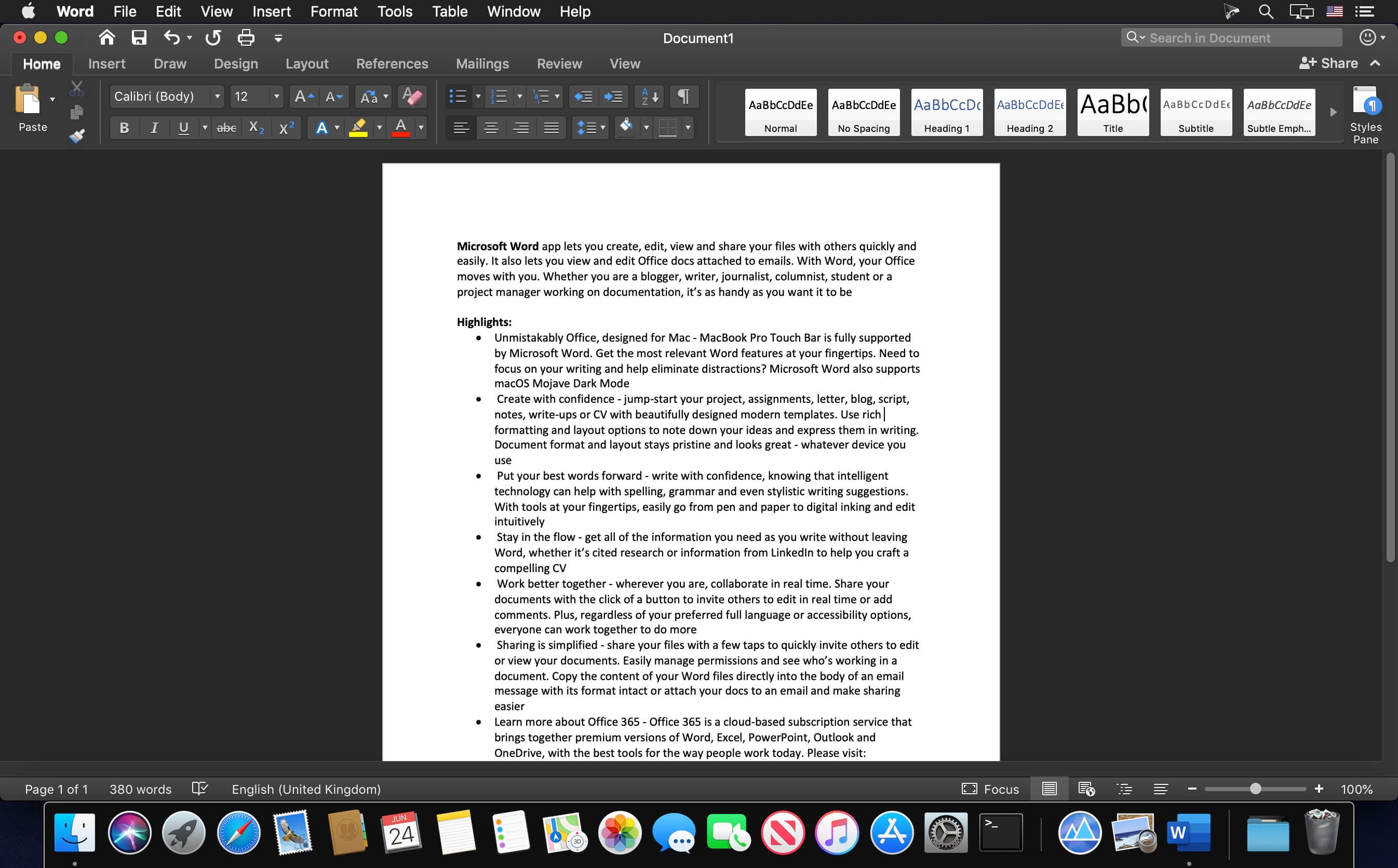
Vous voulez un traitement de texte axé sur la convivialité et les fonctionnalités riches. Vous souhaitez un outil efficace pour vos activités professionnelles quotidiennes. Vous voulez Word 2019 pour Mac !
La version 2019 ininterrompue, impeccable et invincible de MS Word comprend des avancées telles que des outils d'apprentissage améliorés, des fonctionnalités de traduction, des mises à jour visuelles, un mode de mise au point et bien d'autres.
Fonctionnalités de Microsoft Word 2019
Cet article met en évidence les principales mises à jour depuis Word pour Mac 2016.
1. Vérificateur d'accessibilité amélioré
Les créateurs de Microsoft, lors de la refonte de Word 2019 pour Mac , avaient à l'esprit les besoins des personnes handicapées. Vérifiez les problèmes d’accessibilité dans votre contenu en un seul clic ! Le vérificateur de normes internationales propose les recommandations nécessaires si votre document présente des problèmes d'accessibilité.
Le contenu sans problèmes d'accessibilité est facile à lire et à écrire pour les personnes handicapées. Le vérificateur pratique classe les problèmes sous erreurs, avertissements et conseils.
Les erreurs et les avertissements affichent un contenu difficile à lire et à comprendre dans un document destiné aux personnes handicapées. Les conseils affichent un contenu compréhensible mais pourraient être modifiés pour une meilleure expérience en référence aux personnes handicapées.
Comment utiliser la fonction de vérification d'accessibilité ;
- Déplacez votre curseur sur le ruban en haut et cliquez sur l' onglet Révision .
- Cliquez sur Vérifier l'accessibilité pour révéler les problèmes d'accessibilité, le cas échéant.

- Les résultats de l’inspection semblent afficher tous les avertissements et erreurs. En outre, le vérificateur répertorie les solutions aux problèmes.
- Sous chaque erreur ou avertissement, lisez les raisons pour lesquelles il est important de résoudre les problèmes. Suivez les instructions étape par étape pour peaufiner le document.
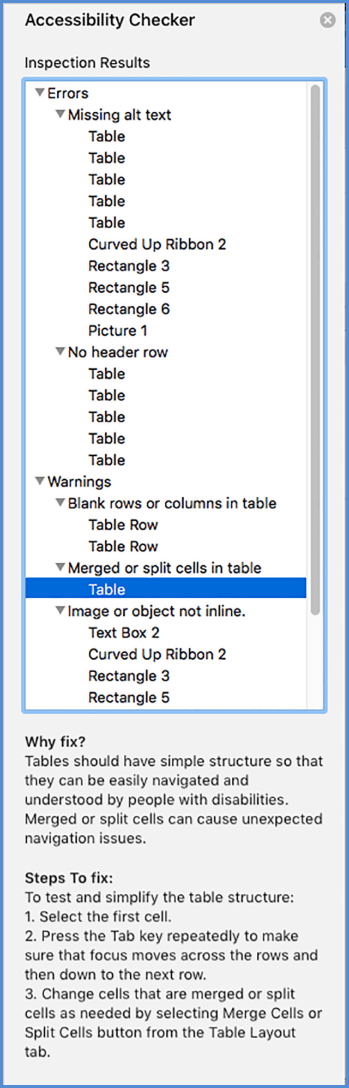
Des améliorations majeures telles que les services IntelliSense garantissent que toutes les images de votre document comportent des textes alternatifs. Les textes alternatifs sont générés grâce à la technologie de l’intelligence artificielle. En outre, les textes alternatifs décrivent des images ou du contenu non textuel que les malvoyants ne peuvent pas voir.
2. Meilleure fonctionnalité de l'éditeur Visual Basic
L' éditeur Visual Basic remanié dans Word 2019 pour Mac est livré avec des extras pratiques tels que des outils de débogage, IntelliSense, un navigateur d'objets et des menus VBA. Des compétences en programmation ne sont pas nécessaires pour créer, modifier ou enregistrer des macros dans Microsoft Word. En effet, les tâches sont automatisées lors de vos déplacements lorsque vous écrivez et modifiez des macros dans Word 2019 pour Mac.
Alors, comment utiliser Visual Basic Editor ?
Ici, découvrez comment rechercher et activer l'onglet Développeur dans l'application MS Word, ouvrir Visual Basic Editor et accéder à Visual Basic pour Applications.
- Accédez au développeur et cliquez sur Visual Basic . Si l'onglet Développeur n'existe pas, suivez les étapes ci-dessous pour l'ajouter au ruban :
- Sous l' onglet Fichier , cliquez sur Options .
- Recherchez Personnaliser le ruban et accédez aux onglets principaux . Cochez la case adjacente pour sélectionner Développeur .
- Appuyez sur OK pour revenir à votre interface Word.
- Répétez l'étape (i) pour ouvrir Visual Basic pour Applications .
- Dans l' onglet Aide , cliquez sur Aide de Microsoft Visual Basic pour Applications .
- Les nouveaux utilisateurs doivent sélectionner le navigateur de leur choix avec lequel ils souhaitent continuer lorsqu'ils interagissent avec la page Web d'aide.
- Dans le navigateur de votre choix, accédez à Word dans le volet de gauche. Cliquez sur la référence Word VBA pour afficher les détails.
- Accédez au modèle Concepts ou Objet pour lesquels vous avez besoin d'aide dans le volet de gauche.
- Vous pouvez également utiliser la fonction de recherche située dans le coin supérieur droit de votre navigateur. Tapez n'importe quelle requête que vous avez et recevez une aide ou des résultats pertinents.
Les utilisateurs de Word 2019 pour Mac ont le privilège d'utiliser IntelliSense fonctionnalité sur Visual Basic Editor. IntelliSense est une fonctionnalité de saisie semi-automatique pratique : la fonctionnalité complète automatiquement les fonctions, les énumérations ou les arguments à côté du curseur lors de la saisie. Vous souhaitez utiliser cette fonctionnalité incroyable pour accomplir rapidement des tâches.
3. Avancées du mode de mise au point
Éliminez les perturbations et concentrez-vous sur vos mots grâce à la nouvelle fonctionnalité du mode Focus . En supprimant l'encombrement gênant et en masquant les onglets et les commandes du ruban grâce au mode de mise au point, vous garantissez que votre concentration est sur votre document.
Pour activer le mode Focus dans votre Word 2019 pour Mac, accédez à l'onglet Affichage > puis Focus . Appuyez sur la touche Échap de votre clavier pour quitter le mode Focus.
Si vous souhaitez rester en mode Focus mais accéder aux onglets et commandes du ruban, déplacez le curseur de votre souris au sommet de l'interface et sélectionnez « … ».
4. Mises à jour visuelles
Microsoft Word 2019 pour Mac est livré avec de nombreuses mises à jour visuelles. Une nouvelle bibliothèque de graphiques existe et contient de nombreuses icônes, images en 3 dimensions et graphiques vectoriels évolutifs (SVG).
-
Insertion d'icônes dans Word pour Mac 2019 ;
- Dans l' onglet Insertion , cliquez sur les icônes .
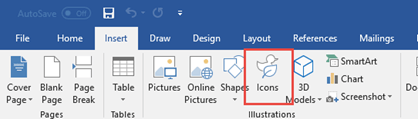
Une énorme collection d’icônes classées en différentes catégories apparaît. Les catégories incluent les arts, les flèches, les véhicules, les animaux, les bâtiments, les sports et bien d'autres. Vous devez parcourir les catégories et cliquer sur la ou les icônes souhaitées.
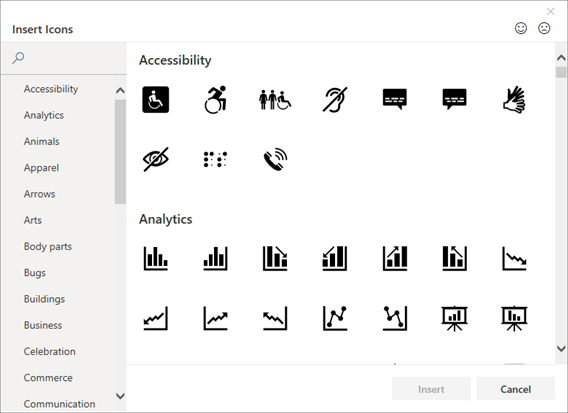
- Ajoutez plusieurs icônes simultanément en sélectionnant celles souhaitées, en cliquant dessus, puis en cliquant sur Insérer .
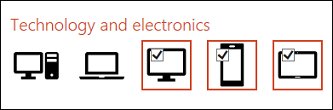
Vous pouvez personnaliser les icônes à votre guise. Vous pouvez les rendre plus grands ou plus petits, plus larges ou plus courts, ou les faire tourner. Pour changer la couleur des icônes, accédez au graphique Onglet Format > choisissez Remplissage graphique , Aperçu graphique, ou Effets graphiques .
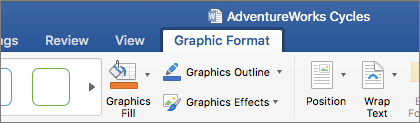
- La fonction Graphics Fill modifie la couleur des icônes. Il existe des tonnes de couleurs parmi lesquelles choisir et la couleur que vous choisissez s'applique à l'ensemble de l'icône.
- L' option Contour graphique change la couleur des bords autour des icônes.
- La fonction Effets graphiques présente de nombreux effets tels que les bords adoucis, la rotation 3D, la lueur, la réflexion et bien d'autres.
- La fonction Wrap Text permet de contrôler la façon dont les textes circulent autour de votre icône.
- Les outils Envoyer en arrière et Faire avancer sont pratiques lors de la superposition de votre icône. Placez votre document ou tout objet derrière ou devant votre icône.
- Le La fonction Aligner vous aide à placer votre icône sur le bord droit, au centre ou sur le bord gauche de votre page.
- Fusionnez plusieurs icônes pour devenir un seul objet à l'aide du groupe fonction. Ce que vous devez faire est de choisir une icône, de maintenir la touche CRTL enfoncée , de cliquer sur toutes les icônes souhaitées et d'appuyer sur Groupe . Cliquez sur Groupe > puis Dissocier si vous souhaitez dissocier vos icônes.
- Il existe un fonctionnalité de taille qui implique des outils pour redimensionner ou recadrer vos icônes. Si vous souhaitez modifier la hauteur en plus de faire glisser sur les bords, vous pouvez saisir les dimensions souhaitées dans les cases Hauteur et Largeur en haut à droite.
- En outre, vous pouvez recadrer l'icône à votre guise à l'aide du bouton Recadrer. fonctionnalité. Pour recadrer un côté, faites glisser le bord de recadrage vers l’intérieur à partir du côté souhaité. Pour recadrer simultanément deux côtés, maintenez Option et Maj et faites glisser les bords de recadrage vers l’intérieur.
- Faites pivoter ou retournez votre icône horizontalement ou verticalement à l'aide de la commande Rotation .
- Pour modifier les icônes tout en conservant les effets existants, accédez à Modifier les graphiques et choisissez parmi un fichier, des sources en ligne ou des icônes.
- Avec le volet Format , vous avez accès à des outils qui vous aident à modifier votre icône.
2. Insérez des fichiers SVG (Scalable Vector Graphic)
Les SVG sont des images spéciales que vous pouvez modifier sans perdre leur qualité d'origine. Cela signifie que vous pouvez faire tourner, changer de couleur et redimensionner les vecteurs tout en conservant leur qualité.
Insérez un fichier SVG en allant dans l' onglet Insertion > puis Images > et Image d'un fichier .
Vous disposez de plusieurs options pour modifier l’apparence de vos images SVG dans MS Word. Accédez aux outils de personnalisation en cliquant sur votre image SVG pour faire apparaître un onglet Format graphique . Les fonctionnalités de personnalisation des fichiers SVG sont similaires à celles des icônes. Reportez-vous aux directives « insertion d'icônes » ci-dessus pour la personnalisation du fichier SVG.
5. Améliorer la créativité avec des modèles 3D
La récente mise à jour de MS Word pour Mac vous permet également d'insérer des modèles 3D interactifs dans vos documents et projets. Vous pouvez faire pivoter les modèles à 360 degrés ou les incliner de haut en bas pour révéler une caractéristique précise d'un objet.
Notez que les modèles dans Word 2019 pour Mac sont pris en charge sur des versions spécifiques de macOS : 10.12, 10.13.4 et versions ultérieures. Malheureusement, macOS version 10.11 et antérieures ne prend pas en charge les modèles 3D. De plus, la prise en charge n'est pas proposée pour les versions macOS 10.13.0 à 10.13.3. Cela signifie que vous devez obtenir une mise à niveau de votre macOS pour profiter de la fonctionnalité 3D.
Comment ajouter des objets 3D à partir d'un fichier local ;
Insérer des images en 3 dimensions revient à insérer des icônes ou des images
- Accédez à l'onglet Insertion > choisissez Modèles 3D > puis À partir d'un fichier .
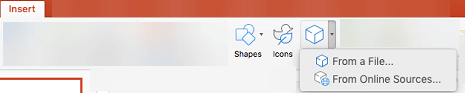
Après avoir inséré l'image en 3 dimensions, interagissez avec les commandes pour manœuvrer le modèle :
- Le Contrôle 3D fait pivoter et incline votre image dans toutes les directions. Pour manipuler le modèle, cliquez, maintenez et faites glisser la souris.
- Faites glisser vers l'intérieur ou vers l'extérieur pour élargir ou affiner votre modèle.
- La poignée de rotation permet également de faire pivoter votre modèle 3D dans le sens des aiguilles d'une montre ou dans le sens inverse.
Ajout de modèles 3D à partir de la bibliothèque en ligne
- Sélectionnez Modèles 3D > puis À partir de sources en ligne . Une boîte de dialogue apparaît à partir de laquelle vous pouvez rechercher des images 3D sur le catalogue en ligne.
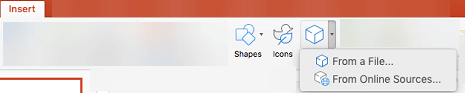
- Choisissez une ou plusieurs images souhaitées et cliquez sur Insérer .
Modifier l'apparence de vos modèles 3D dans Word
Vous obtenez un onglet Format contextuel après avoir inséré un modèle 3D dans Word 2019 pour Mac . L'onglet apparaît sur le ruban sous Outils de modèle 3D . Il existe d'autres outils utiles sur l'onglet Format pour vous aider à modifier vos images à votre guise.
La galerie Vues de modèles 3D offre une multitude de vues prédéfinies pour vous aider à peaufiner vos modèles. Par exemple, vous pouvez choisir la vue frontale ou descendante.
Vous avez du mal à choisir un modèle 3D à utiliser ? Accédez au volet de sélection pour activer la liste des objets. Allez dans l'onglet Accueil > Organiser > puis volet de sélection et choisissez l'image souhaitée.
Utilisez l' outil Aligner pour déplacer votre image sur Word – en bas, en haut ou sur le côté. Poêle & Zoom permet de modifier la façon dont vos modèles s’intègrent dans le cadre. Pour utiliser l'outil, cliquez sur le bouton Panoramique et Zoom > cliquez et faites glisser votre image pour la positionner.
La flèche de zoom sur le côté droit du cadre met à zéro votre image.
6. Briser les barrières linguistiques avec le traducteur
Il est révolu le temps où l’on ne pouvait pas lire un document rédigé dans une langue étrangère. Grâce aux fonctionnalités de traduction intégrées, vous pouvez désormais communiquer et comprendre des langues étrangères. Les améliorations du dessin et de l'écriture manuscrite sont d'autres outils destinés aux personnes utilisant des appareils compatibles avec un stylet sur Mac. Word 2019 pour Mac contient des fonctionnalités intéressantes décrites ci-dessous.
Utilisez le traducteur Microsoft pour traduire des mots, des expressions ou des phrases dans une langue que vous pouvez comprendre. Accédez aux fonctionnalités de traduction dans l' onglet Révision .
Traduire l'intégralité du document ;
- Dans l'onglet Révision > sélectionnez Traduire > puis Traduire le document .
- Choisissez la langue souhaitée pour voir la traduction.
- Choisissez Traduire et une copie du contenu traduit apparaîtra dans une fenêtre séparée.
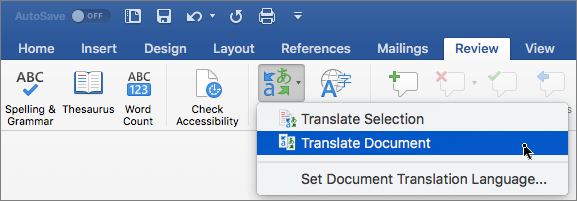
Traduire des textes spécifiques ;
- Mettez en surbrillance les expressions, les mots ou les phrases qui doivent être traduits.
- Choisissez Révision > sélectionnez Traduire > puis Traduire la sélection .
- Choisissez la langue dans laquelle vous souhaitez traduire les textes.
- Choisissez Insérer et le contenu traduit remplacera celui que vous avez mis en surbrillance.
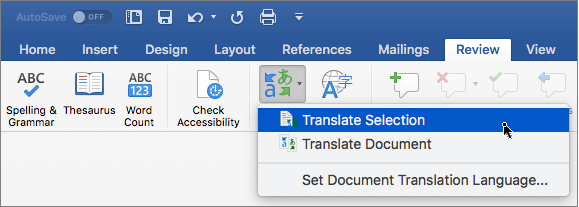
7. Meilleure expérience de lecture
Le nouveau Word 2019 pour Mac offre une expérience de lecture repensée. Ne vous fatiguez plus les yeux lorsque vous pouvez vous asseoir et écouter pendant que MS Word lit vos textes à haute voix. Découvrez d'autres fonctionnalités intéressantes telles que l'ajustement de l'espacement du texte, de la couleur de la page et de la largeur des colonnes qui vous offrent une excellente expérience de lecture.
Outils d'apprentissage sympas
Les nouveaux outils vous aident à lire facilement des documents. Pour accéder à l'outil ;
Accédez à l' onglet Affichage > puis Outils d'apprentissage et effectuez vos sélections :
- La largeur de la colonne ajuste la longueur de la ligne pour améliorer la concentration.
- Un grand choix de Page Color facilite la numérisation des textes avec un minimum de distractions.
- L'espacement du texte améliore l'espace blanc ; par conséquent, rendant les documents soignés et présentables.
- Les syllabes révèlent des pauses entre les syllabes ; améliorant ainsi la reconnaissance et la prononciation des mots.
- Lire à haute voix vous aide à entendre chaque mot.
Vous pouvez également modifier la vitesse de lecture et les voix.
Utilisez votre stylo numérique pour écrire et dessiner
Si vous aimez écrire et dessiner de manière naturelle, cette mise à jour est une bénédiction ! Ici, vous disposez de plusieurs sets de crayons et de stylos personnalisables. Utilisez les stylos numériques sur Word 2019 pour Mac pour surligner des textes, faire des calculs, dessiner et transformer l'encre en forme.
Cliquez sur l' onglet Dessiner et choisissez le stylo souhaité.
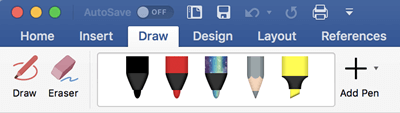
Cliquez sur le stylo de votre choix pour voir les sélections Épaisseur et Couleur . choisissez la couleur et l'épaisseur souhaitées. Les outils de dessin sont livrés avec 16 couleurs unies, des effets de lumière et une gamme d'épaisseurs. Des exemples d'effets incluent l'océan, l'or, l'arc-en-ciel, la lave et bien d'autres.
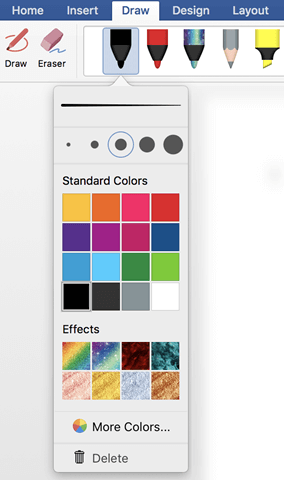
Touchez le dessin avec un trackpad
Choisissez d'utiliser dessiner, écrire et effacer sur le trackpad à l'aide de vos doigts. Pour effacer les dessins ou les textes indésirables, cliquez sur l'onglet Dessiner du ruban > Outils > puis Gomme . Vous avez le choix entre trois gommes. Faites glisser votre doigt sur l'objet que vous souhaitez effacer.
De manière générale, Word 2019 pour Mac est une mise à jour indispensable, offrant le meilleur du traitement de texte aux aficionados d'Apple. En tant qu'outil quotidien important pour les hommes d'affaires, les particuliers et les étudiants, Word 2019 pour Mac reste l'une des applications de productivité les plus utilisées dans le monde.
Les modifications apportées aux outils d'apprentissage du programme rendent la lecture un plaisir. L'interface utilisateur a un nouveau design comme son prédécesseur, ce qui facilite la navigation d'une commande à l'autre.
Certains des points clés à retenir comprennent :
- Possibilité d'ajouter des modèles et des présentations 3D.
- Le mode Focus est essentiel pour une concentration totale sur la tâche à accomplir. La productivité est considérablement améliorée dans Word 2019 pour Mac.
- Les personnes handicapées trouvent les programmes pratiques et très faciles à utiliser grâce aux fonctionnalités avancées telles qu'IntelliSense et Accessibility Checker.
- La fonction de lecture à haute voix aide à réduire la fatigue oculaire et prolonge la durée de vie de la vue.
Microsoft Word 2019 pour Mac ne présente aucun défaut.
- Certaines fonctionnalités trouvées dans MS Word pour Windows ne sont pas disponibles dans la version Mac.
- Pour une expérience optimale, vous devez mettre à niveau votre macOS vers les dernières versions.
Tous les bogues trouvés dans Word 2016 pour Mac sont corrigés dans la version la plus récente. Word 2019 pour Mac reste le programme incontournable pour les utilisateurs de Mac à la recherche d'une bonne affaire et d'un traitement de texte riche en fonctionnalités. Vous pouvez lire notre guide de comparaison détaillé Microsoft Word ici.
Conclusion
Word 2019 pour Mac reste le meilleur programme de traitement de texte doté de fonctionnalités intéressantes. Le programme est livré avec des outils pratiques pour vous garder plus productif. Vous souhaitez une intégration parfaite avec vos autres logiciels comme les événements du calendrier, les listes de tâches, etc.
Les utilisateurs de Mac qui vivent autour de l'informatique trouveront MS Word 2019 comme un programme incontournable.
Avez-vous aimé lire la critique :)
Veuillez le partager sur vos réseaux sociaux pour que quelqu'un d'autre en profite également.
Encore une chose...
Si vous recherchez une société de logiciels à laquelle vous pouvez faire confiance pour son intégrité et ses pratiques commerciales honnêtes, ne cherchez pas plus loin que SoftwareKeep . Nous sommes un partenaire certifié Microsoft et une entreprise accréditée BBB qui se soucie d'offrir à nos clients une expérience fiable et satisfaisante sur les produits logiciels dont ils ont besoin. Nous serons avec vous avant, pendant et après toutes les ventes.
abonnez-vous à notre newsletter pour recevoir nos offres, promotions et bien plus encore directement dans votre boîte de réception.
Recommandations de l'éditeur
> Examen de Microsoft Outlook 2019
> Revue Microsoft Access 2019
> Examen de Microsoft Outlook pour Mac 2019
> Une revue complète de Microsoft Excel 2019 pour Mac