Windows Hello hebt den persönlichen Zugriff auf die nächste Ebene. Mithilfe der Gesichtserkennungs- und Fingerabdrucktechnologie erhalten Sie sofortigen Zugriff auf Ihr Windows 10 Gerät und erhöhen gleichzeitig Ihre Sicherheit. Es ist leicht zu erkennen, wie dies zu einer Funktion werden kann, an die viele Menschen gebunden sind, insbesondere angesichts der Beliebtheit solcher Technologien dank moderner Smartphones.

Allerdings haben viele Windows 10-Benutzer berichtet, dass Windows Hello nach einem Update nicht mehr funktioniert oder dass sie es nicht mehr können Windows Hello richtig einrichten Obwohl diese Probleme durchaus verheerende Folgen haben können, lassen sie sich recht einfach beheben. Mithilfe unseres Leitfadens können Sie dieses Problem besser verstehen und erfahren, wie Sie Windows Hello beheben können.
Springe zu:
- Was führt dazu, dass Windows Hello nicht mehr funktioniert?
- Anleitung zur Behebung von Windows Hello
- Methode 1: Verwenden Sie die Windows 10-Fehlerbehebung für Hardware und Geräte
- Methode 2: Trusted Platform Module einrichten
- Methode 3: Verwenden Sie den Registrierungseditor
- Methode 4: Gesichtserkennung und Fingerabdruckoptionen zurücksetzen
- Methode 5: Aktualisieren Sie die Treiber für biometrische und bildgebende Geräte
- Methode 6: Windows 10 auf die neueste Version aktualisieren
- Methode 7: Führen Sie den System File Checker aus
Was führt dazu, dass Windows Hello nicht mehr funktioniert?
Die meisten Windows 10-Fehler können mit mehreren verschiedenen Ursachen in Verbindung gebracht werden. Das Gleiche gilt für Windows Hello. Während die Hauptursache dafür, dass Windows Hello nicht mehr funktioniert oder nicht ordnungsgemäß installiert wird, Windows-Updates sind, gibt es noch andere mögliche Gründe
Tipp: Alle Methoden in diesem Artikel können von jedem durchgeführt werden, da unsere Anleitungen einfach zu befolgen sind und keine Vorkenntnisse in Windows 10 erforderlich sind. Wenn Sie jemanden kennen, der Probleme mit seinem System hat, vergessen Sie nicht, uns weiterzuempfehlen.
Anhand der Berichte der aktiven Benutzerbasis von Windows 10 konnten wir die häufigsten Ursachen dafür sammeln, dass Windows Hello nicht mehr funktioniert.
- Trusted Platform Module (TPM) ist nicht eingerichtet. Um PIN-Anmeldefunktionen wie Windows Hello nutzen zu können, muss TPM auf Ihrem Gerät eingerichtet und ausgeführt werden. Viele Benutzer konnten Windows Hello nach der Behebung dieses Problems zum Laufen bringen.
- PIN-Anmeldung ist nicht autorisiert. Ähnlich wie bei TPM muss auch die PIN-Anmeldeberechtigung aktiviert werden, um Windows Hello nutzen zu können. Möglicherweise wurde diese Option von Ihnen oder einer Anwendung deaktiviert, was die Fehler bei Windows Hello verursacht.
- Veraltete oder fehlende Bildgebungs- und biometrische Daten Gerätetreiber. Treiber sind äußerst wichtig, um sicherzustellen, dass alles auf Ihrem Gerät wie vorgesehen funktioniert. Ein Windows 10-Gerät benötigt die richtigen Bildgebungs- und biometrischen Gerätetreiber, um Windows Hello auszuführen.
- Windows 10 wird nicht aktualisiert. Viele Benutzer haben berichtet, dass die einfache Umstellung auf die neueste Version von Windows 10 ihre Probleme mit Windows Hello gelöst hat. Nachfolgend finden Sie die Schritte zum Aktualisieren von Windows 10.
- Windows 10 hat ein bestimmtes Update installiert. Es ist bekannt, dass bestimmte Windows 10-Updates Probleme mit Windows Hello verursachen. Eines dieser Updates ist das ursprüngliche Update 1809, das nach Benutzerfeedback zu Windows Hello und anderen Problemen mit einer korrigierten Version erneut veröffentlicht wurde.
- Beschädigte Systemdateien. Es ist möglich, dass etwas auf Ihrem System beschädigt ist, was dann zu Problemen mit Windows Hello führt.
Anleitung zur Behebung von Windows Hello
Nachdem wir uns nun einige mögliche Ursachen angesehen haben, ist es an der Zeit, mit der Behebung der Fehler mit Windows Hello zu beginnen.
Hinweis: Möglicherweise müssen Sie ein Administratorkonto verwenden, um alle unten beschriebenen Schritte ausführen zu können.
Lass uns gleich anfangen!
Methode 1: Verwenden Sie die Fehlerbehebung für Hardware und Geräte von Windows 10
Windows 10 ist mit mehreren Fehlerbehebungsfunktionen ausgestattet, die auf das Finden und Beheben von Problemen auf Ihrem Gerät spezialisiert sind. Glücklicherweise ist die Fehlerbehebung zur Behebung von Hardware- und Gerätefehlern sofort auf Ihrem Computer verfügbar, ohne dass Sie eine einzige Datei herunterladen müssen.
Hier erfahren Sie, was Sie tun müssen, um die Fehlerbehebung für Windows 10-Hardware und -Geräte auszuführen.
-
Drücken Sie die Tasten Windows + R auf Ihrer Tastatur, um „Ausführen“ aufzurufen. Geben Sie hier „control“ ein und drücken Sie die OK-Taste.

-
Stellen Sie sicher, dass Sie Ihren Ansichtsmodus entweder auf „Kleine Symbole“ oder „Große Symbole“ ändern.”
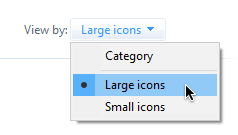
-
Klicken Sie auf „Fehlerbehebung“.”

-
Wählen Sie die Kategorie „Hardware und Sound“.

- Klicken Sie auf „Hardware und Geräte“ und befolgen Sie die Anweisungen auf dem Bildschirm der Fehlerbehebung.
Methode 2: Trusted Platform Module einrichten
Trusted Platform Module (TPM)-Technologie muss auf Ihrem Gerät eingerichtet und ausgeführt werden, um Windows Hello verwenden zu können. Es ist möglich, dass TPM versehentlich oder während eines Windows-Updates deaktiviert wurde, was dazu führte, dass sich Windows Hello nicht mehr wie vorgesehen verhielt.
-
Drücken Sie die Tasten Windows + R auf Ihrer Tastatur, um „Ausführen“ aufzurufen. Geben Sie hier „tpm“ ein.msc“ und drücken Sie die OK-Taste.

-
Klicken Sie im oberen Menü auf „Aktion“ und wählen Sie dann die Option „Prepare the TPM…“.

- Klicken Sie auf die Schaltfläche „Neustart“ und befolgen Sie die Anweisungen auf dem Bildschirm. Überprüfen Sie abschließend, ob Windows Hello funktioniert.
Methode 3: Verwenden Sie den Registrierungseditor
Mit dem Registrierungseditor können Sie die PIN-Anmeldung autorisieren und möglicherweise Probleme mit Windows Hello beheben.
-
Drücken Sie die Tasten Windows + R auf Ihrer Tastatur Geben Sie „Regedit“ ein und klicken Sie auf die Schaltfläche „OK“.

- Navigieren Sie zum folgenden Schlüssel, indem Sie den linken Bereich verwenden oder den Schlüssel kopieren und in die Adressleiste einfügen: HKEY_LOCAL_MACHINE\SOFTWARE\Policies\Microsoft\Windows\System
- Suchen Sie den Eintrag „AllowDomainPINLogon“. Wenn Sie es nicht sehen, erstellen Sie es, indem Sie mit der rechten Maustaste auf eine leere Stelle klicken und Neu → DWORD (32-bit) Wert auswählen .
-
Doppelklicken Sie auf den Eintrag „AllowDomainPINLogon“ und ändern Sie den Datenwert in „1“. Klicken Sie auf die Schaltfläche „OK“, um die Änderung abzuschließen.

- Starten Sie Ihren Computer neu. Testen Sie, ob Windows Hello funktioniert.
Methode 4: Gesichtserkennung und Fingerabdruckoptionen zurücksetzen
Einige Leute haben berichtet, dass das einfache Zurücksetzen der beiden Optionen, aus denen sich die Sicherheitsfunktionen von Windows Hello zusammensetzen, Probleme lösen kann.
-
Öffnen Sie das Startmenü und wählen Sie „Einstellungen“. Alternativ können Sie die Tastenkombination Windows + I verwenden.

-
Klicken Sie auf die Kachel „Konten“.
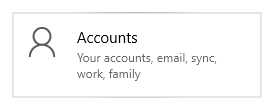
-
Wählen Sie im linken Bereich „Anmeldeoptionen“ aus.

- Suchen Sie die Optionen „Gesichtserkennung“ und „Fingerabdruck“ und klicken Sie auf die Schaltfläche „Entfernen“, um sie zurückzusetzen.
- Klicken Sie auf die Schaltfläche „Erste Schritte“ und befolgen Sie die Anweisungen auf dem Bildschirm, um die Gesichtserkennung und den Fingerabdruck neu einzurichten.
- Starten Sie Ihren Computer neu. Testen Sie, ob Windows Hello funktioniert.
Methode 5: Aktualisieren Sie die Treiber für biometrische und bildgebende Geräte
Das Aktualisieren Ihrer Treiber kann eine einfache und direkte Lösung sein, um Windows Hello wieder zum Laufen zu bringen.
-
Drücken Sie die Tasten Windows + X auf Ihrer Tastatur und klicken Sie im Menü auf die Option Gerätemanager.

- Erweitern Sie die Abschnitte „Bildgebende Geräte“ und „Biometrische Geräte“, indem Sie auf das Pfeilsymbol klicken neben ihnen.
- Klicken Sie mit der rechten Maustaste auf die in diesen Abschnitten aufgeführten Geräte und wählen Sie Treiber aktualisieren.
-
Erlauben Sie Windows 10, auf Ihrem lokalen Computer oder online nach dem neuesten Treiber zu suchen, und befolgen Sie dann die Anweisungen auf dem Bildschirm.

Methode 6: Windows 10 auf die neueste Version aktualisieren
Einige Benutzer berichten, dass durch ein einfaches Update auf die neueste Version von Windows 10 alle vorhandenen Windows Hello-Fehler behoben wurden. Als Bonus erhalten Sie möglicherweise sogar Zugriff auf neue und aufregende Funktionen, verbesserte Sicherheit und weitere Optimierungen.
-
Öffnen Sie die Anwendung Einstellungen über das Startmenü oder über Windows + I Tastaturkürzel.

-
Klicken Sie auf Update & Sicherheit.

-
Klicken Sie auf der Registerkarte „Windows Update“ auf die Schaltfläche Nach Updates suchen .

- Wenn ein neues Update gefunden wird, klicken Sie auf die Schaltfläche Installieren .
- Nachdem Ihr System das neueste Windows 10-Update erfolgreich installiert hat, können Sie Windows Hello möglicherweise wie vorgesehen verwenden.
Methode 8: Führen Sie den System File Checker aus
Der System File Checker ist ein Tool, das standardmäßig in Windows 10 verfügbar ist. Es wird auch „SFC-Scan“ genannt und ist Ihr schnellster Weg, beschädigte Systemdateien und andere Probleme automatisch zu beheben.
So führen Sie es aus.
-
Drücken Sie die Tasten Windows + R auf Ihrer Tastatur, um das Dienstprogramm „Ausführen“ zu starten. Geben Sie „cmd“ ein und drücken Sie Strg + Umschalt + Eingabetaste. Dadurch wird die Eingabeaufforderung mit Administratorrechten geöffnet.

- Wenn Sie dazu aufgefordert werden, stellen Sie sicher, dass der Eingabeaufforderung erlaubt, Änderungen auf Ihrem Gerät vorzunehmen. Das bedeutet, dass Sie möglicherweise ein Administratorkonto benötigen.
-
Geben Sie den folgenden Befehl ein und drücken Sie die Eingabetaste: sfc /scannow.

- Warten Sie, bis der System File Checker den Scan Ihres Computers abgeschlossen hat. Wenn Fehler gefunden werden, können Sie diese automatisch über den SFC-Befehl selbst beheben, der möglicherweise auch damit verbundene Fehler behebt.
Wir hoffen, dass dieser Artikel Ihnen dabei helfen konnte, Windows Hello wieder funktionsfähig zu machen.
Möchten Sie mehr über Windows 10 erfahren? Sehen Sie sich hier unsere Anleitung zur Behebung des Problems an, wie Sie das Problem beheben können, dass sich Windows Update immer wieder ausschaltet. In unserem speziellen Abschnitt Hilfe finden Sie verwandte Artikel.
Wenn Sie nach einem Softwareunternehmen suchen, dem Sie aufgrund seiner Integrität und ehrlichen Geschäftspraktiken vertrauen können, sind Sie bei SoftwareKeep genau richtig. Wir sind ein von Microsoft zertifizierter Partner und ein BBB-akkreditiertes Unternehmen, dem es am Herzen liegt, unseren Kunden ein zuverlässiges und zufriedenstellendes Erlebnis mit den von ihnen benötigten Softwareprodukten zu bieten. Wir sind vor, während und nach allen Verkäufen für Sie da.