Das Umbenennen einer einzelnen Datei ist ein recht einfacher Vorgang. Komplexer wird es jedoch, wenn Sie mehrere Dateien gleichzeitig umbenennen möchten. Dies geschieht am häufigsten, wenn die Erweiterung eines großen Dateistapels in einem Ordner geändert wird. Anstatt jede Datei einzeln durchzugehen, befolgen Sie unsere Methoden, um die Aufgabe schnell zu erledigen.
In diesem Artikel werfen wir einen Blick darauf, wie Sie Dateien in einem Stapel unter Windows 10 umbenennen, wobei wir sowohl integrierte Methoden als auch ein sicheres Drittanbieter-Tool verwenden. Lasst uns gleich loslegen!
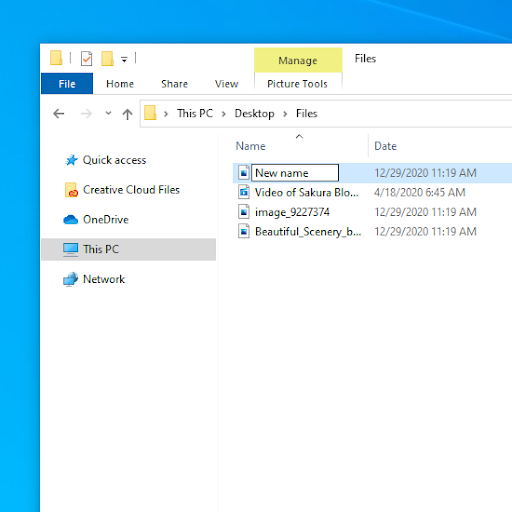
Was ist Stapelumbenennung?
Batch-Umbenennung bezieht sich auf den Prozess der automatischen Umbenennung mehrerer Computerdateien und -ordner, um den Zeitaufwand für die Umbenennung mehrerer Dateien zu sparen.
Methode 1. Benennen Sie mehrere Dateien mit dem Datei-Explorer um
Dateien einzeln schnell umbenennen
Glücklicherweise unterstützt Windows 10 nativ die Stapelumbenennung von Dateien. Dies kann im Datei-Explorer durchgeführt werden, erfordert jedoch einige Kenntnisse über die Bedienung Ihres Systems. Befolgen Sie unsere Schritt-für-Schritt-Anleitung, um bis zu Hunderte von Dateien gleichzeitig umzubenennen.
-
Öffnen Sie den Datei-Explorer und navigieren Sie zu dem Ordner, der die Dateien enthält, die Sie umbenennen möchten.
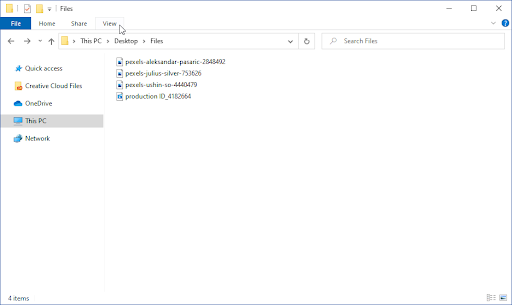
-
Klicken Sie im Kopfzeilenmenü im oberen Bereich des Datei-Explorers auf die Registerkarte Ansicht. Dadurch wird Ihr Fenster um einen neuen Abschnitt erweitert.
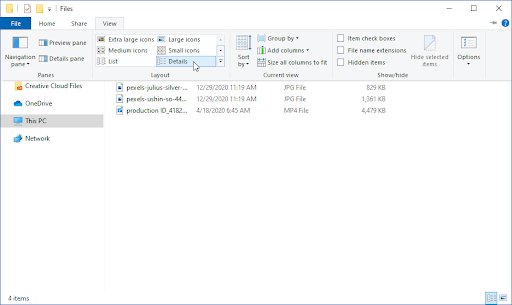
-
Klicken Sie auf die Schaltfläche Details, um Ihren Ansichtsmodus zu ändern.

-
Wählen Sie mit dem Mauszeiger die erste Datei in der Liste aus.
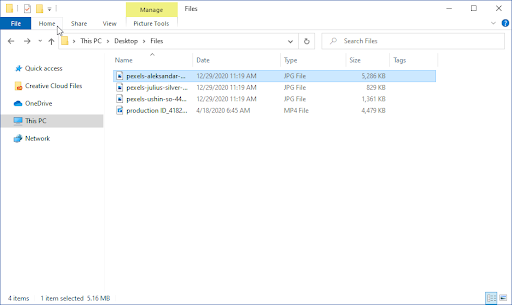
-
Wechseln Sie über dasselbe Menü oben im Datei-Explorer-Fenster zur Registerkarte Startseite.
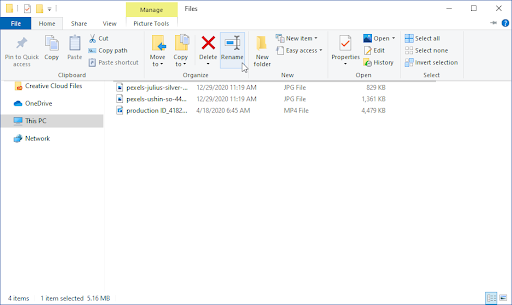
-
Klicken Sie auf die Schaltfläche Umbenennen. (Tipp: Sie können auch die erste Datei im Ordner auswählen und mit der F2-Taste in den Umbenennungsmodus gelangen.)
-
Sehen Sie sich unseren Artikel So verwenden Sie Funktionstasten ohne Drücken der Fn-Taste unter Windows 10 an.
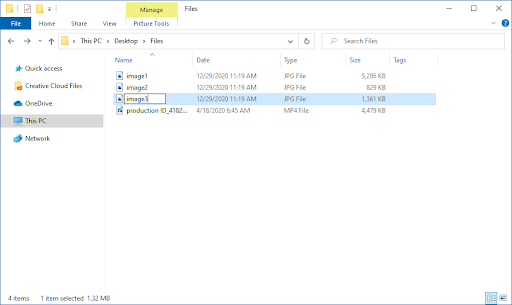
-
Sehen Sie sich unseren Artikel So verwenden Sie Funktionstasten ohne Drücken der Fn-Taste unter Windows 10 an.
- Sie können jetzt den neuen gewünschten Namen für die Datei eingeben. Wenn Sie mit dem Umbenennen der Datei fertig sind, drücken Sie die Taste Tab, um mit der nächsten Datei fortzufahren.
- Mit dieser Methode können Sie schnell eine große Anzahl von Dateien umbenennen, ohne für jede Datei einzeln die Umbenennungsoption auswählen zu müssen.
Mehrere Dateien nacheinander umbenennen
Wenn Sie möchten, dass alle Ihre Dateien bis auf eine Nummer denselben Namen haben, ist diese Methode die schnellste Möglichkeit, dies zu erreichen. Durch das Umbenennen von Dateien in einem Stapel mit dem Datei-Explorer können Sie Dateien denselben Namen geben, ihnen aber automatisch eine Nummer zuweisen, um sie zu unterscheiden und zu identifizieren.
-
Öffnen Sie den Datei-Explorer und navigieren Sie zu dem Ordner, der die Dateien enthält, die Sie umbenennen möchten.
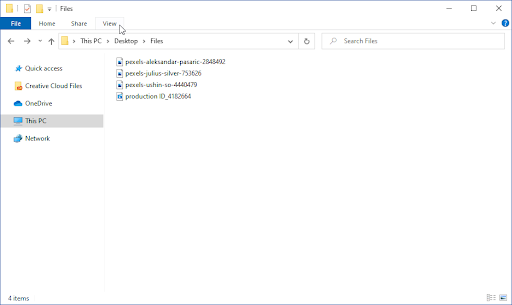
-
Klicken Sie im Kopfzeilenmenü im oberen Bereich des Datei-Explorers auf die Registerkarte Ansicht. Dadurch wird Ihr Fenster um einen neuen Abschnitt erweitert.
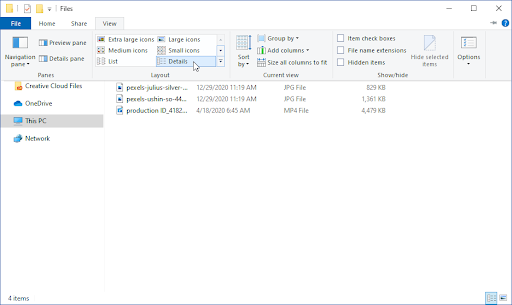
-
Klicken Sie auf die Schaltfläche Details, um Ihren Ansichtsmodus zu ändern.

-
Wechseln Sie über dasselbe Menü oben im Datei-Explorer-Fenster zur Registerkarte Startseite.
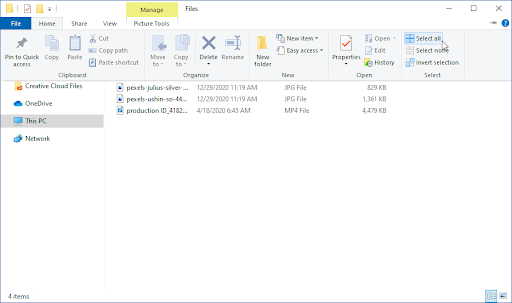
-
Klicken Sie auf die Schaltfläche Alle auswählen im Abschnitt „Auswählen“ des Bereichs.
-
Tipp: Mit der Tastenkombination Strg + A können Sie alles auswählen Dateien noch schneller. Sie können Dateien auch manuell in großen Mengen auswählen, indem Sie auf den Mauszeiger klicken, ihn gedrückt halten und ihn dann über die Dateien ziehen, die Sie auswählen möchten.
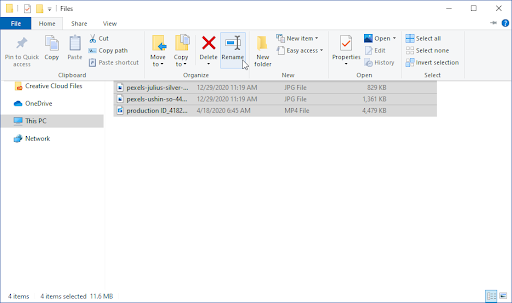
-
Tipp: Mit der Tastenkombination Strg + A können Sie alles auswählen Dateien noch schneller. Sie können Dateien auch manuell in großen Mengen auswählen, indem Sie auf den Mauszeiger klicken, ihn gedrückt halten und ihn dann über die Dateien ziehen, die Sie auswählen möchten.
-
Wenn alle Dateien ausgewählt sind, öffnen Sie erneut das Menü Startseite und klicken Sie auf die Schaltfläche Umbenennen.
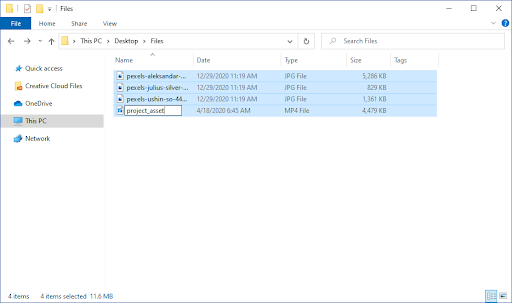
-
Geben Sie den gemeinsamen Namen ein, den Ihre Dateien haben sollen, und drücken Sie die Eingabetaste Enter, wenn Sie fertig sind.
ein - Nachdem Sie die oben genannten Schritte ausgeführt haben, sollten Sie feststellen, dass alle Ihre Dateien denselben Namen haben. Der einzige Unterschied besteht in einer Nummer, mit der sie identifiziert werden können. Wenn Sie beispielsweise alle Dateien „project_asset“ benennen, erhalten Sie Dateien mit den Namen „project_asset (1)“ und „project_asset (2)“ als Ergebnis.
Methode 2. Benennen Sie mehrere Dateien mit PowerToys
umPowerToys ist eine herunterladbare App, die als Lösung für Ihre Umbenennungsprobleme dienen kann. Es wurde von Microsoft erstellt und kann heruntergeladen werden, indem Sie in Ihrem Browser zu diesem Link navigieren.
-
Öffnen Sie die PowerToys-Downloadseite auf GitHub und klicken Sie dann auf .exe-Datei in den Assets der neuesten Version. Dadurch wird PowerToys auf Ihren Computer heruntergeladen.
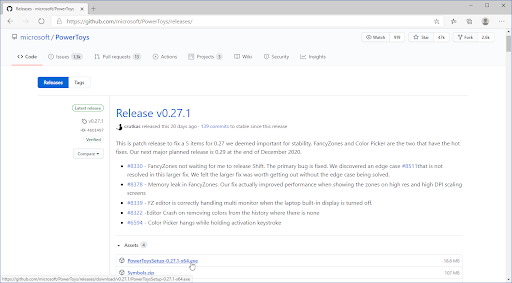
-
Starten Sie die Setup-Datei, die normalerweise etwa „PowerToysSetup-0“ heißt.271-x64.exe“. Dies ist die Datei, die Sie gerade heruntergeladen haben, mit der Versionsnummer und Ihrer Systemarchitektur.
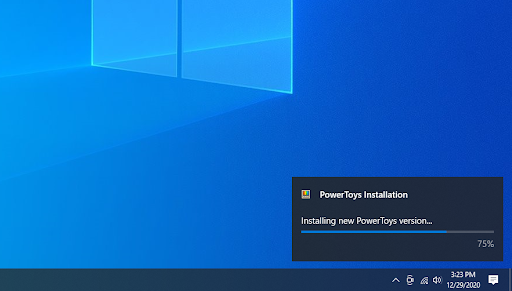
- Folgen Sie den Anweisungen auf dem Bildschirm, um PowerToys und alle benötigten Komponenten zu installieren, wie z. B. Microsoft Visual Studio. Sie wissen, dass der Installationsvorgang abgeschlossen ist, wenn auf dem Bildschirm der Text „PowerToys-Setup-Assistent abgeschlossen“ angezeigt wird.
-
Starten Sie PowerToys entweder von Ihrem Desktop oder über das Startmenü.
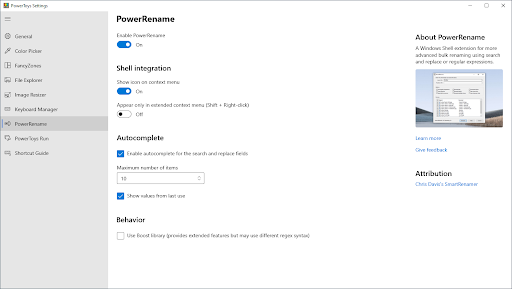
-
Wechseln Sie im Bereich auf der linken Seite zur Registerkarte PowerRename. Stellen Sie hier sicher, dass Enable PowerRename aktiviert ist.
- Tipp: Stellen Sie außerdem sicher, dass die Option „Symbol im Kontextmenü anzeigen“ im Abschnitt „Shell-Integration“ aktiviert ist. Wenn dies deaktiviert ist, können Sie die PowerRename-Funktion nicht in Ihren Kontextmenüs sehen, selbst wenn die Funktion selbst aktiviert ist.
-
Da die Option nun aktiviert ist, navigieren Sie zu einem Ordner, der die Dateien enthält, die Sie in einem Stapel umbenennen möchten. Wählen Sie alle Dateien aus, die Sie umbenennen möchten (entweder durch manuelles Ziehen des Mauszeigers oder durch Drücken der Tasten Strg + A). Abkürzung).
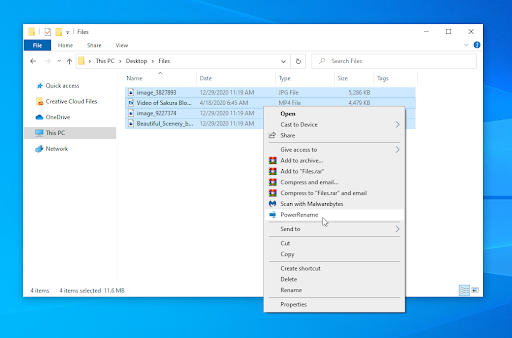
-
Klicken Sie mit der rechten Maustaste auf die ausgewählten Dateien und wählen Sie im Kontextmenü PowerRename aus.
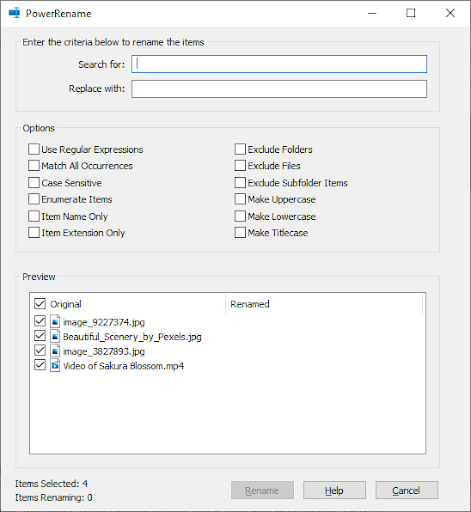
- Verwenden Sie die Schnittstelle, um Dateien in großen Mengen umzubenennen. Sie können nach Wörtern suchen und diese ersetzen, konfigurieren, wie Sie Dateinamen ersetzen möchten und vieles mehr. Wir empfehlen, mit den Optionen zu experimentieren und herauszufinden, welche Konfiguration für Ihr aktuelles Datei-Loadout die perfekte ist.
- Sobald Sie mit den Änderungen zufrieden sind, klicken Sie auf die Schaltfläche Umbenennen. Die Dateinamen ändern sich automatisch entsprechend Ihren Änderungen.
Abschließende Gedanken
Wenn Sie weitere Hilfe zu Windows 10 benötigen, zögern Sie nicht, sich an unser Kundendienstteam zu wenden, das rund um die Uhr für Sie da ist. Besuchen Sie uns für weitere informative Artikel rund um Produktivität und moderne Technologie!
Möchten Sie Sonderangebote, Angebote und Rabatte erhalten, um unsere Produkte zum besten Preis zu erhalten? Vergessen Sie nicht, unseren Newsletter zu abonnieren, indem Sie unten Ihre E-Mail-Adresse eingeben! Erhalten Sie die neuesten Technologie-News in Ihrem Posteingang und lesen Sie als Erster unsere Tipps, um produktiver zu werden.
Sie können auch
lesen> So verwenden Sie Funktionstasten, ohne die Fn-Taste unter Windows 10 zu drücken
> So beheben Sie, dass der Windows Explorer nicht reagiert Windows 10
> So erhalten Sie Hilfe zum Datei-Explorer in Windows 10