Microsoft hat den God-Modus erstmals in Windows 7 eingeführt, um die Anzeige aller Windows-Verwaltungstools und Steuerungsoptionen auf einem einzigen Bildschirm zu erleichtern. Da Microsoft die Windows-Systemsteuerung noch nicht vollständig eingestellt hat, funktioniert der Gott-Modus unter Windows 10 einwandfrei.
Wie aktiviert man also den Gott-Modus in Windows 10, fragen Sie sich vielleicht. Die Antwort finden Sie hier in diesem Artikel.
Aber wenn Sie zum ersten Mal etwas über den Gott-Modus lernen, helfen wir Ihnen, ihn zu verstehen.

Was ist der Gott-Modus in Windows 10?
„Ein legendärer Ordner, automatisiert und versteckt in Windows 10, der Ihnen schnellen Zugriff auf die Systemsteuerung und eine Menge anderer praktischer Einstellungen an einem Ort ermöglicht.“„Das ist der Gott-Modus.“
Der „God Mode“ ist ein Ordner, den Sie auf Ihrem Desktop erstellen und der Ihnen Links zu einer Reihe von Windows-Verwaltungstools, Optimierungen und allen Kontrollfeldern des Betriebssystems bietet.
Der eigentliche Name von God Mode ist die „Verknüpfung der Windows-Hauptsystemsteuerung“, aber er erhielt den Namen „God Mode“, was zunächst ein Insider-Witz war, der aber hängen blieb.
Warum brauche ich den Gott-Modus?
Stellen Sie sich den Gott-Modus einfach als einen Hintertüreintrag zum Betriebssystem vor, der Ihnen den Zugriff auf alle Windows-Einstellungen erleichtert.
Der Gottmodus ist eine nützliche Funktion für IT-Mitarbeiter und Computerverwalter. Es ist natürlich auch für fortgeschrittene Computer-Enthusiasten nützlich. Es ermöglicht Benutzern den Zugriff auf die Systemsteuerung des Windows-Betriebssystems von einem einzigen Ordner aus. Dies hilft, Zeit bei der Suche nach den Elementen im Bedienfeld zu sparen.
Ansonsten brauchen die meisten Verbraucher den Gottmodus nicht wirklich. Aber die bloße Aktivierung hat keinerlei Auswirkungen auf Ihren PC.
So aktivieren Sie den Gott-Modus von Windows 10
Wenn Sie sich entschieden haben, es auszuprobieren, seien Sie sich darüber im Klaren, dass es sehr einfach ist, den Gott-Modus zu aktivieren. Sie müssen lediglich einen Ordner auf Ihrem Desktop erstellen.und gib ihm einen besonderen Namen – und es gibt tatsächlich eine ganze Reihe alternativer Gott-Modi. Hier erfahren Sie, was Sie tun müssen.
So aktivieren Sie den Gott-Modus in Windows 10:
- Stellen Sie sicher, dass Ihr Microsoft-Systemkonto über Administratorrechte verfügt.
-
Klicken Sie mit der rechten Maustaste auf den Windows 10-Desktop > gehen Sie zu „Neu“ > „Ordner“ und wählen Sie „Neuen Ordner erstellen“.”
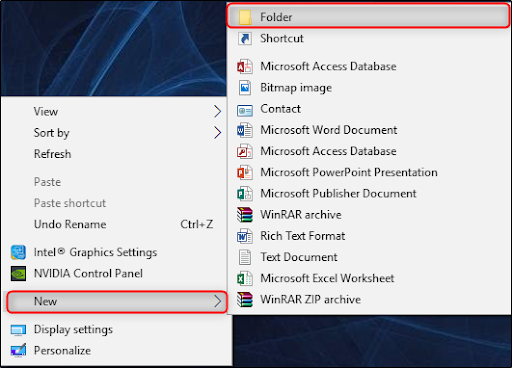
-
Klicken Sie mit der rechten Maustaste auf den neuen Ordner und benennen Sie den Ordner um: „GodMode.{ED7BA470-8E54-465E-825C-99712043E01C}“ und drücken Sie dann die Eingabetaste.

- Fertig!
Hinweis: Sie dürfen den Ordnernamen nicht mit „GodMode“ beginnen, sondern können ihn durch einen beliebigen Text ersetzen, z. B. „NinjaMode“ oder „ediMode“. usw. -
Öffnen Sie nun den GodMode-Ordner, um Zugriff auf über 260 Befehle zu erhalten, von Internetoptionen über Verwaltungstools bis hin zu Sicherungstools und anderen wichtigen Windows-Einstellungen.
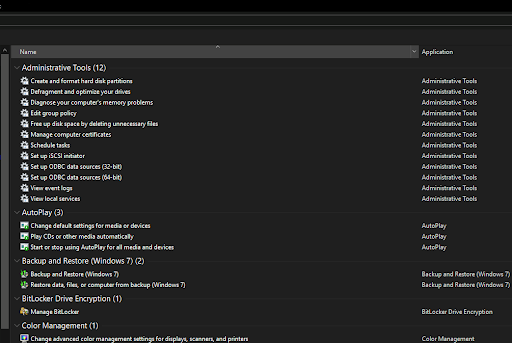
Hinweis: Es gibt nichts Aufregendes oder Erstaunliches, das Sie nicht über die Systemsteuerung in Windows 10 finden können. Allerdings ist es wirklich schön, alle Hauptsteuerelemente der Windows-Systemsteuerung in einem Ordner zu haben.
Letztes Wort
Wenn Sie denken, dass dieser Leitfaden hilfreich ist, haben wir viele weitere Beiträge wie diesen in unserem Windows 10 Hilfecenter, Tipps und Tricks, Anleitungen, Produkthandbücher und Fehlerbehebungsseiten.
Wenn Sie weitere Hilfe benötigen, zögern Sie nicht, sich an unser Kundendienstteam zu wenden, das Ihnen rund um die Uhr zur Verfügung steht. Besuchen Sie uns für weitere informative Artikel rund um Produktivität und moderne Technologie!
Möchten Sie Sonderangebote, Angebote und Rabatte erhalten, um unsere Produkte zum besten Preis zu erhalten? Vergessen Sie nicht, unseren Newsletter zu abonnieren, indem Sie unten Ihre E-Mail-Adresse eingeben! Erhalten Sie die neuesten Technologie-News in Ihrem Posteingang und lesen Sie als Erster unsere Tipps, um produktiver zu werden.
Lesen Sie auch
> So finden Sie Ihren Windows 10-Produktschlüssel
> So beheben Sie den Fehler „Windows konnte die Formatierung nicht abschließen“
> So deaktivieren Sie Skype unter Windows 10 (5 Methoden)