Das Hinzufügen von Excel-Achsenbeschriftungen zu Ihren Diagrammen in Microsoft Excel kann deren Klarheit und Verständlichkeit erheblich verbessern.
In diesem Artikel führen wir Sie durch das Hinzufügen von Achsenbeschriftungen in Excel. Wir sind für Sie da, egal ob Sie Datenbeschriftungen hinzufügen, vertikale Achsenbeschriftungen ändern oder Achsentitel festlegen müssen, um das Diagramm besser verständlich zu machen.
Inhaltsverzeichnis
- Was sind Achsenbeschriftungen in Excel-Diagrammen?
- Fügen Sie einen Diagrammtitel hinzu
- Entfernen Sie einen Diagrammtitel
- Ändern Sie den Text der Beschriftungen
- Ändern Sie das Format von Text und Zahlen in Etiketten
- FAQs
- Abschließende Gedanken
Was sind Achsenbeschriftungen in Excel-Diagrammen?
Achsenbeschriftungen in Excel-Diagrammen bieten zusätzliche Informationen zu den Achsen des Diagramms und helfen dabei, die dargestellten Daten zu verdeutlichen. Standardmäßig zeigt Excel keine Achsenbeschriftungen an, daher müssen diese manuell hinzugefügt werden.
Achsenbeschriftungen dienen als Titel oder Beschreibungen für die horizontale (X-Achse) und vertikale (Y-Achse) Achse des Diagramms. Sie liefern Kontext und helfen dem Betrachter zu verstehen, was die Achsen darstellen. Beispielsweise kann in einem Diagramm, das Umsatzdaten verschiedener Abteilungen anzeigt, die Beschriftung der horizontalen Achse die Abteilungen angeben, während die Beschriftung der vertikalen Achse die Umsatzbeträge angeben kann.
Das Einfügen von Achsenbeschriftungen verbessert die Lesbarkeit und Interpretierbarkeit des Diagramms und stellt sicher, dass Betrachter die präsentierten Daten genau verstehen und analysieren können. Achsenbeschriftungen können mit spezifischen Titeln oder Beschreibungen angepasst werden, die für die Daten und den Zweck des Diagramms relevant sind.
Das Hinzufügen klarer und beschreibender Achsenbeschriftungen in Excel-Diagrammen ist für eine effektive Datenvisualisierung und -kommunikation von entscheidender Bedeutung, da sie wichtige Informationen über die Datenachsen liefern und dabei helfen, die beabsichtigte Botschaft des Diagramms zu vermitteln.
Fügen Sie einen Diagrammtitel hinzu
Um einen Diagrammtitel in Excel hinzuzufügen, führen Sie die folgenden Schritte aus:
- Suchen Sie im Diagramm das Feld „Diagrammtitel“, das normalerweise über dem Diagrammbereich positioniert ist.
- Klicken Sie in das Feld „Diagrammtitel“ und geben Sie den gewünschten Titel für Ihr Diagramm ein.
- Wählen Sie das „+“-Zeichen in der oberen rechten Ecke des Diagramms aus, um den Diagrammtitel weiter anzupassen. Dadurch wird ein Dropdown-Menü geöffnet.
- Klicken Sie im Dropdown-Menü auf den Pfeil neben „Diagrammtitel“." Dadurch werden zusätzliche Optionen für die Platzierung von Diagrammtiteln angezeigt.
-
Wählen Sie „Zentrierte Überlagerung“, um den Titel über dem Diagramm zu positionieren und ihn optisch hervorzuheben. Wählen Sie alternativ „Weitere Optionen“ für zusätzliche Formatierungsoptionen.

- Wenn Sie den Diagrammtitel formatieren möchten, klicken Sie mit der rechten Maustaste darauf und wählen Sie die Option „Diagrammtitel formatieren“. Dadurch werden verschiedene Formatierungsoptionen bereitgestellt, z. B. das Anpassen der Füllfarbe, der Kontur, des Schriftstils usw.
Diagrammtitel entfernen
Um einen Diagrammtitel in Excel zu entfernen, führen Sie die folgenden Schritte aus:
- Klicken Sie auf das Diagramm, aus dem Sie den Titel entfernen möchten.
- Suchen Sie das „+“-Zeichen in der oberen rechten Ecke des Diagramms. Klicken Sie darauf, um auf zusätzliche Diagrammoptionen zuzugreifen.
-
Suchen Sie im Dropdown-Menü nach dem Kontrollkästchen neben „Diagrammtitel“." Standardmäßig ist dieses Kontrollkästchen aktiviert, um das Vorhandensein eines Diagrammtitels anzuzeigen.
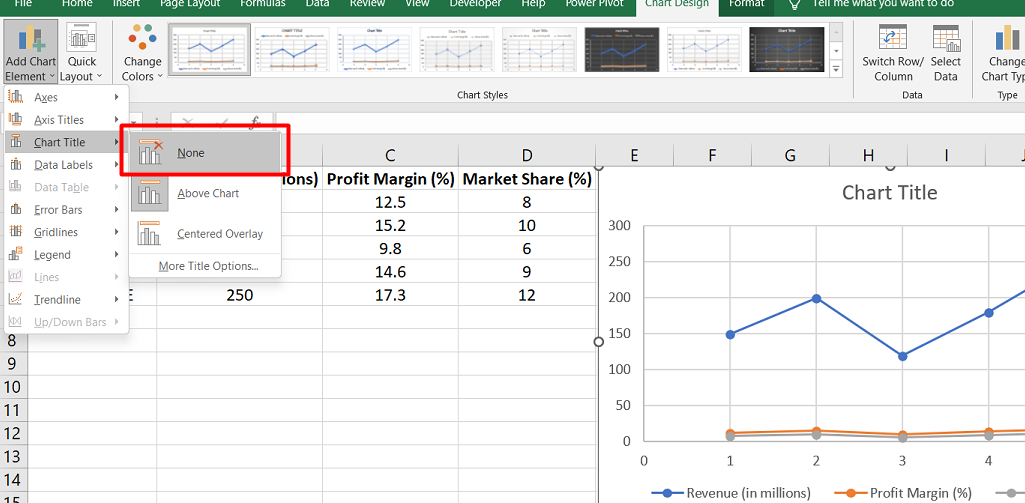
- Deaktivieren Sie das Kontrollkästchen neben „Diagrammtitel“.„Diese Aktion entfernt den Diagrammtitel aus dem ausgewählten Diagramm.
Mit diesen einfachen Schritten können Sie ganz einfach einen Diagrammtitel in Excel entfernen. Dies kann nützlich sein, wenn Sie den Diagrammtitel für unnötig halten oder das Erscheinungsbild des Diagramms durch Entfernen des Titels ändern möchten.
Ändern Sie den Text der Beschriftungen
Um den Text von Beschriftungen in Excel zu ändern, können Sie die folgenden Schritte ausführen:
Zum Ändern vorhandener Etikettentexte:
- Klicken Sie auf jede Zelle im Arbeitsblatt, die den Beschriftungstext enthält, den Sie ändern möchten.
- Geben Sie den gewünschten Text direkt in jede Zelle ein und drücken Sie die Eingabetaste. Die Beschriftungen im Diagramm werden automatisch aktualisiert, um die in den Zellen vorgenommenen Änderungen widerzuspiegeln.
Mit dieser Methode können Sie den Beschriftungstext aktualisieren, indem Sie die entsprechenden Zellen im Arbeitsblatt bearbeiten.
Zum Erstellen benutzerdefinierter Beschriftungen unabhängig von den Arbeitsblattdaten:
-
Klicken Sie mit der rechten Maustaste auf die Kategoriebezeichnungen, die Sie im Diagramm ändern möchten, und wählen Sie „Daten auswählen“."
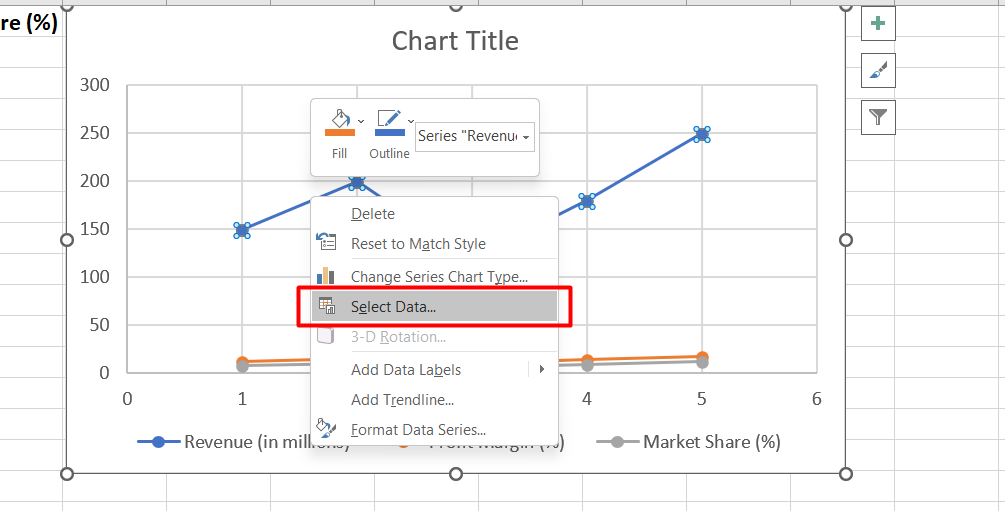
-
Suchen Sie im Dialogfeld „Datenquelle auswählen“ das Feld „Horizontale Achsenbeschriftungen (Kategorie)“ und klicken Sie auf die Schaltfläche „Bearbeiten“.
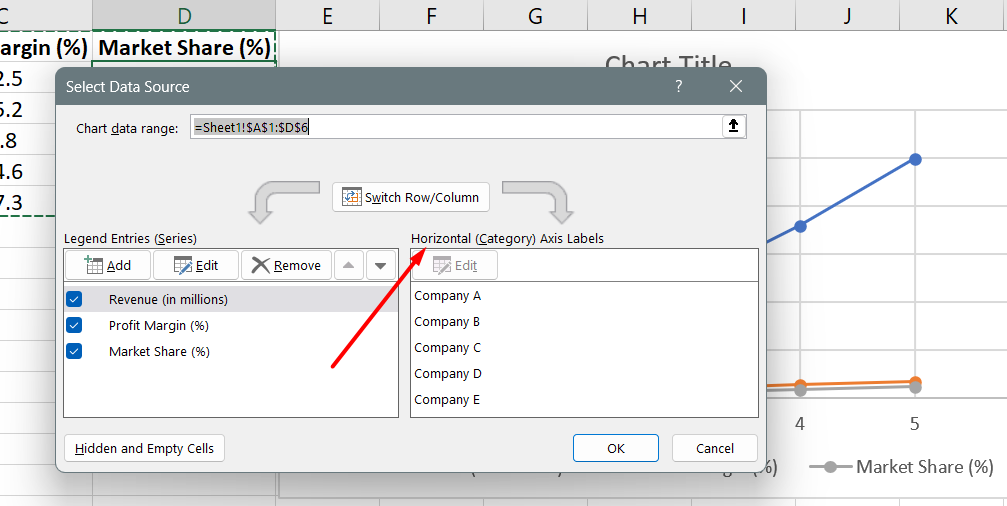
- Geben Sie im Feld „Achsenbeschriftungsbereich“ die benutzerdefinierten Beschriftungen ein, die Sie verwenden möchten, getrennt durch Kommas. Wenn Sie beispielsweise Bezeichnungen wie „Quartal 1“, „Quartal 2“, „Quartal 3“ und „Quartal 4“ festlegen möchten, geben Sie Folgendes ein: Viertel 1, Viertel 2, Viertel 3, Viertel 4.
Mit dieser Methode können Sie benutzerdefinierte Beschriftungen direkt im Diagramm angeben, unabhängig von den tatsächlichen Daten im Arbeitsblatt.
Ändern Sie das Format von Text und Zahlen in Etiketten
Um das Format von Text und Zahlen in Beschriftungen in Excel zu ändern, führen Sie die folgenden Schritte aus:
Zum Formatieren von Text in Kategorieachsenbeschriftungen:
- Klicken Sie mit der rechten Maustaste auf die Kategorieachsenbeschriftungen, die Sie im Diagramm formatieren möchten.
-
Klicken Sie auf „Schriftart“, um die Schriftarteinstellungen zu öffnen.

- Wählen Sie auf der Registerkarte „Schriftart“ die gewünschten Formatierungsoptionen für den Text aus, z. B. Schriftart, Größe, Farbe und mehr.
Sie können bei Bedarf auch die Abstandsoptionen für den Text auf der Registerkarte „Zeichenabstand“ anpassen.
Mit diesen Schritten können Sie das Erscheinungsbild des Textes in den Kategorieachsenbeschriftungen anpassen.
Zum Formatieren von Zahlen auf der Werteachse:
- Klicken Sie mit der rechten Maustaste auf die Werteachsenbeschriftungen, die Sie formatieren möchten.
-
Klicken Sie auf „Achse formatieren“, um den Bereich „Achse formatieren“ zu öffnen.

- Klicken Sie im Bereich „Achse formatieren“ auf „Zahl“."
- Wählen Sie die gewünschten Zahlenformatoptionen für die Werte aus, z. B. Währung, Prozentsatz, Datum oder benutzerdefinierte Formate.
- Geben Sie die Anzahl der Dezimalstellen im Feld „Dezimalstellen“ an.
- Aktivieren Sie das Kontrollkästchen „Mit Quelle verknüpft“, um sicherzustellen, dass die Zahlen mit den Zellen des Quellarbeitsblatts verknüpft bleiben.
FAQs
Wie füge ich Datenbeschriftungen in Excel hinzu?
Um Datenbeschriftungen in Excel hinzuzufügen, wählen Sie die Datenreihe aus, klicken Sie mit der rechten Maustaste, wählen Sie „Datenbeschriftungen hinzufügen“ und passen Sie die Beschriftungen dann nach Bedarf an.
Wie ändere ich vertikale Achsenbeschriftungen in Excel?
Um die Beschriftungen der vertikalen Achsen in Excel zu ändern, wählen Sie das Diagramm aus, klicken Sie mit der rechten Maustaste auf die vertikale Achse, wählen Sie „Achse formatieren“ und ändern Sie dann die Achsenbeschriftungen im Bereich „Achse formatieren“.
Wie füge ich in Excel vertikale und horizontale Achsenbeschriftungen hinzu?
Um vertikale und horizontale Achsenbeschriftungen in Excel hinzuzufügen, wählen Sie das Diagramm aus, klicken Sie auf die Schaltfläche „Diagrammelemente“, aktivieren Sie das Kontrollkästchen „Achsentitel“ und geben Sie die gewünschten Beschriftungen sowohl für die vertikale als auch für die horizontale Achse ein.
Wie stelle ich die Achse in Excel ein?
Um die Achse in Excel festzulegen, wählen Sie das Diagramm aus, klicken Sie mit der rechten Maustaste auf die Achse, die Sie ändern möchten, wählen Sie „Achse formatieren“ und passen Sie dann die Achsenoptionen wie Mindest- und Höchstwerte, Teilstriche usw. an. und andere Einstellungen im Bereich „Achse formatieren“.
Wie fügt man vertikale und horizontale Achsenbeschriftungen hinzu?
Um vertikale und horizontale Achsenbeschriftungen in Excel hinzuzufügen, wählen Sie das Diagramm aus, klicken Sie auf die Schaltfläche „Diagrammelemente“, aktivieren Sie das Kontrollkästchen „Achsentitel“ und geben Sie die gewünschten Beschriftungen sowohl für die vertikale als auch für die horizontale Achse ein.
Abschließende Gedanken
Das Hinzufügen von Achsenbeschriftungen in Microsoft Excel ist eine einfache, aber leistungsstarke Möglichkeit, die Klarheit und das Verständnis Ihrer Diagramme zu verbessern. Durch die Bereitstellung beschreibender Titel für die horizontale und vertikale Achse können Sie Ihrer Datenvisualisierung entscheidenden Kontext verleihen.
Um Achsenbeschriftungen hinzuzufügen, wählen Sie das Diagramm aus und verwenden Sie die Schaltfläche „Diagrammelemente“, um Achsentitel zu aktivieren. Von dort aus können Sie die Beschriftungen anpassen, indem Sie den gewünschten Text eingeben.
Zusätzlich können Sie das Format der Beschriftungen ändern, z. B. Schriftart und -größe, um die Lesbarkeit weiter zu verbessern. Achsenbeschriftungen spielen eine wichtige Rolle bei der Verbesserung der Effektivität Ihrer Diagramme, indem sie den Betrachtern Orientierung geben und eine genaue Dateninterpretation erleichtern.
Noch etwas
Wenn Sie kurz Zeit haben, teilen Sie diesen Artikel bitte in Ihren sozialen Netzwerken. jemand anderes könnte auch davon profitieren.
Abonnieren Sie unseren Newsletter und lesen Sie als Erster unsere zukünftigen Artikel, Rezensionen und Blogbeiträge direkt in Ihrem E-Mail-Posteingang. Wir bieten auch Angebote, Werbeaktionen und Updates zu unseren Produkten an und teilen diese per E-Mail. Sie werden keinen verpassen.
Ähnliche Artikel
» Es können keine neuen Zellen in Excel hinzugefügt oder erstellt werden
» Excel-Kopfzeile und Fußzeile – So fügen Sie Kopf- und Fußzeilen in Excel hinzu
» Excel-Add-Ins: Verbessern Sie Funktionalität und Produktivität

