Excel kann trotz seiner weit verbreiteten Verwendung eine Herausforderung sein, insbesondere wenn bestimmte Funktionen wie die X-Achse angepasst werden. Ganz gleich, ob Sie Student, Geschäftsinhaber oder einfach jemand sind, der gerne mit Grafiken und Diagrammen arbeitet, für eine effektive Datenpräsentation ist es von entscheidender Bedeutung, zu wissen, wie man die X-Achse manipuliert.
In diesem Artikel führen wir Sie durch das Ändern der X-Achse in Excel und das Anpassen des Achsenbereichs und der Intervalle. Gewinnen Sie die Sicherheit, Ihre Datenvisualisierungsfähigkeiten mit Excel zu ändern und zu verbessern.
Inhaltsverzeichnis
- Ändern Sie den Text der Beschriftungen
- Ändern Sie das Format von Text und Zahlen in Etiketten
- Ändern Sie den Maßstab der horizontalen (Kategorie-)Achse in einem Diagramm
- So bearbeiten Sie die X-Achse
- So ändern Sie die X-Achsen-Intervalle
- FAQs
- Abschließende Gedanken
Ändern Sie den Text der Beschriftungen
Um den Text der Beschriftungen in Excel zu ändern, gehen Sie folgendermaßen vor:
- Klicken Sie auf jede Zelle im Arbeitsblatt, die den Beschriftungstext enthält, den Sie ändern möchten.
- Geben Sie den gewünschten Text in jede Zelle ein und drücken Sie die Eingabetaste. Dadurch werden die Beschriftungen im Diagramm entsprechend aktualisiert.
Wenn Sie benutzerdefinierte Beschriftungen erstellen möchten, die unabhängig von den Arbeitsblattdaten sind, können Sie die folgenden zusätzlichen Schritte ausführen:
-
Klicken Sie mit der rechten Maustaste auf die Kategoriebezeichnungen, die Sie im Diagramm ändern möchten, und wählen Sie „Daten auswählen“."
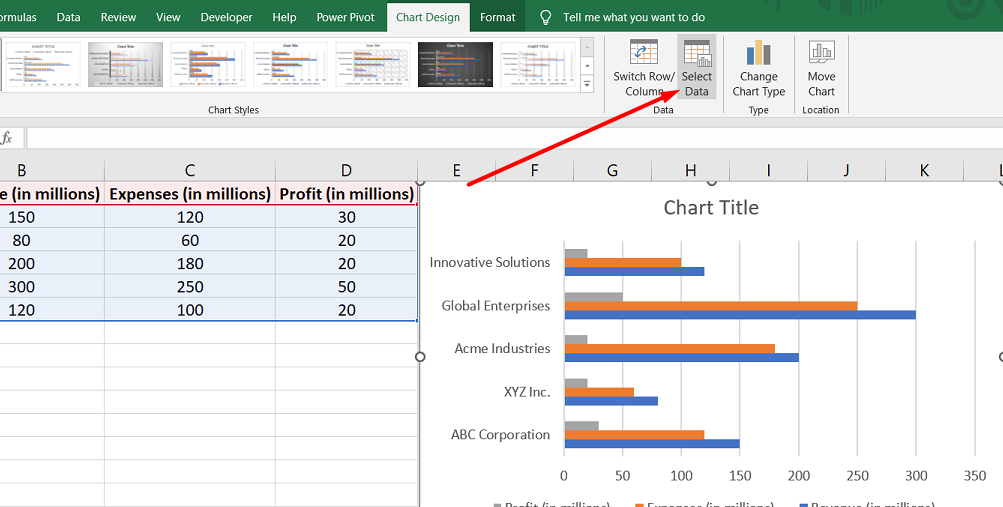
-
Suchen Sie im Dialogfeld „Datenquelle auswählen“ das Feld „Horizontale Achsenbeschriftungen (Kategorie)“ und klicken Sie auf die Schaltfläche „Bearbeiten“.
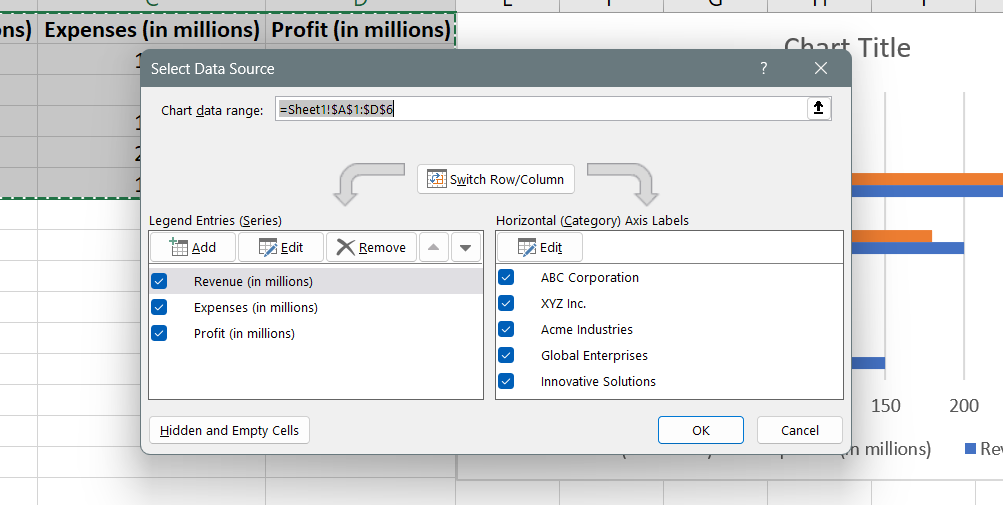
- Geben Sie im Feld „Achsenbeschriftungsbereich“ die benutzerdefinierten Beschriftungen ein, die Sie verwenden möchten, getrennt durch Kommas. Wenn Sie beispielsweise Beschriftungen wie „Quartal 1“, „Quartal 2“, „Quartal 3“ und „Quartal 4“ verwenden möchten, geben Sie Folgendes ein: „Quartal 1,Quartal 2,Quartal 3,Quartal 4“."
Ändern Sie das Format von Text und Zahlen in Etiketten
Um das Format von Text und Zahlen in Beschriftungen in Excel zu ändern, führen Sie die folgenden Schritte aus:
So ändern Sie das Textformat in Kategorieachsenbeschriftungen:
- Klicken Sie mit der rechten Maustaste auf die Kategorieachsenbeschriftungen im Diagramm, das Sie formatieren möchten.
-
Wählen Sie „Schriftart“ aus dem angezeigten Menü.

-
Navigieren Sie im Dialogfeld „Schriftart“ zur Registerkarte „Schriftart“ und wählen Sie die gewünschten Formatierungsoptionen aus.

- Darüber hinaus können Sie den Abstand der Zeichen anpassen, indem Sie zur Registerkarte „Zeichenabstand“ gehen und die gewünschten Abstandsoptionen auswählen.
So ändern Sie das Zahlenformat auf der Werteachse:
- Klicken Sie mit der rechten Maustaste auf die Werteachsenbeschriftungen im Diagramm, das Sie formatieren möchten.
-
Wählen Sie „Achse formatieren“ aus dem Menü.

- Klicken Sie im rechts angezeigten Bereich „Achse formatieren“ auf die Option „Zahl“.
-
Wenn der Abschnitt „Zahl“ nicht sichtbar ist, stellen Sie sicher, dass Sie eine Werteachse ausgewählt haben (normalerweise die vertikale Achse links).
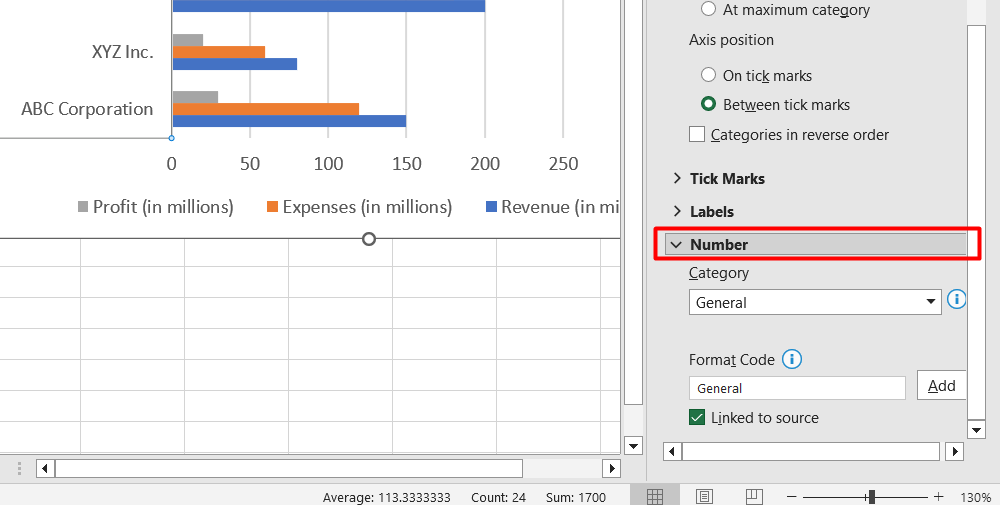
- Passen Sie das Zahlenformat an, indem Sie die gewünschten Optionen auswählen.
- Sie können den Wert in das Feld „Dezimalstellen“ eingeben, wenn Sie die Anzahl der Dezimalstellen angeben müssen.
- Aktivieren Sie das Kontrollkästchen „Mit Quelle verknüpft“, wenn Sie möchten, dass die Zahlen mit den Arbeitsblattzellen verknüpft bleiben.
Ändern Sie den Maßstab der horizontalen (Kategorie-)Achse in einem Diagramm
Um den Maßstab der horizontalen (Kategorie-)Achse in einem Diagramm in Excel zu ändern, führen Sie die folgenden Schritte aus:
- Klicken Sie auf eine beliebige Stelle im Diagramm, um es auszuwählen. Dadurch werden die Diagrammtools mit den Registerkarten „Design“ und „Format“ angezeigt.
-
Gehen Sie zur Registerkarte „Format“ und suchen Sie die Gruppe „Aktuelle Auswahl“. Klicken Sie auf den Pfeil im Feld oben und wählen Sie dann „Horizontale Achse (Kategorie)“ aus."

-
Klicken Sie immer noch auf der Registerkarte „Format“ in der Gruppe „Aktuelle Auswahl“ auf „Auswahl formatieren“.
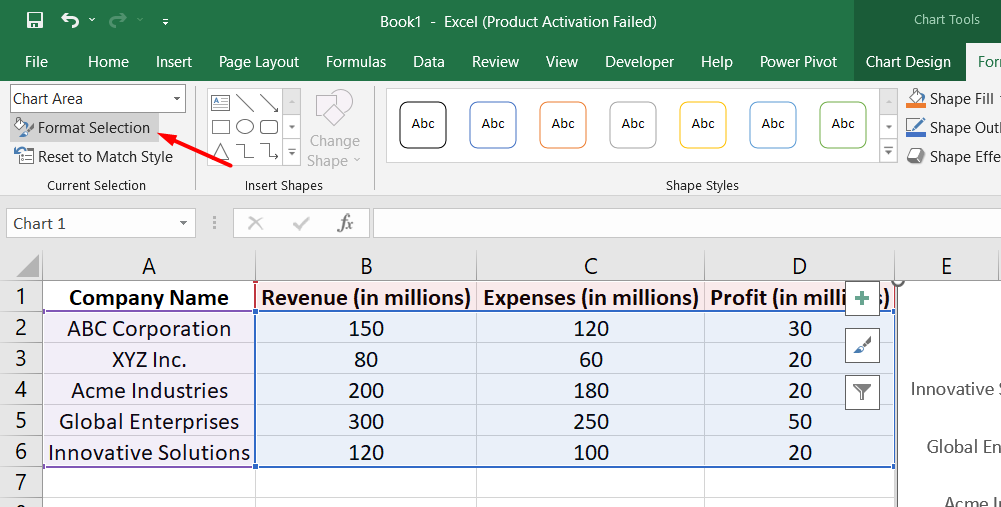
Im angezeigten Bereich „Achse formatieren“ können Sie die folgenden Anpassungen vornehmen:
- Erweitern Sie die Achsenoptionen und aktivieren Sie das Kontrollkästchen „Kategorien in umgekehrter Reihenfolge“, um die Reihenfolge der Kategorien umzukehren.
- Um den Achsentyp in eine Text- oder Datumsachse zu ändern, erweitern Sie „Achsenoptionen“ und wählen Sie unter „Achsentyp“ entweder „Textachse“ oder „Datumsachse“."
- Um den Punkt zu ändern, an dem die vertikale (Wert-)Achse die horizontale (Kategorie-)Achse schneidet, erweitern Sie die Achsenoptionen und wählen Sie unter „Vertikale Achsenkreuzungen“ die Option „Bei Kategorienummer“ aus und geben Sie die gewünschte Zahl ein oder wählen Sie „Beim Maximum“ aus Kategorie“, um die Achse nach der letzten Kategorie zu kreuzen.
-
Erweitern Sie Teilstriche und geben Sie die gewünschte Zahl in das Feld „Intervall zwischen Teilstrichen“ ein, um den Abstand zwischen Teilstrichen zu ändern.
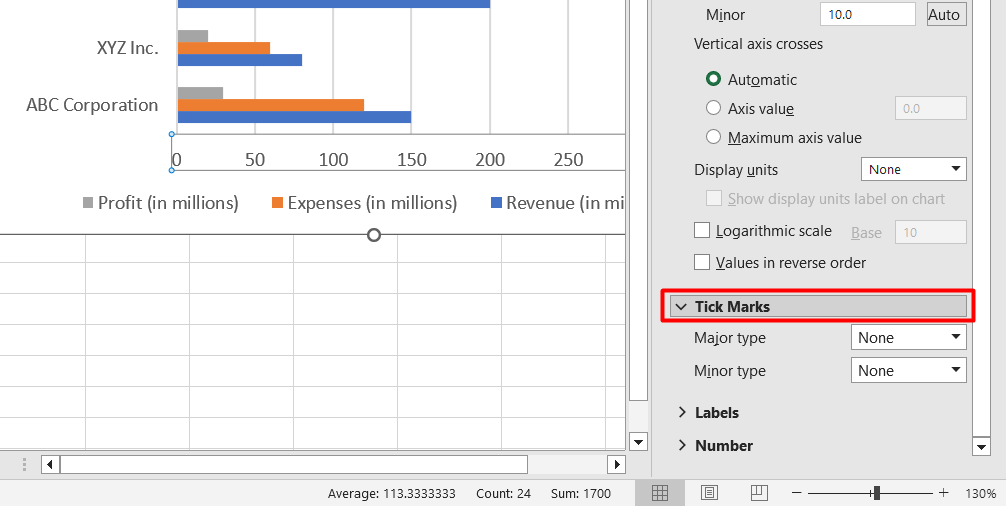
- Um die Platzierung der Achsenteilstriche zu ändern, erweitern Sie Teilstriche und wählen Sie die gewünschten Optionen in den Feldern Haupttyp und Nebentyp aus.
- Um das Intervall zwischen Achsenbeschriftungen zu ändern, erweitern Sie Beschriftungen und wählen Sie unter Intervall zwischen Beschriftungen die Option „Intervalleinheit angeben“ aus und geben Sie die gewünschte Zahl ein.
- Um die Platzierung von Achsenbeschriftungen zu ändern, erweitern Sie Beschriftungen und geben Sie die gewünschte Zahl in das Feld Abstand von der Achse ein.
So bearbeiten Sie die X-Achse
Um die X-Achse in Excel zu bearbeiten, können Sie die folgenden Schritte ausführen:
- Öffnen Sie die Excel-Datei, die das Diagramm enthält, das Sie ändern möchten.
- Klicken Sie auf das Diagramm mit der X-Achse, die Sie bearbeiten möchten.
- Suchen Sie nach dem Menü „Diagrammtools“, das angezeigt wird, wenn Sie das Diagramm auswählen.
- Klicken Sie im Menü „Diagrammtools“ auf die Option „Format“.
- Suchen Sie „Formatauswahl“ und wählen Sie sie aus. Diese finden Sie normalerweise im Abschnitt „Datei“ oben auf dem Bildschirm.
- Klicken Sie im geöffneten Bereich „Achse formatieren“ auf „Achsenoptionen“, um auf weitere Bearbeitungsoptionen zuzugreifen.
- Wenn Sie die Nummerierung der Kategorien ändern möchten, wählen Sie unter „Achsenoptionen“ die Option „Werte in umgekehrter Reihenfolge“.
- Um den Zusammenführungspunkt der X- und Y-Achse anzupassen, wählen Sie „Achsenoptionen“ und ändern Sie den Maximalwert. Dies kann dabei helfen, das Intervall der Teilstriche und den Abstand in Ihrem Diagramm zu ändern.
So ändern Sie die X-Achsen-Intervalle
Um die Intervalle der X-Achse in Excel zu ändern, gehen Sie folgendermaßen vor:
Für eine textbasierte X-Achse:
- Öffnen Sie die Excel-Datei mit Ihrem Diagramm.
- Wählen Sie das Diagramm aus, indem Sie darauf klicken.
- Klicken Sie mit der rechten Maustaste auf die horizontale Achse und wählen Sie „Achse formatieren“." aus dem angezeigten Menü.
- Wählen Sie im Bereich „Achse formatieren“ die Option „Achsenoptionen“ und klicken Sie auf „Beschriftungen“."
- Wählen Sie unter „Intervall zwischen Beschriftungen“ das Optionsfeld neben „Intervalleinheit angeben“ aus und klicken Sie auf das Textfeld daneben.
- Geben Sie Ihr gewünschtes Intervall in das Feld ein. Sie können die Anzahl der Kategorien zwischen den einzelnen Etiketten angeben.
- Sobald Sie das gewünschte Intervall eingegeben haben, schließen Sie das Fenster. Excel speichert die von Ihnen vorgenommenen Änderungen.
FAQs
Wie ändere ich den X-Achsenwert in Blättern?
Um den Wert der X-Achse in Google Sheets zu ändern, können Sie auf das Diagramm klicken, auf „Anpassen“ gehen und dann die Einstellungen der X-Achse ändern.
Wie ändere ich horizontale Werte in Excel?
Um horizontale Werte in Excel zu ändern, müssen Sie das Diagramm auswählen, auf die Option „Daten auswählen“ klicken und dann die Werte unter den horizontalen Achsenbeschriftungen (Kategorie) bearbeiten.
Warum ist meine X-Achse in Excel falsch?
Wenn Ihre X-Achse in Excel falsch ist, kann dies an einer falschen Datenauswahl für das Diagramm, Formatierungsproblemen oder nicht übereinstimmenden Datentypen liegen. Überprüfen Sie Ihre Daten und Formatierungseinstellungen, um die Richtigkeit sicherzustellen.
Wie setze ich die Achse in Excel zurück?
Um die Achse in Excel zurückzusetzen, klicken Sie mit der rechten Maustaste auf die Achse, die Sie zurücksetzen möchten, wählen Sie „Achse formatieren“ und wählen Sie dann die gewünschten Optionen auf der Registerkarte „Achsenoptionen“ aus. Alternativ können Sie auf die Schaltfläche „Zurücksetzen“ klicken, um zu den Standardeinstellungen zurückzukehren.
Wie korrigiere ich den Achsenbereich in Excel?
Um den Achsenbereich in Excel festzulegen, klicken Sie mit der rechten Maustaste auf die Achse, wählen Sie „Achse formatieren“ und geben Sie auf der Registerkarte „Achsenoptionen“ die gewünschten Mindest- und Höchstwerte an.
Abschließende Gedanken
Das Ändern der X-Achsenwerte in Excel ist für die Erstellung genauer und aussagekräftiger Diagramme und Grafiken unerlässlich. Durch Ändern der X-Achsenwerte können Sie Ihre Daten besser darstellen und die beabsichtigte Botschaft vermitteln.
Ob Sie die Beschriftungen anpassen, den Text und die Zahlen formatieren oder die Skalierung und Intervalle ändern müssen, Excel bietet eine Reihe von Optionen zum Anpassen der X-Achse. Es ist wichtig, die Schritte zu verstehen, die zum Vornehmen dieser Änderungen erforderlich sind, z. B. das Auswählen der Achse, das Zugreifen auf die Formatierungsoptionen und das Anwenden der gewünschten Änderungen.
Wenn Sie diese Techniken beherrschen, können Sie professionell aussehende Diagramme erstellen, die Ihre Datenerkenntnisse effektiv an andere weitergeben.
Noch etwas
Wenn Sie kurz Zeit haben, teilen Sie diesen Artikel bitte in Ihren sozialen Netzwerken. jemand anderes könnte auch davon profitieren.
Abonnieren Sie unseren Newsletter und lesen Sie als Erster unsere zukünftigen Artikel, Rezensionen und Blogbeiträge direkt in Ihrem E-Mail-Posteingang. Wir bieten auch Angebote, Werbeaktionen und Updates zu unseren Produkten an und teilen diese per E-Mail. Sie werden keinen verpassen.
Ähnliche Artikel
» So ändern Sie den Seriennamen in Excel
» So ändern Sie den Standard Browser unter Windows 11
» So ändern Sie die Sprache der Windows 11-Widgets

